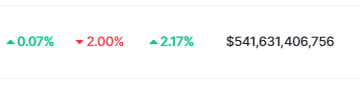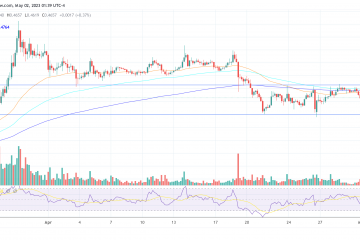หากเกิดเหตุการณ์สำคัญบนโทรศัพท์หรือแท็บเล็ต Galaxy ของคุณ คุณสามารถจับภาพหน้าจอได้ตลอดเวลา แต่ถ้าเป็นสิ่งที่ภาพธรรมดาไม่สามารถจับภาพได้ล่ะ นี่คือที่มาของการบันทึกหน้าจอ นับตั้งแต่ Android 5.0 Lollipop ผู้ใช้ Android สามารถใช้เครื่องบันทึกหน้าจอเพื่อจับภาพวิดีโอของสิ่งที่เกิดขึ้นบนหน้าจอของพวกเขา ตอนนี้ ฟังก์ชันบันทึกหน้าจอมีอยู่ในโทรศัพท์และแท็บเล็ต Galaxy แล้ว หากคุณต้องการทราบวิธีการบันทึกหน้าจอบนโทรศัพท์หรือแท็บเล็ต Galaxy ของคุณ ต่อไปนี้เป็นคำแนะนำวิธีการใช้งานที่สะดวกสำหรับคุณ
ตรวจสอบให้แน่ใจว่าคุณมีซอฟต์แวร์เวอร์ชันที่ถูกต้องในการบันทึกหน้าจอ
ก่อนที่คุณจะเริ่มบันทึกหน้าจอ คุณจะต้องตรวจสอบให้แน่ใจว่าโทรศัพท์หรือแท็บเล็ตของคุณทำได้ด้วยซ้ำ หากคุณมีอุปกรณ์รุ่นเก่า คุณอาจไม่สามารถทำได้ Samsung เปิดตัวฟีเจอร์บันทึกหน้าจอด้วย One UI เวอร์ชัน 2 ที่ทำงานบน Android 10 ซึ่งเปิดตัวในเดือนธันวาคม 2019 และมาพร้อมฟีเจอร์การบันทึกหน้าจอแบบเนทีฟ
คุณใช้เครื่องบันทึกหน้าจอแบบเนทีฟได้หากมี Galaxy S10 หรือใหม่กว่า, Galaxy Note10 หรือใหม่กว่า, Galaxy Tab S6 หรือใหม่กว่า, Galaxy A53 5G, Galaxy A52, Galaxy A32 5G หรือโทรศัพท์ Galaxy Z พับ/พลิก ในขณะที่ One UI 2 ออกมาใน Galaxy S9 และ Note9 แล้ว คุณไม่สามารถใช้ฟีเจอร์นี้กับโทรศัพท์เหล่านั้นได้
หากคุณไม่มีอุปกรณ์ตามรายการข้างต้น ไม่ต้องหงุดหงิด! ในตอนท้ายของบทความ เราจะอธิบายทางเลือกอื่นโดยใช้แอปของบุคคลที่สาม
เข้าถึงเครื่องบันทึกหน้าจอของคุณ
หากคุณมีโทรศัพท์ที่เข้าเกณฑ์ ความสนุกเริ่มต้นขึ้น การเข้าถึงเครื่องบันทึกหน้าจอของคุณนั้นง่ายพอๆ กับการเข้าถึงหน้าต่างแจ้งเตือน เพียงปัดลงจากด้านบนของหน้าจอเพื่อเรียกหน้าต่างแจ้งเตือนของคุณ จากนั้นปัดลงอีกครั้งเพื่อรับตัวเลือกทั้งหมดของคุณ คุณควรเห็นไอคอนกล้องวิดีโอในการตั้งค่าด่วนของคุณ หากไม่เป็นเช่นนั้น คุณจะต้องวาง
ปัดไปทางซ้ายเพื่อไปยังหน้าการตั้งค่าด่วนถัดไป มีโอกาสที่คุณจะเห็นที่นั่น หากคุณยังไม่เห็น ให้กดไอคอน “+” ในวงกลมที่ส่วนท้ายของการตั้งค่าด่วน ที่นั่น คุณจะเห็นการตั้งค่าด่วนที่เหลือทั้งหมดที่คุณวางได้ ค้นหาไอคอนกล้องถ่ายวิดีโอ เมื่อพบแล้ว ให้กดนิ้วค้างไว้แล้วลากไปยังตำแหน่งที่คุณต้องการวาง
ปรับการตั้งค่า
หากต้องการบันทึก สามารถแตะที่ปุ่ม แต่มีการตั้งค่าบางอย่างที่คุณสามารถใช้เพื่อปรับแต่งประสบการณ์การบันทึก กดที่ไอคอนเครื่องบันทึกหน้าจอค้างไว้ แล้วคุณจะเข้าสู่หน้าการตั้งค่า หน้าการตั้งค่ามีสองส่วน ไปที่ส่วนด้านล่าง
แหล่งที่มาของเสียง
คุณสามารถเลือกแหล่งที่มาของเสียงได้ที่นี่ ตัวเลือกแรกไม่มีเสียง แต่ตัวเลือกที่สองระบุว่ามีเสียงมีเดีย ซึ่งหมายความว่าโทรศัพท์จะบันทึกเสียงของสิ่งที่เกิดขึ้นบนโทรศัพท์ของคุณ หากคุณกำลังเล่นเกม คุณจะได้ยินทุกอย่างที่เกิดขึ้นในเกมและจะไม่ได้ยินอย่างอื่น
ภายใต้นั้น คุณจะมีตัวเลือกที่เรียกว่าเสียงและไมโครโฟนของสื่อ การดำเนินการนี้จะใช้ไมโครโฟนภายนอกของอุปกรณ์เพื่อบันทึกเสียงพร้อมกับเสียงของสื่อ ซึ่งหมายความว่าคุณจะได้ยินเสียงตัวเองและสิ่งแวดล้อมรอบตัวขณะเล่นวิดีโอ
ความละเอียดของวิดีโอและกล้องเซลฟี่
ถัดไป คุณจะปรับความละเอียดของวิดีโอได้. ยิ่งคุณบันทึกความละเอียดได้สูง ไฟล์ก็จะยิ่งมีขนาดใหญ่ ดังนั้นคุณอาจต้องการตรวจสอบให้แน่ใจว่าคุณมีพื้นที่เก็บข้อมูลก่อนที่จะเลือกตัวเลือกความละเอียดสูง
จากนั้นคุณจะเห็นตัวเลือกให้ปรับ ขนาดวิดีโอเซลฟี่ ขณะที่คุณกำลังบันทึก คุณมีตัวเลือกในการเปิดใช้งานกล้องเซลฟี่และแสดงใบหน้าของคุณพร้อมกับวิดีโอ ในการตั้งค่า คุณจะเลือกได้ว่าต้องการให้วิดีโอเซลฟี่มีขนาดใหญ่เพียงใดเมื่อเทียบกับวิดีโออื่นๆ
สุดท้ายแต่ไม่ท้ายสุด คุณสามารถสลับความสามารถในการแสดงการแตะได้ บนหน้าจอ. เมื่อคุณเปิดใช้งานสิ่งนี้ ทุกครั้งที่คุณแตะบนหน้าจอขณะบันทึก คุณจะเห็นจุดเล็ก ๆ ปรากฏขึ้นในตำแหน่งที่คุณแตะระหว่างการเล่น
วิธีการบันทึก บันทึกหน้าจอบนอุปกรณ์ Galaxy ของคุณ
h2>
เมื่อคุณพบไอคอนและปรับการตั้งค่าแล้ว คุณสามารถเริ่มการบันทึกได้ เมื่อคุณกดปุ่มบันทึกหน้าจอ คุณจะเห็นหน้าจอป๊อปอัปแจ้งเกี่ยวกับการบันทึกหน้าจอ เมื่อคุณบันทึก ทุกอย่างบนหน้าจอของคุณจะถูกบันทึก ดังนั้นโปรดใช้ความระมัดระวังเกี่ยวกับสิ่งที่คุณมีบนหน้าจอของคุณขณะบันทึก นอกจากนี้ คุณยังเลือกแหล่งที่มาของเสียงได้และต้องการแสดงการแตะหรือไม่
หากพร้อมแล้ว ให้กดปุ่มเริ่มบันทึกที่ด้านล่างขวา คุณจะเห็นป๊อปอัปหายไปและการนับถอยหลัง”3…2…1″ปรากฏขึ้น ใต้ตัวเลขจะมีปุ่มข้ามนับถอยหลังที่ให้คุณเริ่มบันทึกได้ทันที
แถบเครื่องมือ
เมื่อเริ่มบันทึก คุณจะเห็นแถบเครื่องมือปรากฏขึ้นด้านบน ซึ่งจะมีตัวเลือกพิเศษบางอย่างในขณะบันทึก สำหรับผู้เริ่มต้น จะมีไอคอนดินสออยู่ทางด้านซ้าย วิธีนี้จะช่วยให้คุณวาดบนหน้าจอ และเครื่องหมายเหล่านั้นจะถูกบันทึกแบบเรียลไทม์ คุณสามารถใช้สิ่งนี้เพื่อเน้นสิ่งใดๆ บนหน้าจอโดยเฉพาะ
จากนั้น คุณจะเห็นไอคอนรูปคนตัวเล็ก การดำเนินการนี้จะเปิดใช้งานกล้องเซลฟี่ และคุณจะเห็นใบหน้าของคุณปรากฏในวิดีโอ หากคุณไม่ต้องการเห็นใบหน้าของคุณ เพียงแตะอีกครั้งแล้วใบหน้านั้นจะหายไป
สุดท้ายแต่ไม่ท้ายสุด คุณจะเห็นปุ่มหยุดบันทึกชั่วคราวและปุ่มหยุดบันทึกทางด้านขวา ด้านข้าง. การหยุดบันทึกชั่วคราวจะหยุดชั่วคราวและให้คุณทำต่อได้โดยกดอีกครั้ง
หลังจากบันทึกแล้ว
เมื่อคุณบันทึกวิดีโอเสร็จแล้ว ก็ถึงเวลาค้นหาว่าต้องทำอะไร ทำกับมัน ทันทีหลังจากหยุดการบันทึก คุณจะเห็นการแจ้งเตือนแจ้งว่าการบันทึกเสร็จสิ้นแล้ว การแตะที่การแจ้งเตือนจะเล่นวิดีโอโดยอัตโนมัติโดยใช้โปรแกรมเล่นวิดีโอเริ่มต้น
จะเกิดอะไรขึ้นถ้าคุณต้องการทำงานบางอย่างกับวิดีโอ แตะที่ลูกศรชี้ลงที่การแจ้งเตือน แล้วคุณจะเห็นตัวเลือกเพิ่มเติม แตะที่ปุ่มแก้ไขที่ด้านล่าง จากนั้นระบบจะนำคุณไปยังโปรแกรมตัดต่อวิดีโอเบื้องต้น ที่นั่น คุณจะสามารถตัดแต่งและครอบตัดวิดีโอ เพิ่มฟิลเตอร์ และปรับการตั้งค่าการรับแสงและสี นอกจากนี้คุณยังสามารถเพิ่มสติกเกอร์ เครื่องหมาย และข้อความลงในวิดีโอได้อีกด้วย หลังจากนั้น ให้แตะที่ปุ่มบันทึกเป็นคัดลอกเพื่อบันทึกงานของคุณ
หากคุณต้องการค้นหาผลงานชิ้นเอกที่เสร็จแล้ว ให้เปิดแกลเลอรีขึ้นมา การบันทึกหน้าจอของคุณจะอยู่ในโฟลเดอร์บันทึกหน้าจอ
จะเกิดอะไรขึ้นหากโทรศัพท์ของคุณไม่มีการบันทึกหน้าจอที่มาพร้อมเครื่อง
ดังนั้น คุณกำลังเขย่า Galaxy S9 แต่คุณต้องการ เพื่อบันทึกหน้าจอของคุณเหมือนกับเด็ก ๆ สุดเจ๋ง คุณยังคงทำเช่นนั้นได้ด้วยซอฟต์แวร์ของบุคคลที่ 3 แอพที่น่าใช้เรียกว่า Mobizen แอพนี้ให้ดาวน์โหลดและใช้งานได้ฟรี มีการสมัครสมาชิกรายเดือน แต่นั่นเป็นเพียงคุณสมบัติพิเศษบางอย่างเท่านั้น หลังจากติดตั้งแอปแล้ว แอปจะแนะนำคุณตลอดขั้นตอนการตั้งค่าและช่วยให้คุณปรับแต่งประสบการณ์การบันทึกหน้าจอได้