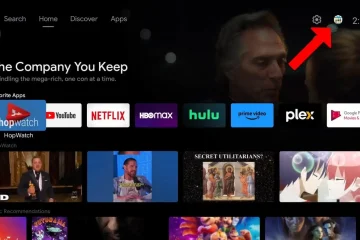คุณคงเคยได้ยินเกี่ยวกับระบบปฏิบัติการ Windows 11 มาบ้างแล้ว คุณรู้จักคนจำนวนมากที่ได้ใช้ประโยชน์จากการอัปเกรดเป็น Windows 11 ฟรีและชื่นชอบหรือเกลียดชัง ตอนนี้คุณตั้งตารอที่จะได้ลองใช้ในที่สุด
ขออภัยที่คุณพบว่าเมื่อคุณพยายามอัปเกรดเป็น Windows 11 มีข้อผิดพลาดที่แจ้งว่าโปรเซสเซอร์ของคอมพิวเตอร์ของคุณไม่ได้รับการสนับสนุน คุณสามารถทำอะไรได้บ้าง
สารบัญ
ในขณะที่ข้อผิดพลาดทำให้หลายคนต้องวิ่งไปที่ร้านเพื่อซื้อคอมพิวเตอร์เครื่องใหม่ จริงๆ แล้วคุณสามารถข้ามข้อผิดพลาดและติดตั้ง Windows 11 ได้

คุณควรติดตั้ง Microsoft Windows 11 ที่มี CPU ที่ไม่รองรับหรือไม่
คอมพิวเตอร์ทุกเครื่องมีความแตกต่างกัน และสาเหตุของความไม่เข้ากันกับ Windows 11 อาจแตกต่างกันไปในแต่ละระบบ คุณยังสามารถอัปเกรดพีซีที่ใช้ Windows 7 ได้หากตรงตามข้อกำหนดความเข้ากันได้ของฮาร์ดแวร์ทั้งหมด
อย่างไรก็ตาม สาเหตุที่พบบ่อยที่สุดที่ทำให้ระบบของคุณไม่ตรงตาม “ข้อกำหนดขั้นต่ำของระบบในการเรียกใช้ Windows 11” คือ CPU ที่เข้ากันไม่ได้ ตรวจสอบ รายการที่รองรับของ Microsoft โปรเซสเซอร์ Intel และ รายการโปรเซสเซอร์ AMD เพื่อดูว่ามีโปรเซสเซอร์ของคุณหรือไม่
คุณสามารถยืนยันได้โดยเปิดการตั้งค่า Windows และเลือก Windows Update จากเมนูด้านซ้าย

คุณอาจเห็นไอคอน X สีแดงข้างข้อความ “พีซีเครื่องนี้ไม่ตรงตามข้อกำหนดขั้นต่ำของระบบในการเรียกใช้ Windows 11”
การเรียกใช้เครื่องมือตรวจสอบสภาพของพีซี
strong>
ในส่วนนี้ คุณจะเห็นลิงก์สำหรับเข้าถึงแอป PC Health Check เครื่องมือนี้จะสแกนคอมพิวเตอร์ของคุณและให้สาเหตุเฉพาะที่คอมพิวเตอร์ของคุณไม่รองรับ Windows 11
เมื่อคุณเปิดเครื่องมือครั้งแรก ให้เลือกปุ่ม ตรวจสอบเลย เพื่อเริ่มต้น การสแกน
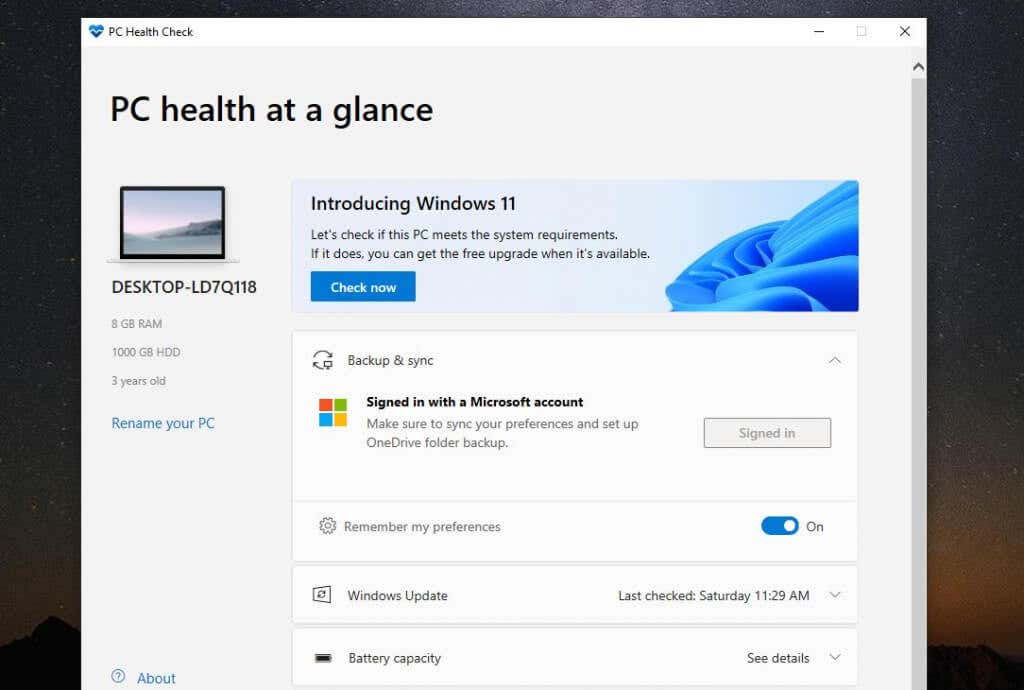
เมื่อเสร็จแล้ว คุณจะเห็นข้อความอีกครั้งว่าระบบของคุณไม่ตรงตามข้อกำหนดฮาร์ดแวร์ขั้นต่ำ แต่คราวนี้จะแสดงรายการสาเหตุหลักที่ระบบของคุณเข้ากันไม่ได้
สาเหตุหลักสำหรับระบบของคุณน่าจะเป็น “ตัวประมวลผลไม่รองรับ Windows 11 ในขณะนี้”
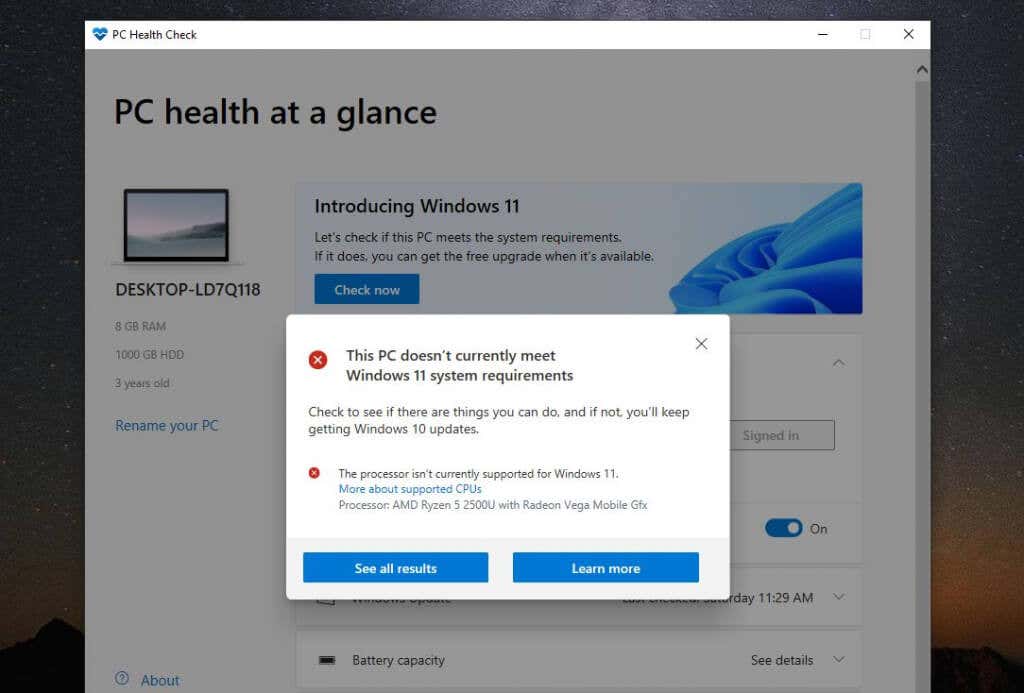
หากคุณเลือก ดูผลลัพธ์ทั้งหมด คุณจะเห็นสาเหตุอื่นๆ ที่ทำให้ระบบของคุณไม่สามารถทำงานร่วมกับ Windows 11 ได้ ซึ่งอาจรวมถึง TPM 2.0, RAM ที่พร้อมใช้งาน, Secure Boot หรือ CPU ของคุณ
คุณสามารถเปิดใช้งานการตั้งค่า Secure Boot ใน BIOS ได้โดยเปลี่ยนโหมดการบู๊ต PC จาก BIOS “ดั้งเดิม” เป็น UEFI/BIOS โปรดทราบว่านี่เป็นเพียงในกรณีที่ BIOS ของคุณมีคุณลักษณะนี้
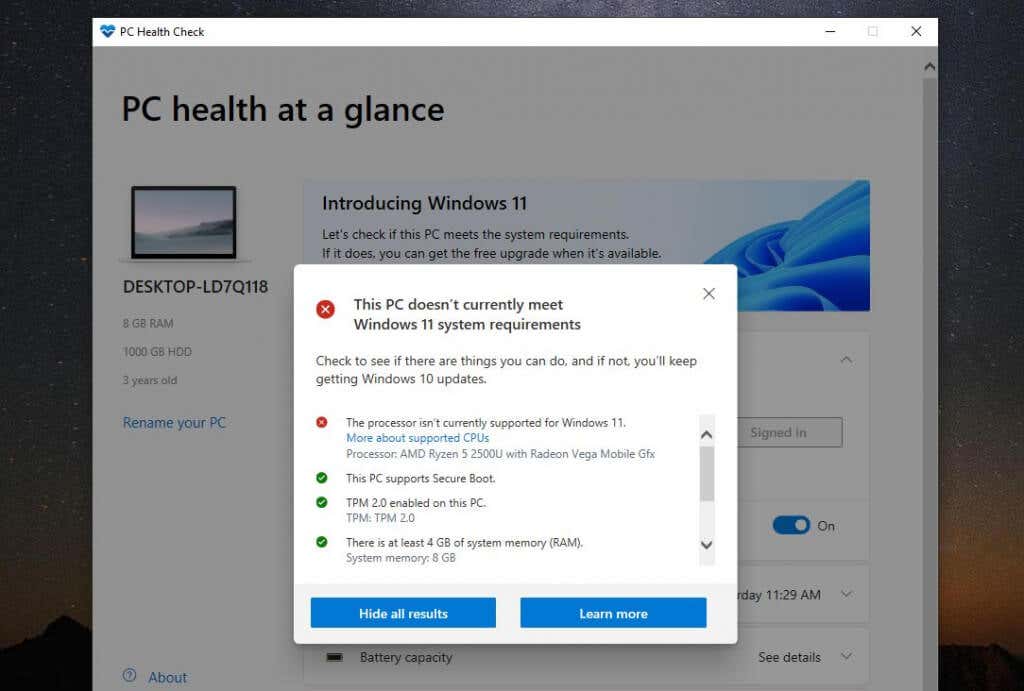
คุณจะเห็นว่าระบบของคุณเข้ากันได้กับที่ใด หวังว่าเหตุผลเดียวที่ระบบของคุณเข้ากันไม่ได้คือโปรเซสเซอร์และไม่มีอะไรอื่น ตามหลักการแล้ว ระบบของคุณควรเปิดใช้งาน TPM 2.0 เป็นอย่างน้อย อย่างไรก็ตาม แม้ว่าจะไม่เป็นเช่นนั้น คุณควรจะยังติดตั้ง Windows 11 ได้หากต้องการ
หมายเหตุ: ที่สำคัญที่สุด คุณต้องมีอย่างน้อย 4 GB RAM พร้อมใช้งาน มิฉะนั้นคุณจะไม่สามารถติดตั้ง Windows 11 ได้โดยใช้วิธีแก้ปัญหาตามที่อธิบายไว้ในบทความนี้
คุณควรติดตั้ง Windows 11 บนคอมพิวเตอร์ที่เข้ากันไม่ได้หรือไม่
หากระบบของคุณเป็น เข้ากันไม่ได้กับ Windows 11 เท่านั้นเนื่องจาก CPU และไม่มีฮาร์ดแวร์อื่นที่ไม่รองรับ คุณมีความเสี่ยงต่ำที่สุดที่จะเกิดปัญหาในการอัปเกรดเป็น Windows 11 อยู่ดี อย่างไรก็ตาม ความเสี่ยงไม่เป็นศูนย์
ตามที่ Microsoft กล่าว ใครก็ตามที่ติดตั้ง Windows 11 บนพีซีที่ไม่รองรับจะไม่ได้รับการอัปเดตที่สำคัญของ Windows 11
นอกจากนี้ Microsoft อ้างว่า:
“ไม่แนะนำให้ติดตั้ง Windows 11 บนพีซีเครื่องนี้ และอาจส่งผลให้เกิดปัญหาความเข้ากันได้ หากคุณดำเนินการติดตั้ง Windows 11 ต่อไป พีซีของคุณจะไม่ได้รับการสนับสนุนอีกต่อไปและจะไม่มีสิทธิ์รับการอัปเดต ความเสียหายที่เกิดกับพีซีของคุณอันเนื่องมาจากการขาดความเข้ากันได้จะไม่ได้รับการคุ้มครองภายใต้การรับประกันของผู้ผลิต”
“ความเสียหาย” เหล่านี้อาจหมายถึงโอกาสสูงที่จะเกิดข้อผิดพลาด Blue Screen of Death (BSOD) หรือคอมพิวเตอร์ของคุณค้างหรือ ขัดข้อง
แล้ว TPM 2.0 ล่ะ
หากคุณสังเกตเห็นในรายการของความไม่ลงรอยกันว่าหนึ่งในนั้นคือการขาด Trusted Platform Module ( TPM) 2.0 คุณยังคงติดตั้ง Windows 11 ได้ อย่างไรก็ตาม คุณจะต้องยอมรับความเสี่ยงด้านความปลอดภัยเพิ่มเติมบางอย่าง

TPM เป็นชิปจริงในคอมพิวเตอร์สมัยใหม่ส่วนใหญ่ที่ป้องกันไม่ให้ซอฟต์แวร์ที่เป็นอันตราย (มัลแวร์) ทำงาน หากคอมพิวเตอร์ของคุณไม่ได้เปิดใช้งาน TPM 2.0 นั่นอาจไม่ได้หมายความว่าคอมพิวเตอร์ของคุณไม่มีคุณสมบัติดังกล่าว คุณเพียงแค่ต้องเปิดใช้งานใน BIOS หรือซื้อโมดูล TPM
ฉันควรยังคงอัปเกรดเป็น Windows 11 หรือไม่
ซึ่งหมายความว่าไม่มีอะไรหยุดคุณ จากการอัปเกรดเป็น Windows 11 โดยใช้คู่มือนี้ อย่างไรก็ตาม คุณจะยอมรับความเสี่ยงในระดับหนึ่งหากคุณเปลี่ยนไปใช้ระบบปฏิบัติการใหม่นี้ ระบบของคุณอาจไม่ได้รับการอัปเดต Windows ใหม่และคุณอาจเริ่มเห็นข้อผิดพลาด BSoD เพิ่มเติม
คอมพิวเตอร์จำนวนมากที่ยังคงอยู่ใน Windows 10 อาจเริ่มประสบปัญหาในการรับการอัปเดตความปลอดภัยที่ใหม่กว่า ตัวอย่างเช่น ผู้เขียนรายนี้ประสบกับวงจรการอัปเดตที่ไม่รู้จบซึ่งการอัปเดต Windows 10 ล้มเหลวและต้องถอนการติดตั้งทุกครั้งที่รีสตาร์ทคอมพิวเตอร์
ในกรณีนี้ คุณไม่มีอะไรจะเสียในการอัพเกรดเป็นเวอร์ชันใหม่นี้ ของ Windows บนอุปกรณ์ที่เข้ากันไม่ได้และเพลิดเพลินกับคุณสมบัติใหม่ทั้งหมด อย่างน้อยที่สุด วิธีนี้จะช่วยให้คุณไม่ต้องซื้อพีซีเครื่องใหม่เป็นเวลาหนึ่งปีหรือสองปี
วิธีอัปเกรดเป็น Windows 11 บนคอมพิวเตอร์ที่เข้ากันไม่ได้
หากคุณตัดสินใจ อัปเกรดเป็น Windows 11 แม้จะมีคำเตือนทั้งหมดของ Microsoft แต่กระบวนการก็ค่อนข้างง่าย
ดาวน์โหลดไฟล์ ISO ของ Windows 11
ขั้นตอนแรกคือการดาวน์โหลดไฟล์ ISO ไฟล์ ISO ของ Windows 11 จากเว็บไซต์ของ Microsoft โปรดทราบว่าการติดตั้งนี้มีไว้สำหรับคอมพิวเตอร์ที่มีโปรเซสเซอร์ 64 บิตเท่านั้น นอกจากนี้ หากคุณกำลังอัปเกรดเป็นพีซีที่มีลิขสิทธิ์ Windows 10 อย่างสมบูรณ์ คุณจะไม่ต้องกังวลกับปัญหาการเปิดใช้งานกับ Windows 11
ไปที่ หน้าเว็บสำหรับดาวน์โหลด Windows 11 เลื่อนลงไปที่ส่วนดาวน์โหลด Windows 11 Disk Image (ISO) เลือก Windows 11 จากดรอปดาวน์ แล้วเลือกปุ่ม ดาวน์โหลด 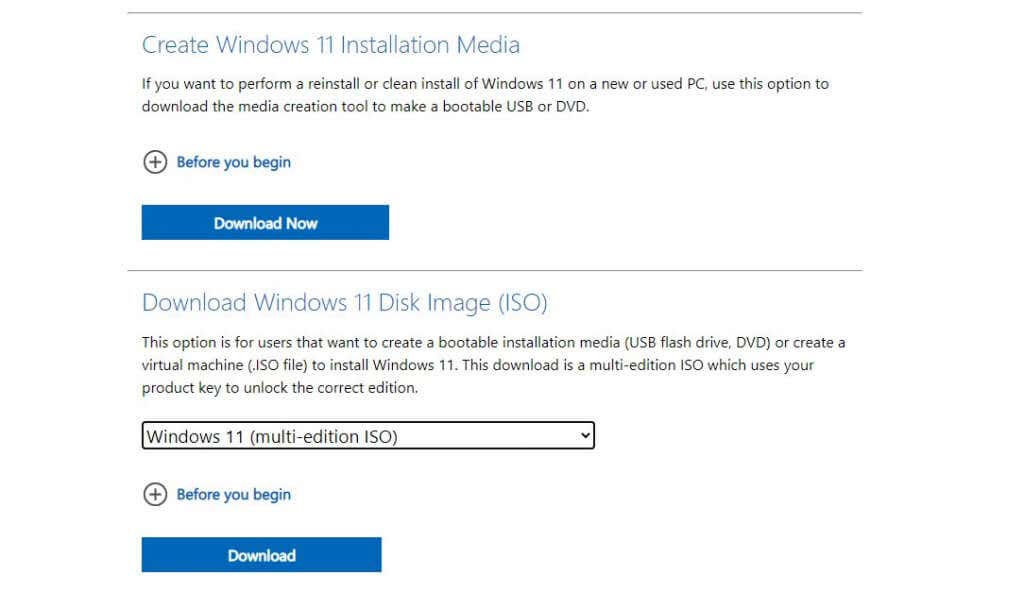 ส่วนอื่นสำหรับเลือกภาษาจะปรากฏขึ้นภายใต้ นี้. เลือกภาษาของคุณและเลือกปุ่ม ยืนยัน
ส่วนอื่นสำหรับเลือกภาษาจะปรากฏขึ้นภายใต้ นี้. เลือกภาษาของคุณและเลือกปุ่ม ยืนยัน 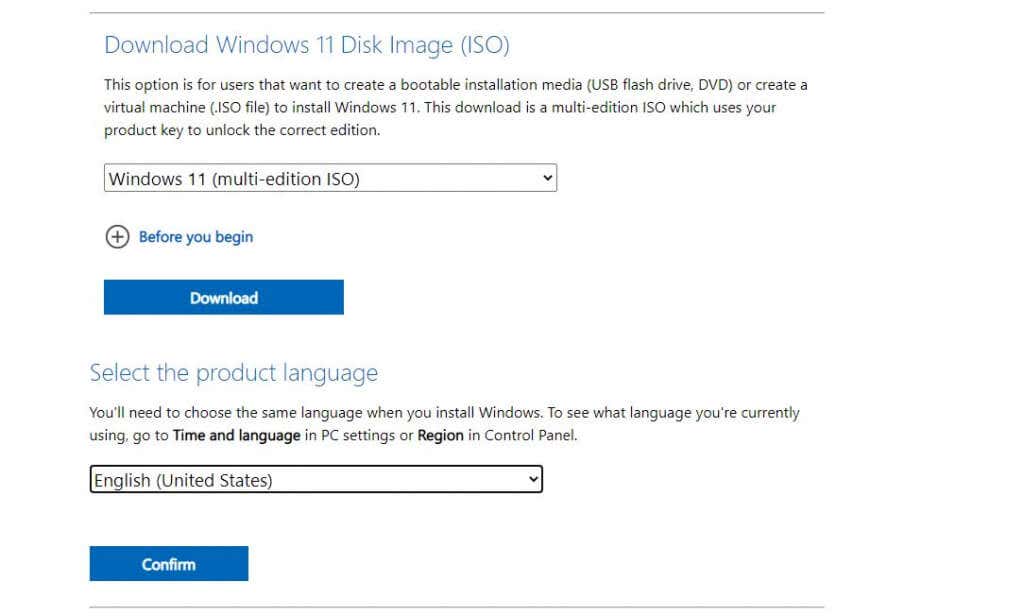 สุดท้าย คุณจะเห็น <ปุ่ม strong>ดาวน์โหลด 64 บิต ปรากฏขึ้น เลือกตัวเลือกนี้เพื่อดาวน์โหลดไฟล์ ISO ของ Windows 11 ลงในฮาร์ดไดรฟ์ของคุณ
สุดท้าย คุณจะเห็น <ปุ่ม strong>ดาวน์โหลด 64 บิต ปรากฏขึ้น เลือกตัวเลือกนี้เพื่อดาวน์โหลดไฟล์ ISO ของ Windows 11 ลงในฮาร์ดไดรฟ์ของคุณ 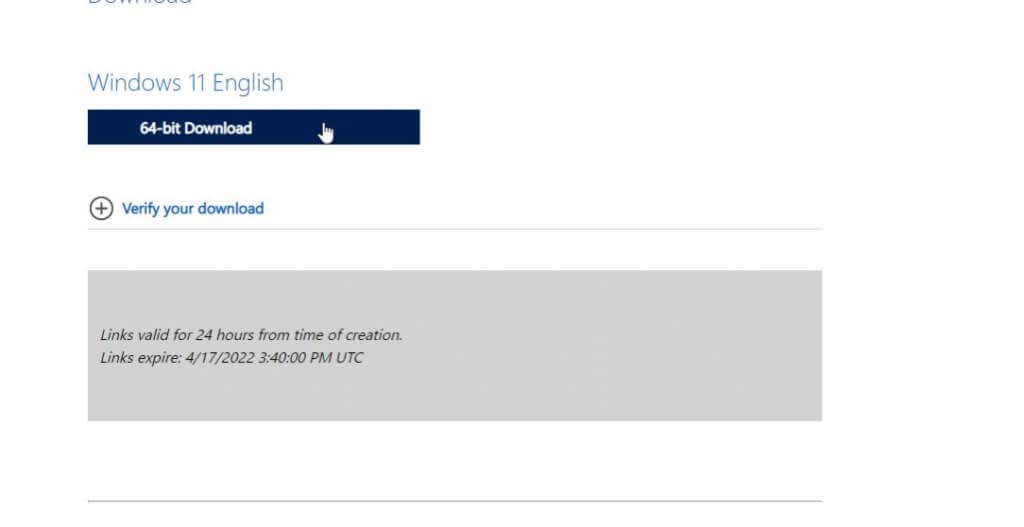
ปรับแต่ง Registry Tweak เพื่อติดตั้ง Windows 11
ถัดไป คุณจะต้องเพิ่มรายการรีจิสทรีเพื่อติดตั้ง Windows 11 ในระบบที่เข้ากันไม่ได้
เลือกเมนูเริ่ม พิมพ์ regedit แล้วเลือก ตัวแก้ไขรีจิสทรี เมื่อตัวแก้ไขเปิดขึ้น ให้ไปที่ Computer\HKEY_LOCAL_MACHINE\SYSTEM\Setup\MoSetup คลิกขวาที่โฟลเดอร์ MoSetup แล้วเลือก ใหม่ > ค่า DWORD (32 บิต) 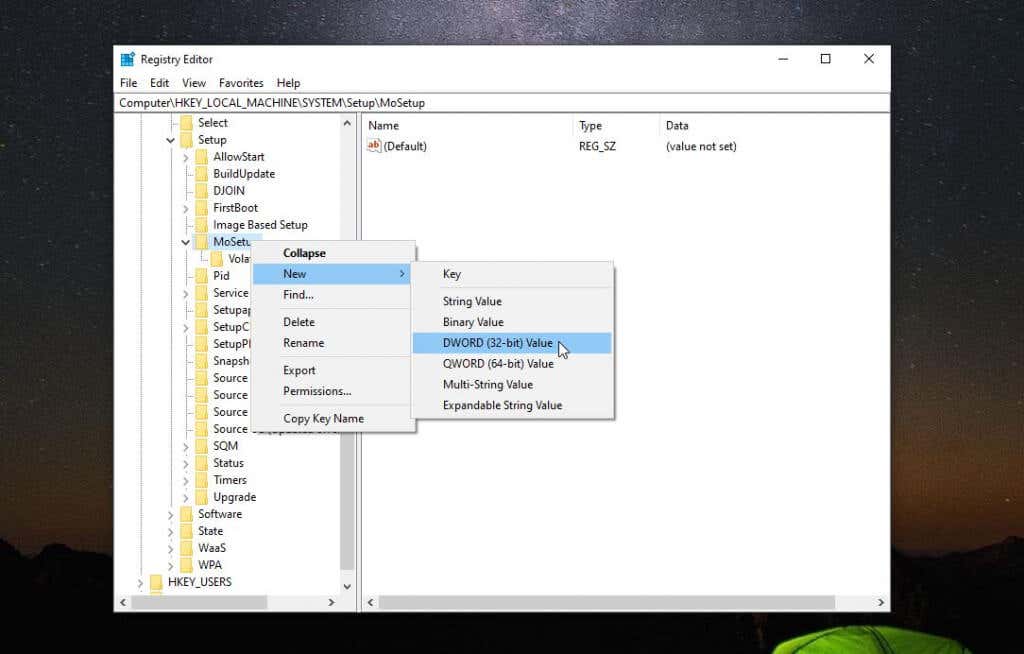 ตั้งชื่อค่านี้ AllowUpgradesWithUnsupportedTPMOrCPU ดับเบิลคลิกที่ค่าใหม่นั้นและป้อน 1 ลงในฟิลด์ข้อมูล ค่า เลือกตกลงเมื่อเสร็จแล้ว
ตั้งชื่อค่านี้ AllowUpgradesWithUnsupportedTPMOrCPU ดับเบิลคลิกที่ค่าใหม่นั้นและป้อน 1 ลงในฟิลด์ข้อมูล ค่า เลือกตกลงเมื่อเสร็จแล้ว 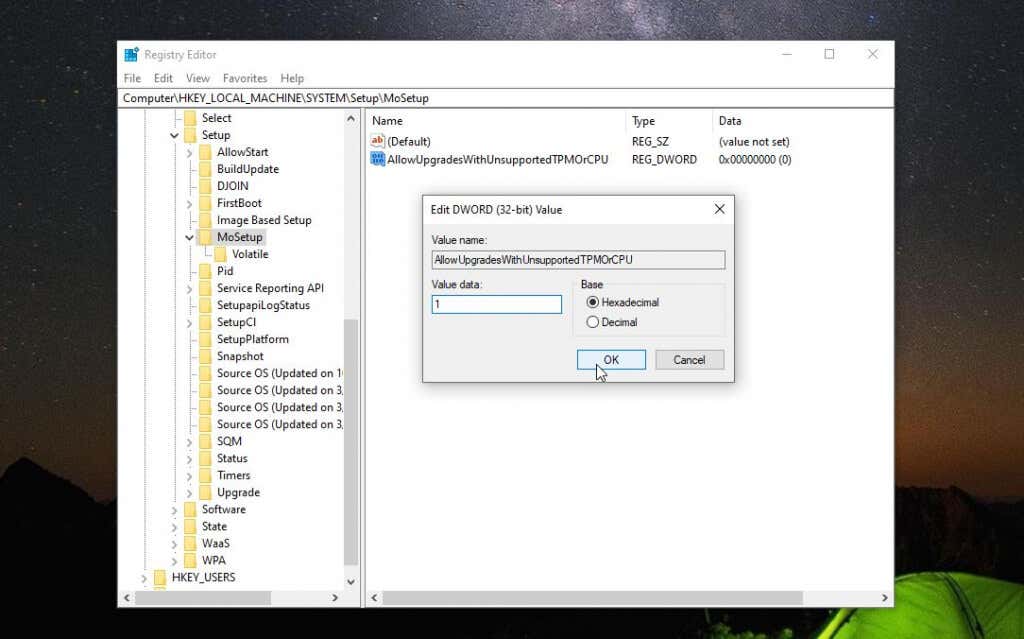
คุณสามารถปิดรีจิสทรีได้ บรรณาธิการ ณ จุดนี้ ตอนนี้ คุณพร้อมที่จะอัปเกรดเป็น Windows 11 แล้ว
ติดตั้ง Windows 11 โดยใช้ไฟล์ ISO
เมื่อดาวน์โหลดไฟล์ ISO ลงในคอมพิวเตอร์ของคุณอย่างสมบูรณ์แล้ว ทำตามขั้นตอนด้านล่างเพื่ออัปเกรดเป็น Windows 11
คลิกขวาที่ไฟล์ ISO แล้วเลือก เมานต์ 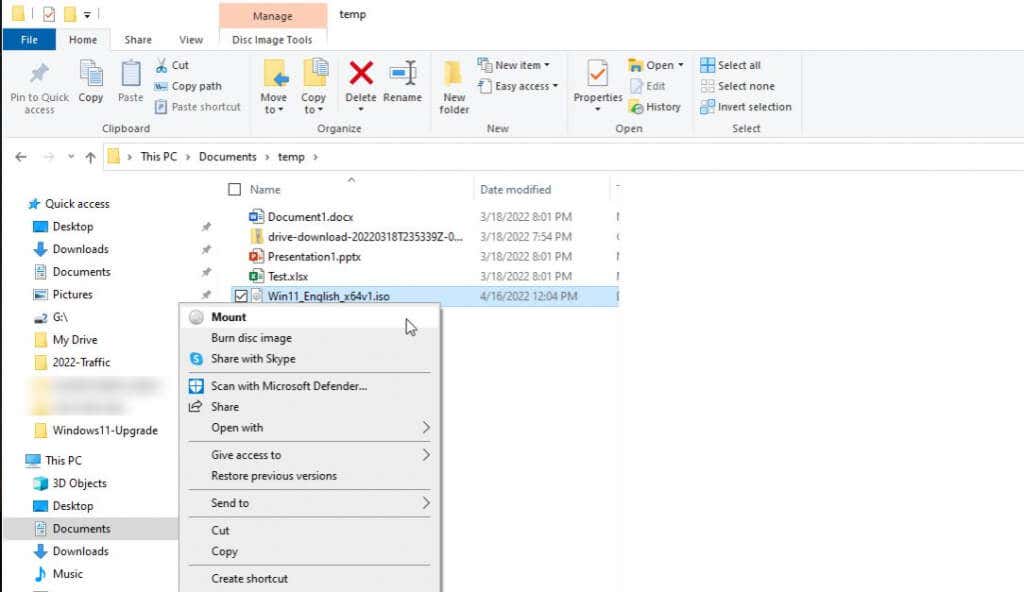 การดำเนินการนี้จะต่อเชื่อมไดรฟ์ใหม่ในไฟล์ สำรวจ. เลือกไดรฟ์นั้นและดับเบิลคลิกที่ไฟล์ setup.exe
การดำเนินการนี้จะต่อเชื่อมไดรฟ์ใหม่ในไฟล์ สำรวจ. เลือกไดรฟ์นั้นและดับเบิลคลิกที่ไฟล์ setup.exe 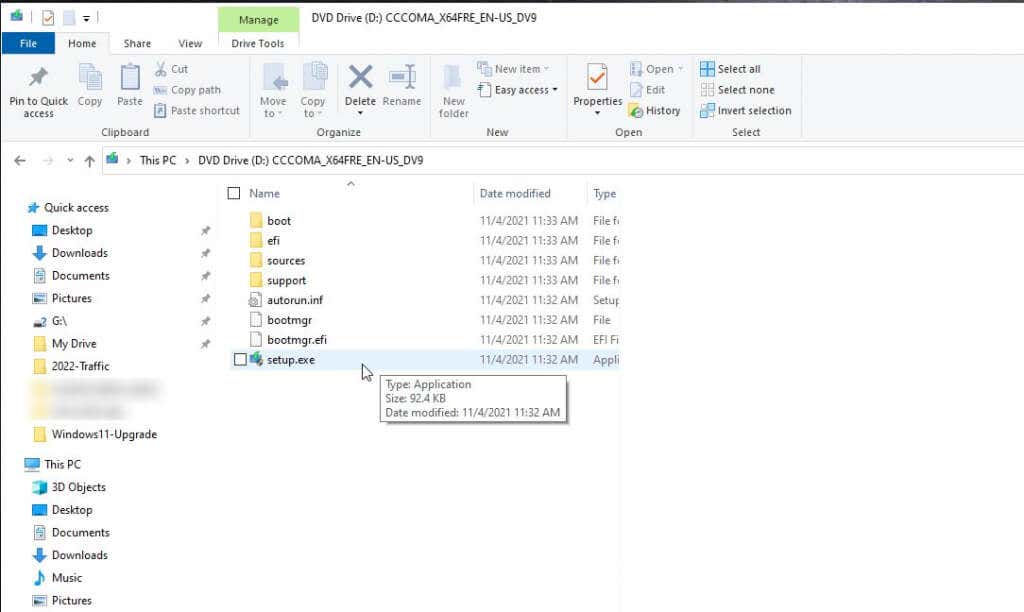 การดำเนินการนี้จะเปิดวิซาร์ดการติดตั้ง Windows 11. ในหน้าจอแรก ให้เลือก ถัดไป เพื่อดำเนินการต่อ
การดำเนินการนี้จะเปิดวิซาร์ดการติดตั้ง Windows 11. ในหน้าจอแรก ให้เลือก ถัดไป เพื่อดำเนินการต่อ 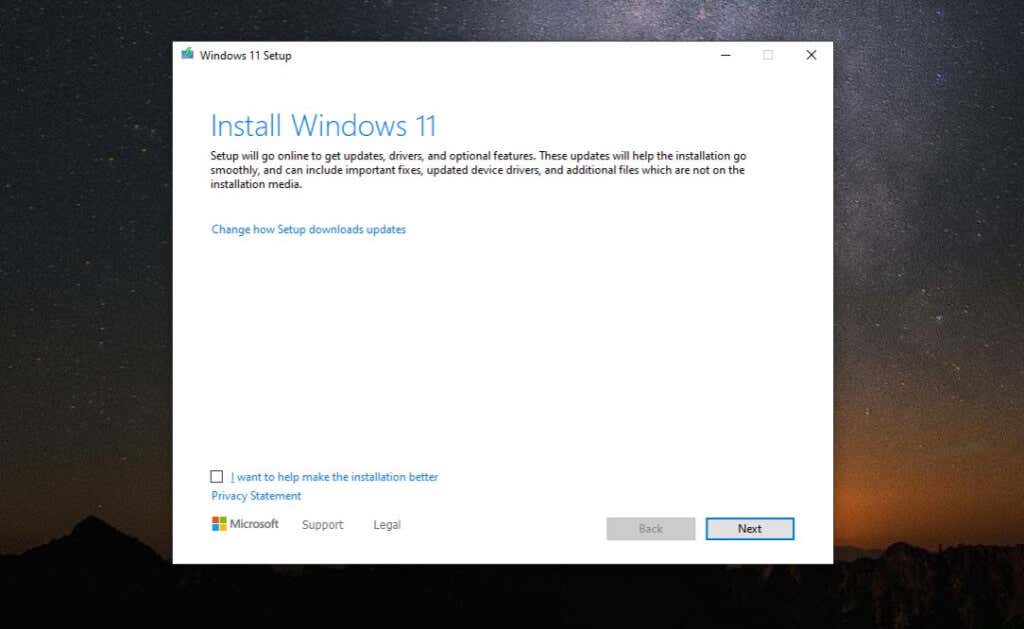 เลื่อนดูประกาศและใบอนุญาต ข้อกำหนดและเลือก ยอมรับ
เลื่อนดูประกาศและใบอนุญาต ข้อกำหนดและเลือก ยอมรับ 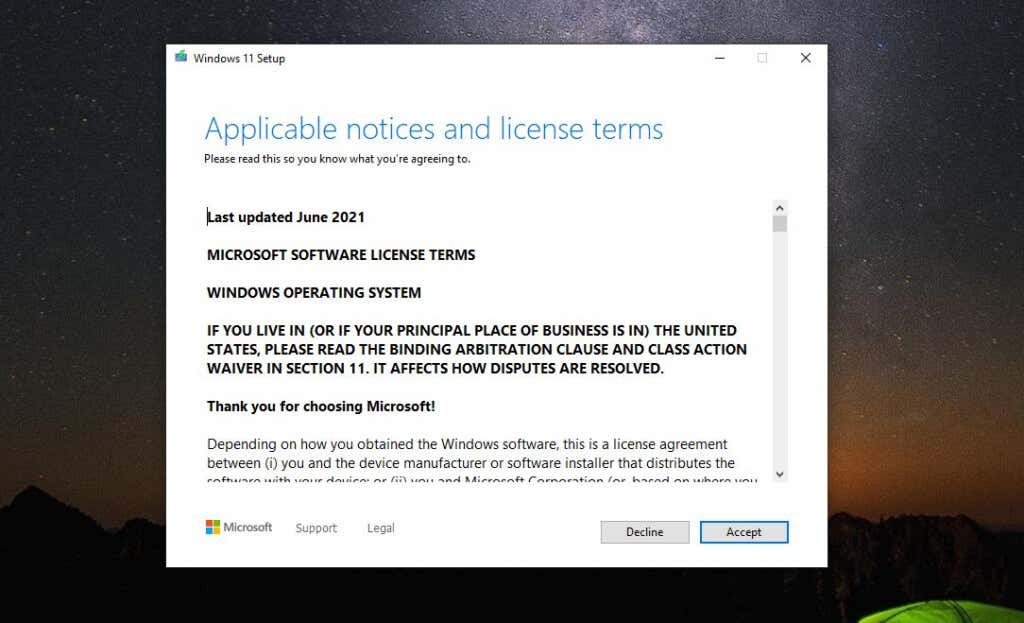 วิซาร์ดจะเริ่มตรวจสอบข้อมูลล่าสุด การปรับปรุง อาจใช้เวลาสักครู่ดังนั้นโปรดอดทนรอ
วิซาร์ดจะเริ่มตรวจสอบข้อมูลล่าสุด การปรับปรุง อาจใช้เวลาสักครู่ดังนั้นโปรดอดทนรอ 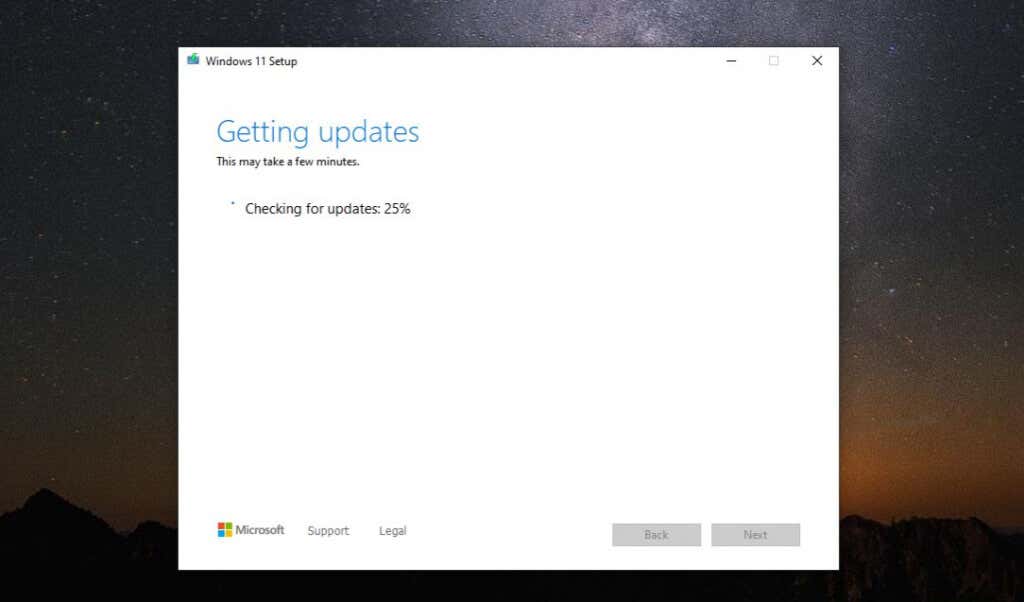 คุณอาจเห็นข้อความเตือน ว่าพีซีของคุณไม่ตรงตามข้อกำหนดขั้นต่ำ เนื่องจากคุณทราบอยู่แล้ว เพียงเลือก ยอมรับ
คุณอาจเห็นข้อความเตือน ว่าพีซีของคุณไม่ตรงตามข้อกำหนดขั้นต่ำ เนื่องจากคุณทราบอยู่แล้ว เพียงเลือก ยอมรับ 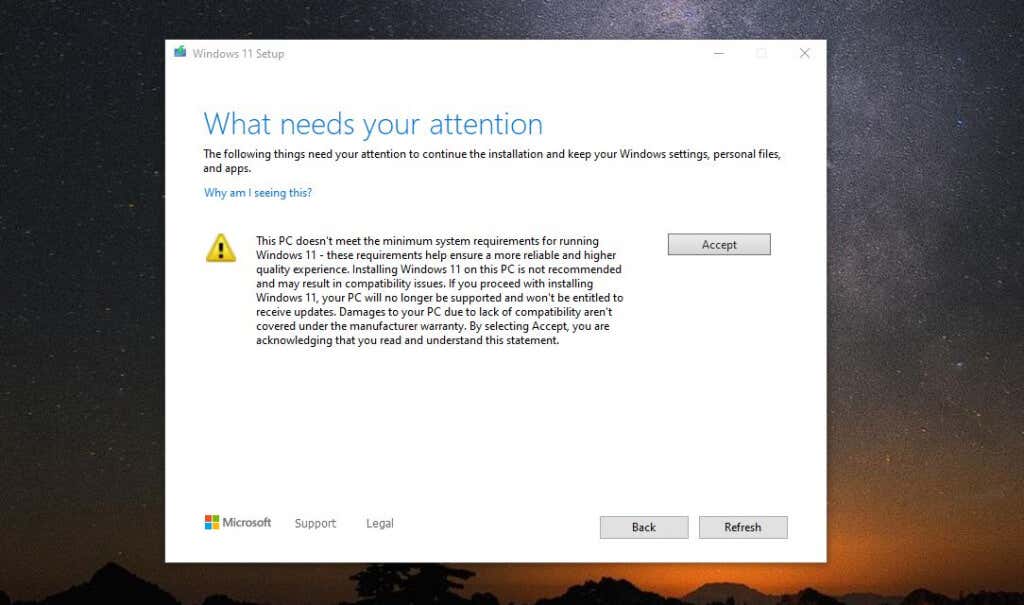 วิซาร์ดอาจวนรอบการตรวจสอบการอัปเดต อีกครั้ง. สุดท้าย คุณจะเห็นหน้าจอพร้อมติดตั้ง เพียงเลือกติดตั้งเพื่อดำเนินการต่อ
วิซาร์ดอาจวนรอบการตรวจสอบการอัปเดต อีกครั้ง. สุดท้าย คุณจะเห็นหน้าจอพร้อมติดตั้ง เพียงเลือกติดตั้งเพื่อดำเนินการต่อ 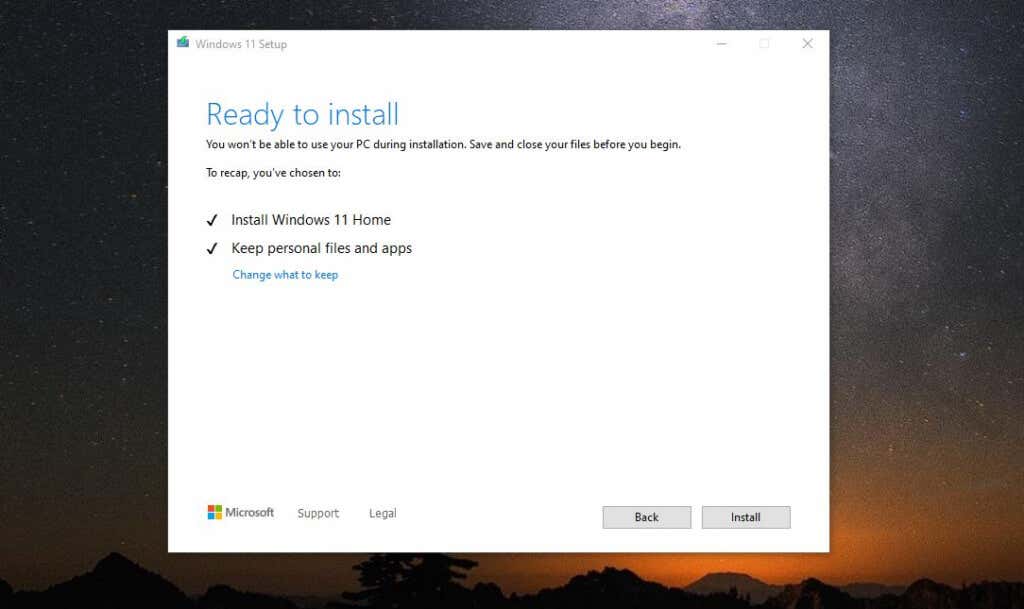 ขั้นตอนสุดท้ายของการอัพเกรด Windows 11 เป็นจำนวนมากของการรอคอย ในที่สุด หน้าจอจะเปลี่ยนเป็นแบบเต็มหน้าจอ และการติดตั้ง Windows 11 จะแสดงเปอร์เซ็นต์ที่เสร็จสมบูรณ์ ขั้นตอนการติดตั้งทั้งหมดอาจใช้เวลาหลายชั่วโมง ดังนั้นให้เปิดคอมพิวเตอร์ทิ้งไว้และเสียบปลั๊กเพื่อให้มีไฟตลอดกระบวนการทั้งหมด
ขั้นตอนสุดท้ายของการอัพเกรด Windows 11 เป็นจำนวนมากของการรอคอย ในที่สุด หน้าจอจะเปลี่ยนเป็นแบบเต็มหน้าจอ และการติดตั้ง Windows 11 จะแสดงเปอร์เซ็นต์ที่เสร็จสมบูรณ์ ขั้นตอนการติดตั้งทั้งหมดอาจใช้เวลาหลายชั่วโมง ดังนั้นให้เปิดคอมพิวเตอร์ทิ้งไว้และเสียบปลั๊กเพื่อให้มีไฟตลอดกระบวนการทั้งหมด
คุณสนุกกับ Windows 11 ได้แล้ว!
เมื่อกระบวนการเสร็จสิ้น คอมพิวเตอร์ของคุณจะรีสตาร์ท และคุณจะเห็นหน้าจอการเข้าสู่ระบบ Windows 11 เพียงพิมพ์ข้อมูลประจำตัวของบัญชี Microsoft ที่คุณใช้เข้าสู่ระบบ Windows 11 เสมอ จากนั้นเดสก์ท็อปใหม่จะปรากฏขึ้น
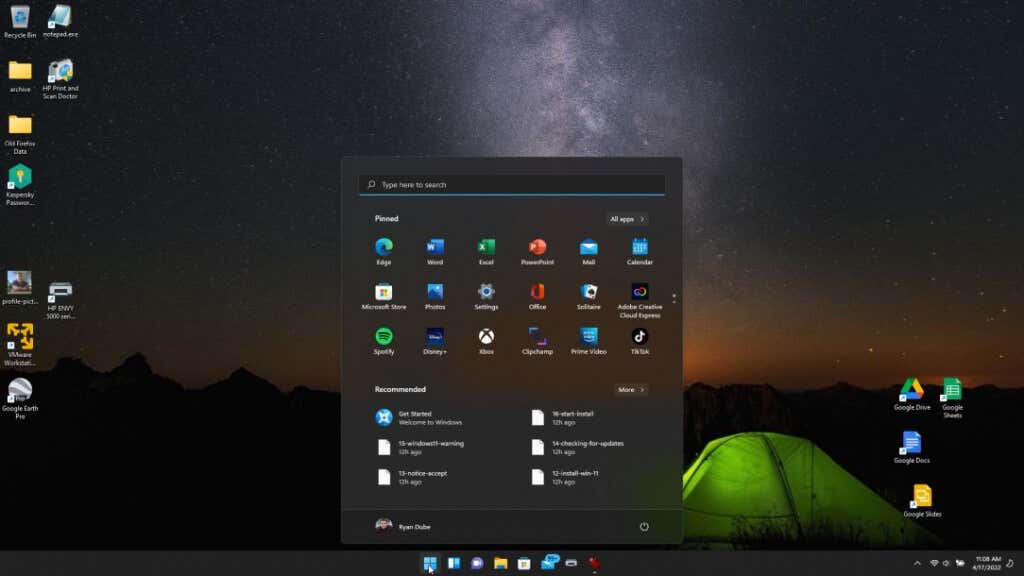
ตอนนี้คุณพร้อมที่จะเริ่มเพลิดเพลินกับระบบปฏิบัติการใหม่ของคุณเหมือนกับคนอื่นๆ แล้ว!
คุณลองแล้วหรือยัง กระบวนการและมีปัญหาใด ๆ ? คุณพบว่าคำเตือนของ Microsoft ไม่สมเหตุสมผลหรือคุณมีปัญหาในการใช้งาน Windows 11 หรือไม่? แบ่งปันความคิดเห็นของคุณในส่วนความคิดเห็นด้านล่าง