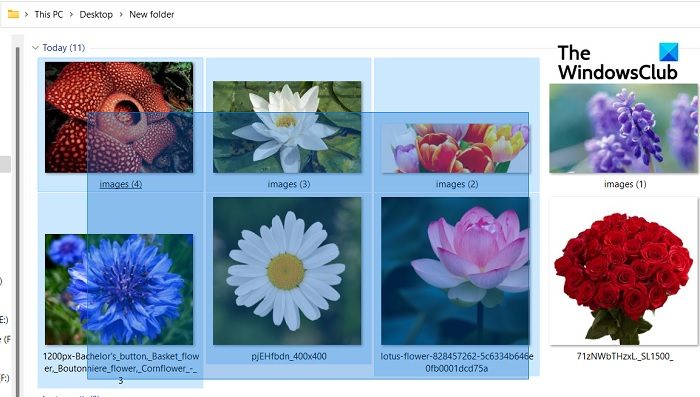ความสามารถในการเลือกหลายไฟล์และโฟลเดอร์จะมีประโยชน์มากเมื่อคุณต้องการ แชร์ คัดลอก หรือแม้แต่ลบหลายไฟล์ . ช่วยประหยัดเวลาและความพยายามของเราได้มาก ลองนึกภาพว่า มันจะน่ารำคาญและใช้เวลานานขนาดไหนถ้าเราต้องแชร์ คัดลอกและวาง ลบแต่ละไฟล์หรือโฟลเดอร์ทีละไฟล์
คุณก็รู้ดีว่าเราสามารถเลือกไฟล์ได้หลายไฟล์และ โฟลเดอร์บนพีซี Windows ของเรา? โอเค แม้ว่าคุณจะทำไม่ได้ คุณก็มาถูกที่แล้ว วันนี้ในบทความนี้ เราจะพูดถึงวิธีการต่างๆ ในการเลือกไฟล์และโฟลเดอร์หลายไฟล์ในพีซี Windows 11/10 ของคุณ
วิธีการเลือกไฟล์และโฟลเดอร์หลายไฟล์ใน Windows 11/10
มีหลายวิธีในการเลือกไฟล์และโฟลเดอร์หลายไฟล์บนพีซีของคุณ
การใช้ปุ่ม Ctrlเปิด Windows Explorer โดยการกด Win+E บน แป้นพิมพ์ของคุณ เลือกหนึ่งในโฟลเดอร์หรือไฟล์ที่คุณต้องการเลือก ตอนนี้ให้กดปุ่ม Ctrl และเลือกไฟล์/โฟลเดอร์ที่คุณต้องการเลือกต่อไป ตรวจสอบให้แน่ใจว่าคุณกดปุ่ม Ctrl ค้างไว้จนกระทั่งไฟล์/โฟลเดอร์ที่คุณต้องการทั้งหมดถูกเลือก การใช้เคอร์เซอร์คุณสามารถเลือกไฟล์และโฟลเดอร์ได้หลายไฟล์โดยเพียงแค่ลากเคอร์เซอร์ของเมาส์ไปที่ไฟล์เหล่านั้น ตรวจสอบให้แน่ใจว่าคุณกดปุ่มคลิกค้างไว้จนกว่าคุณจะเลือกเสร็จ ปล่อยเมาส์เมื่อไฟล์/โฟลเดอร์ทั้งหมด เซล ectedการใช้ปุ่ม SHIFTอีกวิธีหนึ่งในการเลือกไฟล์/โฟลเดอร์หลายไฟล์คือการใช้ปุ่ม SHIFT แต่วิธีนี้ใช้ได้เฉพาะเมื่อวางไฟล์/โฟลเดอร์ที่ต้องการทั้งหมดติดต่อกัน เลือกไฟล์แรก หรือโฟลเดอร์ ให้กดแป้น SHIFT แล้วไปที่รายการสุดท้ายที่คุณต้องการเลือก ปล่อยแป้น SHIFT และทำเสร็จแล้ว คุณสามารถคัดลอก ตัด ย้าย ลบ เปลี่ยนชื่อ และหมุนไฟล์/โฟลเดอร์ที่เลือกได้การใช้ Ctrl+A
นี่เป็นวิธีที่ง่ายและดีในการเลือกไฟล์และโฟลเดอร์หลายไฟล์ แต่คุณ สามารถใช้วิธีนี้ได้เฉพาะเมื่อคุณต้องการเลือกไฟล์หรือโฟลเดอร์ทั้งหมดเท่านั้น
อ่าน: ไม่สามารถเลือกมากกว่าหนึ่งไฟล์หรือโฟลเดอร์
วิธีการคัดลอก และวางหลายไฟล์/โฟลเดอร์
เมื่อคุณเลือกไฟล์และโฟลเดอร์หลายไฟล์โดยใช้หนึ่งในวิธีที่กล่าวถึง ด้านบน กด Ctrl-C เพื่อคัดลอกทั้งหมด หรือคลิกขวาและเลือกคัดลอก
ไปที่โฟลเดอร์หรือไดรฟ์ที่คุณต้องการวางไฟล์และโฟลเดอร์เหล่านี้ลงไป แล้วกด Ctrl+V หรือคลิกขวาแล้วเลือกวาง
วิธีการลบหลายไฟล์/โฟลเดอร์
หลังจากเลือกหลายไฟล์/โฟลเดอร์แล้ว คุณสามารถกดปุ่ม Delete บนแป้นพิมพ์ได้ เพื่อลบหรือคลิกขวาแล้วเลือกลบ คุณยังสามารถใช้ปุ่มลบขนาดใหญ่สีแดงในเมนูริบบิ้นหลักของ File Explorer หากคุณกำลังใช้ปุ่มลบจากเมนูหลัก คุณสามารถเลือกที่จะย้ายไฟล์เหล่านั้นไปที่ถังรีไซเคิลหรือลบอย่างถาวรได้
อ่าน: ป้องกันการตัด วาง คัดลอก , ลบ, เปลี่ยนชื่อไฟล์และโฟลเดอร์
วิธีการเปลี่ยนชื่อไฟล์/โฟลเดอร์หลายไฟล์
ใช่ คุณสามารถเปลี่ยนชื่อไฟล์และโฟลเดอร์หลายไฟล์บนพีซี Windows ของคุณได้ในคลิกเดียว เลือกไฟล์หรือโฟลเดอร์ทั้งหมดที่คุณต้องการเปลี่ยนชื่อโดยใช้วิธีการใด ๆ ที่กล่าวถึงข้างต้น คลิกขวาและคลิกที่เปลี่ยนชื่อ หรือคลิกที่แสดงตัวเลือกเพิ่มเติม และเลือกเปลี่ยนชื่อจากเมนูแบบเลื่อนลง
เปลี่ยนชื่อใด ๆ หนึ่งไฟล์และอื่น ๆ จะถูกเปลี่ยนชื่อโดยอัตโนมัติตามนั้น ตัวอย่างเช่น หากคุณเลือกชื่อ’a’สำหรับไฟล์เดียว ไฟล์ที่เหลือจะถูกเปลี่ยนชื่อโดยอัตโนมัติเป็น a1, a2 และอื่นๆ
วิธีสร้างวิดีโอที่มีหลายไฟล์
เลือกไฟล์ที่คุณต้องการสร้างวิดีโอ คลิกขวาแล้วคลิกแสดงตัวเลือกเพิ่มเติม เลือกสร้างวิดีโอ แล้วรูปภาพ/วิดีโอที่คุณเลือกทั้งหมดจะ เปิดในแอป Photos จากนั้นคุณสามารถตั้งชื่อวิดีโอ แก้ไขสไลด์ เพิ่มเอฟเฟกต์และการเปลี่ยนภาพได้เช่นกัน
วิธีลากและวางหลายไฟล์พร้อมกัน
เลือกไฟล์แรก กด และ กดปุ่ม Ctrl ค้างไว้แล้วเลือกไฟล์ที่เหลือ เมื่อเลือกไฟล์ทั้งหมดแล้ว คุณสามารถปล่อยปุ่ม Ctrl ได้ ตอนนี้ให้ถือรายการที่เลือก/ไฮไลต์ทั้งหมดด้วยการคลิกซ้ายแล้วเลื่อนเคอร์เซอร์เพื่อลากไฟล์เหล่านี้ นำเคอร์เซอร์ไปยังตำแหน่งที่คุณต้องการวางไฟล์เหล่านี้แล้วปล่อยคลิกซ้าย
ฉันจะเลือกไฟล์ทั้งหมดในโฟลเดอร์ได้อย่างไร
คุณสามารถกด Ctrl+A เพื่อเลือก ไฟล์ทั้งหมดในโฟลเดอร์ หากแป้นพิมพ์ของคุณไม่ทำงาน ให้เลือกไฟล์แรก กดปุ่ม SHIFT ค้างไว้แล้วเลือกไฟล์สุดท้าย คุณยังสามารถใช้วิธีเคอร์เซอร์เพื่อเลือกไฟล์ทั้งหมดในโฟลเดอร์ได้อีกด้วย เลือกไฟล์แรก กดคลิกซ้ายที่เมาส์ แล้วเลื่อนเคอร์เซอร์ไปที่ไฟล์ทั้งหมดในโฟลเดอร์จนกว่าคุณจะปิดไฟล์ทั้งหมด ปล่อยคลิกซ้าย และนี่คือวิธีที่คุณสามารถเลือกไฟล์ทั้งหมดในโฟลเดอร์ได้