Apple เปิดตัว Quick Note เป็นหนึ่งในคุณสมบัติใหม่ที่ดีที่สุดของ iPadOS 15 เมื่อต้นปีที่แล้ว สิ่งที่ทำให้คุณสมบัติที่มีประโยชน์นี้คือความสามารถในการให้คุณเริ่มจดบันทึกได้จากทุกที่บนอุปกรณ์ของคุณ ดังนั้นเมื่อใดก็ตามที่มีไอเดียที่น่าสนใจเกิดขึ้น หรือหากคุณต้องการจดประเด็นสำคัญในการประชุม คุณไม่จำเป็นต้องเปิดแอพ Apple Notes และใช้ Quick Notes แทน ด้วยการเปิดตัว iOS 16 ในตอนนี้ Apple ได้ขยายคุณสมบัติที่เน้นผลิตภาพเป็นหลัก เพื่อมอบประสบการณ์การจดบันทึกที่รวดเร็วและง่ายดายบน iPhone เช่นกัน หากคุณได้ติดตั้ง iOS 16 บน iPhone ของคุณและต้องการลองใช้คุณสมบัตินี้ ให้ฉันแสดงวิธีเปิดใช้งานและใช้ Quick Note บนอุปกรณ์ของคุณ
เปิดใช้งานและใช้งาน Quick Note บน iPhone (2022)
iOS 16 ไม่เพียงแต่ช่วยให้คุณเพิ่มไอคอน Quick Note ลงใน Control Center ของ iPhone แต่ยังใช้งานได้สะดวกอื่นๆ Quick Note ถูกรวมเข้ากับแผ่นแบ่งปันของ iPhone เพื่อให้คุณสามารถเข้าถึงได้จากแอพที่รองรับมากมาย เช่น Safari, Pages, วอยซ์เมโม ฯลฯ หากต้องการข้อมูลเพิ่มเติม มาเริ่มกันเลย!
สารบัญ
เพิ่มไอคอนบันทึกย่อไปยังศูนย์ควบคุม iPhone
1. ขั้นแรก เปิดแอปการตั้งค่าบน iPhone และเลือก “ศูนย์ควบคุม“
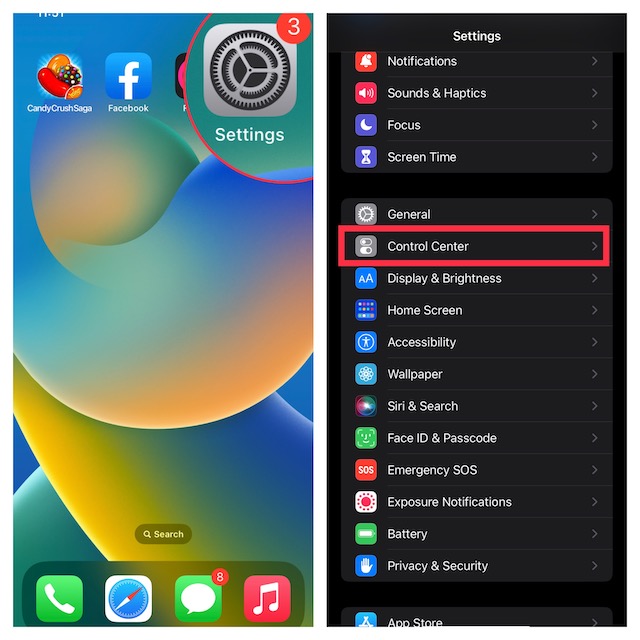
2. ในส่วน”การควบคุมเพิ่มเติม“ให้ค้นหา”บันทึกย่อ“แล้วแตะปุ่ม”+”สีเขียวข้างๆ แค่นั้นแหละ! ไอคอนบันทึกย่อจะแสดงขึ้นในศูนย์ควบคุม
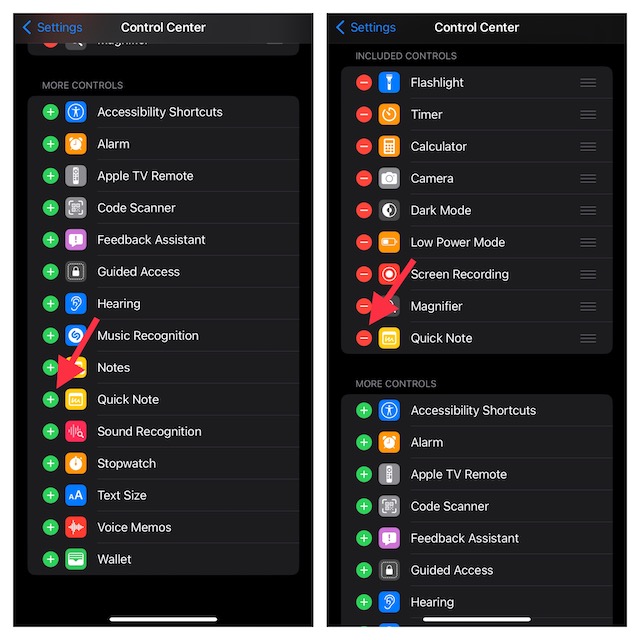
หมายเหตุ: หากคุณต้องการให้ไอคอน Quick Note ปรากฏสูงขึ้นในศูนย์ควบคุม ให้แตะเส้นแนวนอนสามเส้นที่อยู่ถัดจาก Quick Note ค้างไว้ ลากไอคอนไปยังตำแหน่งที่คุณต้องการในศูนย์ควบคุม
ใช้บันทึกย่อบน iPhone ของคุณ
เมื่อไอคอน Quick Note พร้อมใช้งานในศูนย์ควบคุมของอุปกรณ์ การบันทึกด่วนก็ทำได้เพียงแค่แตะ วิธีการทำงาน:
1. ขั้นแรก ให้เปิดศูนย์ควบคุมบน iPhone ของคุณ
บน iPhone/iPad ที่มี Face ID: ปัดลงจากมุมบนขวาของหน้าจอบน iPhone/iPad ที่มี Touch ID: ปัดขึ้นจาก ขอบด้านล่างของหน้าจอ
2. จากนั้นแตะที่ไอคอน บันทึกย่อ (โน้ตที่มีเส้นหยัก)
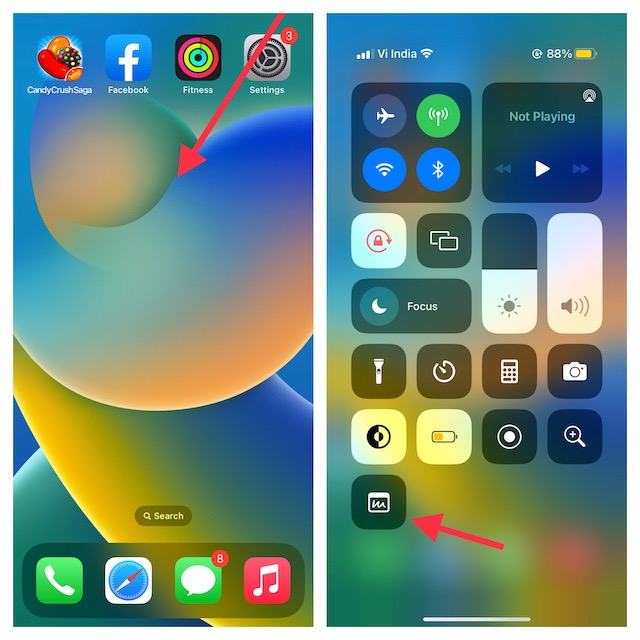
3. ตอนนี้ หน้าต่าง Quick Note จะปรากฏขึ้นบนหน้าจอ iPhone เพื่อให้คุณสามารถจดความคิดหรืออะไรก็ได้ที่คุณต้องการจดบันทึกไว้ เนื่องจากมีเครื่องมือและคุณลักษณะการจัดรูปแบบที่คุ้นเคยทั้งหมด รวมทั้งเครื่องสแกนเอกสารและมาร์กอัป คุณจึงสามารถจดบันทึกได้อย่างมีประสิทธิภาพที่ต้องการ อย่าลืมแตะ “บันทึก” ที่มุมบนขวาเพื่อบันทึกโน้ตของคุณ
บันทึกลิงก์เว็บไซต์ Safari ลงใน Quick Note บน iPhone
ขณะท่องเว็บ หากคุณพบข่าวที่น่าสนใจ คุณสามารถบันทึกลงใน Quick Note ของคุณ ไอโฟน. ในการทำเช่นนั้น คุณจะต้องเพิ่มการดำเนินการ Quick Note ลงใน Safari ก่อน
เพิ่ม Quick Note Action ไปยัง Safari บน iPhone
1. เปิด “Safari” แล้วตรงไปที่หน้าเว็บ จากนั้น แตะที่ ปุ่ม”แบ่งปัน” และกด”แก้ไขการทำงาน“ที่ปรากฏที่ด้านล่างของแผ่นแบ่งปัน
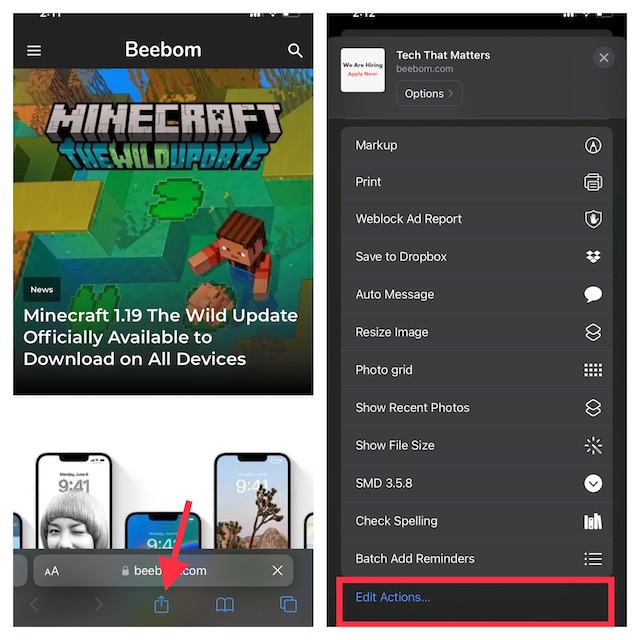
2. ใต้ Safari ให้แตะปุ่ม “+” ทางด้านซ้ายของ “เพิ่มในบันทึกย่อ“
3. หากคุณต้องการเข้าถึงการทำงาน Quick Note อย่างง่ายดาย ให้แตะ เส้นแนวนอนสามเส้น ถัดจากการกระทำนั้นค้างไว้ แล้วย้ายไปยังจุดที่ต้องการในรายการ ในท้ายที่สุด แตะ “เสร็จสิ้น” เพื่อเสร็จสิ้น
บันทึกลิงก์เว็บไซต์ไปยัง Quick Note บน iPhone
เมื่อคุณเพิ่มการดำเนินการ Quick Note ลงใน Safari แล้ว การบันทึกลิงก์ของเว็บไซต์เพื่ออ่านภายหลังนั้นง่ายมาก มีวิธีดำเนินการดังนี้:
1. เปิด Safari ไปที่หน้าเว็บที่คุณต้องการบันทึก แล้วแตะปุ่ม”แชร์“ที่ด้านล่าง

2. ตอนนี้ ให้แตะ “เพิ่มในบันทึกย่อ” ในเมนูแผ่นแบ่งปันเพื่อดูการซ้อนทับ Quick Note บนหน้าจอของคุณ ที่นี่ คุณสามารถเพิ่มบันทึกสำคัญ (ไม่บังคับ) จากนั้นแตะ “บันทึก” ที่ด้านบนขวาเพื่อบันทึกบันทึกของคุณ
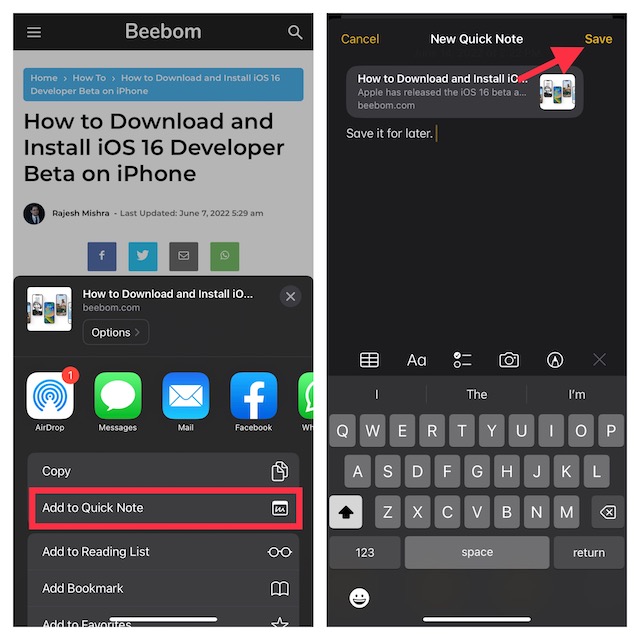
ใช้บันทึกย่อเพื่อบันทึกข้อความบน iPhone ของคุณ
ในบางครั้ง คุณอาจต้องการบันทึกตัวอย่างข้อความแทนทั้งบทความ. ในสถานการณ์เช่นนี้ คุณสามารถใช้ Quick Note เพื่อบันทึกข้อความที่เลือกบน iPhone ของคุณ
1. นำทางไปยังข้อความที่คุณต้องการบันทึก หลังจากนั้น แตะคำที่ต้องการค้างไว้ เพื่อเปิดเครื่องมือเลือกข้อความ จากนั้นลากจุดจับเพื่อเลือกข้อความและแตะที่ลูกศรไปข้างหน้า (>) ในเมนูบริบทการจัดรูปแบบข้อความป๊อปอัป
หมายเหตุ: คุณอาจต้องแตะที่ลูกศรไปข้างหน้า “>” สองครั้งเพื่อแสดงตัวเลือก Quick Note ใหม่
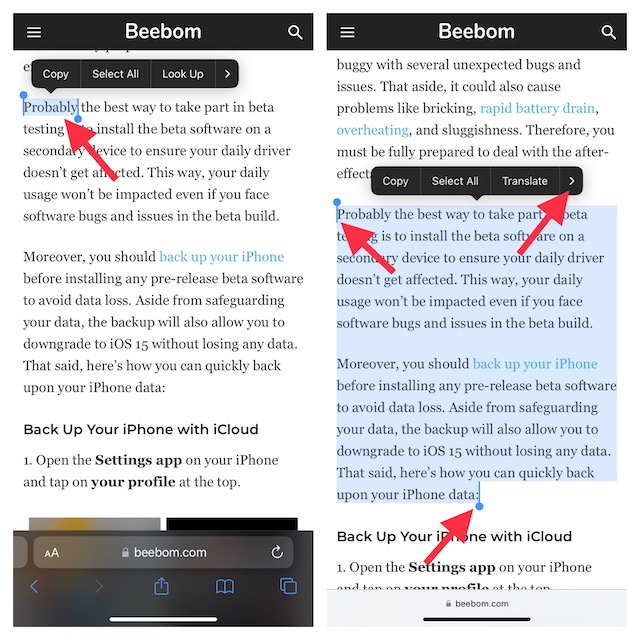
3. จากนั้นแตะตัวเลือก “บันทึกย่อใหม่” ในหน้าต่างการจัดรูปแบบข้อความ ตอนนี้คุณสามารถเขียนบางอย่างในบันทึกย่อ (ไม่บังคับ) แล้วแตะ “บันทึก” ที่มุมขวาบนเพื่อเสร็จสิ้น
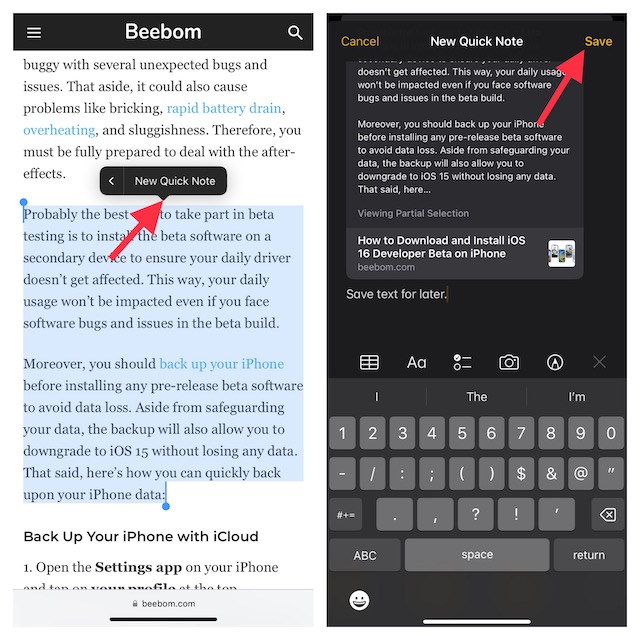
สร้างบันทึกย่อจากแอปวอยซ์เมโมบน iPhone
นอกจากนี้ คุณยังสามารถสร้างโน้ตด่วนจากแอปวอยซ์เมโมได้อีกด้วย เมื่อบันทึกเสียงบน iPhone คุณสามารถจดไอเดียได้อย่างรวดเร็วโดยไม่ต้องออกจากแอปวอยซ์เมโม
1. เปิดแอปวอยซ์เมโม แล้วแตะที่ไอคอนสามจุด ข้างการบันทึกของคุณ
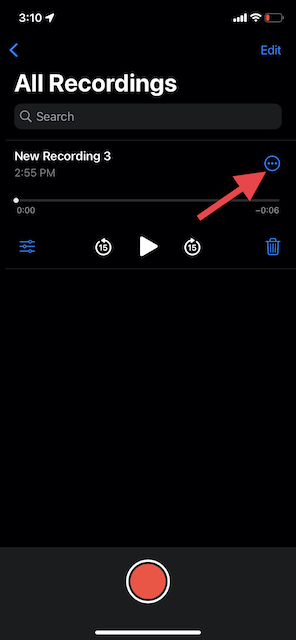
2. ตอนนี้ แตะที่ บันทึกย่อใหม่-> จดบันทึกบางสิ่ง (ไม่บังคับ) จากนั้นกดบันทึก
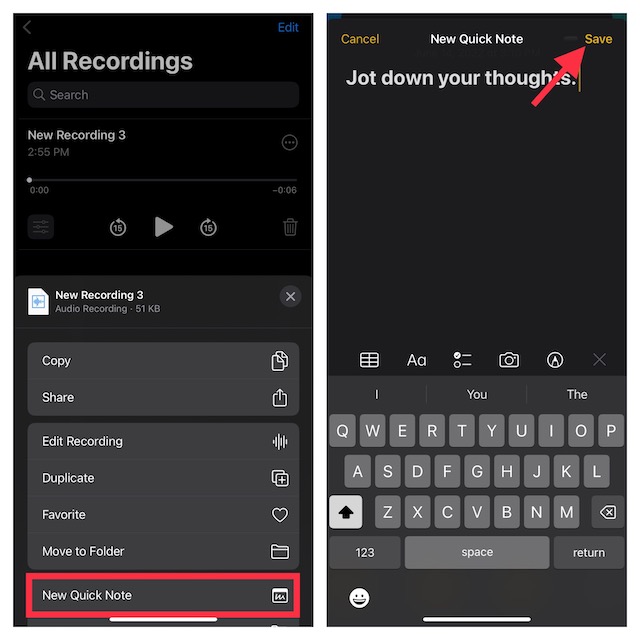
หมายเหตุ: ตามที่ระบุไว้ข้างต้น Quick Note ถูกรวมเข้ากับแผ่นแบ่งปันบน iPhone หากคุณต้องการเข้าถึงหน้าต่าง Quick Note จากภายในแอพที่รองรับ ให้แตะที่ไอคอน Share จากนั้นมองหาตัวเลือก’New Quick Note’
วิธีเข้าถึงและดูบันทึกย่อทั้งหมดของคุณบน iPhone
ตอนนี้ คุณต้องสงสัยว่าบันทึกย่อด่วนบน iPhone อยู่ที่ไหน คุณสามารถเข้าถึงบันทึกย่อทั้งหมดของคุณได้โดยตรงจากแอปจดบันทึกหุ้นใน iOS 16 ซึ่งมีโฟลเดอร์ Quick Notes โดยเฉพาะ ซึ่งทำให้การค้นหาและจัดการบันทึกเป็นประสบการณ์ที่ไม่ยุ่งยาก หากคุณเปิดข้อมูลสำรอง iCloud สำหรับโน้ตไว้ ข้อมูลสำรองจะซิงค์กับอุปกรณ์ทั้งหมดของคุณที่เชื่อมโยงกับ Apple ID เดียวกัน ที่กล่าวว่านี่คือวิธีที่คุณสามารถอ่านบันทึกย่อทั้งหมดของคุณบน iPhone ใน iOS 16
1. เปิดแอป Apple Notes บน iPhone ของคุณ
2. ตอนนี้ แตะที่โฟลเดอร์ บันทึกย่อ และดูบันทึกย่อทั้งหมดของคุณ คุณยังสามารถจัดการมันได้เหมือนกับโน้ตอื่นๆ
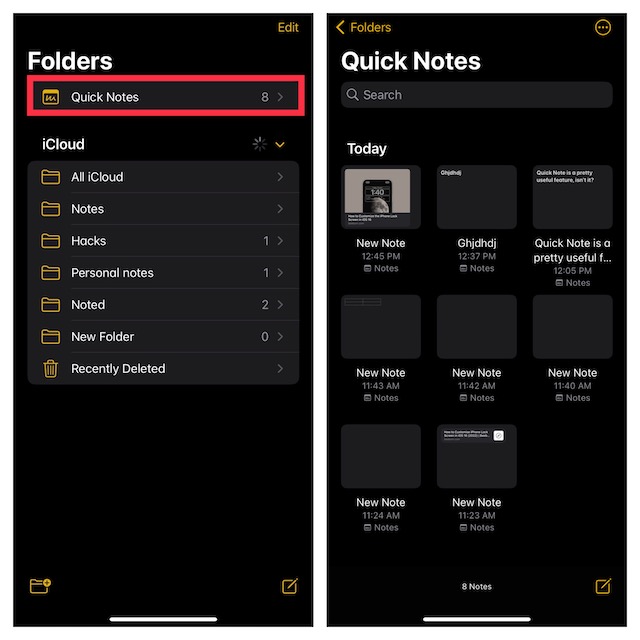
ใช้ Quick Note เพื่อ Quick Pen Down ไอเดียบน iPhone
นั่นคือวิธีที่คุณจะได้รับประโยชน์สูงสุดจาก Quick Note เพื่อปรับปรุงบันทึกย่อของคุณ-รับประสบการณ์บน iPhone ของคุณที่ใช้ iOS 16 แอพ Apple Notes นั้นเต็มไปด้วยฟีเจอร์มากมายอย่างช้าๆแต่มั่นคง การเพิ่มเครื่องมือต่างๆ เช่น การสแกนข้อความจากรูปภาพ แท็ก และโฟลเดอร์อัจฉริยะมีบทบาทสำคัญในการทำให้คุ้มค่า คุณคิดอย่างไรกับแอพหุ้นของ Apple note? คุณคิดอย่างไรกับแอพและคุณสมบัติ Quick Note แจ้งให้เราทราบในความคิดเห็นด้านล่าง
แสดงความคิดเห็น
ในเดือนมีนาคมเมื่อต้นปีที่ผ่านมา Garmin ได้เปิดตัวชุดสมาร์ทวอทช์ Instinct 2 ในอินเดีย จากรุ่นล่าสุดในกลุ่มผลิตภัณฑ์ Instinct 2 บริษัทได้เปิดตัวสองรุ่นที่มีการชาร์จไฟด้วยพลังงานแสงอาทิตย์ ใช่ Instinct Solar รองรับการชาร์จด้วยพลังงานแสงอาทิตย์ และ […]
หากคุณเป็นนักเล่นเกมที่ต้องเดินทางรอบ ๆ คุณอาจพบว่าตัวเองอยู่ในจุดที่คับแคบ ส่วนประกอบการเล่นเกมส่วนใหญ่ทำงานได้ แต่ทำหลังจากชั่งน้ำหนักอย่างน้อยสองสามกิโลกรัมเป็นอย่างน้อย ผู้ผลิตแล็ปท็อปในปี 2565 ตระหนักดีถึงความต้องการ […]
โลกดิจิทัลเป็นพื้นลาดลื่นในปี 2565 ก้าวผิดขั้นตอนหนึ่งทางออนไลน์ และก่อนที่คุณจะรู้ตัว ข้อมูลของคุณและตัวตนของคุณอาจมีความเสี่ยง. อย่างไรก็ตาม หลายคนพึ่งพา Virtual Private Network (หรือ VPN) เพื่อปกปิด […]