ในบทช่วยสอนนี้ คุณสามารถเรียนรู้วิธีค้นหาและแทนที่ข้อความ ข้อความที่มีการจัดรูปแบบ อักขระพิเศษ หรืออักขระที่ไม่แตกใน Word
สมมติว่าคุณเป็นทนายและคุณเพิ่งพิมพ์เอกสารทางกฎหมายที่มีความยาวหรือสัญญาสำหรับลูกค้าของคุณเสร็จแล้ว เพียงเพื่อจะพบว่าคุณสะกดชื่อลูกค้าหรือชื่อบริษัทผิดหลายครั้งในเอกสารของคุณ และไม่มีเวลาในการค้นหาและแทนที่ทุกอินสแตนซ์ของข้อความด้วยตนเอง คุณจะทำอย่างไร? อย่าตกใจ คุณสามารถแก้ไขได้ด้วยคุณสมบัติค้นหาและแทนที่ของ MS Word
ค้นหาและแทนที่เป็นหนึ่งในคุณลักษณะที่มีประโยชน์ที่สุดใน Microsoft Word ที่สามารถใช้เพื่อค้นหาอักขระ คำ หรือวลีในเอกสารและแทนที่ได้ คุณยังค้นหาและแทนที่ข้อความในส่วนข้อความที่ต้องการหรือทั้งเอกสารได้
ไม่เพียงแค่คุณสามารถค้นหาคำเฉพาะและแทนที่ด้วยคำอื่นได้ แต่คุณยังสามารถค้นหาข้อความตามการจัดรูปแบบโดยใช้สัญลักษณ์แทน และด้วยคำนำหน้าหรือคำต่อท้ายที่ตรงกัน นอกจากนี้ยังช่วยให้คุณค้นหาและแทนที่ข้อความด้วยการจัดรูปแบบเฉพาะ อักขระที่ไม่ได้พิมพ์ หรืออักขระพิเศษ ในบทความนี้ คุณจะได้เรียนรู้วิธีค้นหาและแทนที่ข้อความใน MS Word
เริ่มต้นด้วย มาดูวิธีการค้นหาข้อความใน Excel โดยใช้บานหน้าต่างนำทางหรือเครื่องมือค้นหาและแทนที่ จากนั้นเราจะสำรวจวิธีใช้เครื่องมือค้นหาและแทนที่เพื่อแทนที่ข้อความตามตัวเลือกต่างๆ
ค้นหาข้อความ
คุณใช้บานหน้าต่างนำทางเพื่อค้นหาอักขระ คำ หรือกลุ่มคำได้ และคุณสามารถเข้าถึงบานหน้าต่างนำทางนี้ได้จาก Ribbon หรือโดยการกดปุ่มลัด Ctrl + F
หากต้องการเข้าถึง แผงการนำทาง (ค้นหาคำสั่ง) ให้เปิด Word ที่คุณต้องการค้นหาข้อความก่อน จากนั้นไปที่แท็บ”หน้าแรก”แล้วคลิกปุ่ม”ค้นหา”จากกลุ่มการแก้ไขใน Ribbon หรือคุณสามารถกดแป้นพิมพ์ลัด Ctrl + F ในแป้นพิมพ์
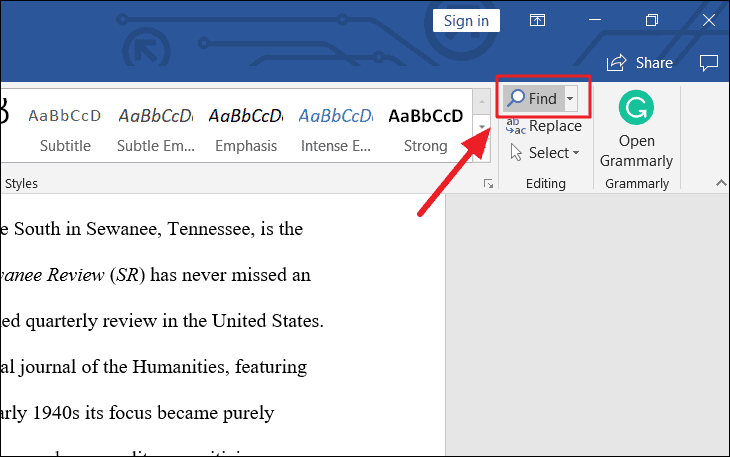
การดำเนินการนี้จะเปิดบานหน้าต่างการนำทางทางด้านซ้ายของหน้าต่าง พิมพ์ข้อความหรือวลีที่คุณต้องการค้นหาในกล่องข้อความ’ค้นหาเอกสาร’ในบานหน้าต่างนำทางแล้วกด’Enter’ขณะที่คุณพิมพ์ เครื่องมือจะแสดงรายการที่เกี่ยวข้องทั้งหมดให้คุณเห็น ในตัวอย่างของเรา เราจะพิมพ์’Tate’
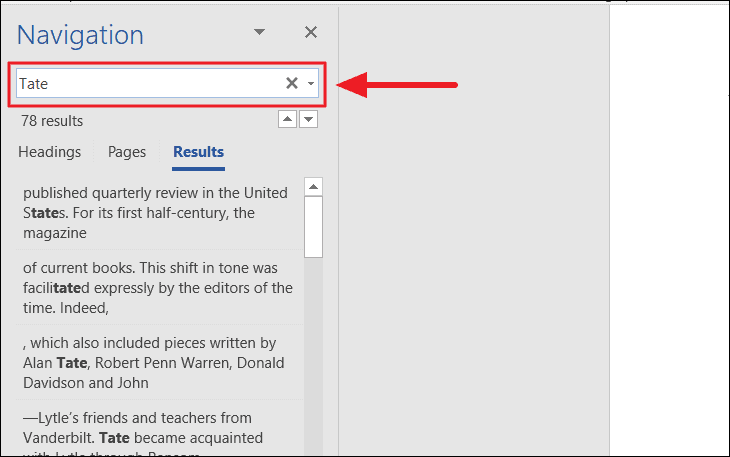
คำสั่ง Find จะค้นหาข้อความที่ตรงกันทั้งหมดในเอกสารและไฮไลต์ข้อความเหล่านั้นด้วยสีเหลือง บานหน้าต่างนำทางจะแสดงคำค้นหาทั้งหมด (Tate) เป็นตัวอย่างผลลัพธ์

เครื่องมือนี้ไม่เพียงแต่เน้นคำที่ตรงทั้งหมด แต่ยังเน้นคำที่ตรงกันเพียงบางส่วนอีกด้วย

คุณสามารถใช้ลูกศรขึ้นและลงข้างกล่องข้อความเพื่อข้ามไปยังผลการค้นหาก่อนหน้าหรือถัดไป หรือคุณสามารถคลิกที่ผลลัพธ์ด้านล่างช่องค้นหาเพื่อข้ามไปยังผลการค้นหาโดยตรง

แทนที่จะค้นหาข้อความหรือวลีในเอกสารทั้งฉบับ คุณยังสามารถค้นหาเอกสารขนาดใหญ่ตามหัวเรื่องได้อีกด้วย ในการทำเช่นนั้น ให้คลิกแท็บ”หัวเรื่อง”และเลือกหัวเรื่องในบานหน้าต่างนำทางเพื่อเรียกดูตามหัวเรื่องในเอกสาร

หากต้องการค้นหาผ่านหน้าต่างๆ ใน Word ให้คลิกแท็บ”หน้า”ในบานหน้าต่างนำทาง แล้วเลือกภาพขนาดย่อของหน้าเว็บทั้งหมดที่คุณต้องการดู จากนั้น คุณจะค้นหาข้อความที่ต้องการในหน้านั้นได้
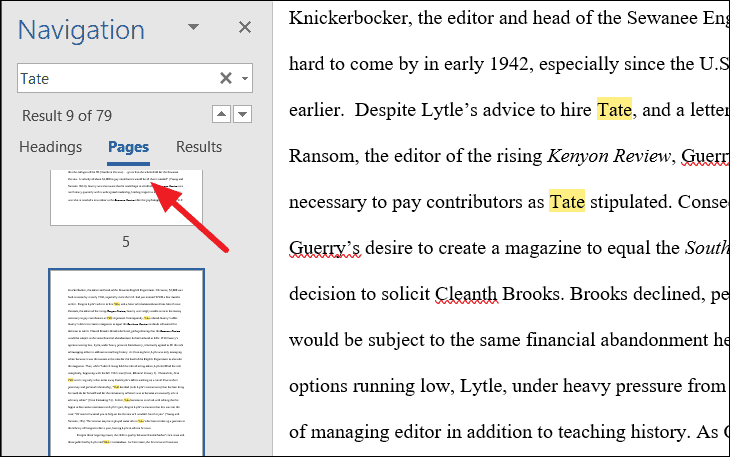
เมื่อคุณแก้ไขเอกสารเสร็จแล้ว ให้ปิดบานหน้าต่างนำทางและไฮไลต์จะหายไป
การค้นหาขั้นสูง
หากคุณกำลังมองหาคำหรือวลีที่เฉพาะเจาะจงมากขึ้น เช่น คำที่มีแบบอักษรหรือลักษณะเฉพาะ อักขระพิเศษ หรือเฉพาะคำเต็ม คุณสามารถใช้คุณลักษณะการค้นหาขั้นสูงเพื่อติดตาม เครื่องมือนี้ให้คุณปรับแต่งการค้นหาของคุณด้วยตัวเลือกต่างๆ วิธีการมีดังนี้
ไปที่แท็บ”หน้าแรก”คลิกลูกศรชี้ลงข้างไอคอน”ค้นหา”ในกลุ่มการแก้ไข แล้วเลือก”ค้นหาขั้นสูง”หรือกดคีย์ลัด Ctrl + H เพื่อเปิดเครื่องมือค้นหาและแทนที่
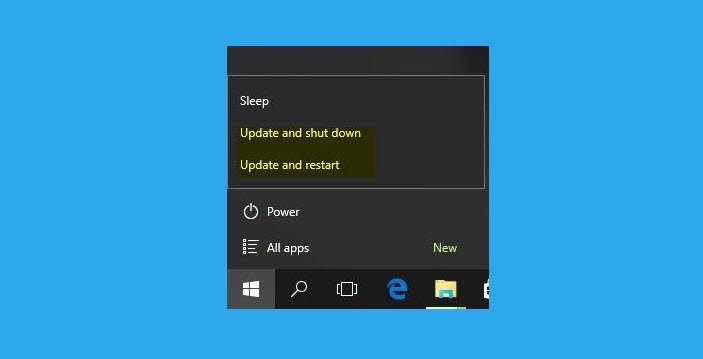
หรือคุณยังสามารถเปิดเครื่องมือค้นหาและแทนที่จากบานหน้าต่างนำทางโดยคลิกที่ไอคอนรูปแว่นขยายในกล่องข้อความค้นหาเอกสารแล้วเลือกตัวเลือก”ค้นหาขั้นสูง”

กล่องโต้ตอบ ค้นหาและแทนที่ จะปรากฏขึ้น คุณสามารถค้นหาแบบพื้นฐานได้ที่นี่ แต่ถ้าคุณต้องการปรับแต่งการค้นหาของคุณด้วยตัวเลือกเพิ่มเติม ให้คลิกปุ่ม เพิ่มเติม >>
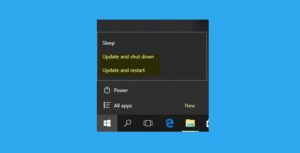
เมื่อคุณขยายปุ่ม”เพิ่มเติม”คุณจะพบตัวเลือกเพิ่มเติมสำหรับการค้นหาขั้นสูง
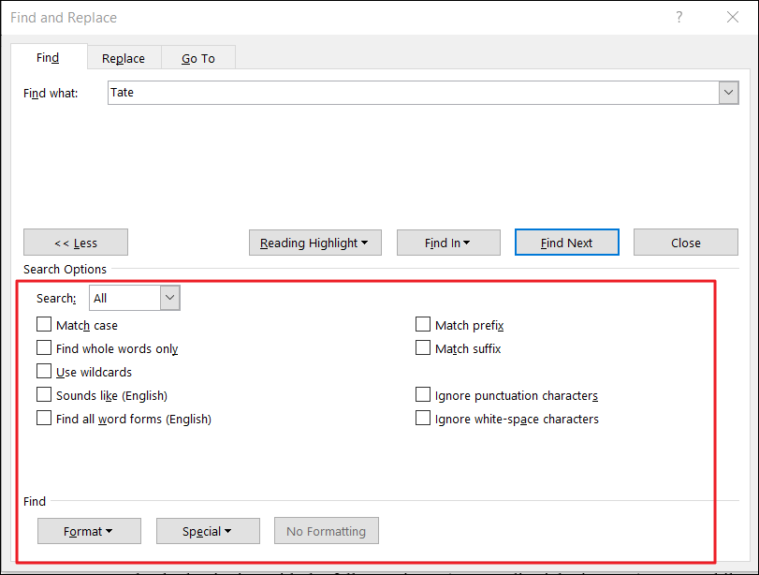
เลือกอย่างน้อยหนึ่งตัวเลือกในส่วนตัวเลือกการค้นหา แล้วคลิก”ค้นหาถัดไป”เพื่อดูผลลัพธ์
- ตัวพิมพ์ตรงกัน: หากเลือกช่องจับคู่ตัวพิมพ์เล็ก ระบบจะค้นหาข้อความที่ตรงกับตัวพิมพ์ใหญ่และตัวพิมพ์เล็กที่คุณพิมพ์ในช่อง”ค้นหาสิ่งที่”ทุกประการ
- ค้นหาทั้งคำเท่านั้น: ตัวเลือกนี้จะค้นหาข้อความที่ไม่ใช่บางส่วนหรือบางส่วนของคำอื่น แต่จะค้นหาเฉพาะทั้งคำที่ตรงกันทุกประการ
- ใช้สัญลักษณ์แทน: ตัวเลือกนี้ตรงข้ามกับตัวเลือก”ค้นหาทั้งคำเท่านั้น”ไวด์การ์ดที่คุณสามารถใช้คืออักขระตัวเดียว (?) และอักขระตัวแทนหลายตัว (*) ตัวอย่างเช่น เมื่อคุณค้นหา”Wall*”คุณจะพบ Walls, Wallmart หรือ Wallpaper เป็นต้น
- เสียงเหมือน: ตัวเลือกนี้จะค้นหาคำหรือวลีที่ ออกเสียงคล้ายกัน เช่น’ตา’เมื่อค้นหา’น้ำแข็ง’หรือ’มด’สำหรับ’ป้า’
- ค้นหารูปแบบคำทั้งหมด: ตัวเลือกนี้จะค้นหาคำทุกรูปแบบ ( กริยาทุกรูปแบบ) ตัวอย่างเช่น เมื่อคุณค้นหาการว่ายน้ำ คุณจะได้ว่ายน้ำ ว่ายน้ำ และว่ายน้ำ
- จับคู่คำนำหน้า: สิ่งนี้จะค้นหาคำที่มีคำนำหน้าเหมือนกัน ตัวอย่างเช่น ค้นหาคำเกินจริง และคุณอาจได้รับซึ่งกระทำมากกว่าปก มีความรู้สึกไวเกิน และวิกฤตเกินจริง
- จับคู่คำต่อท้าย: สิ่งนี้จะค้นหาคำที่มีคำต่อท้ายเหมือนกัน ตัวอย่างเช่น ค้นหาน้อยลง และคุณอาจได้รับไม่มีที่สิ้นสุด ไร้อายุ ไร้กฎหมาย และง่ายดาย
- ละเว้นอักขระเครื่องหมายวรรคตอน: ตัวเลือกนี้ช่วยให้คุณละเว้นเครื่องหมายวรรคตอนในข้อความเมื่อทำการค้นหา เช่น การหาคำว่า นาง โจนส์’เมื่อคุณค้นหาคำว่า’คุณนายโจนส์’
- ละเว้นอักขระช่องว่าง: ตัวเลือกนี้ช่วยให้คุณละเว้นช่องว่างระหว่างนั้นได้ ตัวอย่างเช่น การค้นหาคำว่า’Days are good’เมื่อคุณค้นหาคำว่า’Daysaregood’
เราจะนำตัวเลือกเหล่านี้บางส่วนไปใช้และดูว่ามันทำงานอย่างไรในตัวอย่าง
กรณีการแข่งขัน
ตัวอย่างเช่น สมมติว่าเราค้นหาคำว่า”MAGAZINE”เป็นตัวพิมพ์ใหญ่ทั้งหมดโดยไม่ได้เปิดใช้ตัวเลือกการจับคู่กรณี พิมพ์คำในช่อง”ค้นหาสิ่งที่”แล้วคลิกปุ่ม”ค้นหาถัดไป”
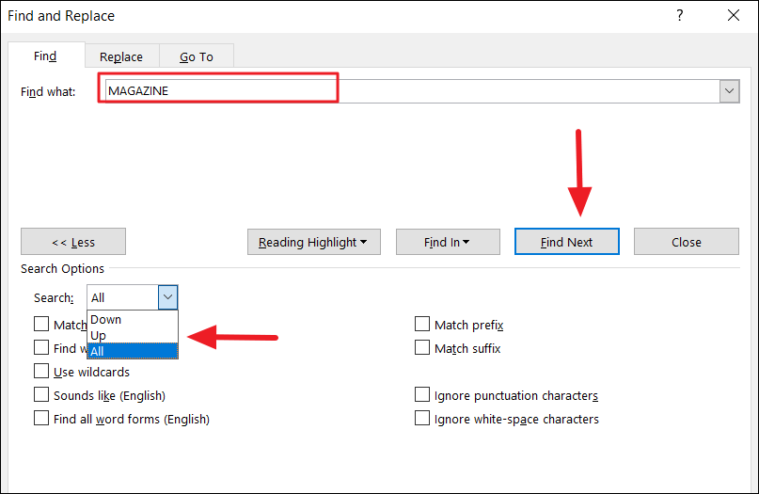
ในเมนูดรอปดาวน์’ค้นหา’ใต้ตัวเลือกการค้นหา คุณเลือก’ลง’เพื่อเริ่มดูจากบนลงล่างของเอกสาร เลือก’ลง’เพื่อเริ่มดูจากล่างขึ้นบนของเอกสาร หรือ’ทั้งหมด’เพื่อค้นหาทั่วทั้งเอกสาร
เมื่อคุณคลิก”ค้นหาถัดไป”ระบบจะไฮไลต์ตัวอย่างแรกของคำเป็นสีเทา เมื่อคุณคลิก’ค้นหาถัดไป’อีกครั้ง ระบบจะเลือกตัวอย่างคำถัดไป เมื่อคุณคลิกค้นหาถัดไปในแต่ละครั้ง ระบบจะไฮไลต์คำที่ตรงกันทีละคำ
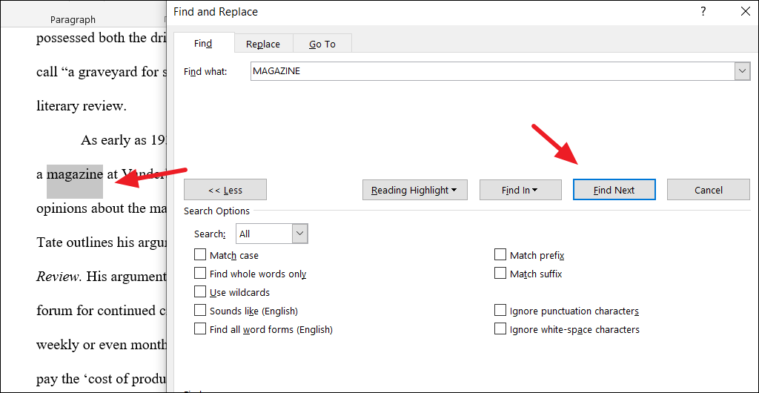
หากคุณต้องการเน้นคำทุกคำในคราวเดียว ให้คลิกปุ่ม”ไฮไลต์การอ่าน”แล้วเลือก”ไฮไลต์ทั้งหมด”
คุณจะได้คำที่ตรงกันหลายคำโดยเน้นเป็นสีเหลืองทั้งหมด
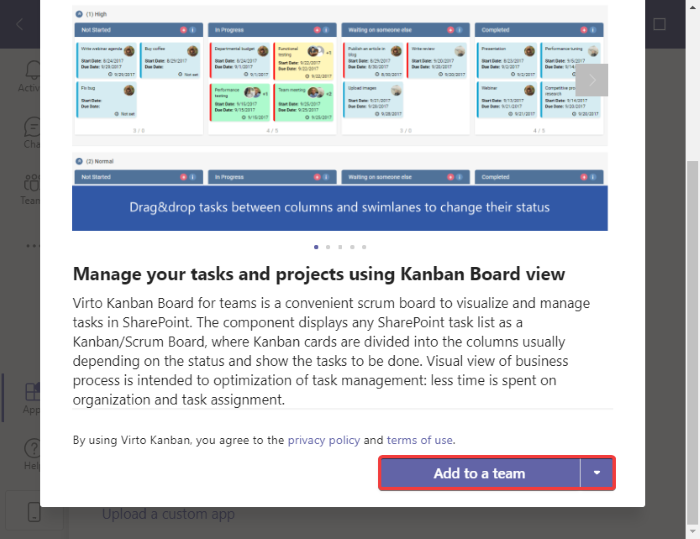
แต่หากเราค้นหาคำเดียวกัน (ตัวพิมพ์ใหญ่) โดยเปิดใช้ตัวพิมพ์เล็กและตัวพิมพ์ใหญ่ เราจะไม่ได้ผลลัพธ์ เนื่องจากเครื่องมือนี้จะค้นหาเฉพาะคำที่ตรงกับอักษรตัวพิมพ์ใหญ่ที่เราพิมพ์ก่อนหน้านี้ทุกประการเท่านั้น
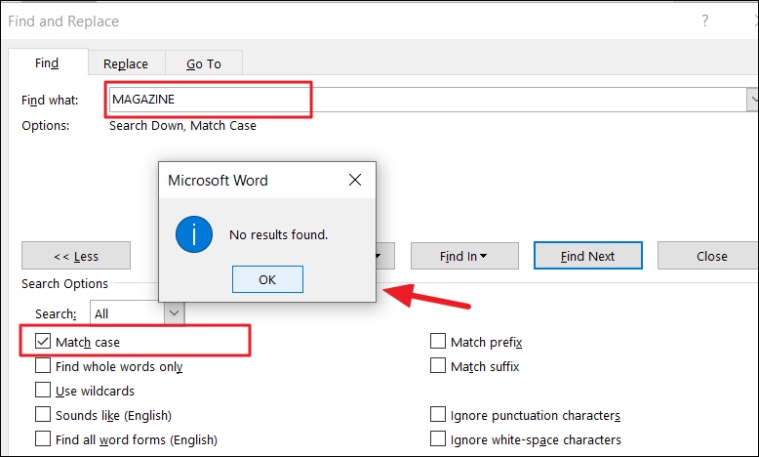
ค้นหาแบบฟอร์มคำทั้งหมด
ในอีกตัวอย่างหนึ่ง หากเราค้นหาคำว่า”เขียน”โดยเปิดใช้การตั้งค่า”ค้นหารูปแบบคำทั้งหมด (ภาษาอังกฤษ)”เราจะได้รับคำทุกรูปแบบ
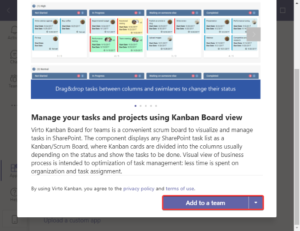
Word จะค้นหารูปแบบคำกริยาทั้งหมดของคำดังที่แสดงด้านล่าง

การค้นหาขั้นสูงด้วยการจัดรูปแบบ
คุณยังค้นหาคำหรือวลีที่ต้องการโดยใช้รูปแบบเฉพาะได้
หากต้องการค้นหาคำที่มีการจัดรูปแบบ ขั้นแรก ให้พิมพ์คำในช่อง”ค้นหาสิ่งที่”แล้วคลิกปุ่มแบบเลื่อนลง”รูปแบบ”ที่ด้านล่างของกล่องโต้ตอบค้นหาและแทนที่ จากนั้นเลือกรูปแบบที่คุณต้องการค้นหาคำ
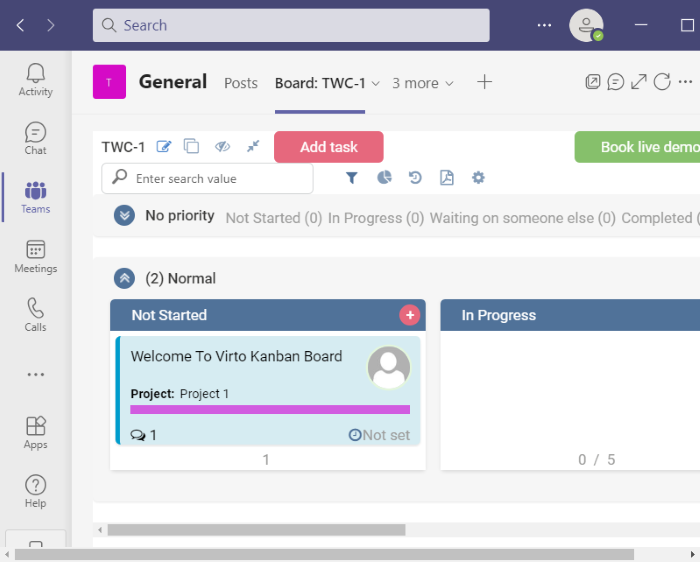
คุณยังค้นหาคำที่มีรูปแบบแบบอักษรเฉพาะ ย่อหน้าที่มีการจัดตำแหน่งและรูปแบบเฉพาะ แท็บ คำในภาษาที่ต้องการ กรอบข้อความ ลักษณะ และไฮไลต์ได้
เราจะค้นหาคำที่มีรูปแบบฟอนต์ที่แน่นอน ดังนั้นเราจึงเลือก’ฟอนต์’ในหน้าต่าง Find Font ระบุรูปแบบที่แสดงด้านล่างแล้วคลิก’OK’

รูปแบบที่เลือก”แบบอักษร: (ค่าเริ่มต้น) STXingkai ตัวเอียง”จะปรากฏใต้ช่องข้อความ”ค้นหาอะไร”ในกล่องโต้ตอบค้นหาและแทนที่ ตอนนี้คลิก”ไฮไลต์ทั้งหมด”เพื่อค้นหาคำที่ตรงกับรูปแบบนั้น

อย่างที่คุณเห็น เครื่องมือจะเน้นเฉพาะคำที่มีรูปแบบฟอนต์เฉพาะนั้น ในขณะที่ไม่ได้เน้นคำที่ตรงกันในรูปแบบฟอนต์อื่น
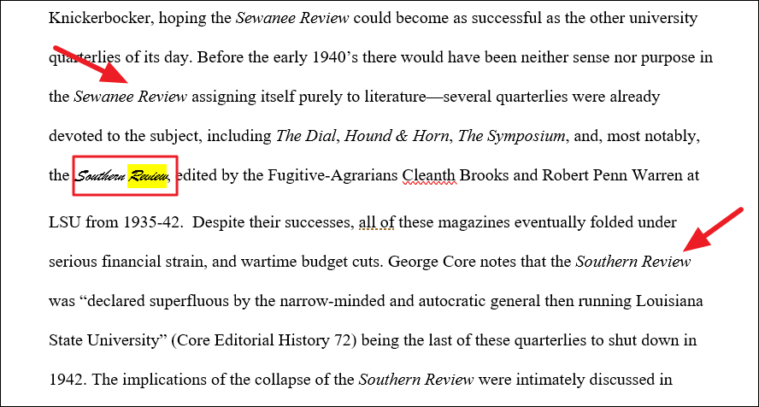
หากต้องการล้างการจัดรูปแบบสำหรับการค้นหา ให้คลิกปุ่ม”ไม่มีการจัดรูปแบบ”ที่ด้านล่างของกล่องโต้ตอบค้นหาและแทนที่
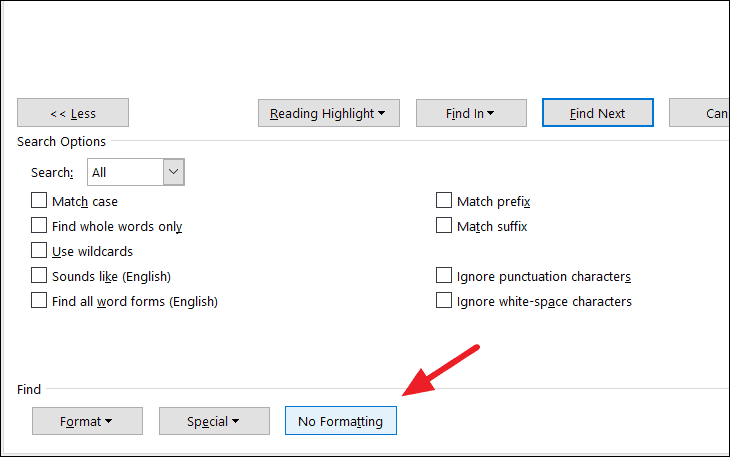
ค้นหาข้อความที่มีการจัดรูปแบบเท่านั้น
คุณยังสามารถค้นหาข้อความที่มีการจัดรูปแบบเพียงอย่างเดียว คุณไม่จำเป็นต้องพิมพ์คำหรือวลี แค่ระบุรูปแบบข้อความเท่านั้น
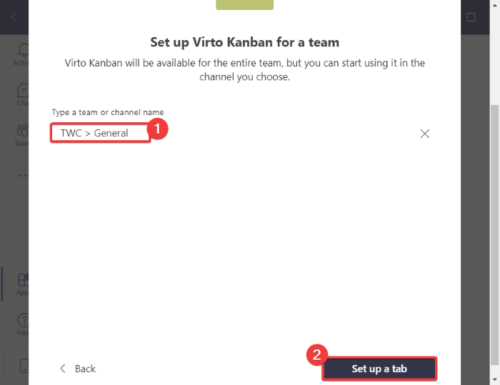
และเครื่องมือจะค้นหาคำหรือวลีทั้งหมดที่มีรูปแบบตรงกัน
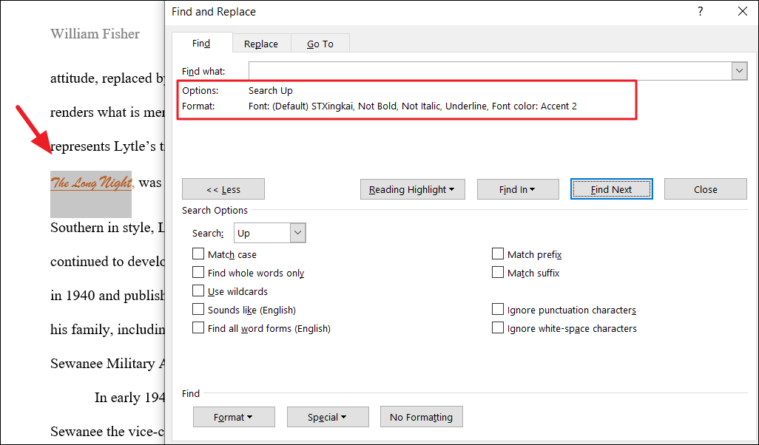
เครื่องมือค้นหาและแทนที่ยังช่วยให้คุณค้นหาอักขระ/อักขระพิเศษที่ไม่ทำลายหรือคำที่มีอักขระพิเศษโดยเลือกอักขระจากปุ่มแบบเลื่อนลง’พิเศษ’ที่ด้านล่างของกล่องโต้ตอบค้นหาและแทนที่.

ค้นหาและแทนที่ข้อความใน MS Word
จนถึงตอนนี้ คุณได้เรียนรู้วิธีค้นหาข้อความและวิธีค้นหาข้อความด้วยตัวเลือกขั้นสูงแล้ว ตอนนี้ให้เราดูวิธีแทนที่ข้อความที่พบ
ฟังก์ชันแทนที่ช่วยให้คุณค้นหาคำหรือกลุ่มคำและแทนที่ด้วยคำอื่น หรือค้นหาคำตามการจัดรูปแบบข้อความและแทนที่ด้วยข้อความอื่น หรือค้นหาคำเฉพาะและแทนที่การจัดรูปแบบ หรือค้นหา และแทนที่อักขระด้วยอักขระหรือคำพิเศษอื่นๆ
ค้นหาและแทนที่ข้อความ
หากต้องการค้นหาและแทนที่คำหรือวลีเฉพาะสำหรับคำอื่น ให้ไปที่กลุ่มการแก้ไขในแท็บ”หน้าแรก”แล้วคลิกคำสั่ง”แทนที่”หรือจะกดแป้นพิมพ์ลัด Ctrl + H ก็ได้
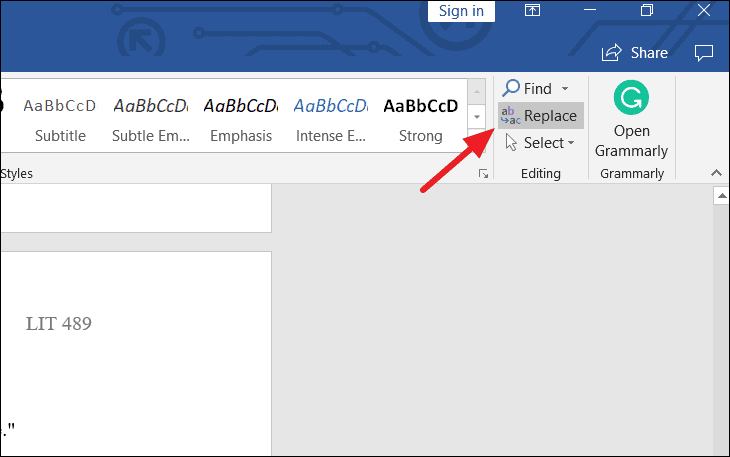
ซึ่งจะเปิดกล่องโต้ตอบค้นหาและแทนที่ ในกล่องโต้ตอบ ค้นหาและแทนที่ ให้กรอกสองฟิลด์:
- พิมพ์ข้อความที่คุณต้องการค้นหาในช่อง”ค้นหาอะไร:”
- พิมพ์ข้อความที่คุณต้องการแทนที่ในช่อง”แทนที่ด้วย:”
li>
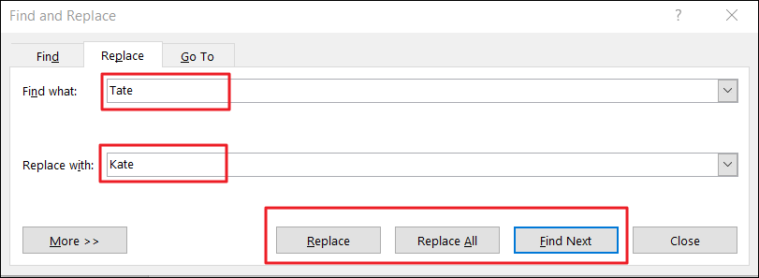
เมื่อคุณป้อนข้อความที่จำเป็นแล้ว คุณสามารถคลิกปุ่ม’แทนที่’เพื่อแทนที่ข้อความทีละรายการหรือ’แทนที่ทั้งหมด’เพื่อแทนที่อินสแตนซ์ทั้งหมดของคำพร้อมกัน
การแทนที่ข้อความทั้งหมดพร้อมกันอาจทำให้เกิดข้อผิดพลาดในเอกสารของคุณหากคุณไม่ระมัดระวัง ตัวอย่างเช่น หากคุณกำลังแทนที่คำ’He’ทั้งหมดด้วย’She’มันอาจจะแทนที่คำว่า Head ด้วย Shead ความช่วยเหลือเกี่ยวกับ Shelp ความร้อนด้วย Sheat และอื่นๆ ดังนั้นในบางครั้ง การเปลี่ยนทีละครั้งจึงดีกว่า
คลิก’ค้นหาถัดไป’เพื่อค้นหาอินสแตนซ์แรกของข้อความที่ไฮไลต์เป็นสีเทา และคลิก’ค้นหาถัดไป’อีกครั้งเพื่อข้ามไปยังอินสแตนซ์ถัดไป ตรวจสอบแต่ละอินสแตนซ์และคลิก’แทนที่’เพื่อ แลกเปลี่ยนข้อความที่เน้นอยู่ในปัจจุบัน
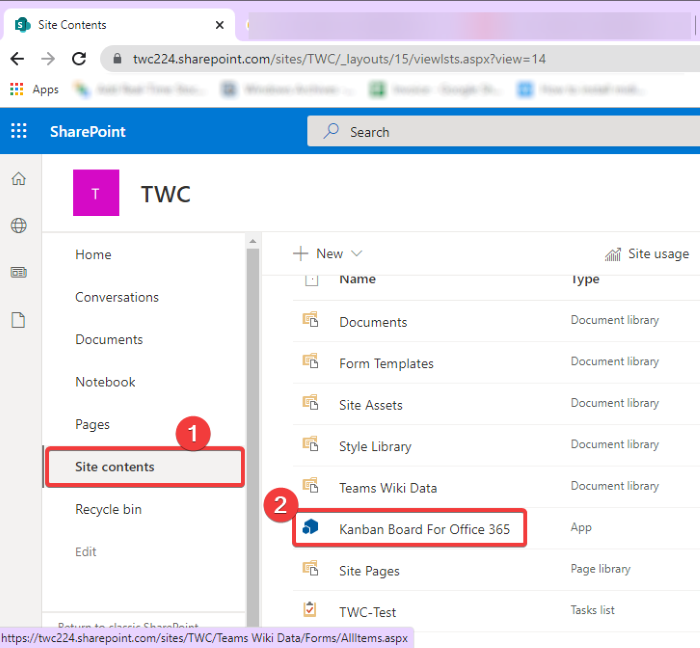
คุณสามารถคลิกแถบชื่อเรื่องของกล่องโต้ตอบ ค้นหาและแทนที่ แล้วลากออกไปจนสุดทางเพื่อดูผลลัพธ์ที่อยู่เบื้องหลัง
เมื่อเสร็จแล้ว ให้คลิกปุ่ม”ปิด”เพื่อปิดกล่องโต้ตอบ
หมายเหตุ: หากคุณเว้นช่อง”แทนที่ด้วย”ว่างไว้ ข้อความค้นหาในช่อง”ค้นหาอะไร”จะถูกลบออก จากเอกสาร
ค้นหาและแทนที่ข้อความขั้นสูง
หากคุณต้องการแทนที่คำที่เฉพาะเจาะจงมากขึ้น เช่น คำที่มีเครื่องหมายวรรคตอน การใช้อักษรตัวพิมพ์ใหญ่ แบบอักษรหรือรูปแบบบางอย่าง หรือแม้แต่อักขระพิเศษ คุณสามารถใช้ตัวเลือกการค้นหาขั้นสูงของเครื่องมือค้นหาและแทนที่ได้
หากต้องการเข้าถึงตัวเลือกขั้นสูงของการค้นหาและแทนที่ ให้คลิกปุ่ม”เพิ่มเติม >>”ที่ด้านล่างของกล่องโต้ตอบ
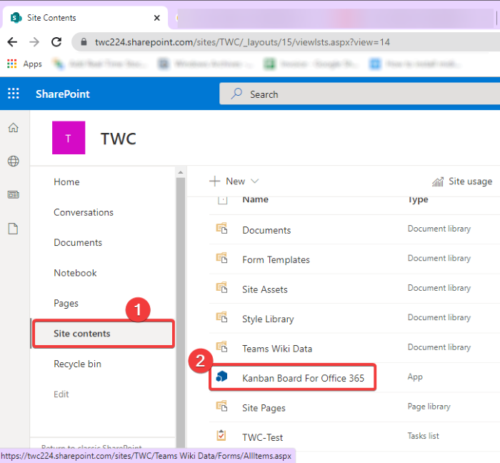
ที่นี่ คุณมีตัวเลือกการค้นหาและแทนที่ต่างๆ ที่คุณสามารถใช้จำกัดการค้นหาให้แคบลงได้
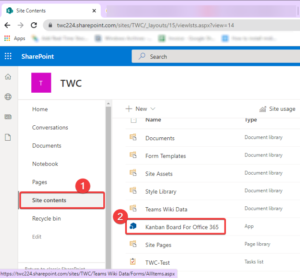
ดังที่เราได้กล่าวไว้ก่อนหน้านี้ในส่วนการค้นหาขั้นสูง คุณรู้อยู่แล้วว่าแต่ละตัวเลือกภายใต้ตัวเลือกการค้นหาใช้ทำอะไร
เลือกอย่างน้อยหนึ่งตัวเลือกภายใต้ตัวเลือกการค้นหา แล้วคลิก’ค้นหาถัดไป’เพื่อค้นหาคำที่ตรงกันหรือคลิก’แทนที่’เพื่อแทนที่ทีละรายการหรือคลิก’แทนที่ทั้งหมด’เพื่อแลกเปลี่ยนทุกอินสแตนซ์ในครั้งเดียว
p>
ตัวอย่าง:
ดังที่เราได้กล่าวไว้ก่อนหน้านี้ เครื่องมือนี้จะค้นหาการรวมกันของอักขระของคำที่กำหนด แม้จะเป็นส่วนหนึ่งของคำอื่นๆ
ตัวอย่างเช่น เมื่อเราค้นหาคำว่า’Tate’ในเอกสาร จะพบว่าการรวมอักขระนั้นเป็นส่วนหนึ่งของคำอื่นๆ เช่น’United States’

และไม่เหมาะเมื่อเราแทนที่คำเหล่านี้ นอกจากนี้ หากคุณจับคู่เป็นร้อยๆ คำ จะใช้เวลาตลอดไปในการแทนที่คำทีละคำ
ในการแก้ไขปัญหานี้ ให้เลือกตัวเลือก”ค้นหาทั้งคำเท่านั้น”เพื่อค้นหาคำที่ไม่ใช่บางส่วนหรือบางส่วนของคำอื่นๆ โปรแกรมจะค้นหาเฉพาะทั้งคำที่ตรงกันทุกประการ ที่นี่ เรายังตรวจสอบตัวเลือก’จับคู่ตัวพิมพ์เล็ก’เพื่อให้แน่ใจว่าตรงกับตัวพิมพ์ใหญ่และตัวพิมพ์เล็กที่แน่นอนด้วย จากนั้นคลิก”แทนที่”หรือ”แทนที่ทั้งหมด”เพื่อแทนที่คำ
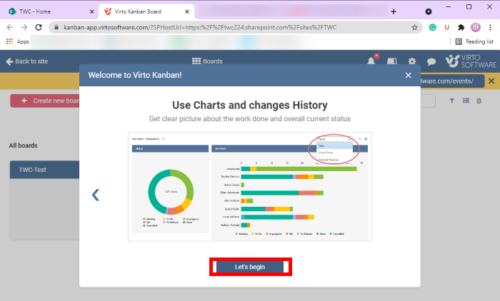
คุณสามารถใช้ตัวเลือกอื่นๆ ด้านบนในลักษณะที่คล้ายกันเพื่อปรับแต่งการค้นหาของคุณเพื่อค้นหาคำที่เฉพาะเจาะจง
ค้นหาข้อความและแทนที่การจัดรูปแบบ
คุณยังสามารถค้นหาคำที่ต้องการและแทนที่ด้วยคำเดียวกันแต่ด้วยการจัดรูปแบบเฉพาะหรือแทนที่ด้วยคำอื่นด้วยการจัดรูปแบบ
ตัวอย่างเช่น เราต้องการค้นหาและแทนที่ทั้งคำว่า’Lytle’ด้วยรูปแบบฟอนต์เฉพาะ หากต้องการแทนที่การจัดรูปแบบ ให้พิมพ์คำที่คุณต้องการค้นหาในช่อง”ค้นหาสิ่งที่”แล้วเลือกตัวเลือก”ค้นหาทั้งคำเท่านั้น”เพื่อค้นหาเฉพาะทั้งคำนั้น จากนั้นคลิกปุ่ม”รูปแบบ”ที่ด้านล่างของกล่องโต้ตอบและเลือก”แบบอักษร”
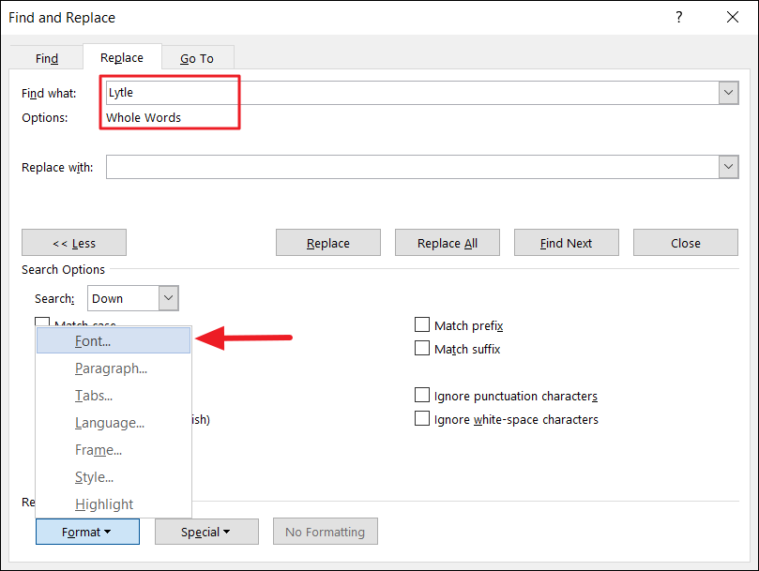
คุณสามารถแทนที่คำด้วยตัวเลือกการจัดรูปแบบอื่นๆ เช่น สไตล์ ย่อหน้า กรอบ และอื่นๆ
ในกล่องโต้ตอบแทนที่แบบอักษร ให้เลือกรูปแบบรูปแบบที่คุณต้องการ เช่น แบบอักษร ลักษณะแบบอักษร สีแบบอักษร ฯลฯ ในกรณีของเรา เรากำลังเลือกแบบอักษร’ช้าง’และรูปแบบ’ตัวเอียง’จากนั้นคลิก’ตกลง’เพื่อสมัคร
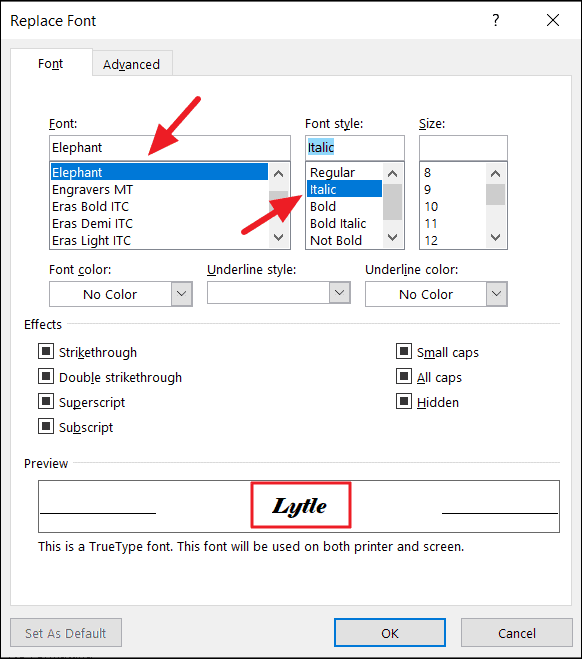
ย้อนกลับไปในกล่องโต้ตอบ”ค้นหาและแทนที่”คุณจะเห็นการจัดรูปแบบที่เลือกไว้สำหรับ”แทนที่ด้วย:”เนื่องจากเราจะแทนที่การจัดรูปแบบของคำเท่านั้น ให้เว้นฟิลด์”แทนที่ด้วย:”ให้ว่างไว้ จากนั้นคลิกปุ่ม”แทนที่”หรือ”แทนที่ทั้งหมด”เพื่อแทนที่การจัดรูปแบบ

เมื่อคุณคลิกปุ่ม”แทนที่ทั้งหมด”กล่องข้อความจะปรากฏขึ้นเพื่อแจ้งให้คุณทราบว่ามีการเปลี่ยนกี่ครั้ง (ในกรณีของเราคือ 222)
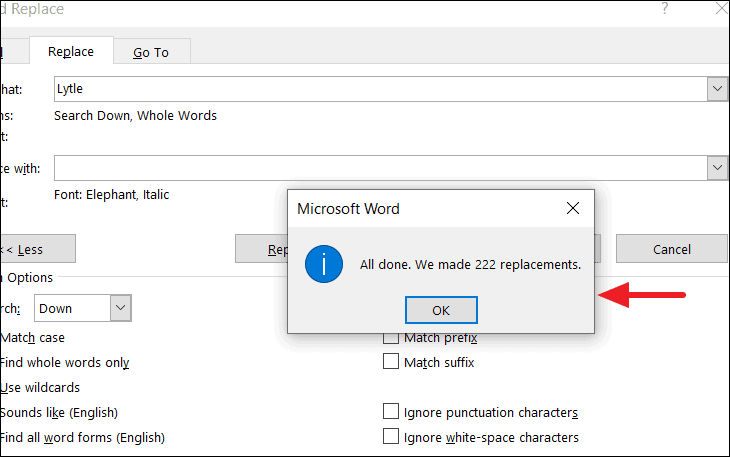
อย่างที่คุณเห็น อินสแตนซ์ทั้งหมดของคำว่า”Lytle”จะถูกแทนที่ด้วยการจัดรูปแบบที่ระบุ

Find Text with a Specific Formatting and Replace
If you want to find a text that has a certain formatting style and replace it with another text, without changing the formatting or with different formatting, you can do it by applying that formatting to the Find word. Here’ how you do this:
For example, we want to find and replace the text ‘Leatherman’, that has particular formatting (Font: Old English Text MT, Style: Italic, Color: Blue, Accent 5), with the text ‘Lincoln’ (without changing the formatting).

First, type the text you want to search for (in our case, Leatherman) in the ‘Find What’ field. Then, click on the ‘Format’ button and choose the options as required (Font).
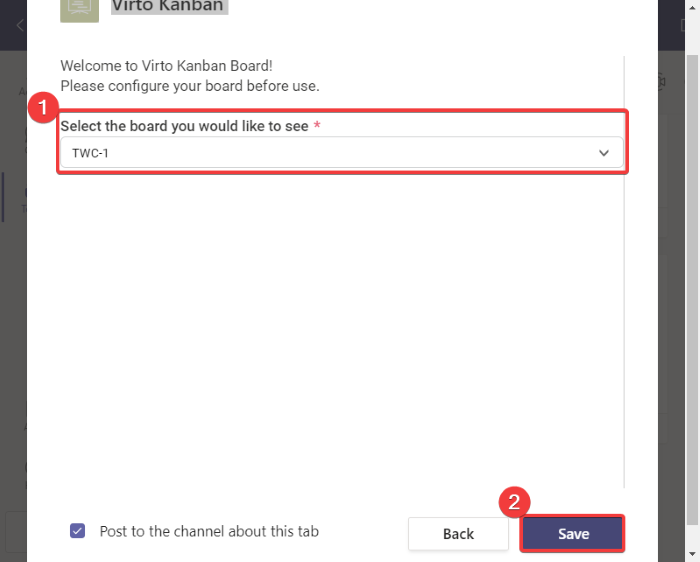
In the Find Font, dialog box, select the required formatting with which we’re going to find text. In our example, the text ‘Leatherman’ is in ‘Font: Old English Text MT, Style: Italic, and Color: Blue, Accent 5’ formatting. Once the options are selected, click ‘OK’.
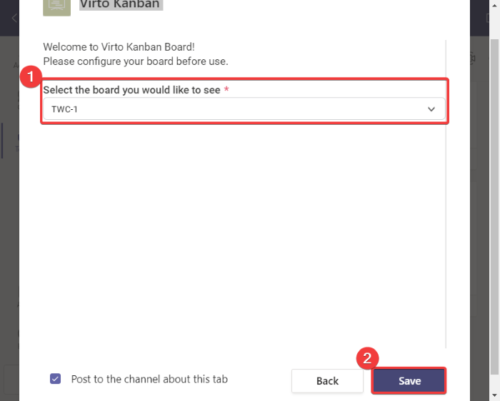
Now the selected formatting options should appear under the ‘Find What’ text field in the Find and Replace.
Next, type the text you want it to be replaced with (Lincon) in the ‘Replace with field:’ and click ‘Replace All’. You can also add formatting to the replacement text if you want.
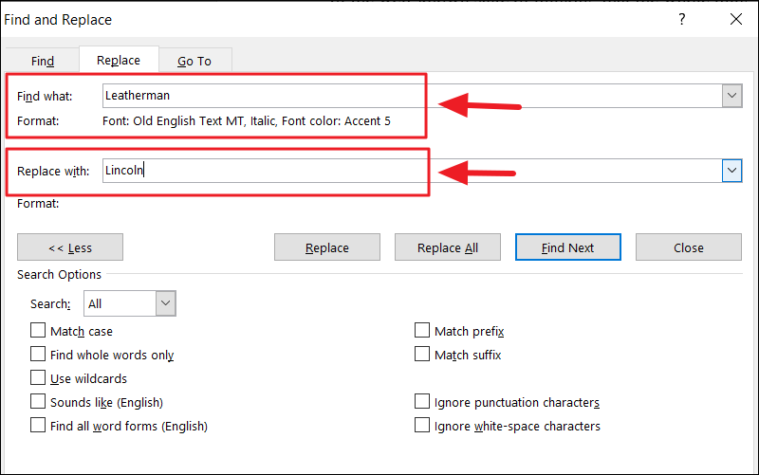
Once you click ‘Replace All’, all of the instances will be replaced and a prompt will show you how many replacements were made.
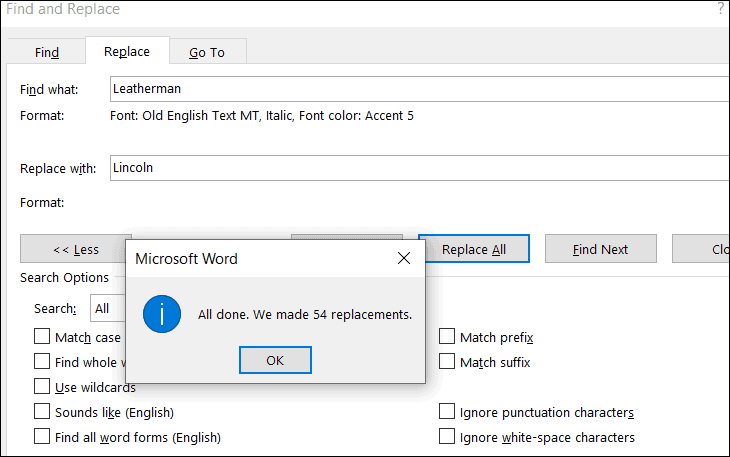
As you can see all the instances of the ‘Leatherman’ with formatting is replaced by the ‘Lincoln’ without changing the formatting.
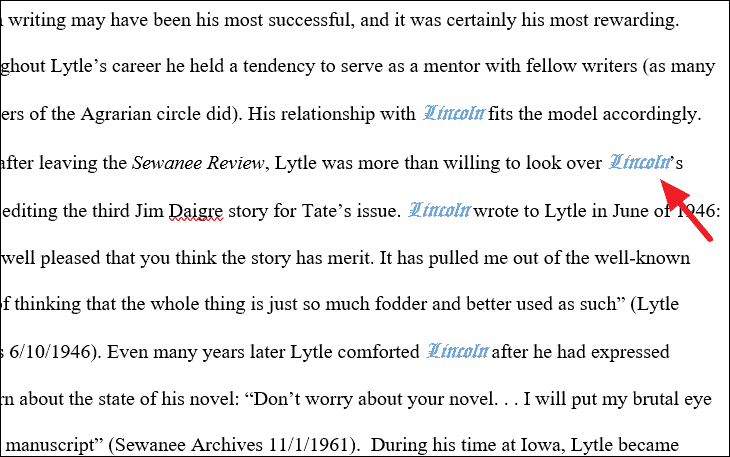
Find and Replace Special Characters/Non-Printing Characters
The find and replace feature can also help you find special character characters and replace them with other special characters such as ®, é, ä, or any other character listed in the Symbol dialog. You can also find and replace non-printing characters such as manual line breaks, tab characters, paragraph marks, etc. You can even replace special characters with text and vice versa.
For example, if you want to find and replace the word ‘protege’ with ‘protégé’, type ‘protege’ in the Find what box and type ‘protégé’ in the ‘Replace with’ box. Then, click ‘Replace’ or ‘Replace All’ to replace them.
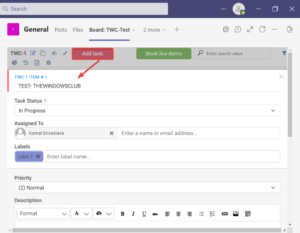
As you can see the found texts are replaced with replacement text with special characters.
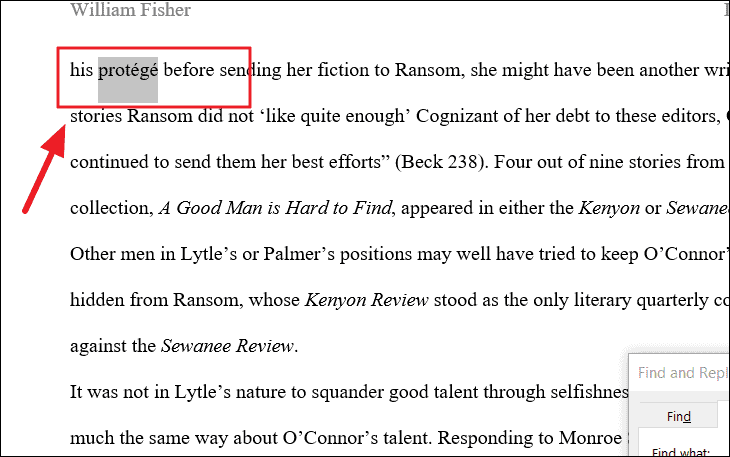
Sometimes you want to replace manual line breaks (non-printing characters) with paragraph marks, in such cases, you need to insert respective character code in the ‘find what’ and ‘replace with’ boxes.
For example, we want to replace all manual line breaks in the documents with paragraph marks. The character code for a manual line break and paragraph mark is ‘^l’ and ‘^p’ respectively. You can either type the code or if you don’t know the code, use the ‘Special’ button to insert the code.
To insert non-breaking characters, first, select the text box where you want to insert. Then, click the ‘Special’ button at the bottom of the Find and Replace dialog box and select an item from the list. And the tool will automatically insert the respective character code in the text box.
In the example, we are choosing ‘Manual Line Break’ for the ‘Find what’ field.
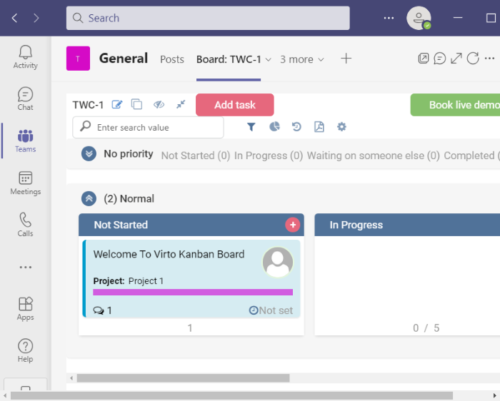
And ‘Paragraph Mark’ for the ‘Replace with’.
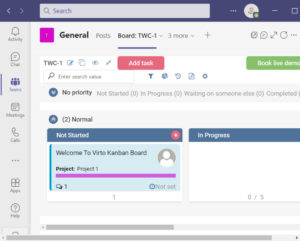
Then, click ‘Find Next’ to see where the line breaks are located. Now, click ‘Replace All’ to replace all the manual line breaks in the documents.
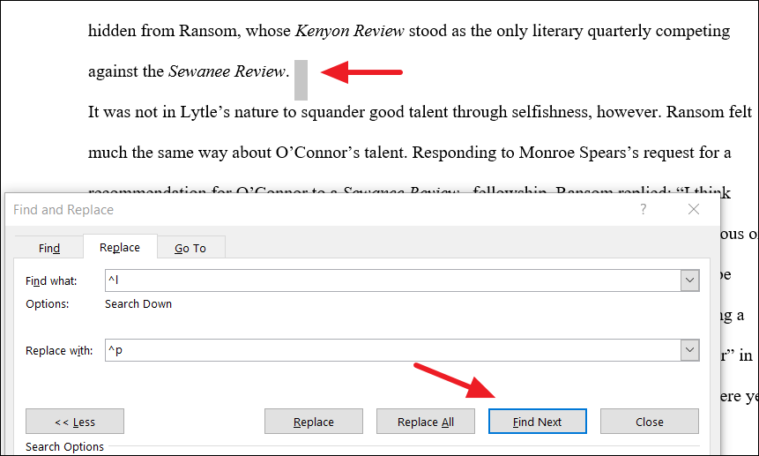

As you can see below, the manual line breaks are replaced with paragraph marks.

In the similar way, you can also replace non-breaking characters/special characters with text and vice versa.
That’s everything you need to know about finding and replacing text in Microsoft Word.
