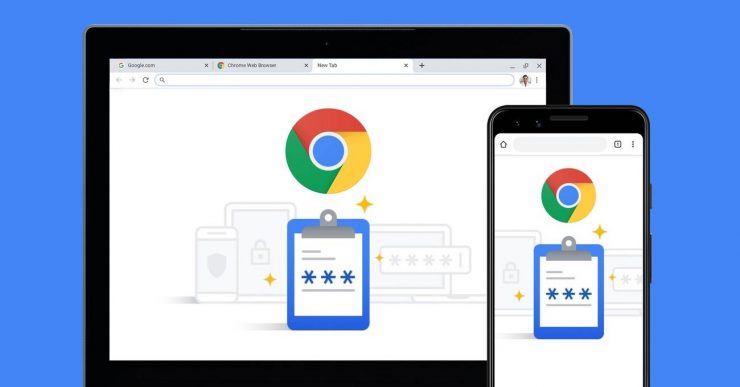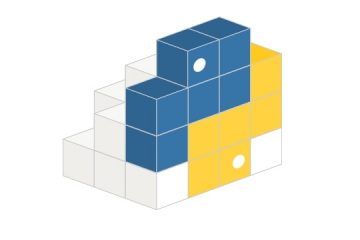เราได้ยินเรื่องการแยกงานและชีวิตส่วนตัวออกจากกันมานานแล้ว เป็นคำแนะนำที่ดีและไม่ใช่เพราะเหตุผลที่เรามักจะเชื่อมโยงกับคำแนะนำนี้เสมอไป ตัวอย่างเช่น เมื่อคุณใช้เบราว์เซอร์และค้นหาเพลงและภาพยนตร์เพื่อดู คุณต้องการให้สิ่งนี้ปรากฏในประวัติการค้นหางานของคุณหรือไม่ เห็นได้ชัดว่าไม่ คุณสามารถตั้งค่าโปรไฟล์ที่ทำงานและที่บ้านได้อย่างง่ายดายเพื่อป้องกันสิ่งนี้ ประวัติการค้นหาของคุณจึงไม่ยุ่งเหยิง บทแนะนำนี้จะแสดงวิธีตั้งค่าโปรไฟล์แยกกันบน Google Chrome สำหรับที่ทำงานและที่บ้านใน คอมพิวเตอร์ที่ใช้ Windows 10
แยกโปรไฟล์ใน Google Chrome
สิ่งแรกที่คุณควรตรวจสอบคือตรวจสอบว่า Google Chrome ของคุณเป็นเวอร์ชันล่าสุดหรือไม่
- ไปที่เบราว์เซอร์ Chrome ของคุณ
- คลิกที่จุดแนวตั้งสามจุดที่มุมบนขวา
- เลื่อนเคอร์เซอร์ไปที่ความช่วยเหลือ
- หาก Chrome ของคุณต้องอัปเดต คุณจะเห็นตัวเลือกอัปเดต Chrome คลิกเพื่ออัปเดต Chrome [หาก Chrome ของคุณเป็นเวอร์ชันล่าสุด ตัวเลือกจะมีลักษณะเหมือนภาพด้านล่าง]
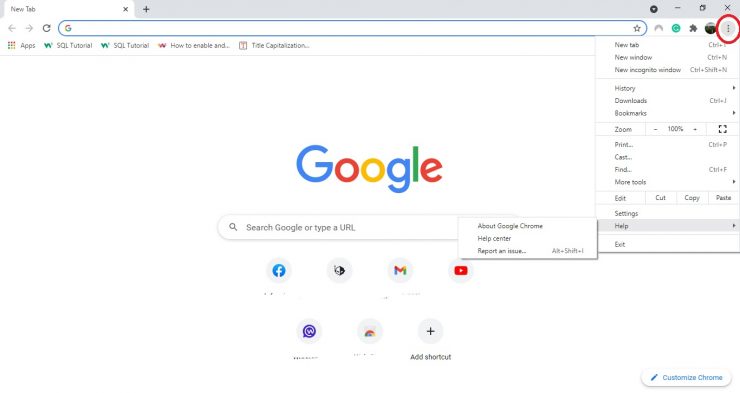
ตั้งค่าโปรไฟล์ Chrome แยกต่างหาก
หากคุณใช้ Google Chrome อยู่แล้ว เป็นไปได้มากว่าคุณอาจลงชื่อเข้าใช้บัญชี Google ของคุณอยู่แล้ว [หากไม่ใช่ โปรดลงชื่อเข้าใช้ก่อน]
ขั้นตอนที่ 1: เปิดเบราว์เซอร์ Google Chrome
ขั้นตอนที่ 2: คลิกที่ ไอคอนรูปโปรไฟล์ ที่ด้านบนขวาของหน้าต่าง
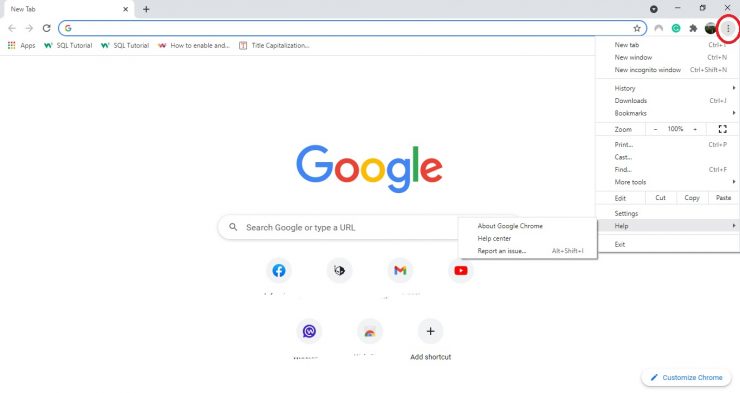
ขั้นตอนที่ 3: คลิกที่ไอคอน ฟันเฟือง ถัดไป t ไปยังโปรไฟล์อื่นๆ
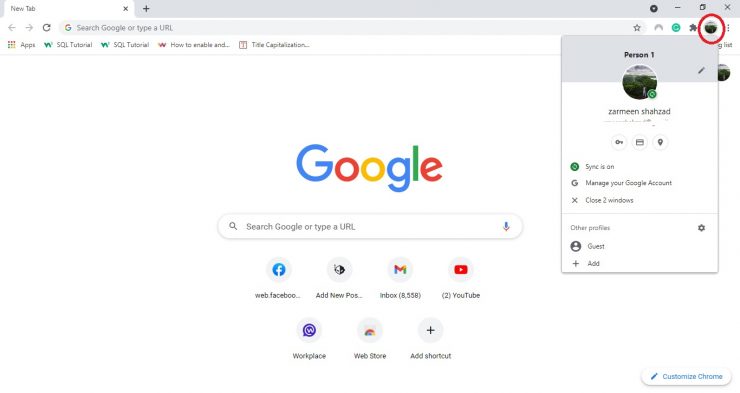
ขั้นตอนที่ 4: คลิกที่เครื่องหมายบวก ในช่อง เพิ่ม
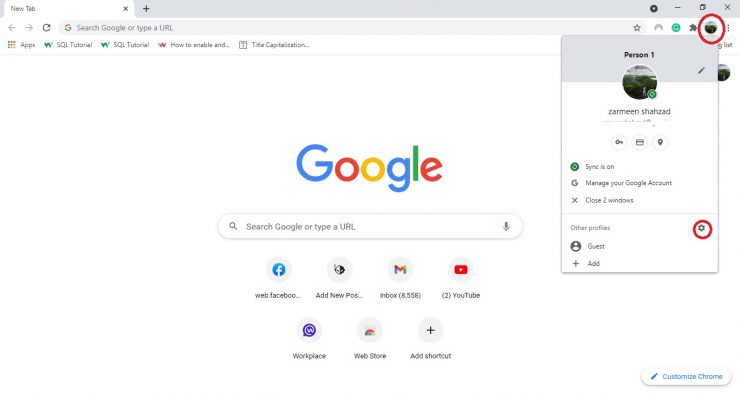
ขั้นตอนที่-5: ตั้งชื่อโปรไฟล์นี้ คุณยังสามารถเลือกสีธีมสำหรับโปรไฟล์นี้และเพิ่มรูปโปรไฟล์ได้อีกด้วย หากคุณต้องการให้มีทางลัดบนเดสก์ท็อป ให้ทำเครื่องหมายที่ช่อง มิฉะนั้น ให้ยกเลิกการเลือก
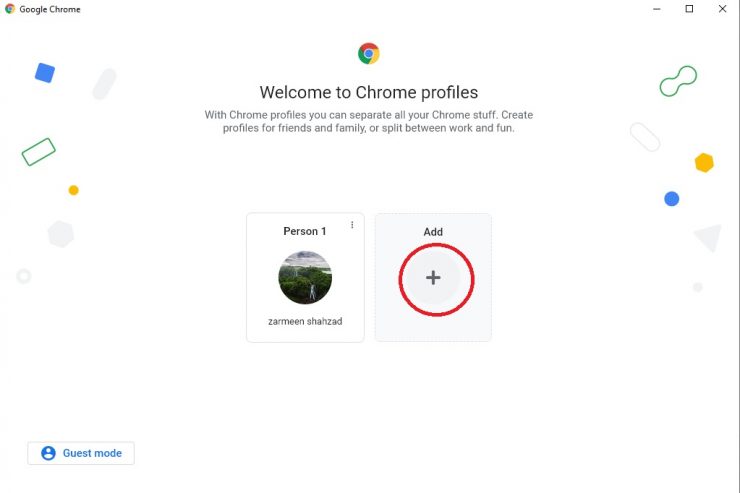
ขั้นตอนที่ 6: คลิก เสร็จเรียบร้อย
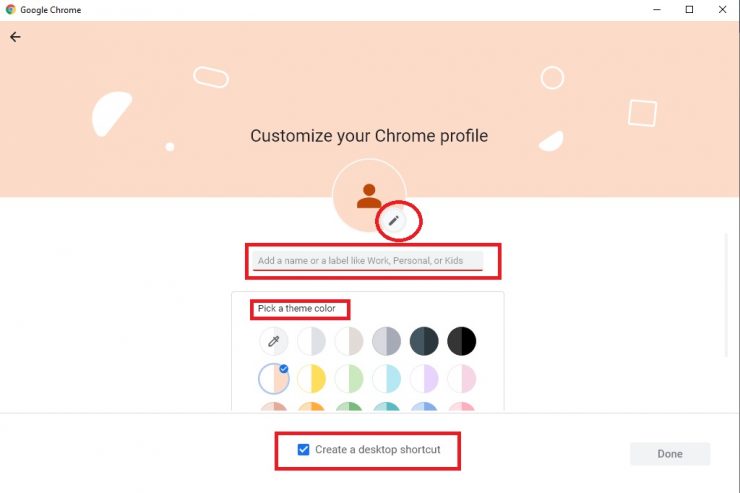
ขั้นตอนที่-7: เลือก เริ่มต้นใช้งาน แข็งแกร่ง>.
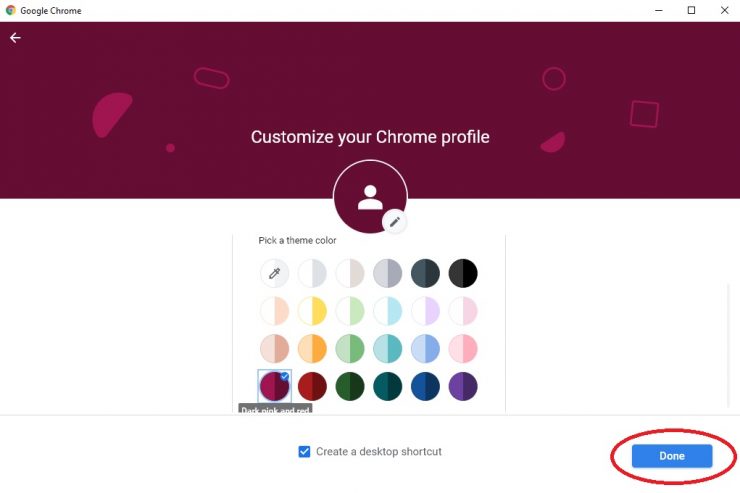
ขั้นตอนที่ 8: ถัดไป คุณสามารถเพิ่ม บุ๊กมาร์ก และตั้งค่า backg รอบ
ขั้นตอนที่ 9: หากคุณต้องการซิงค์และตรวจสอบว่าคุณได้รับรหัสผ่านในอุปกรณ์อื่นๆ ที่คุณใช้ ให้คลิก ดำเนินการต่อ หรือเลือก ไม่เป็นไร
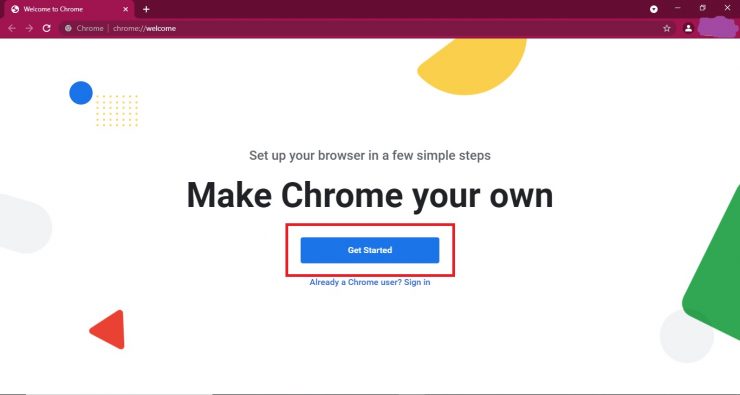
ขั้นตอนที่ 10: หากคุณต้องการลงชื่อเข้าใช้โปรไฟล์อื่น le ใช้การตั้งค่าไอคอนเดสก์ท็อป หรือคุณคลิกที่ไอคอนโปรไฟล์ของเบราว์เซอร์และเลือกโปรไฟล์อื่นของคุณ
ตั้งค่าโปรไฟล์ผู้เยี่ยมชม
คุณยังสามารถตั้งค่าโปรไฟล์ผู้เยี่ยมชมสำหรับผู้ที่ต้องการใช้คอมพิวเตอร์ของคุณ สิ่งนี้มีประโยชน์ โดยเฉพาะอย่างยิ่งหากคุณต้องการใช้คอมพิวเตอร์ของใครบางคนแต่ไม่ต้องการให้พวกเขาดูประวัติการค้นหาของคุณ คุณไม่จำเป็นต้องใช้โหมดไม่ระบุตัวตน เพียงใช้โปรไฟล์ผู้เยี่ยมชม
1. คลิกที่ไอคอนโปรไฟล์ของคุณในเบราว์เซอร์
2. ใต้โปรไฟล์อื่นๆ ให้คลิกที่แขก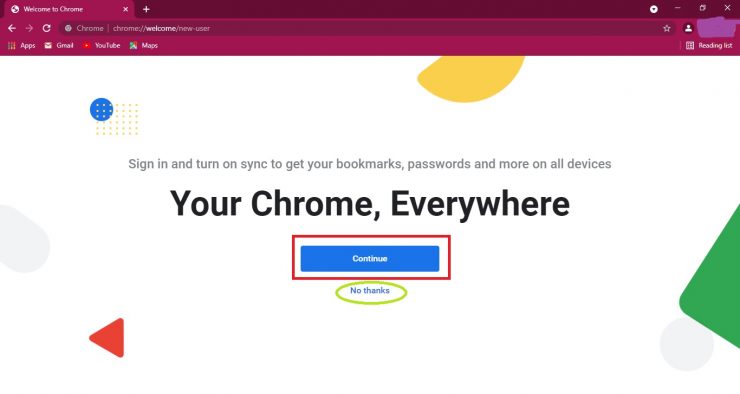
3. คุณจะถูกนำไปยังเบราว์เซอร์สำหรับผู้ใช้ทั่วไป
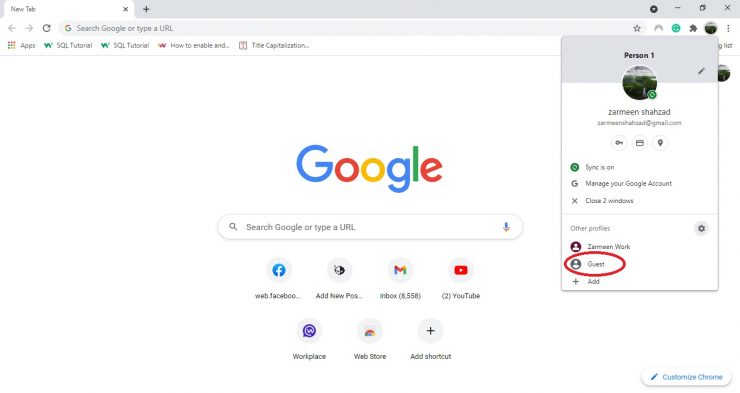
ลบโปรไฟล์
หากไม่ต้องการใช้โปรไฟล์ คุณสามารถเลือกลบได้เช่นกัน
ขั้นตอนที่ 1: คลิกที่ ไอคอนโปรไฟล์ ที่ด้านบนของหน้าต่างเบราว์เซอร์
ขั้นตอนที่ 2: คลิกที่ ฟันเฟือง เพื่อ โปรไฟล์อื่นๆ
ขั้นตอนที่ 3: คลิกที่ จุดแนวตั้งสามจุด ของโปรไฟล์ที่คุณต้องการลบ

ขั้นตอนที่ 4: คลิก ลบ
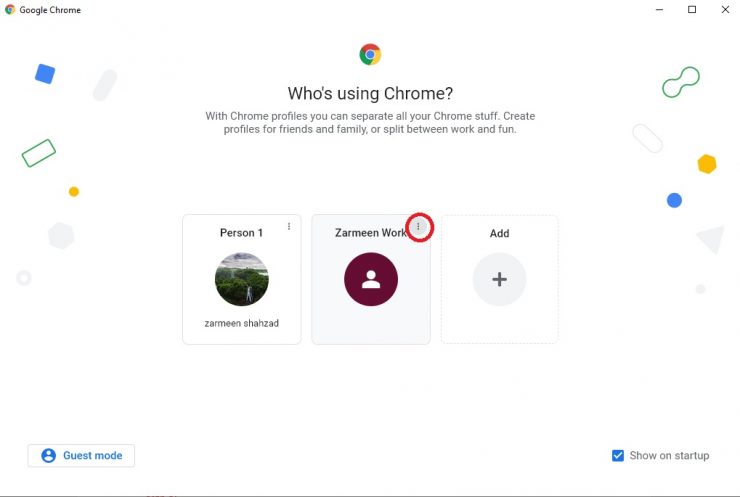
ขั้นตอนที่ 5: ระบบจะถามว่าคุณ ต้องการลบโปรไฟล์และข้อมูลในภายหลัง คลิก ลบ

[เมื่อฉันพยายามลบโปรไฟล์ มีปัญหาบางอย่างที่ฉันเผชิญ เมื่อฉันคลิกที่ปุ่ม ลบ ใน ขั้นตอนที่ 5 โครมของฉันจะปิดเอง เมื่อฉันเปิด Chrome อีกครั้ง โปรไฟล์ก็ยังอยู่ที่นั่น ฉันทำตามขั้นตอนอีกครั้ง และปัญหาเดียวกันก็เกิดขึ้น ฉันทำสิ่งนี้ 4-5 ครั้ง หลังจากนั้น ฉันรีสตาร์ทคอมพิวเตอร์ ทำขั้นตอนใหม่อีกครั้ง ฟังก์ชันลบปิดเบราว์เซอร์ของฉัน แต่ไม่ได้ลบโปรไฟล์ ฉันส่งความคิดเห็นถึง Google เกี่ยวกับปัญหานี้แล้ว หลังจากนั้นฉันก็ลองอีกครั้ง คราวนี้ฉันสามารถลบโปรไฟล์ได้สำเร็จ]