
Superfetch หรือ SysMain เป็นกระบวนการที่นำมาใช้ใน Windows Vista และควรจะปรับปรุงประสิทธิภาพของระบบ ตามที่ Microsoft ระบุคุณลักษณะ SuperFetch’รักษาและปรับปรุงประสิทธิภาพของระบบเมื่อเวลาผ่านไป’คุณลักษณะเดียวกันนี้มีอยู่ใน Windows 10 และแม้กระทั่งใน Windows 11 ใหม่
คุณลักษณะนี้จะเปิดใช้งานตามค่าเริ่มต้นใน Windows ทุกรุ่นและทำงานในพื้นหลังอย่างต่อเนื่องเพื่อวิเคราะห์รูปแบบการใช้ RAM ของคุณ เมื่อเวลาผ่านไป มันจะเรียนรู้เกี่ยวกับแอปที่คุณใช้บ่อยและโหลดไว้ล่วงหน้าใน RAM ซึ่งจะทำให้การโหลดแอปเร็วขึ้น
ในขณะที่ฟีเจอร์นี้สามารถเพิ่มความเร็วในการโหลดแอปได้อย่างแน่นอน แต่บางครั้งมันก็ทริกเกอร์ CPU สูงและ ปัญหาการใช้ RAM ผู้ใช้ Windows 11 หลายคนเพิ่งรายงานการใช้งาน CPU สูงในขณะที่ใช้พีซี และเมื่อตรวจสอบอย่างละเอียดแล้ว ก็พบว่า Service Host: SystMain เป็นตัวการที่อยู่เบื้องหลังการใช้งาน CPU และ RAM ที่สูง
Also Read: วิธีทดสอบความเร็วอินเทอร์เน็ตใน Windows 11 (5 แอพที่ดีที่สุด)
3 วิธีที่ดีที่สุดในการปิดใช้ Superfetch (SysMain) ใน Windows 11
ดังนั้นจึงเป็นการดีที่สุดที่จะปิดใช้งานคุณลักษณะนี้หากคุณใช้ Windows 11 และประสบปัญหาเนื่องจาก Superfetch หรือ ซิสเมน. ด้านล่างนี้ เราได้แชร์คำแนะนำทีละขั้นตอนเกี่ยวกับการปิดใช้งาน Superfetch (SysMain) ใน Windows 11 มาลองดูกัน
1) ปิดใช้งาน Superfetch ผ่าน Windows Services
วิธีนี้จะใช้แอป Windows Services เพื่อปิดใช้งาน SuperFetch ใน Windows 11 ต่อไปนี้คือขั้นตอนง่ายๆ บางขั้นตอนที่คุณต้องปฏิบัติตาม
1. คลิกที่การค้นหาของ Windows 11 และพิมพ์ใน Services ถัดไป เปิดแอปบริการจากรายการ
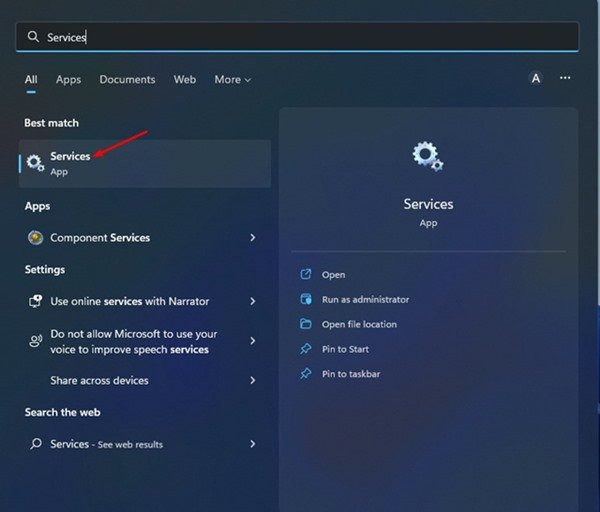
2. ในแอป Services ให้ค้นหาและคลิกขวาที่ SysMain ในเมนูคลิกขวา ให้เลือกคุณสมบัติ
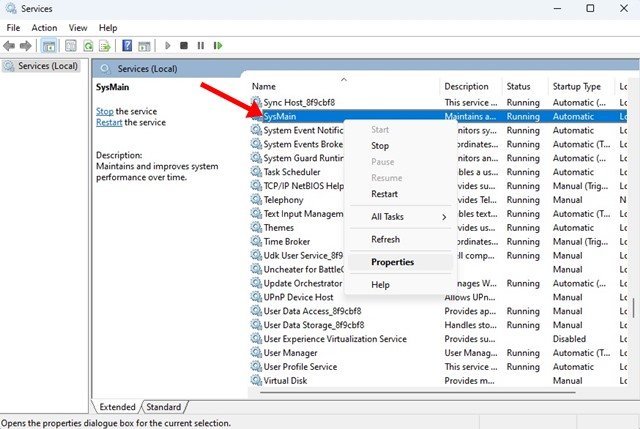
3. ถัดไป ในคุณสมบัติ SysMain ให้คลิกปุ่ม หยุด ใต้สถานะบริการ
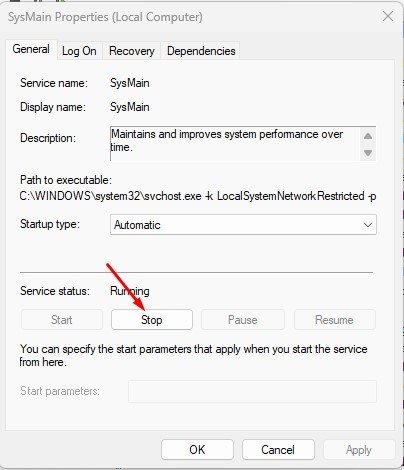
4. จากนั้นเลือก ปิดการใช้งาน ในประเภทการเริ่มต้นและคลิกที่ปุ่มใช้
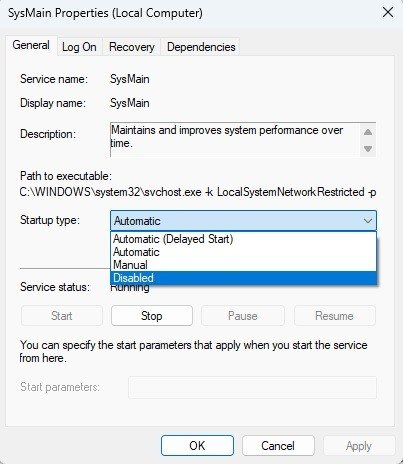
แค่นี้แหละ! การดำเนินการนี้จะปิดใช้งาน Supefetch หรือ SysMain ใน Windows 11 ของคุณ อย่าลืมรีสตาร์ทคอมพิวเตอร์เพื่อใช้การเปลี่ยนแปลง
2) ปิดใช้งาน Superfetch ใน Windows 11 ผ่าน Registry
คุณสามารถใช้ Registry Editor เพื่อปิดใช้งาน Superfetch หรือ SysMain บนพีซี Windows 11 ของคุณได้ คุณต้องทำตามขั้นตอนง่ายๆ ที่เราได้แชร์ไว้ด้านล่าง
1. ขั้นแรก ให้คลิกที่ Windows 11 Search และพิมพ์ Registry จากนั้น เปิด Registry Editor จากรายการ
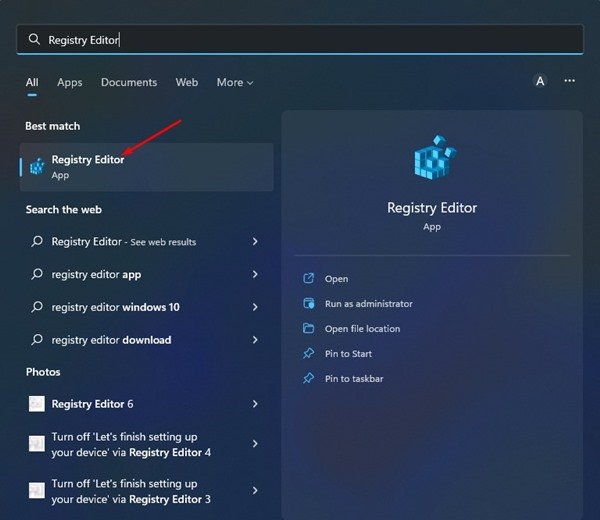
2. ใน Registry Editor นำทางไปยังเส้นทางต่อไปนี้:
Computer\HKEY_LOCAL_MACHINE\SYSTEM\CurrentControlSet\Control\Session Manager\Memory Management\PrefetchParameters
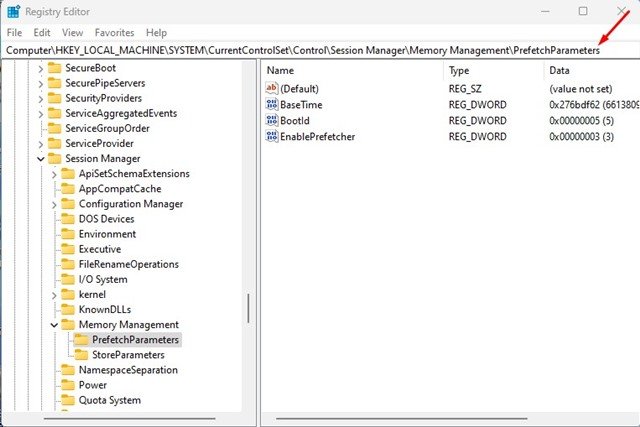
3. ถัดไป ในบานหน้าต่างด้านขวา ให้คลิกขวาและเลือก ใหม่ > DWORD (32-บิต) ค่า
4. ตั้งชื่อคีย์ DWORD (32 บิต) ที่สร้างขึ้นใหม่เป็น EnableSuperfetch
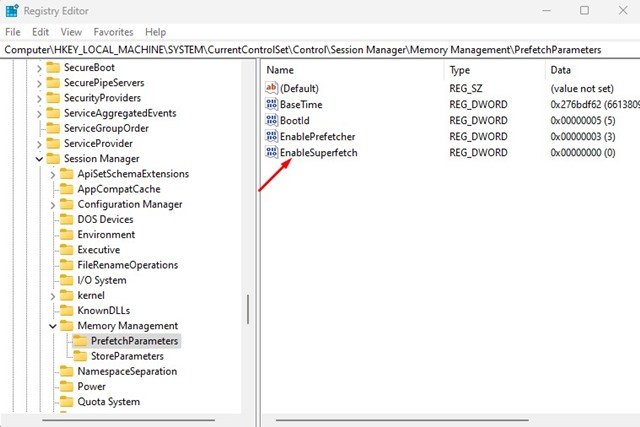
5. เมื่อเสร็จแล้ว ให้ดับเบิลคลิกที่ EnableSuperfetch และป้อน 0 ในช่องข้อมูลค่า
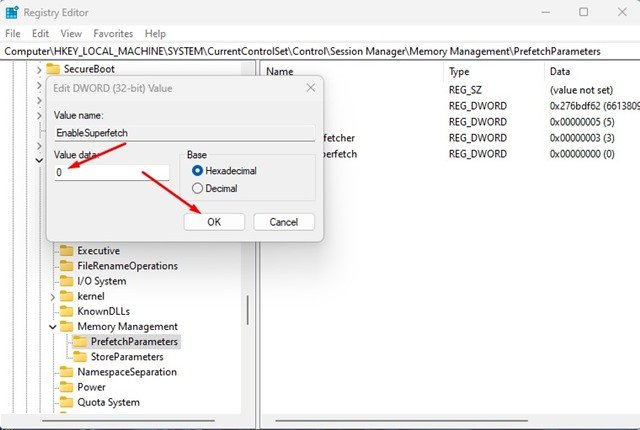
6. เมื่อเสร็จแล้ว ให้คลิกปุ่ม ตกลง และปิด Registry Editor
เท่านั้น! การดำเนินการนี้จะปิดใช้งาน Superfetch บนพีซี Windows 11 ของคุณ คุณต้องรีสตาร์ทพีซีเพื่อใช้การเปลี่ยนแปลง
3) ปิดใช้งาน SysMain ใน Windows 11 ผ่านพรอมต์คำสั่ง
คุณยังสามารถใช้ยูทิลิตี้บรรทัดคำสั่งได้ ของ Windows 11 เพื่อปิดการใช้งาน SysMain คุณต้องทำตามขั้นตอนง่ายๆ ที่เราได้แชร์ไว้ด้านล่าง
1. คลิกที่การค้นหาของ Windows 11 และพิมพ์ พรอมต์คำสั่ง คลิกขวาที่ Command Prompt แล้วเลือก Run as administrator
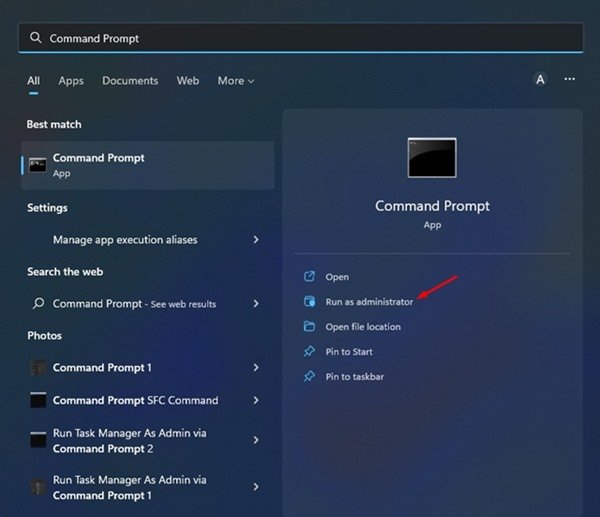
2. บนพรอมต์คำสั่ง วางคำสั่งต่อไปนี้ แล้วกด Enter
sc stop “SysMain” & sc config “SysMain” start=ปิดการใช้งาน
เท่านั้น! การดำเนินการนี้จะปิด Superfetch บนพีซีที่ใช้ Windows 11 ของคุณ
ฉันได้แชร์คำแนะนำโดยละเอียดเกี่ยวกับการแก้ไขปัญหาการใช้งาน CPU สูงใน Windows 11 อย่าลืมอ่านคำแนะนำดังกล่าวและใช้วิธีที่ใช้ร่วมกันของเรา
p>
อ่านเพิ่มเติม: วิธีสร้างงานและตั้งค่าการเตือนความจำใน Windows 11
หากคุณยังคงประสบปัญหาการใช้งาน CPU สูงในพีซี Windows 11 คุณอาจต้องแก้ไขปัญหาอื่นๆ สองสามอย่าง หากคุณมีพีซีระดับไฮเอนด์ คุณควรเปิดใช้งานคุณลักษณะนี้ต่อไป เนื่องจากจะช่วยเพิ่มเวลาในการโหลดสำหรับแอป อย่างไรก็ตาม หากคุณประสบปัญหาดังกล่าว คุณสามารถทำตามสามวิธีเหล่านี้เพื่อปิดคุณสมบัติทั้งหมด หากคุณต้องการความช่วยเหลือเพิ่มเติมในการปิดใช้งาน Superfetch หรือ SysMain บน Windows 11 โปรดแจ้งให้เราทราบในความคิดเห็น
