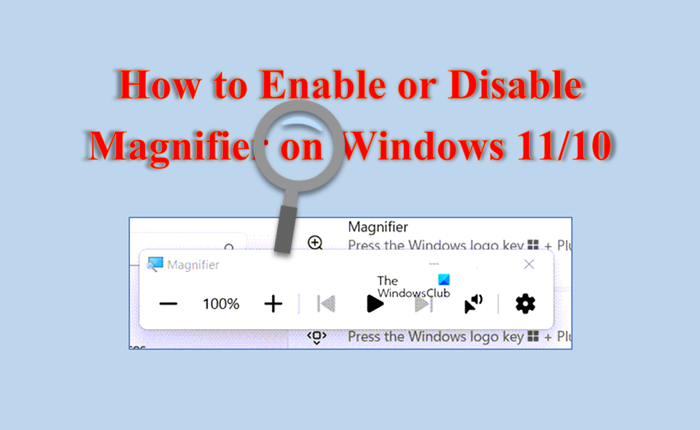แว่นขยาย เป็นคุณสมบัติของ Windows 11/10 เมื่อใช้สิ่งนี้ คุณจะสามารถขยายส่วนหนึ่งของหน้าจอหรือทั้งหน้าจอ เพื่อให้คุณมองเห็นคำและภาพได้ดีขึ้น คุณสามารถปรับแต่งระดับการซูมของแว่นขยาย ขอบของรูปภาพและข้อความที่ราบรื่น เปลี่ยนวิธีการทำงานของตัวชี้เมาส์กับแว่นขยาย และการตั้งค่าอื่นๆ มากมาย แว่นขยายสามารถขยายหน้าจอได้ถึง 16 เท่าของขนาดปกติ เป็นประโยชน์สำหรับผู้ที่มีปัญหาทางสายตาหรือผู้ที่มีปัญหาในการมองเห็นวัตถุบนหน้าจอคอมพิวเตอร์ ในบทความนี้ เราจะแนะนำวิธีเปิดใช้งานหรือปิดใช้งานแว่นขยายใน Windows 11/10
วิธีการเปิดหรือปิดใช้งานแว่นขยายใน Windows 11
ด้วยการเปิดใช้งานแว่นขยายใน Windows 11 คุณสามารถใช้วิธีการต่างๆ เช่น ทางลัดเมนูเริ่ม ปุ่มลัด การตั้งค่าด่วน แอปการตั้งค่า และแผงควบคุม หากต้องการเปิดหรือปิดใช้งานแว่นขยายใน Windows 11 ให้ทำตามขั้นตอนด้านล่าง
กดไอคอน หน้าต่าง และเลือก การตั้งค่าหลังจากเปิดการตั้งค่า ให้คลิกที่ การเข้าถึงในบานหน้าต่างด้านซ้ายคลิกที่ แว่นขยาย ที่ด้านขวาของการช่วยการเข้าถึง หน้าการตั้งค่าแว่นขยายจะเปิดขึ้นทันที สลับ เปิด หรือ ปิด แว่นขยาย เพื่อเปิดใช้งานหรือปิดใช้งาน
คุณสามารถเปิดหน้าการตั้งค่าแว่นขยายได้อย่างรวดเร็วโดยใช้ปุ่มลัด หน้าต่าง + Ctrl + M และคุณสามารถใช้ปุ่มลัด หน้าต่าง + + เพื่อขยายแว่นขยาย (ใช้เพื่อเปิด Windows แอปพลิเคชันแว่นขยายอย่างรวดเร็ว) และ Windows + – เพื่อย่อแว่นขยาย
เปิดใช้งานหรือปิดใช้งานแว่นขยายใน Windows 10
เพื่อเปิดใช้งานหรือปิดใช้งานอย่างรวดเร็ว คุณสามารถใช้แว่นขยายใน Windows 10 ได้
คลิกที่ เริ่ม แล้วเปิด การตั้งค่าในหน้า การตั้งค่า Windows คลิกที่ ความง่ายในการเข้าถึงคลิกที่ แว่นขยาย ที่บานหน้าต่างด้านซ้ายทางด้านขวาของแว่นขยาย ไปที่ส่วน ใช้แว่นขยาย ทันทีเพื่อเปิดใช้งาน หรือปิดใช้งานแว่นขยาย ให้เปิดหรือปิดปุ่มเปิดแว่นขยาย เปิดหรือปิด
หวังว่าคุณจะสามารถเปิดหรือปิดใช้งานแว่นขยายใน Windows 10 ได้แล้ว
Stop Mag nifier ไม่ให้เริ่มทำงานเมื่อ Windows เริ่มทำงาน
หากแว่นขยายของคุณเปิดโดยอัตโนมัติเมื่อคุณเปิดคอมพิวเตอร์ ซึ่งรบกวนจิตใจคุณ คุณสามารถใช้ขั้นตอนต่อไปนี้เพื่อปิดและหยุดโหลดเมื่อบูต
คลิกที่ เริ่ม และในกล่องค้นหาให้พิมพ์ แผงควบคุมหลังจากเปิดชุดแผงควบคุม ดู โดยไปที่ไอคอนขนาดใหญ่ตอนนี้ ไปที่ศูนย์กลางความง่ายในการเข้าถึงหลังจากนั้น ในส่วนสำรวจการตั้งค่าทั้งหมด ให้คลิกที่ ลิงก์ ทำให้ คอมพิวเตอร์มองเห็นได้ง่ายขึ้นในแท็บถัดไป ให้เลื่อนลงมาที่หน้าและไปที่ส่วน ทำให้สิ่งต่างๆ บนหน้าจอใหญ่ขึ้น ยกเลิกการเลือก ช่องที่ชื่อ เปิดแว่นขยาย ตอนนี้ ให้คลิกที่ปุ่ม ใช้ จากนั้น ให้คลิกปุ่ม ปุ่มตกลง
ตอนนี้ ถ้าคุณต้องการเปิดใช้งานแว่นขยายบนคอมพิวเตอร์ของคุณ ให้ทำซ้ำขั้นตอนข้างต้น และในขั้นตอนที่ 6 ทำเครื่องหมาย ให้ทำเครื่องหมายที่ช่อง เปิด แว่นขยาย
อ่าน: วิธีวางเคอร์เซอร์เมาส์ของแว่นขยายไว้ตรงกลางหน้าจอ
วิธีปิดใช้งานแว่นขยายอย่างถาวรใน Windows 11/10
ตอนนี้ แม้ว่าคุณจะปิดแว่นขยายจากคอมพิวเตอร์โดยใช้ขั้นตอนข้างต้น แต่ถึงกระนั้น เมื่อคุณกดปุ่ม หน้าต่าง + + โดยไม่ตั้งใจ แว่นขยายจะเปิดขึ้นทันที ดังนั้นหากต้องการปิดใช้งานแว่นขยายอย่างถาวร ให้ทำตามขั้นตอนด้านล่าง
คลิกที่ เริ่ม และในกล่องค้นหาให้พิมพ์ Command Prompt คลิกที่ เรียกใช้ในฐานะผู้ดูแลระบบพิมพ์คำสั่งต่อไปนี้บน Command Prompt และกด Enter จะเป็นการเปลี่ยนความเป็นเจ้าของแอป Magnify.exe และให้สิทธิ์โดยสมบูรณ์แก่ Administratorstakeown/f C: \Windows\System32\Magnify exeNow พิมพ์คำสั่งด้านล่างแล้วกด Entercacls C: \Windows \System32\Magnify.exe/G administrators:FNow พิมพ์ Y แล้วกด Enterปิดพรอมต์คำสั่งแล้วเปิด File Explorerใน File Explorer ไปที่โฟลเดอร์ C:\Windows\System32 คลิกขวาที่ ขยาย exe และเปลี่ยนชื่อเป็น Magnify.exe.bak
เมื่อคุณทำตามขั้นตอนข้างต้นเสร็จแล้ว แว่นขยายจะไม่เริ่มทำงานอีกต่อไป แม้ว่าคุณจะกด หน้าต่าง + + o r หน้าต่าง + – ปุ่ม
ฉันจะเปลี่ยนการตั้งค่าแว่นขยายได้อย่างไร
หากคุณต้องการเปลี่ยนการตั้งค่าแว่นขยาย จากนั้นคุณสามารถเปลี่ยนได้โดยกดแป้นพิมพ์ลัดต่อไปนี้
Ctrl + Alt + D: สลับไปที่มุมมอง DockCtrl + Alt + L: เปลี่ยนเป็น มุมมองเลนส์Ctrl + Alt + F: เปลี่ยนเป็นมุมมองเต็มหน้าจอล้อเลื่อน Ctrl + Alt + เมาส์: ซูมเข้า/ออกบนพีซีโดยใช้ล้อเลื่อนของเมาส์ Windows + +: ซูมเข้าในพีซีWindows +-: ซูมออกในพีซีWindows + Esc: ปิดแว่นขยายWindows + Ctrl + M: เปิดการตั้งค่าแว่นขยาย
อ่าน: วิธีใช้แว่นขยายบนพีซีที่ใช้ Windows 11
ฉันจะเปลี่ยนการซูมเริ่มต้นใน Windows 11 ได้อย่างไร/10?
ในการตั้งค่าแว่นขยาย จะมีตัวเลือก ระดับการซูม ที่แสดงเปอร์เซ็นต์ที่แสดงจำนวนการซูม ซึ่งเราสามารถเพิ่มหรือลดได้ ตามระดับการซูมของหน้าจอคอมพิวเตอร์ของเรา ตอนนี้ถ้าคุณต้องการเปลี่ยนระดับการซูม ให้ทำตามขั้นตอนด้านล่าง
คลิกที่ เริ่ม แล้วเปิด การตั้งค่าคลิก ใน การเข้าถึง ที่บานหน้าต่างด้านซ้าย คลิกที่ แว่นขยาย ทางด้านขวาของ AccessibilityNow คุณจะเห็นตัวเลือก ระดับการซูม ในตอนนี้ คุณสามารถ เปลี่ยนระดับการซูมเริ่มต้น
แค่นั้น!
อ่าน: คำแนะนำและเคล็ดลับแว่นขยายใน Windows 11/10