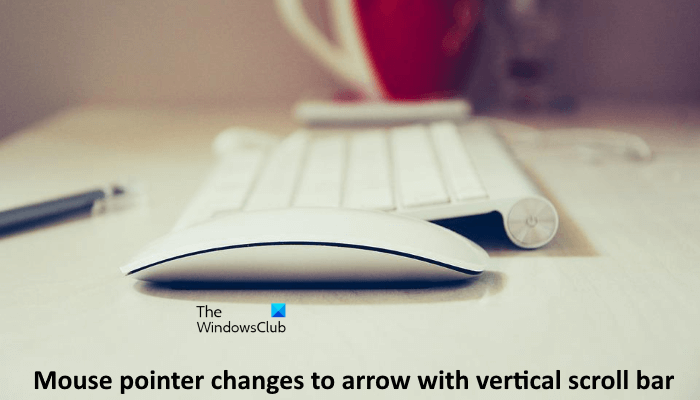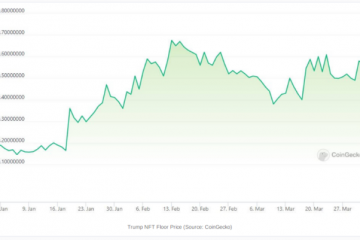ในบทความนี้ เราจะมาดูวิธีจัดการกับปัญหาที่ตัวชี้เมาส์เปลี่ยนเป็นลูกศรที่มีแถบเลื่อนแนวตั้ง. โดยปกติ ลูกศรที่มีแถบเลื่อนแนวตั้งจะปรากฏบนหน้าจอเมื่อคุณกดล้อเลื่อนของเมาส์หรือปุ่มกลางของเมาส์ ให้ผู้ใช้เลื่อนหน้าด้วยการเลื่อนเมาส์ขึ้นและลงโดยไม่ต้องใช้ล้อเลื่อน ไอคอนลูกศรนี้สามารถรีเซ็ตได้อย่างง่ายดายโดยคลิกที่ใดก็ได้บนหน้าจอ แต่สำหรับผู้ใช้บางคน ตัวชี้เมาส์จะเปลี่ยนเป็นลูกศรด้วยแถบเลื่อนแนวตั้งบ่อยครั้ง และพวกเขาต้องเปิดคุณสมบัติของเมาส์เพื่อรีเซ็ต หลังจากรีเซ็ตสักครู่ ปัญหาจะปรากฏขึ้นอีกครั้ง ในทางกลับกัน ผู้ใช้บางคนรายงานว่าปัญหาปรากฏขึ้นขณะพิมพ์เท่านั้น
ตัวชี้เมาส์จะเปลี่ยนเป็นลูกศรที่มีแถบเลื่อนแนวตั้งอยู่เรื่อยๆ
ดังที่อธิบายไว้ก่อนหน้านี้ มันคือ คลิกเมาส์ตรงกลางที่เปลี่ยนตัวชี้เมาส์เป็นลูกศรด้วยแถบเลื่อนแนวตั้ง ก่อนที่คุณจะลองทำตามคำแนะนำต่อไปนี้ ให้คลิกที่ใดก็ได้บนหน้าจอและดูว่าปัญหาหายไปหรือไม่ ตรวจสอบว่าปัญหาปรากฏขึ้นอีกครั้งด้วยตัวเองหรือไม่ ถ้าใช่ ให้ลองใช้วิธีแก้ไขปัญหาต่อไปนี้
เรียกใช้ตัวแก้ไขปัญหาฮาร์ดแวร์และอุปกรณ์สแกนคอมพิวเตอร์ของคุณด้วยโปรแกรมป้องกันไวรัสเปลี่ยนการตั้งค่าจุดติดตาม (โซลูชันสำหรับผู้ใช้ Lenovo Thinkpad) ปิดใช้งานตัวชี้ซ่อนขณะพิมพ์ตัวเลือกอัปเดตหรือติดตั้งไดรเวอร์เมาส์ใหม่ปิดใช้งานปุ่มกลางของเมาส์โดยใช้เมาส์ & แอป Keyboard Center
มาดูวิธีแก้ปัญหาเหล่านี้โดยละเอียดกัน
1] เรียกใช้ตัวแก้ไขปัญหาฮาร์ดแวร์และอุปกรณ์
หากคุณประสบปัญหากับอุปกรณ์ฮาร์ดแวร์ที่เชื่อมต่อกับคอมพิวเตอร์ ให้เรียกใช้ ตัวแก้ไขปัญหาฮาร์ดแวร์และอุปกรณ์สามารถแก้ไขปัญหาได้ เป็นเครื่องมืออัตโนมัติที่ตรวจจับปัญหาเกี่ยวกับฮาร์ดแวร์ของคุณและแก้ไข (หากเป็นไปได้)
หากคุณเปิดการตั้งค่า Windows 11/10 คุณจะไม่พบเครื่องมือนี้ที่นั่น ดังนั้น คุณต้องเรียกใช้คำสั่งต่อไปนี้ใน Command Prompt เพื่อเปิดเครื่องมือนี้
msdt.exe-id DeviceDiagnostic
2] สแกนคอมพิวเตอร์ของคุณด้วยโปรแกรมป้องกันไวรัส
อาจเป็นไปได้ว่า คอมพิวเตอร์ของคุณติดไวรัส ดังนั้น เราขอแนะนำให้คุณเรียกใช้การสแกนทั้งระบบด้วยโปรแกรมป้องกันไวรัสและดูว่าวิธีนี้ช่วยแก้ปัญหาได้หรือไม่
3] เปลี่ยนการตั้งค่า Trackpoint (โซลูชันสำหรับผู้ใช้ Lenovo Thinkpad)
ตาม ความคิดเห็นของผู้ใช้ ปัญหาส่วนใหญ่เกิดขึ้นกับแล็ปท็อป Lenovo ดังนั้น หากคุณใช้แล็ปท็อป Lenovo คุณสามารถลองใช้วิธีแก้ปัญหานี้
เปิด แผงควบคุมเปลี่ยนโหมด ดูโดย เป็น ไอคอนขนาดใหญ่ คลิก เมาส์ ซึ่งจะเปิด คุณสมบัติของเมาส์ในหน้าต่างคุณสมบัติของเมาส์ ให้เลือกแท็บ ThinkPad หาก การทำงานของปุ่มตรงกลาง ใต้ จุดติดตาม ถูกตั้งค่าเป็น ใช้สำหรับเลื่อน เปลี่ยนเป็น ใช้เป็นคลิกกลาง คลิก ใช้ แล้วคลิก ตกลง เพื่อบันทึกการเปลี่ยนแปลง
หากไม่ได้ผล ให้ปิดใช้งาน Trackpoint โดยยกเลิกการเลือกตัวเลือก เปิดใช้งาน Trackpoint
4] ปิดใช้งานตัวชี้ซ่อนขณะพิมพ์ ตัวเลือก
หากตัวชี้เมาส์ของคุณเปลี่ยนเป็นลูกศรที่มีแถบเลื่อนแนวตั้งขณะพิมพ์ การปิดใช้งานตัวเลือกซ่อนตัวชี้ขณะพิมพ์สามารถแก้ไขปัญหาได้ ขั้นตอนสำหรับสิ่งเดียวกันนี้เขียนไว้ด้านล่าง:
เปิด แผงควบคุมเปลี่ยน ดูตาม โหมดเป็น ไอคอนขนาดใหญ่ คลิก เมาส์ เพื่อเปิดคุณสมบัติของเมาส์ ในหน้าต่างคุณสมบัติของเมาส์ ให้เลือก ตัวเลือกตัวชี้ > แท็บยกเลิกการเลือกตัวเลือก ซ่อนตัวชี้ขณะพิมพ์ คลิก ใช้ จากนั้นคลิก ตกลง เพื่อบันทึกการเปลี่ยนแปลง
5] อัปเดตหรือ ติดตั้งไดรเวอร์เมาส์ของคุณใหม่
หากปัญหายังคงอยู่ แสดงว่าไดรเวอร์เมาส์ของคุณอาจเสียหายหรือล้าสมัย ปัญหาที่เกิดขึ้นเนื่องจากไดรเวอร์อุปกรณ์ที่เสียหายหรือล้าสมัยสามารถแก้ไขได้โดยการอัปเดตไดรเวอร์อุปกรณ์ อัปเดตไดรเวอร์เมาส์ของคุณผ่าน Windows Optional Updates หลังจากนั้น ให้รีสตาร์ทคอมพิวเตอร์และดูว่าปัญหาปรากฏขึ้นอีกหรือไม่ ถ้าใช่ ให้ถอนการติดตั้งและติดตั้งไดรเวอร์เมาส์ใหม่โดยทำตามขั้นตอนด้านล่าง:
ไปที่เว็บไซต์ทางการของผู้ผลิตเมาส์ของคุณ ค้นหาไดรเวอร์สำหรับรุ่นเมาส์ของคุณ ดาวน์โหลดไดรเวอร์เมาส์เวอร์ชันล่าสุดเปิด อุปกรณ์ จัดการและถอนการติดตั้งไดรเวอร์เมาส์ของคุณ เรียกใช้ไฟล์ตัวติดตั้งที่คุณดาวน์โหลดจากเว็บไซต์ของผู้ผลิต ทำตามวิซาร์ดบนหน้าจอเพื่อติดตั้งไดรเวอร์เมาส์ด้วยตนเอง รีสตาร์ทคอมพิวเตอร์
6] ปิดการใช้งานเมาส์ตรงกลาง โดยใช้แอป Mouse & Keyboard Center
โซลูชันนี้สำหรับผู้ใช้เมาส์ของ Microsoft หากคุณมีเมาส์ของ Microsoft คุณสามารถปิดใช้งานการคลิกเมาส์ตรงกลางได้โดยใช้แอป ศูนย์เมาส์และแป้นพิมพ์ คุณสามารถดาวน์โหลดแอปได้จาก microsoft.com หลังจากดาวน์โหลดแอปแล้ว ให้ติดตั้งลงในระบบแล้วเปิด ตอนนี้ ให้ทำตามขั้นตอนด้านล่างเพื่อปิดใช้งานการคลิกเมาส์ตรงกลาง:
เลือกการตั้งค่าพื้นฐาน แท็บ คลิกที่ตัวเลือก ปุ่มวงล้อ แล้วเลือก ปิดใช้งานปุ่มนี้
อ่าน: เคอร์เซอร์ของเมาส์จะกระโดดหรือเคลื่อนที่แบบสุ่มขณะพิมพ์
เหตุใดตัวชี้เมาส์ของฉันจึงเปลี่ยนเป็นแถบเลื่อน
เมื่อคุณคลิกล้อเลื่อนบนเมาส์ เคอร์เซอร์ของเมาส์จะเปลี่ยนเป็นแถบเลื่อน ตอนนี้คุณสามารถเลื่อนในแนวตั้งได้ด้วยการเลื่อนเมาส์โดยไม่ต้องใช้ล้อเลื่อน หากสิ่งนี้เกิดขึ้นบนคอมพิวเตอร์ของคุณบ่อยครั้ง สาเหตุอาจแตกต่างกัน เช่น ปัญหาฮาร์ดแวร์ การติดไวรัส การตั้งค่าเมาส์ไม่ถูกต้อง ฯลฯ คุณสามารถตรวจสอบการตั้งค่าเมาส์ของคุณได้ในหน้าต่างคุณสมบัติของเมาส์
อ่าน: การเลื่อนเมาส์ขึ้นหรือลงโดยอัตโนมัติ
ฉันจะกำจัดลูกศรบนเคอร์เซอร์ของฉันได้อย่างไร
หากเคอร์เซอร์ของคุณเปลี่ยนเป็นลูกศร คุณอาจ ได้กดปุ่มกลางหรือล้อเลื่อนบนเมาส์ของคุณโดยไม่ได้ตั้งใจ นี่ไม่ใช่ปัญหาจนกว่าจะเริ่มเกิดขึ้นบ่อยๆ หากปัญหานี้เกิดขึ้นบ่อยครั้ง คุณควรสแกนระบบด้วยโปรแกรมป้องกันไวรัสและอัปเดตหรือติดตั้งไดรเวอร์เมาส์ใหม่
หวังว่าสิ่งนี้จะช่วยได้
อ่าน: เมาส์คือ ไฮไลต์ทุกอย่างเมื่อฉันคลิก