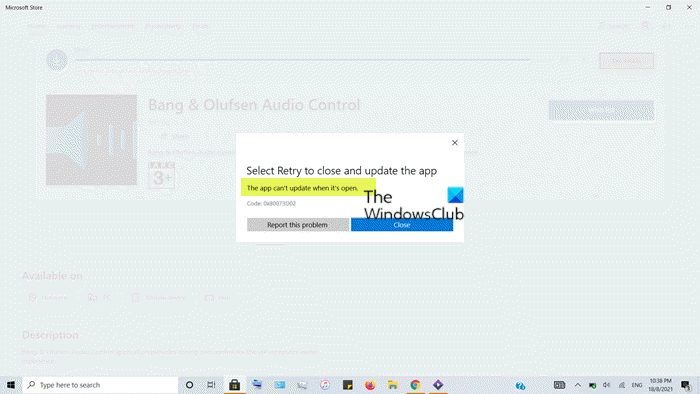ในคอมพิวเตอร์ Windows 11 หรือ Windows 10 คุณอาจได้รับข้อความแสดงข้อผิดพลาด แอปไม่สามารถอัปเดตเมื่อเปิด เมื่อ คุณลองเปิด อัปเดต หรือติดตั้งบางแอปของ Microsoft Store ใหม่ โพสต์นี้มีวิธีแก้ปัญหาที่เหมาะสมที่สุดสำหรับปัญหานี้
แอปไม่สามารถอัปเดตเมื่อเปิดขึ้นว่าแอป Microsoft Store
หากคุณได้รับข้อความแสดงข้อผิดพลาด แอปไม่สามารถทำได้ อัปเดตเมื่อเปิดเมื่อคุณพยายามเปิดหรือติดตั้งแอป Microsoft Store ใหม่บนพีซี Windows 11/10 ของคุณ คุณสามารถลองแก้ไขตามที่เราแนะนำตามที่แสดงด้านล่างโดยไม่เรียงลำดับเฉพาะ และดูว่าจะช่วยแก้ไขปัญหาบนอุปกรณ์ของคุณหรือไม่ เราขอแนะนำก่อนที่คุณจะลองใช้วิธีแก้ปัญหาด้านล่าง ให้ตรวจหาการอัปเดตและติดตั้งบิตที่มีอยู่บนอุปกรณ์ Windows 11/10 ของคุณและดูว่าข้อผิดพลาดปรากฏขึ้นอีกครั้งหรือไม่
ปิดแอปหรือรีสตาร์ท PC เรียกใช้โปรแกรมแก้ไขปัญหาแอป Windows Store ใช้ซอฟต์แวร์ของบริษัทอื่น โปรแกรมถอนการติดตั้งรีเซ็ตแอปดำเนินการคืนค่าระบบ
มาดูคำอธิบายของกระบวนการที่เกี่ยวข้องกับโซลูชันแต่ละรายการกัน
1] ปิดแอปหรือรีสตาร์ทพีซีของคุณ
ปิด แอพและลอง หากไม่ได้ผล ให้รีสตาร์ทพีซีแล้วลอง สิ่งนี้น่าจะใช้ได้
2] เรียกใช้ตัวแก้ไขปัญหาแอป Windows Store
เราแนะนำเสมอว่าหากมีปัญหาเกี่ยวกับแอป Microsoft Store บนพีซีที่ใช้ Windows 11/10 คุณควรเริ่มแก้ไขปัญหาด้วยการเรียกใช้ ตัวแก้ไขปัญหาแอพ Windows Store และดูว่าจะช่วยได้หรือไม่ ในกรณีส่วนใหญ่จะเป็นเช่นนั้น!
ในการเรียกใช้ตัวแก้ไขปัญหาแอป Windows Store บนอุปกรณ์ Windows 11 ให้ทำดังต่อไปนี้:
กด แป้น Windows + I เพื่อเปิดแอปการตั้งค่า ไปที่ ระบบ > แก้ปัญหา > ตัวแก้ไขปัญหาอื่นๆ.ภายใต้ส่วน อื่นๆ ให้ค้นหา แอป Windows Store คลิกปุ่ม เรียกใช้ ทำตามคำแนะนำบนหน้าจอและใช้การแก้ไขที่แนะนำ
ในการเรียกใช้ตัวแก้ไขปัญหาแอป Windows Store บนพีซี Windows 10 ให้ทำดังต่อไปนี้:
กด ปุ่ม Windows + ฉัน เพื่อเปิดแอปการตั้งค่า ไปที่ อัปเดตและความปลอดภัยคลิก ปัญหา แท็บนักกีฬา เลื่อนลงแล้วคลิก แอป Windows Storeคลิกปุ่ม เรียกใช้เครื่องมือแก้ปัญหา ทำตามคำแนะนำบนหน้าจอและใช้การแก้ไขที่แนะนำ
3] ใช้โปรแกรมถอนการติดตั้งซอฟต์แวร์ของบริษัทอื่น
หากคุณได้รับแอปไม่สามารถอัปเดตเมื่อ เป็นข้อความแสดงข้อผิดพลาดแบบเปิดเมื่อติดตั้งแอป Microsoft Store ใหม่หลังจากที่คุณต้องถอนการติดตั้งแอปแล้ว อาจเป็นไปได้ว่ามีไฟล์ตกค้างหรือรายการที่เหลือและการอ้างอิงจากขั้นตอนการถอนการติดตั้ง ในกรณีนี้ สำหรับการถอนการติดตั้งใหม่ทั้งหมด เราขอแนะนำให้คุณใช้โปรแกรมถอนการติดตั้งซอฟต์แวร์ของบริษัทอื่น เนื่องจากจะทำการลบซอฟต์แวร์ออกจากคอมพิวเตอร์ Windows 11/10 อย่างสมบูรณ์ และหลังจากนั้นให้ลองติดตั้งแอปใหม่อีกครั้ง
4] รีเซ็ตแอป
ในกรณีที่คุณได้รับข้อผิดพลาดในมุมมองเมื่อ พยายามเปิดแอป เป็นไปได้ว่าการติดตั้งแอปเสียหาย หรือแอปทำงานผิดปกติหรือมีปัญหาชั่วคราว ไม่ว่าในกรณีใด คุณสามารถรีเซ็ตแอป Microsoft Store และดูว่าจะช่วยได้หรือไม่
5] ดำเนินการคืนค่าระบบ
ถ้าไม่มีอะไรทำงาน คุณสามารถคืนระบบของคุณไปยังจุดก่อนหน้าเมื่อแอปทำงานได้ดีและโดยปกติไม่มีปัญหา ในการคืนค่าระบบ ให้ทำดังนี้:
กด แป้น Windows + R เพื่อเรียกใช้กล่องโต้ตอบ Run ในกล่องโต้ตอบ Run ให้พิมพ์ rstrui และกด Enter เพื่อเปิดวิซาร์ด System Restore ที่หน้าจอเริ่มต้นของการคืนค่าระบบ ให้คลิก ถัดไปที่ ในหน้าจอถัดไป ให้ทำเครื่องหมายที่ช่องที่เกี่ยวข้องกับแสดงจุดคืนค่าเพิ่มเติม ตอนนี้ ให้เลือกจุดคืนค่าก่อนที่คุณจะสังเกตเห็นปัญหาบนอุปกรณ์ของคุณ คลิกถัดไป เพื่อไปยัง เมนูถัดไป คลิกเสร็จสิ้น และยืนยันที่ข้อความแจ้งสุดท้าย
ในการเริ่มต้นระบบครั้งถัดไป สถานะคอมพิวเตอร์รุ่นเก่าของคุณจะถูกบังคับใช้ ปัญหาในมือควรได้รับการแก้ไขทันที
หวังว่าคุณจะพบว่าโพสต์นี้มีประโยชน์!
โพสต์ที่เกี่ยวข้อง: แก้ไข 0x80073D02 รหัสข้อผิดพลาดของ Microsoft Store
ฉันจะแก้ไข Microsoft Store ที่ไม่อัปเดตแอปได้อย่างไร
หากแอป Microsoft Store ไม่ได้ดาวน์โหลด ติดตั้ง หรืออัปเดตบนอุปกรณ์ Windows 11/10 คุณสามารถดำเนินการแก้ไขปัญหาที่เป็นไปได้ตามลำดับที่แสดง.
ตรวจสอบให้แน่ใจว่า Windows เป็นเวอร์ชันล่าสุด เลือก เริ่มต้น > การตั้งค่า > Windows Update > ตรวจหาการอัปเดต ตรวจสอบให้แน่ใจว่าแอปของคุณใช้งานได้กับ Windows 11.อัปเดต Microsoft Store แก้ปัญหาเกม ซ่อมแซมหรือรีเซ็ตแอปของคุณ ติดตั้งแอปของคุณอีกครั้ง
อ่าน: แอป Microsoft Store ไม่อัปเดตโดยอัตโนมัติ
เหตุใด Microsoft Store จึงไม่อัปเดต
หากคุณประสบปัญหาในการเปิด Microsoft Store ให้ลองดำเนินการต่อไปนี้: ตรวจสอบปัญหาการเชื่อมต่อ และตรวจสอบให้แน่ใจว่าคุณลงชื่อเข้าใช้ด้วยบัญชี Microsoft ตรวจสอบให้แน่ใจว่า Windows มีการอัปเดตล่าสุด: เลือก เริ่มต้น จากนั้นเลือก การตั้งค่า > การอัปเดตและความปลอดภัย > Windows Update > ตรวจหาการอัปเดต
อ่าน: Microsoft Store ไม่เปิดขึ้นหลังจากรีเซ็ต
ฉันจะอัปเดต Microsoft Store บน Windows 11 ได้อย่างไร
ในการติดตั้ง Microsoft Store ใหม่สำหรับ Windows 11 ให้ทำดังนี้: เปิด Microsoft Store แล้วคลิกปุ่มสามจุดที่ด้านบน-มุมขวา เลือกดาวน์โหลดและอัปเดต คลิกรับการอัปเดต Microsoft Store จะรีสตาร์ทเมื่อพบการอัปเดตสำหรับตัวเอง หลังจากรีสตาร์ท คุณควรได้รับ Microsoft Store ใหม่
อ่าน: วิธีตรวจสอบการอัปเดตแอป Microsoft Store ใน Windows 11/10
เหตุใดจึงเป็น Microsoft Store ไม่ได้ติดตั้งแอปใช่หรือไม่
Windows 10 เวอร์ชันที่ล้าสมัยหรือมีข้อบกพร่องอาจเป็นสาเหตุหลักของความล้มเหลวในการดาวน์โหลดแอปที่คุณพบใน Microsoft Store ดังนั้นตรวจสอบให้แน่ใจว่าคุณติดตั้งการอัปเดตล่าสุดบนคอมพิวเตอร์ของคุณ ไปที่การตั้งค่า > การอัปเดตและความปลอดภัย > Windows Update แล้วคลิกตรวจหาการอัปเดต