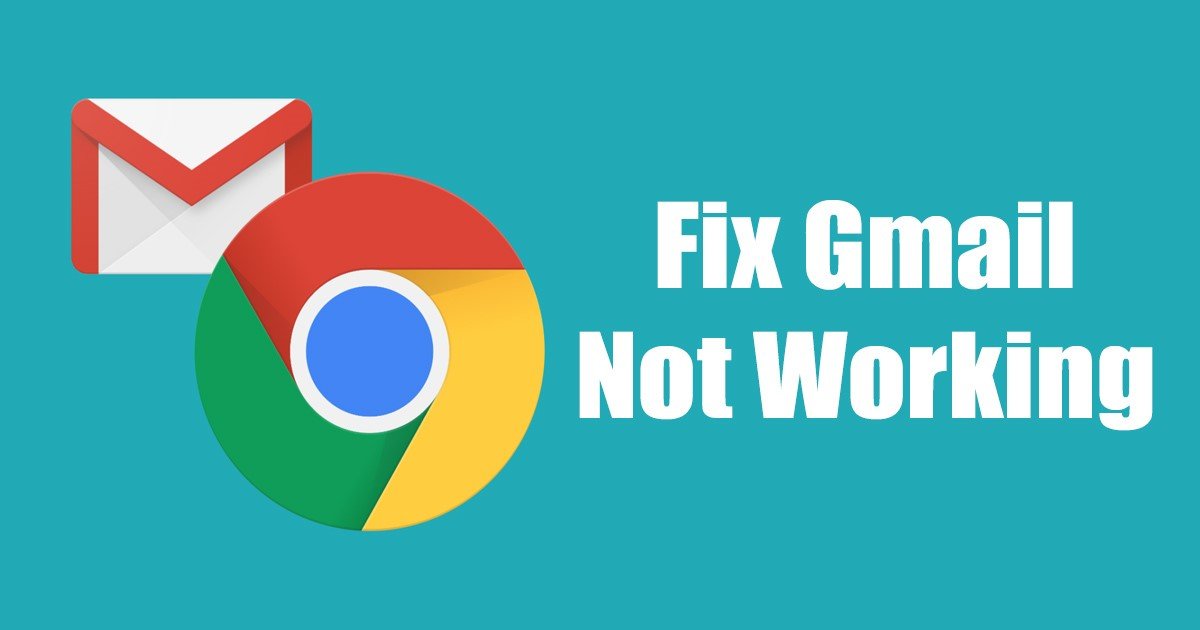
แม้ว่า Google Chrome ส่วนใหญ่จะไม่มีข้อบกพร่อง แต่บางครั้งผู้ใช้ก็ยังประสบปัญหา เมื่อเร็วๆ นี้ มีผู้ใช้บางรายรายงานว่าประสบปัญหาขณะเข้าถึงเวอร์ชันเว็บของ Gmail ผ่านเว็บเบราว์เซอร์ Chrome
ผู้ใช้หลายคนระบุว่าเวอร์ชันเว็บของ Gmail ไม่ได้เปิดขึ้น ในขณะที่มีเพียงไม่กี่คนที่กล่าวว่าองค์ประกอบภาพบางอย่างของ Gmail เป็น โหลดไม่ถูกต้องในขณะที่ใช้เบราว์เซอร์ Chrome ดังนั้น หากคุณประสบปัญหา Gmail ในขณะที่ใช้เบราว์เซอร์ Chrome คุณอาจพบว่าคู่มือนี้มีประโยชน์มาก
อ่านเพิ่มเติม: วิธีส่งข้อความเสียงใน Gmail
8 วิธีที่ดีที่สุดในการแก้ไข Gmail ไม่ทำงานใน Chrome
ในบทความนี้ เราได้แบ่งปันวิธีที่ดีที่สุดสองสามวิธีในการแก้ไข Gmail ที่ไม่ทำงานในเว็บเบราว์เซอร์ Chrome วิธีการที่เราแบ่งปันนั้นค่อนข้างง่ายต่อการปฏิบัติตาม มาดูวิธีแก้ไข Gmail ไม่ทำงานในเบราว์เซอร์ Chrome บน Windows
1) รีสตาร์ทเบราว์เซอร์ Chrome
การรีสตาร์ทเบราว์เซอร์ Chrome คือ สิ่งแรกที่คุณควรทำหาก Gmail ไม่ทำงาน หากต้องการรีสตาร์ทเบราว์เซอร์ Google Chrome บน Windows เพียงปิดและเปิดใหม่อีกครั้ง
หลังจากรีสตาร์ทแล้ว ให้ไปที่ Gmail.com และตรวจสอบว่าเว็บไซต์ใช้งานได้หรือไม่ หากเว็บไซต์ยังไม่โหลด คุณต้องทำตามวิธีการต่อไปนี้
2) ตรวจสอบว่า Gmail ไม่ทำงานหรือไม่
ถ้าเซิร์ฟเวอร์ของ Google ไม่ทำงาน ไม่ว่าคุณจะใช้เว็บเบราว์เซอร์ใด Gmail จะไม่เปิดขึ้น ไซต์และบริการของ Google ไม่สามารถเปิดได้ในบางครั้งเนื่องจากเซิร์ฟเวอร์ขัดข้อง
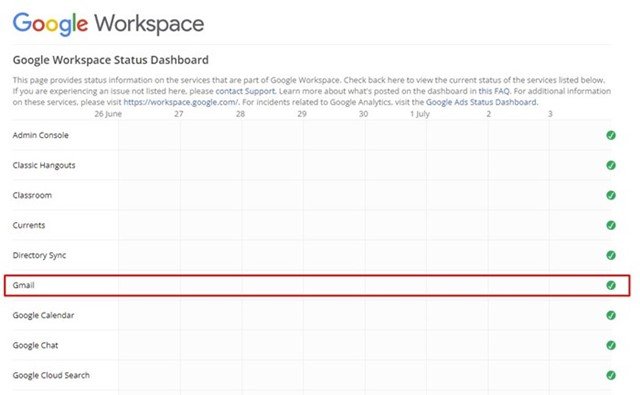
ดังนั้น ก่อนทำตามวิธีการแก้ไขปัญหา คุณต้องตรวจสอบว่าเซิร์ฟเวอร์ของ Gmail มีปัญหาหรือไม่ คุณดูสถานะแบบเรียลไทม์ของเซิร์ฟเวอร์ Gmail ได้โดยไปที่แดชบอร์ดสถานะ Google Workspace
3) ใช้ Gmail ในโหมดไม่ระบุตัวตน
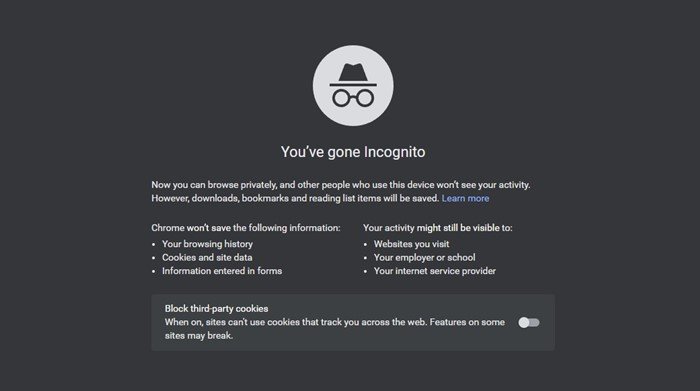
หากเซิร์ฟเวอร์ใช้งานได้ดี และคุณยังเปิดเวอร์ชันเว็บของ Gmail ไม่ได้ คุณต้องลองใช้โหมดไม่ระบุตัวตนของ Chrome. โหมดไม่ระบุตัวตนจะปิดใช้งานการรบกวนทั้งหมดโดยปิดใช้งานแคช คุกกี้ และส่วนขยายของเบราว์เซอร์
Gmail จะทำงานได้ดีในโหมดไม่ระบุตัวตนหากไฟล์แคช คุกกี้ หรือส่วนขยายเป็นตัวการ หากไซต์ทำงานได้ดีในโหมดไม่ระบุตัวตน คุณต้องล้างแคช คุกกี้ และข้อมูลการท่องเว็บอื่นๆ
4) ปิดใช้งานส่วนขยายเบราว์เซอร์
ส่วนขยายของ Chrome ยอดเยี่ยมเมื่อขยายฟังก์ชันการทำงานของเบราว์เซอร์ อย่างไรก็ตาม มีการกล่าวกันว่าส่วนขยายบางตัวสร้างปัญหากับไฟล์แคชและป้องกันไม่ให้ไซต์โหลดอย่างถูกต้อง
ดังนั้น หากคุณเพิ่งเพิ่มส่วนขยายใหม่ลงในเบราว์เซอร์ Chrome ของคุณ การตรวจสอบอย่างละเอียดเป็นสิ่งที่ดีที่สุด ทำ. ต่อไปนี้เป็นวิธีปิดใช้งานส่วนขยายในเว็บเบราว์เซอร์ Chrome
1. เปิดเว็บเบราว์เซอร์ Chrome แล้วคลิกที่จุดสามจุดที่มุมบนขวา
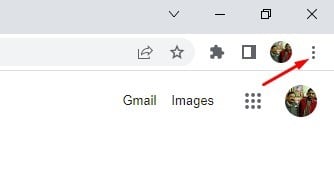
2. จากรายการตัวเลือก ให้คลิกที่ เครื่องมือเพิ่มเติม > ส่วนขยาย
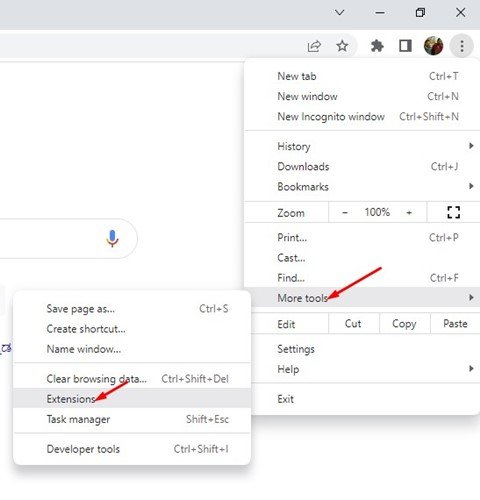
3. หน้าส่วนขยายจะแสดงรายการส่วนขยายทั้งหมดที่คุณติดตั้ง หากต้องการปิดใช้งานส่วนขยาย ให้คลิกที่ตัวเลื่อนใต้คำอธิบาย
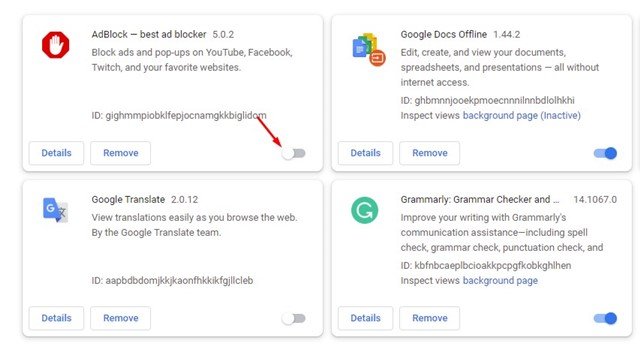
แค่นี้แหละ! นี่คือวิธีปิดใช้งานส่วนขยายในเบราว์เซอร์ Chrome หลังจากปิดใช้งานส่วนขยายแล้ว ให้รีสตาร์ทเบราว์เซอร์ Chrome เพื่อแก้ไข Gmail ไม่ทำงานใน Chrome
5) รีเซ็ตการอนุญาตสำหรับ Gmail
หากเปิด Gmail ใน เบราว์เซอร์ Chrome ของคุณ แต่ไม่สามารถใช้คุณลักษณะเฉพาะ เช่น การแจ้งเตือนบนเดสก์ท็อป คุณต้องรีเซ็ตการอนุญาตสำหรับ Gmail การรีเซ็ตการอนุญาตไซต์สำหรับ Gmail ในเบราว์เซอร์ Chrome ทำได้ง่ายมาก เพียงเปิดเว็บไซต์ Gmail.com และคลิกที่ ไอคอนแม่กุญแจ ที่จุดเริ่มต้นของ URL
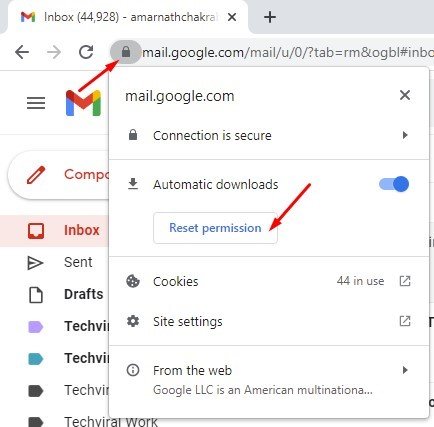
เมนูจะปรากฏขึ้น คลิกที่ รีเซ็ตการอนุญาต เพื่อรีเซ็ตการอนุญาตทั้งหมดสำหรับ Gmail เมื่อเสร็จแล้ว ให้รีสตาร์ทเบราว์เซอร์ Chrome ของคุณเพื่อแก้ไขปัญหา Gmail
6) เปิดใช้งาน Javascript ใน Google Chrome
หาก Javascript ถูกปิดใช้งานในเบราว์เซอร์ Chrome ของคุณ คุณจะพบข้อผิดพลาดหลายอย่างขณะใช้ Gmail ไม่เพียงแต่ใน Gmail เท่านั้น แต่คุณยังจะประสบปัญหาขณะใช้บริการและแอปต่างๆ ของ Google อีกด้วย คุณต้องเปิดใช้งาน Javascript ในเบราว์เซอร์ Chrome เพื่อแก้ไขปัญหานี้
1. ขั้นแรก เปิดเบราว์เซอร์ Chrome และคลิกที่จุดสามจุดที่มุมบนขวา
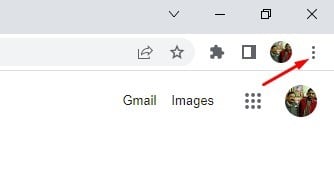
2. จากรายการตัวเลือกที่ปรากฏขึ้น ให้คลิกที่การตั้งค่า
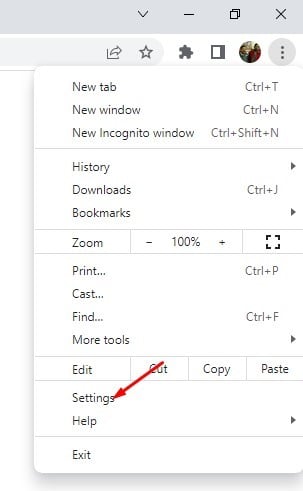
3. คลิกที่ตัวเลือกความเป็นส่วนตัวและความปลอดภัยในบานหน้าต่างด้านซ้าย

4. ในบานหน้าต่างด้านขวา ให้คลิกที่ตัวเลือก การตั้งค่าไซต์
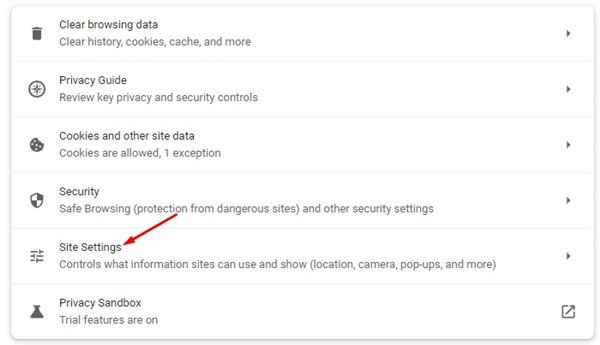
5. ในหน้าจอถัดไป ให้เลื่อนลงมาและคลิกที่ Javascript
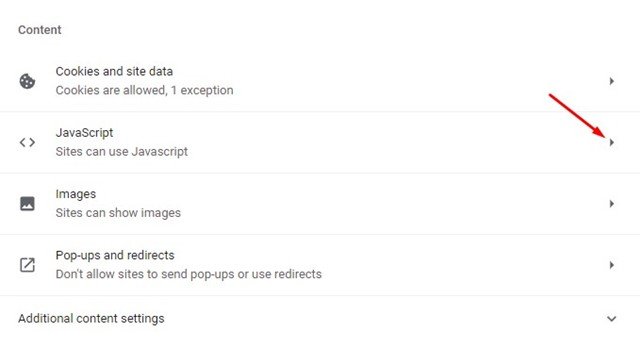
6. ภายใต้การทำงานเริ่มต้น ตรวจสอบ ตัวเลือก‘ไซต์สามารถใช้ Javascript’
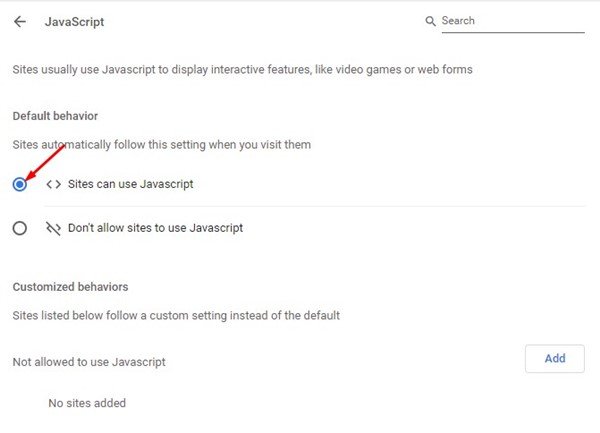
แค่นี้แหละ! การดำเนินการนี้จะเปิดใช้งาน Javascript ในเว็บเบราว์เซอร์ Chrome หลังจากทำการเปลี่ยนแปลงแล้ว อย่าลืมรีสตาร์ทเว็บเบราว์เซอร์
7) ล้างคุกกี้และข้อมูลแคช
บางครั้ง แคชที่ล้าสมัยและคุกกี้ที่มีปัญหาอาจขัดขวางเว็บไซต์ จากการโหลดอย่างถูกต้องในเบราว์เซอร์ Chrome ดังนั้น หาก Gmail ของคุณยังคงใช้งานไม่ได้ใน Chrome คุณต้องล้างคุกกี้ของเบราว์เซอร์และข้อมูลแคช นี่คือสิ่งที่คุณต้องทำ
1. เปิดเว็บเบราว์เซอร์ Chrome และคลิกที่จุดสามจุดที่มุมบนขวา
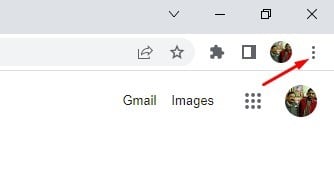
2. คลิก เครื่องมือเพิ่มเติม > ล้างข้อมูลการท่องเว็บ จากเมนูที่ปรากฏขึ้น
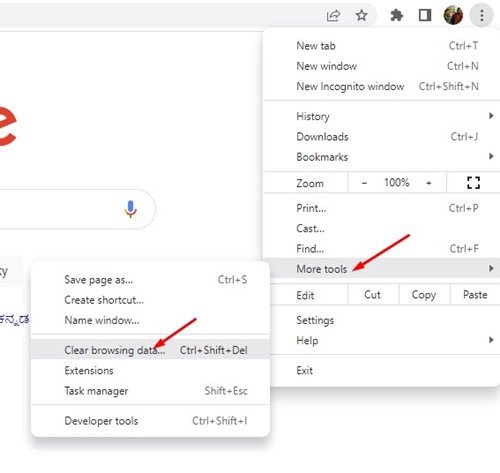
3. ในข้อความแจ้งล้างข้อมูลการท่องเว็บ ให้เลือก ‘ตลอดเวลา’ ในช่วงเวลา และทำเครื่องหมายที่ ‘คุกกี้และข้อมูลไซต์อื่นๆ’ และ‘รูปภาพและไฟล์ที่แคชไว้’. เมื่อเสร็จแล้ว ให้คลิกที่ปุ่มล้างข้อมูล
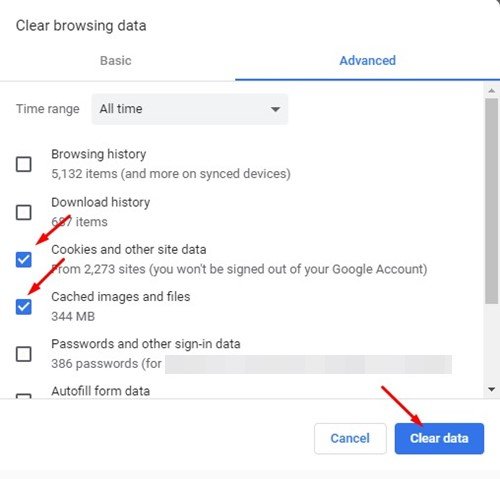
เท่านั้น! หลังจากล้างแคชและคุกกี้แล้ว ให้รีสตาร์ทเบราว์เซอร์แล้วเปิด Gmail อีกครั้ง Gmail อาจทำงานได้ในขณะนี้
8) รีเซ็ตเว็บเบราว์เซอร์ Chrome
หากวิธีการอื่นล้มเหลวในการแก้ไขปัญหา Gmail ที่ไม่ทำงานสำหรับคุณ วิธีสุดท้าย สิ่งที่คุณสามารถลองได้คือการรีเซ็ตการตั้งค่าเบราว์เซอร์ Chrome การรีเซ็ตเบราว์เซอร์ Chrome จะลบส่วนขยาย แท็บที่ตรึงไว้ และข้อมูลการท่องเว็บทั้งหมด วิธีรีเซ็ตเบราว์เซอร์ Chrome มีดังนี้
1. เปิดเว็บเบราว์เซอร์ Google Chrome และพิมพ์ chrome://settings/reset ในแถบที่อยู่ เมื่อเสร็จแล้ว ให้กดปุ่ม Enter
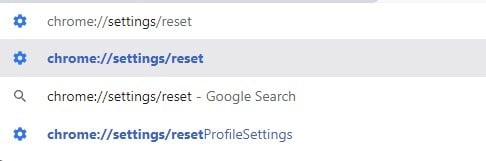
2. ในส่วนรีเซ็ตและล้าง ให้คลิกที่คืนค่าการตั้งค่าเป็นค่าเริ่มต้นดั้งเดิม
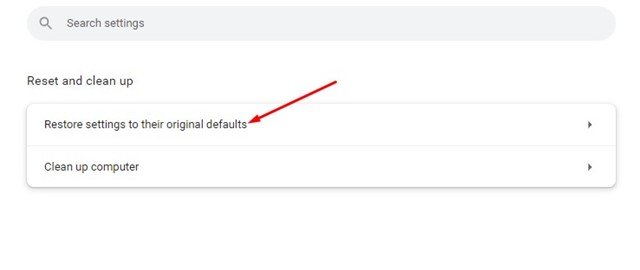
3. ในข้อความแจ้งการยืนยันการตั้งค่าใหม่ ให้คลิกที่ปุ่ม รีเซ็ตการตั้งค่า
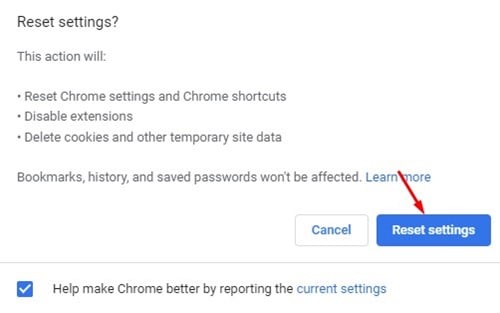
แค่นี้แหละ! นี่คือวิธีที่คุณสามารถรีเซ็ตการตั้งค่าเบราว์เซอร์ Chrome บน Windows
อ่านเพิ่มเติม: วิธีทำให้ Gmail เป็นไคลเอนต์อีเมลเริ่มต้นสำหรับ Windows 11 ของคุณ
นี่คือวิธีแก้ไขที่ดีที่สุดสองสามวิธี Gmail ไม่ทำงานในเบราว์เซอร์ Chrome สำหรับ Windows โปรดแจ้งให้เราทราบในความคิดเห็นด้านล่าง หากคุณทราบวิธีอื่นๆ ในการแก้ไขปัญหาเวอร์ชันเว็บของ Gmail บนพีซี