หาก Microsoft Store บนพีซี Windows ของคุณเริ่มทำงานผิดปกติ การรีเซ็ตแคชของ Windows Store อาจทำให้แคชทำงานได้อีกครั้ง ต่อไปนี้คือวิธีการดำเนินการดังกล่าวใน Windows 11 และ 10
แอป Microsoft Store ใน Windows 11 และ 10 มีความเสี่ยงต่อปัญหาต่างๆ ตัวอย่างเช่น อาจล้มเหลวในการดาวน์โหลดแอปหรืออัปเดต หยุดทำงานหรือหยุดทำงานเมื่อเริ่มต้นระบบ หรือลบข้อผิดพลาดของร้านค้าที่คลุมเครือ สิ่งเหล่านี้มักเกิดจากแคชของ Microsoft Store ที่ล้าสมัย
สารบัญ
โชคดีที่ Windows มียูทิลิตี้ในตัวที่เรียกว่า WSReset.exe ซึ่งสามารถล้างแคชของ Microsoft Store บทแนะนำนี้ครอบคลุมวิธีการเปิดใช้ WSReset.exe วิธีอื่นๆ ในการรีเซ็ต Microsoft Store เป็นค่าเริ่มต้น และการแก้ไขเพิ่มเติมสำหรับปัญหาอื่นๆ ของ Microsoft Store

จะเกิดอะไรขึ้นเมื่อคุณเรียกใช้ WSReset.exe
เมื่อคุณเรียกใช้ WSReset exe จะปิด Microsoft Store และเปลี่ยนการตั้งค่าแอปพลิเคชันและบัญชีทั้งหมดกลับเป็นค่าเริ่มต้นจากโรงงาน นอกจากนี้ยังล้างแคช Store ของ Window ซึ่งช่วยแก้ไขปัญหาที่เกิดจากข้อมูลแอปที่ล้าสมัยหรือเสียหาย
กระบวนการนี้ตรงไปตรงมาและเป็นไปโดยอัตโนมัติ คุณต้องเรียกใช้ WSReset.exe เท่านั้น คุณจะไม่สูญเสียแอปที่ติดตั้งและไม่ต้องลงชื่อเข้าใช้ด้วยบัญชี Microsoft ของคุณอีก
WSReset.exe ไม่มีส่วนติดต่อผู้ใช้แบบกราฟิก แต่จะแสดงเป็นหน้าต่างพรอมต์คำสั่งเปล่าแทน ในที่สุดจะหายไป และแอป Microsoft Store จะเปิดขึ้นโดยอัตโนมัติหลังจากนั้นไม่นานเพื่อยืนยันการรีเซ็ตสำเร็จ
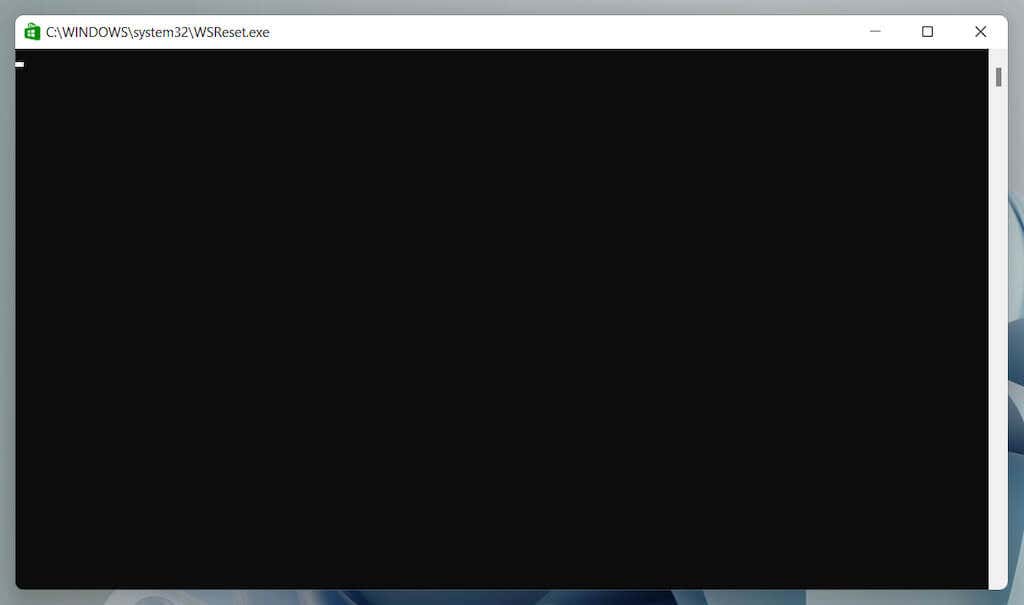
คุณสามารถเปิด WSReset.exe ผ่านเมนู Start หรือด้วยคำสั่ง Run, Windows PowerShell หรือ Command Prompt คุณยังสามารถเปิดใช้งานได้โดยตรงผ่าน File Explorer
นอกจากนี้ คุณสามารถล้างแคชของ Microsoft Store โดยใช้วิธีการอื่น เช่น แอปการตั้งค่า ตัวแก้ไขรีจิสทรี หรือโดยการลบโฟลเดอร์ Store ที่เก็บไฟล์แคช.
ล้างแคชของ Microsoft Store ผ่านเมนูเริ่ม
วิธีที่เร็วที่สุดในการเรียกใช้เครื่องมือ WSReset.exe คือการเรียกใช้ผ่านเมนูเริ่มหรือการค้นหาของ Windows
เปิด เริ่ม เมนู หรือ Windows Search พิมพ์ wsreset.exe ลงในแถบค้นหา เลือก เปิด หรือกดปุ่ม Enter 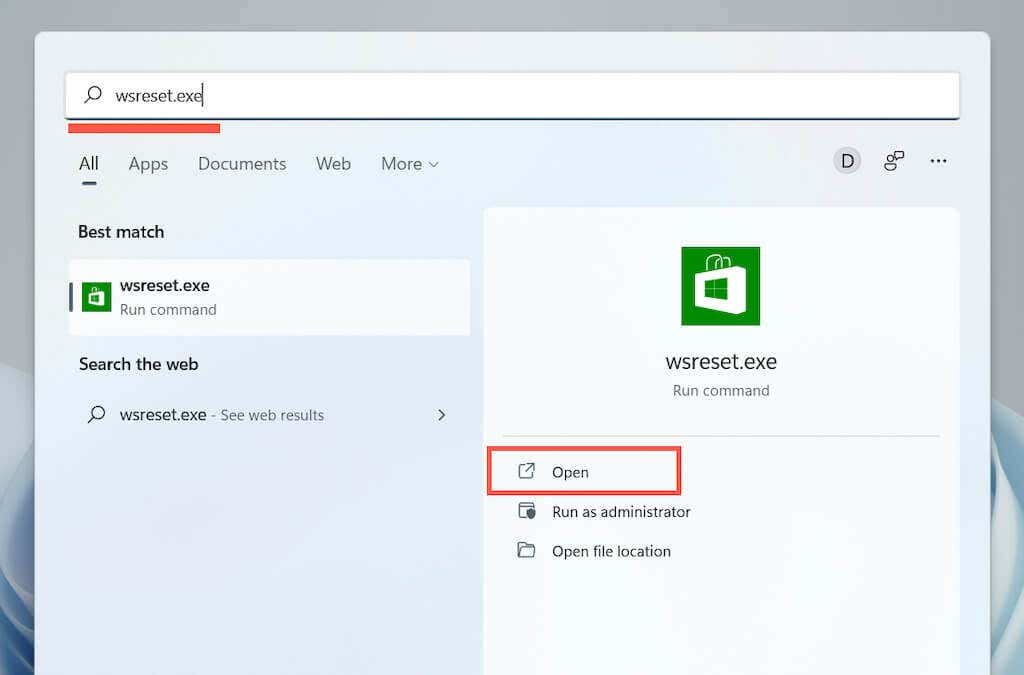
ล้างแคชของ Microsoft Store ด้วยคำสั่ง Run
อีกวิธีที่รวดเร็วในการไปที่ WSReset.exe คือการเปิดใช้เป็นคำสั่ง Run
กดปุ่ม Windows + R เพื่อเปิดช่องเรียกใช้พิมพ์ wsreset.exe เลือก ตกลง 
ล้างแคชของ Microsoft Store ผ่าน Windows PowerShell
หากสองวิธีข้างต้นไม่สามารถเปิด WSReset ได้ ให้ลองเรียกใช้ผ่าน Windows PowerShell
คลิกขวา เริ่ม และเลือก Windows PowerShell (Windows 10) หรือ เทอร์มินัลของ Windows (Windows 11) 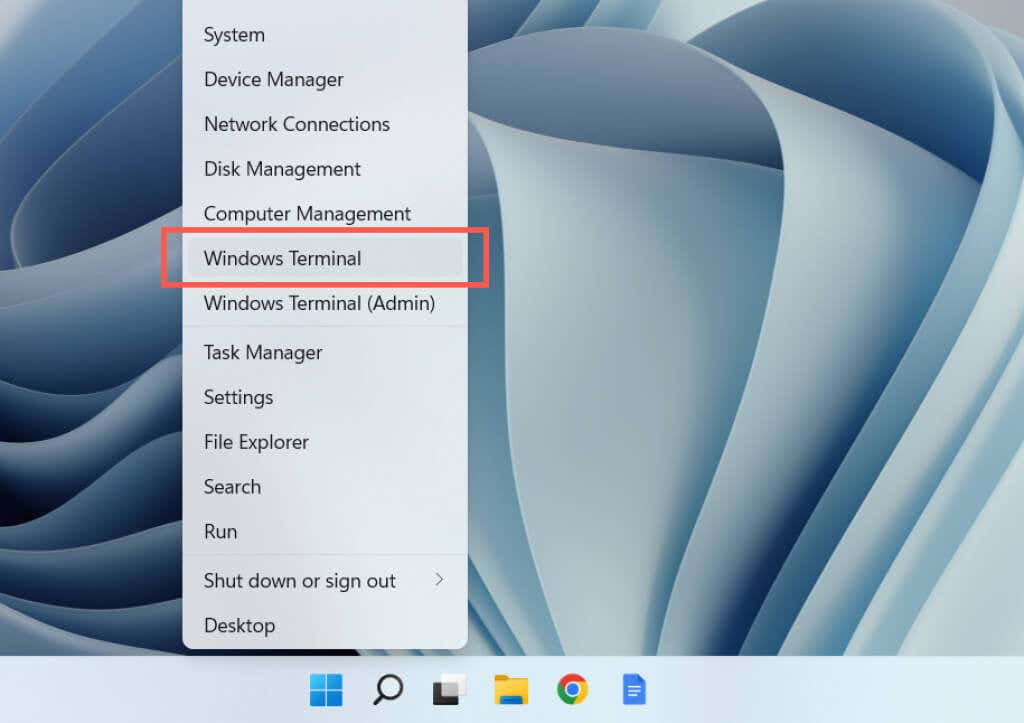 พิมพ์ wsreset exe แล้วกด Enter
พิมพ์ wsreset exe แล้วกด Enter 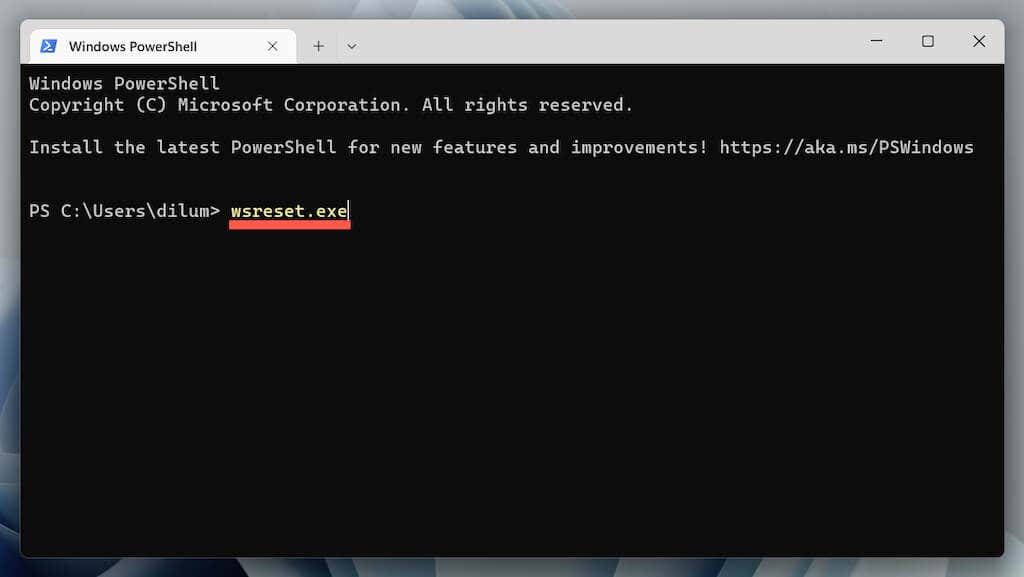
ล้างแคชของ Microsoft Store ผ่านพรอมต์คำสั่ง
คุณยังสามารถเรียกใช้ WSReset.exe ผ่านคอนโซลพร้อมรับคำสั่งรุ่นเก่าได้
เปิด เมนูเริ่ม พิมพ์ cmd และเลือก เปิด 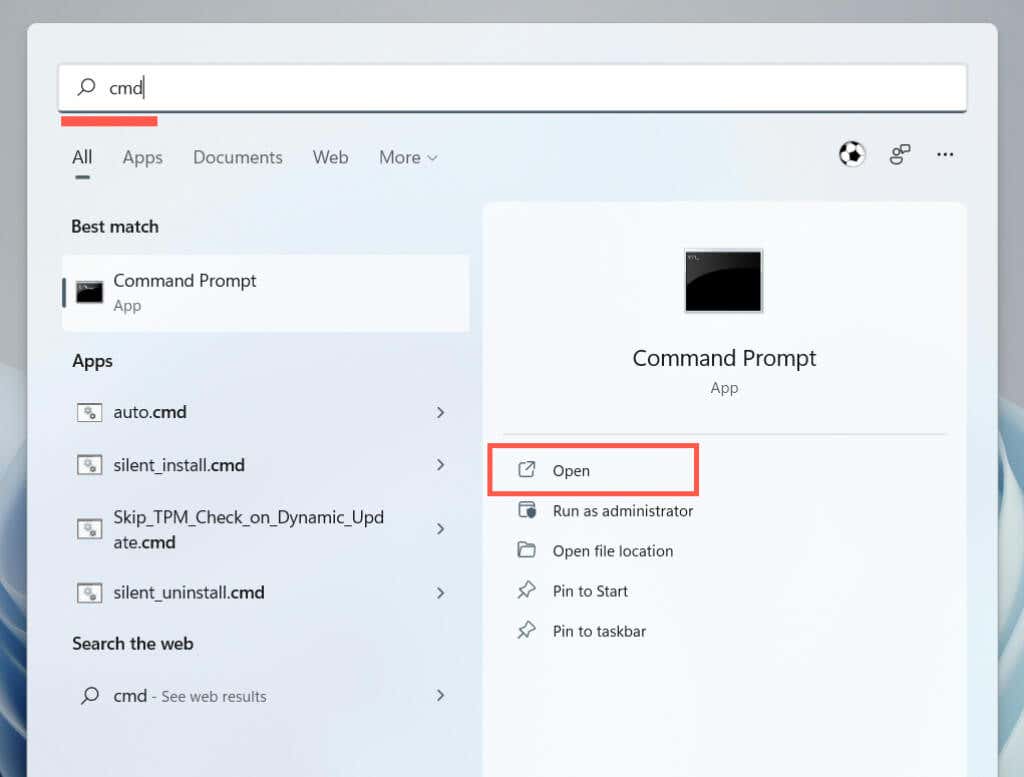 พิมพ์ wsreset.exe แล้วกด Enter
พิมพ์ wsreset.exe แล้วกด Enter 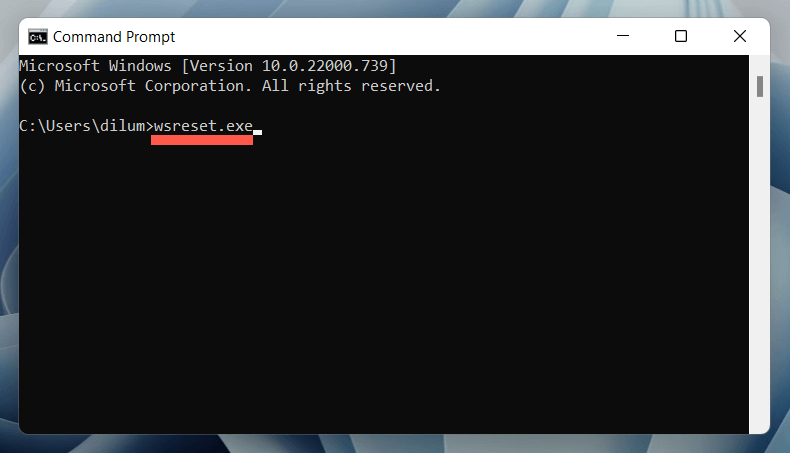
ล้างแคชของ Windows Store ผ่าน File Explorer
คุณสามารถรีเซ็ต Microsoft Store ได้ด้วยการเรียกใช้ยูทิลิตี้ WSReset.exe โดยตรงผ่าน File Explorer
เปิด File Explorer ไปที่ไดเร็กทอรีต่อไปนี้:
C:\Windows\System32
ค้นหาและดับเบิลคลิกที่ WSReset ที่เรียกใช้งานได้ 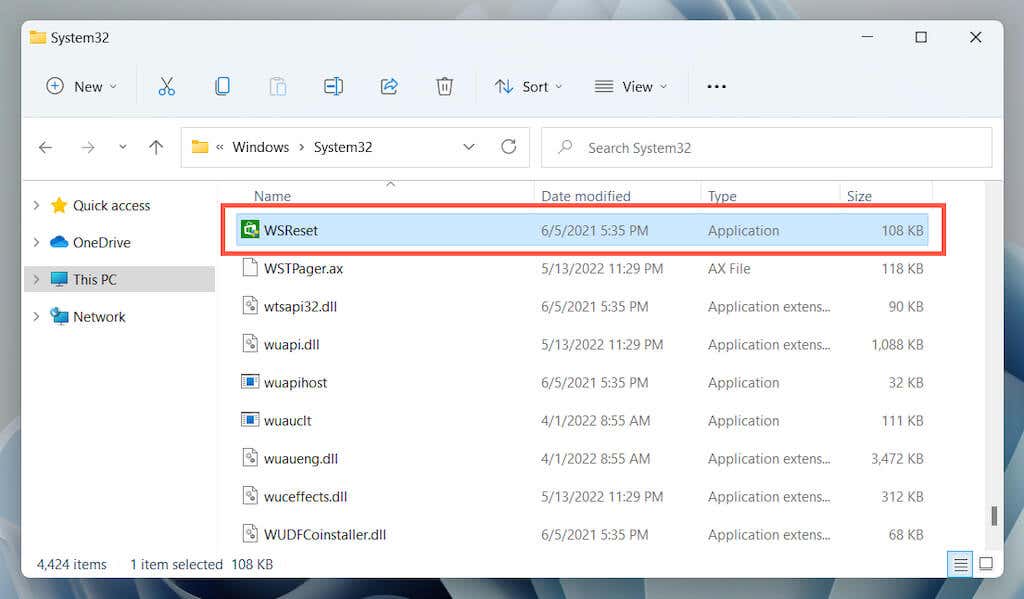
วิธีอื่นๆ ในการรีเซ็ต Microsoft Store
บางครั้ง WSReset.exe ไม่สามารถเปิดหรือสร้างรหัสข้อผิดพลาดเพิ่มเติม เช่น “ms-windows-store:PurgeCaches” ใช้วิธีการอื่นต่อไปนี้เพื่อรีเซ็ต Microsoft Store และล้างแคช
รีเซ็ต Microsoft Store ผ่านแอปการตั้งค่า
แอปการตั้งค่าใน Windows เป็นวิธีที่ตรงไปตรงมาและใช้งานง่าย เพื่อรีเซ็ต Microsoft Store คุณยังสามารถซ่อมแซมแอปพลิเคชันได้ในขณะใช้งาน
เปิดเมนูเริ่ม และเลือกการตั้งค่า 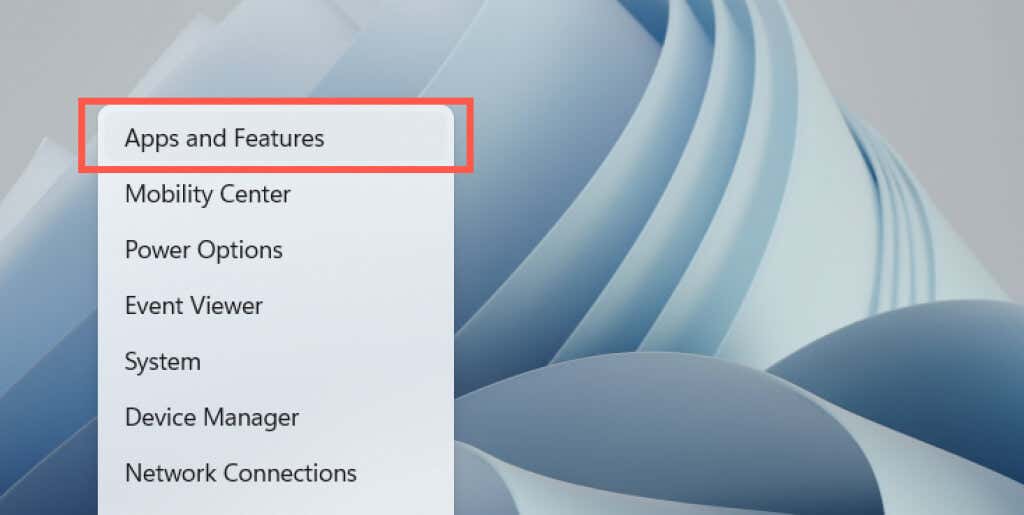 เลื่อนลงมา หน้าจอแอปและคุณลักษณะ เลือก Microsoft Store หรือไอคอนเพิ่มเติม (สามจุด) ข้างๆ แล้วเลือก ตัวเลือกขั้นสูง
เลื่อนลงมา หน้าจอแอปและคุณลักษณะ เลือก Microsoft Store หรือไอคอนเพิ่มเติม (สามจุด) ข้างๆ แล้วเลือก ตัวเลือกขั้นสูง 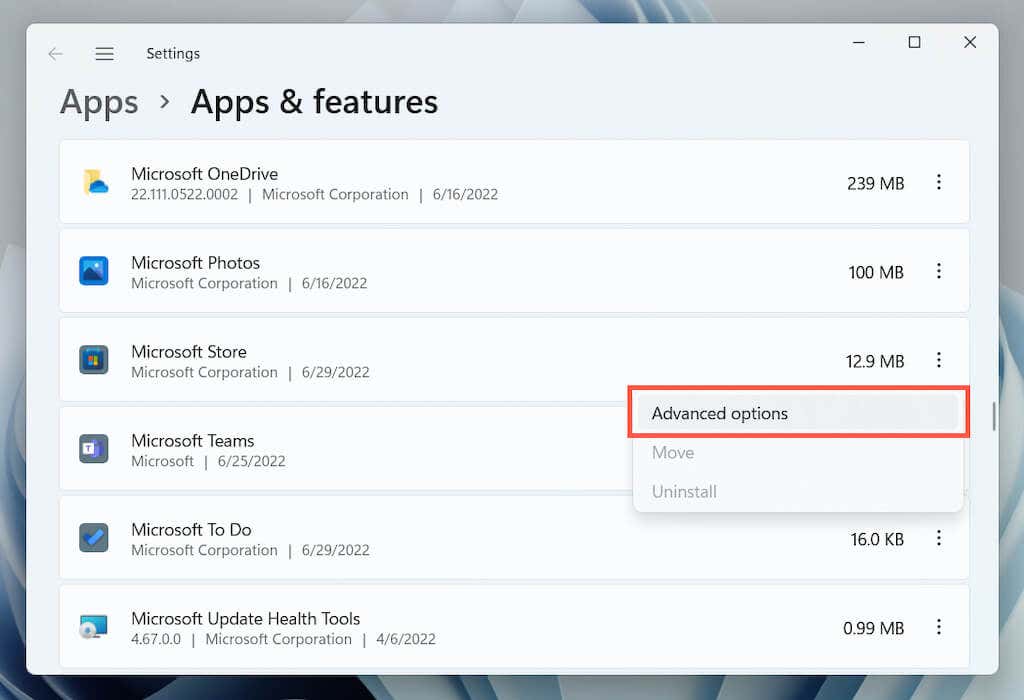 เลือก รีเซ็ต > ปุ่มเพื่อลบแคชของ Store และเปลี่ยนเบราว์เซอร์กลับเป็นค่าเริ่มต้นจากโรงงาน หากไม่สามารถแก้ไข Microsoft Store ได้ ให้เลือกปุ่ม ซ่อมแซม เพื่อซ่อมแซมการติดตั้ง Microsoft Store
เลือก รีเซ็ต > ปุ่มเพื่อลบแคชของ Store และเปลี่ยนเบราว์เซอร์กลับเป็นค่าเริ่มต้นจากโรงงาน หากไม่สามารถแก้ไข Microsoft Store ได้ ให้เลือกปุ่ม ซ่อมแซม เพื่อซ่อมแซมการติดตั้ง Microsoft Store 
รีเซ็ต Microsoft Store ผ่าน Registry Editor
คุณสามารถบังคับให้ Microsoft Store รีเซ็ตได้โดยการลบรีจิสตรีคีย์ของบัญชีออกจากพีซีของคุณ อย่าลืมสำรองข้อมูลรีจิสทรีของระบบก่อนเริ่ม
เปิดคอนโซล Windows PowerShell หรือ Command Prompt จากนั้นเรียกใช้คำสั่ง whoami/user และจดสตริงไว้ใต้คอลัมน์ SID 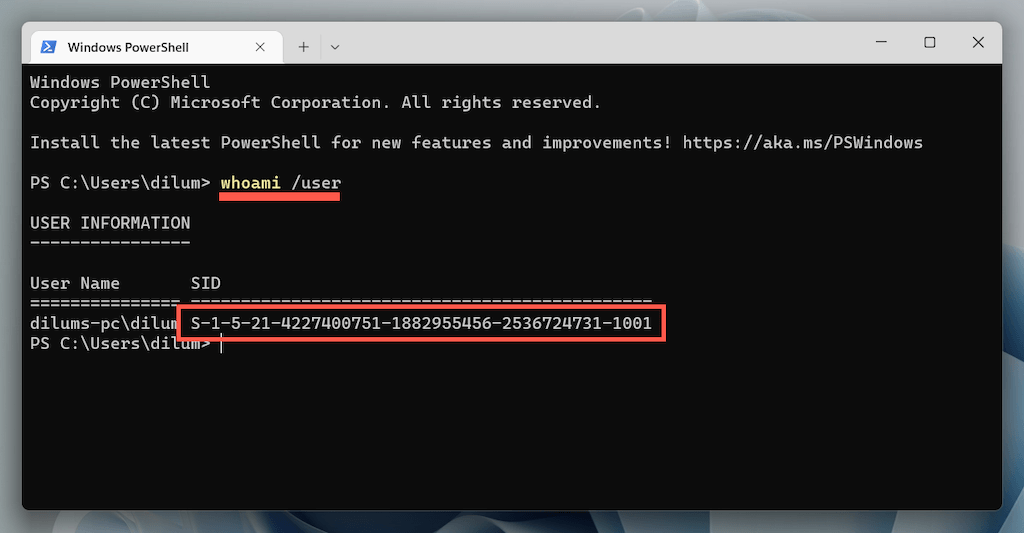 เปิดกล่อง Run พิมพ์ regedit และเลือก ตกลง
เปิดกล่อง Run พิมพ์ regedit และเลือก ตกลง 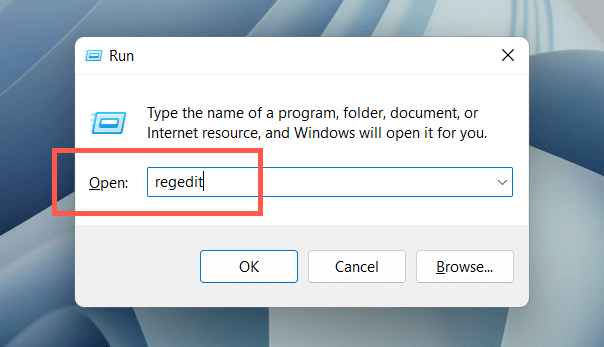 ไปที่โฟลเดอร์ต่อไปนี้:
ไปที่โฟลเดอร์ต่อไปนี้:
HKEY_LOCAL_MACHINE > ซอฟต์แวร์ > Microsoft > Windows > เวอร์ชันปัจจุบัน > Appx AppxAllUserStore
คลิกขวาที่ SID ที่คุณระบุไว้ก่อนหน้านี้ในคอลัมน์ด้านซ้ายและเลือก ลบ 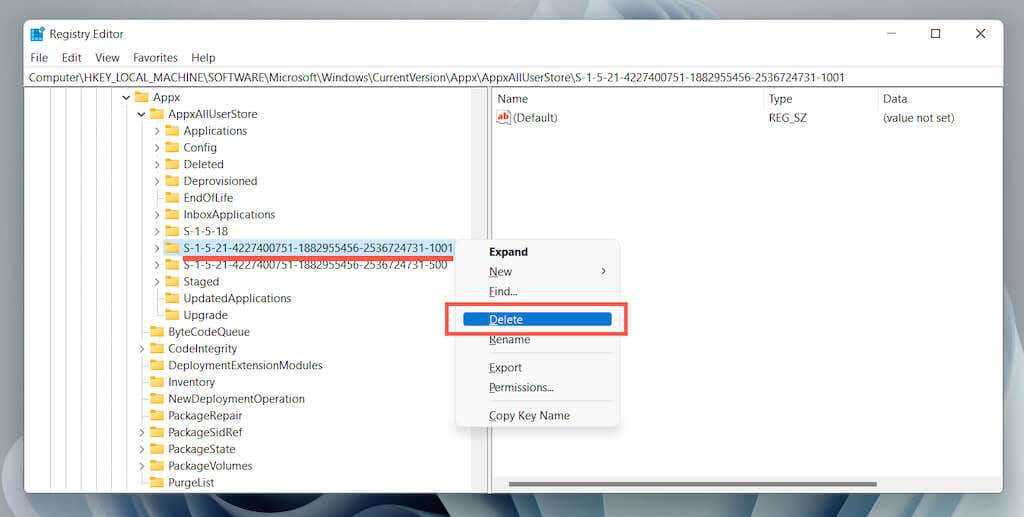
รีเซ็ตแคช Windows Store ผ่าน File Explorer
วิธีการต่อไปนี้ช่วยให้คุณสามารถลบไฟล์แคชของ Microsoft Store ได้โดยตรงผ่าน File Explorer
ใน File Explorer ให้เปิดเมนูมุมมอง และเลือก แสดง > รายการที่ซ่อนอยู่ 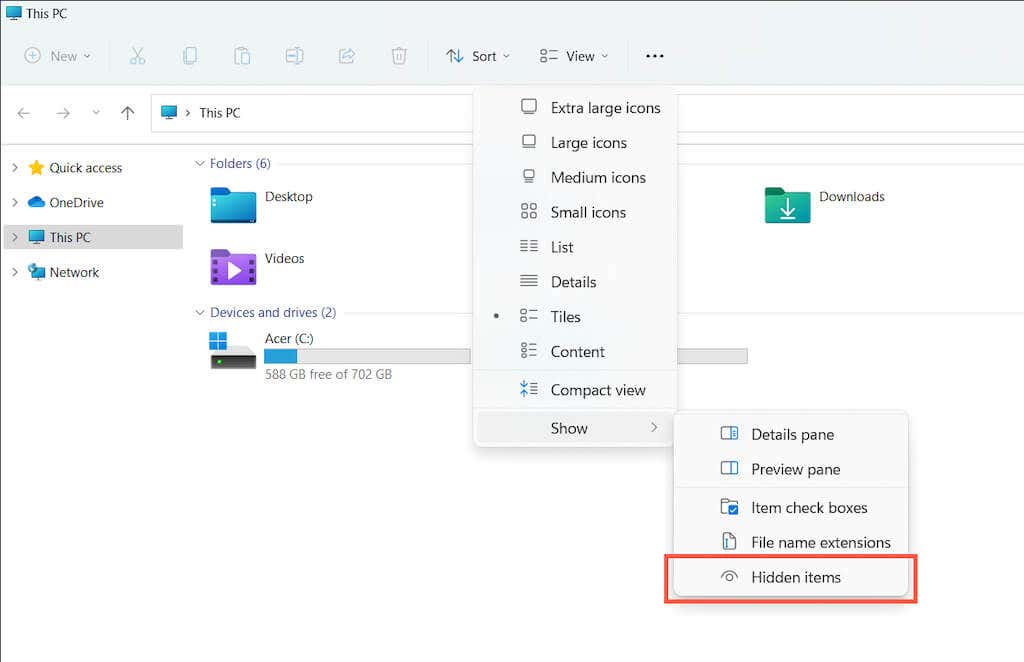 ไปที่ไดเร็กทอรีต่อไปนี้:
ไปที่ไดเร็กทอรีต่อไปนี้:
โลคัลดิสก์ (C:) > ผู้ใช้ > [ชื่อผู้ใช้ของคุณ] > ข้อมูลแอป > โลคัล > แพ็คเกจ
เปิดโฟลเดอร์ต่อไปนี้:
Microsoft.WindowsStore_8wekyb3d8bbwe
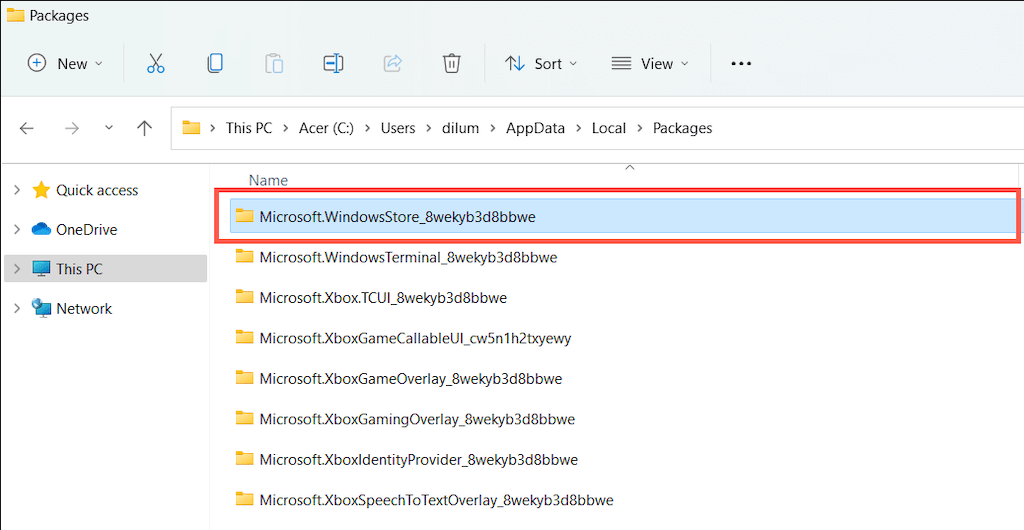 ลบ โฟลเดอร์ LocalCache
ลบ โฟลเดอร์ LocalCache 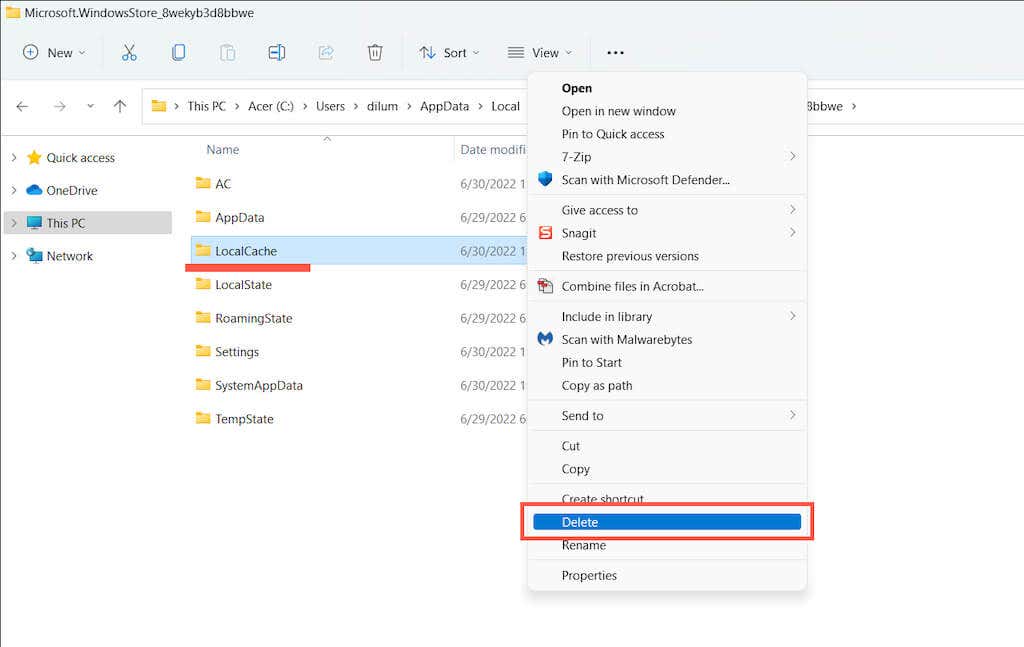
การแก้ไขเพิ่มเติมของ Microsoft Store ใน ลองใช้เลย
หากการล้างแคชของ Microsoft Store ไม่ได้ผล คุณสามารถลองแก้ไขเพิ่มเติมหลายประการเพื่อให้แอปพลิเคชันทำงานได้อีกครั้ง บางอย่างเป็นไปได้ก็ต่อเมื่อคุณสามารถเปิด Microsoft Store ได้
ดำเนินการซ่อมแซมอัตโนมัติด้วยตัวแก้ไขปัญหาแอป Windows Store
เปิด เมนูเริ่ม พิมพ์ แอป Windows Store และเลือก เปิด จากนั้นเลือก ขั้นสูง > ใช้การซ่อมแซมโดยอัตโนมัติ > ถัดไป เพื่อตรวจหาและแก้ไขปัญหาที่เกี่ยวข้องกับ Microsoft Store
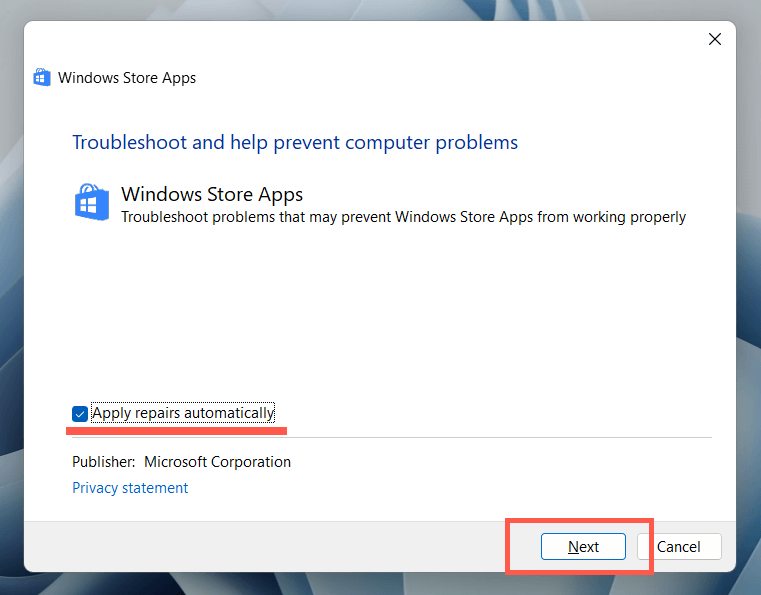
อัปเดต Microsoft Store เพื่อแก้ไขปัญหาที่ทราบ ด้วยแอปพลิเคชัน
เปิด Microsoft Store เลือก ห้องสมุด ที่มุมล่างซ้ายและเลือก อัปเดต ถัดจาก Microsoft Store
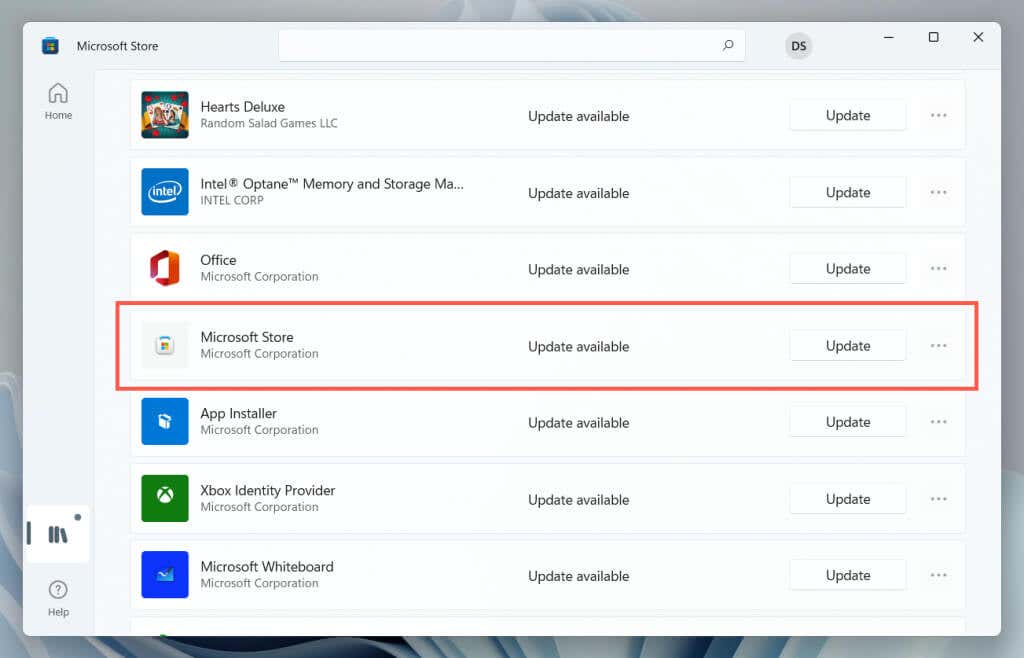
ออกจากระบบและกลับเข้ามาใหม่เพื่อแก้ไขการดาวน์โหลดและอัปเดตที่ค้างอยู่
เปิด Microsoft Store เลือกรูปโปรไฟล์ของคุณแล้วเลือกออกจากระบบภายใต้บัญชี Microsoft ของคุณ ถัดไป รีสตาร์ทพีซีของคุณและลงชื่อเข้าใช้แอปพลิเคชันอีกครั้ง
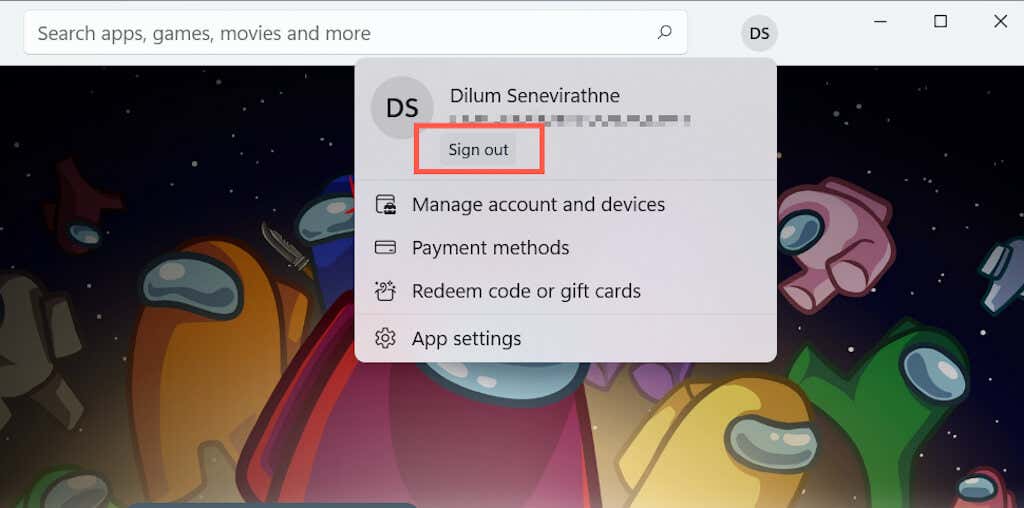
ลงทะเบียน Microsoft Store อีกครั้งเพื่อแก้ไขรายการรีจิสทรีที่ใช้งานไม่ได้
คลิกขวาที่ ปุ่มเริ่ม เลือก Windows PowerShell/Terminal (ผู้ดูแลระบบ) และเรียกใช้คำสั่งต่อไปนี้:
Get-AppXPackage *WindowsStore*-AllUsers | Foreach {Add-AppxPackage-DisableDevelopmentMode-Register “$($_.InstallLocation)\AppXManifest.xml”}
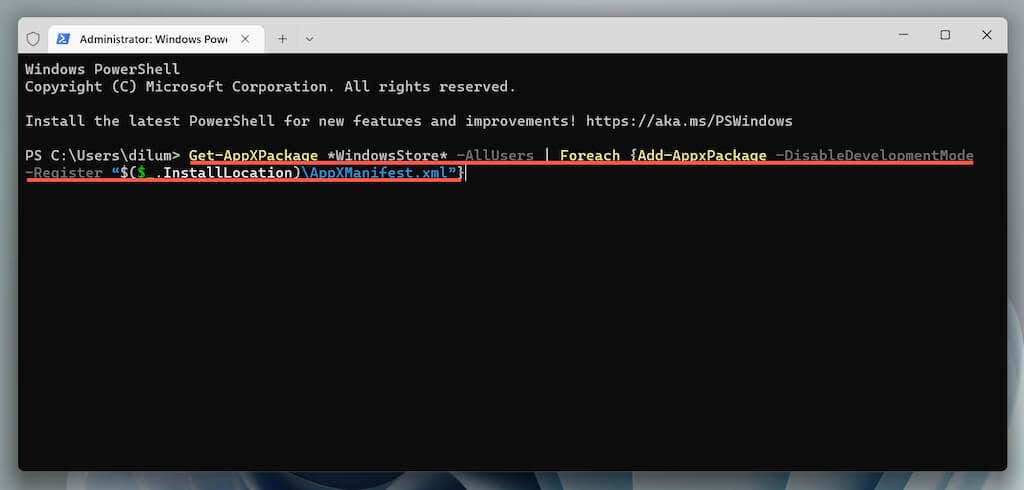
ติดตั้ง Microsoft Store ใหม่เพื่อแก้ไขการติดตั้งแอปที่เสียหาย
เปิด Windows PowerShell ที่มีการยกระดับ คอนโซลและเรียกใช้สองคำสั่งด้านล่าง:
Get-AppxPackage-allusers *WindowsStore* | Remove-AppxPackageGet-AppxPackage-allusers *WindowsStore* | Foreach {Add-AppxPackage-DisableDevelopmentMode-Register “$($_.InstallLocation)\AppXManifest.xml”}
อัปเดต Microsoft Windows เพื่อแก้ไขปัญหาที่เกี่ยวข้องกับระบบ
เปิด การตั้งค่า แอป เลือก Windows Update แล้วเลือก ตรวจหาการอัปเดต หากคุณเห็นการอัปเดตที่รอดำเนินการ ให้เลือกดาวน์โหลดและติดตั้ง
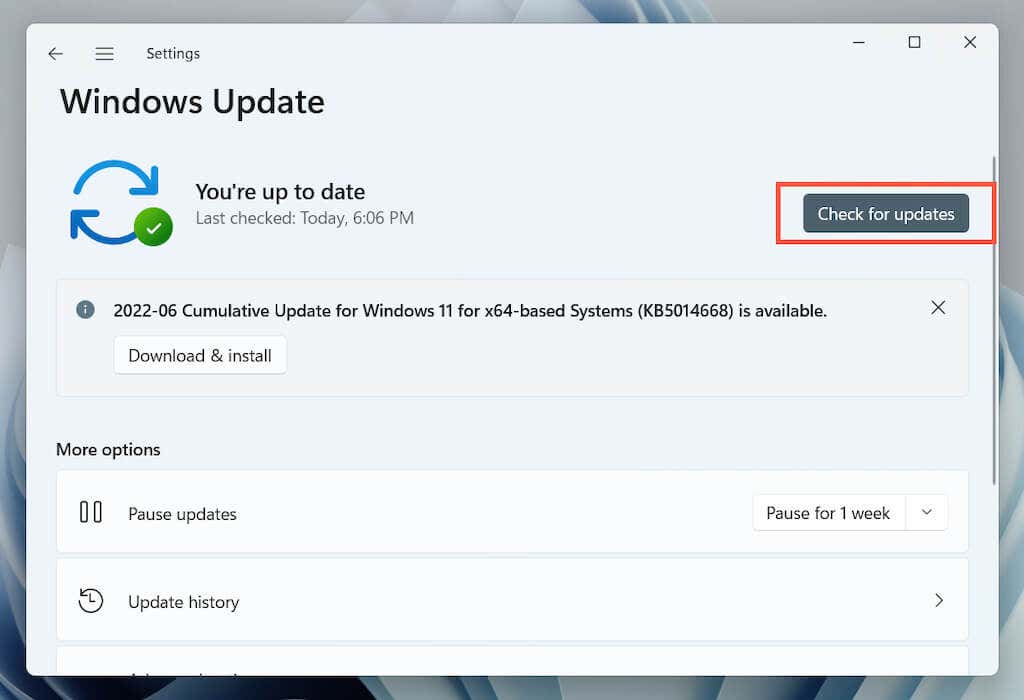
ดำเนินการสแกน SFC และ DISM เพื่อแก้ไขไฟล์ระบบที่เสียหาย
เปิดคอนโซล Windows PowerShell ที่มีการยกระดับ จากนั้น เรียกใช้ System File Checker และ เครื่องมือ DISM ทีละรายการ:
sfc/scannowDISM/Online/Cleanup-Image/RestoreHealth 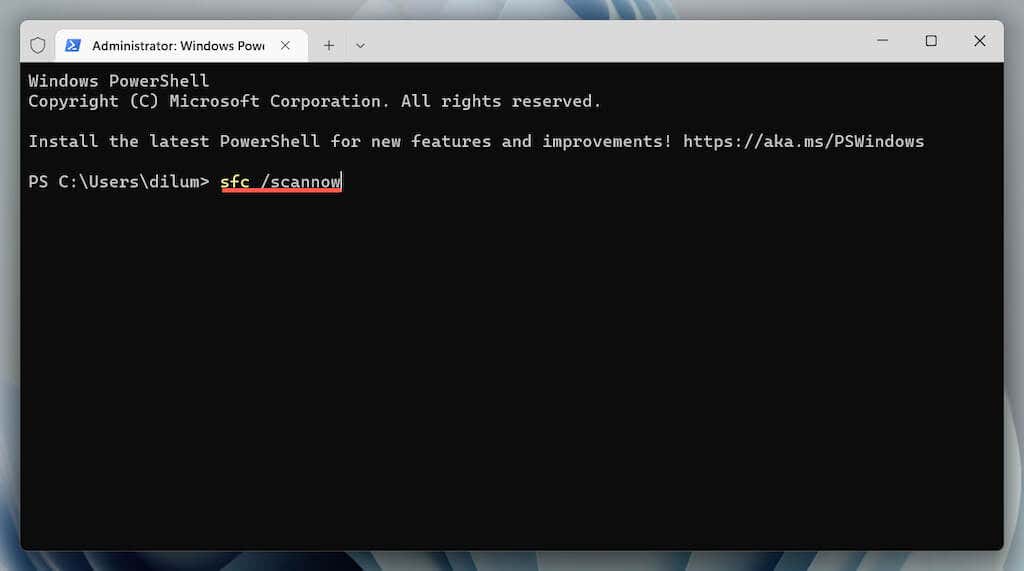
การล้างแคชของ Microsoft Store
การใช้ เครื่องมือ WSReset.exe เพื่อล้างแคชของ Microsoft Store เป็นวิธีที่ดีที่สุดในการแก้ไขปัญหาถาวรของแอปพลิเคชัน อย่างไรก็ตาม ปัญหาบางอย่างจะต้องมีการแก้ไขปัญหาเพิ่มเติม และการแก้ไขข้างต้นเป็นจุดเริ่มต้นที่ดี
