เมื่อ Microsoft Outlook ไม่สามารถเชื่อมต่อกับเซิร์ฟเวอร์อีเมลของคุณ คุณจะหยุดรับอีเมลขาเข้าและไม่สามารถส่งอีเมลใหม่จากปลายทางของคุณได้ สถานการณ์นี้ป้องกันไม่ให้คุณทำงานที่เกี่ยวข้องกับอีเมล โชคดีที่มีวิธีแก้ไขปัญหานี้
สาเหตุบางประการที่ Outlook ประสบปัญหาในการเชื่อมต่อกับเซิร์ฟเวอร์อีเมล ได้แก่ ความผิดพลาดเล็กน้อยกับแอป การเชื่อมต่ออินเทอร์เน็ตของคุณไม่ทำงาน หรือไฟล์ข้อมูล Outlook มีปัญหา คู่มือนี้จะนำเสนอวิธีแก้ปัญหาบางประการเพื่อให้ไคลเอนต์ Outlook ของคุณสามารถเชื่อมต่อกับเซิร์ฟเวอร์อีเมลของคุณและดึงอีเมลใหม่ได้
สารบัญ 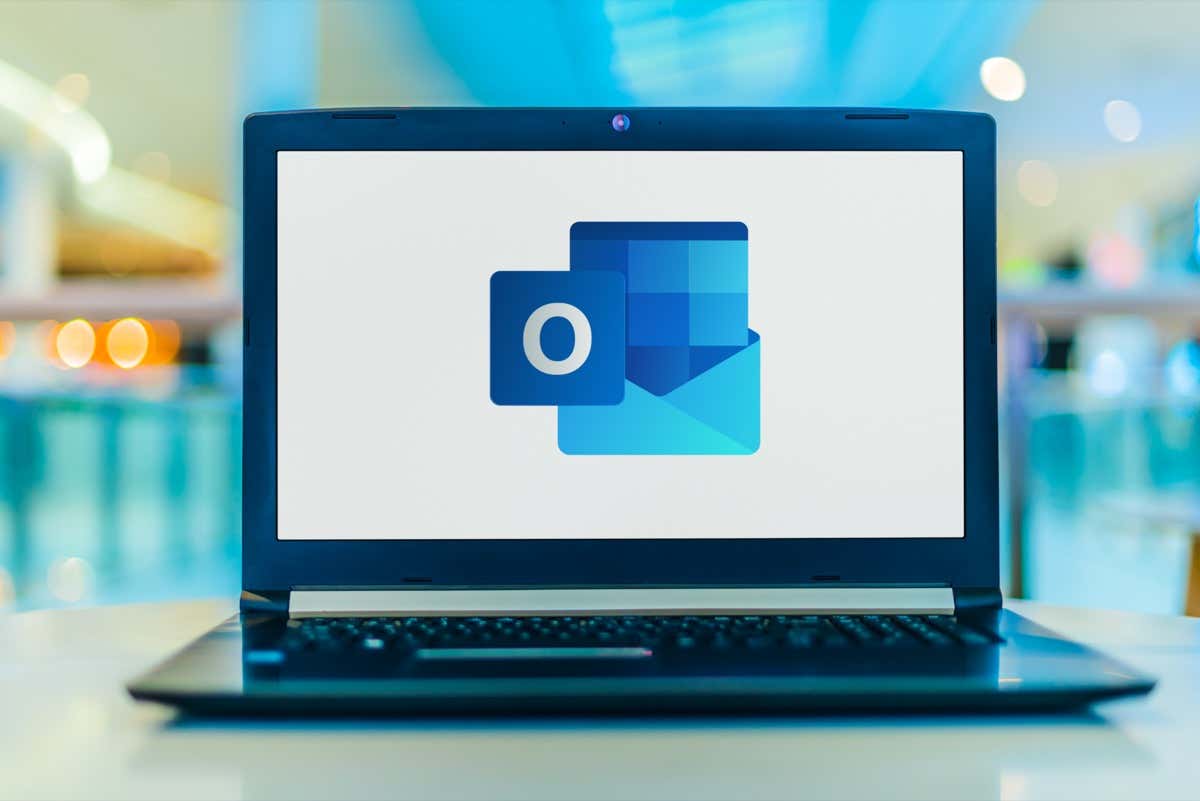
รีสตาร์ท Outlook
วิธีหนึ่งในการแก้ไขข้อบกพร่องเล็กๆ น้อยๆ ส่วนใหญ่กับ Outlook คือการรีสตาร์ทแอป เมื่อคุณทำเช่นนี้ Outlook จะปิดฟีเจอร์ทั้งหมดและเริ่มต้นใหม่อีกครั้ง ซึ่งจะช่วยให้แต่ละตัวเลือกเริ่มต้นใหม่ได้ โดยสามารถแก้ไขปัญหาเล็กๆ น้อยๆ ได้มากมาย
คุณจะไม่สูญเสียงานที่บันทึกไว้เมื่อคุณเริ่มแอป Outlook ใหม่
เลือกไฟล์ที่มุมบนซ้ายของ Outlook เลือกออกจากแถบด้านข้างทางด้านซ้าย เปิดแอป Outlook อีกครั้ง
ตรวจสอบการเชื่อมต่ออินเทอร์เน็ตของคุณ
สาเหตุที่เป็นไปได้ที่ Outlook ไม่สามารถเชื่อมต่อกับเซิร์ฟเวอร์อีเมลของคุณได้ก็คือการเชื่อมต่ออินเทอร์เน็ตของคุณมีปัญหา ด้วยเหตุนี้ แอพใดๆ ที่อาศัยการเชื่อมต่อกับอินเทอร์เน็ตก็จะไม่ทำงานเช่นกัน
วิธีที่รวดเร็วในการตรวจสอบว่าการเชื่อมต่อเครือข่ายของคุณใช้งานได้หรือไม่ คือการเปิดเว็บเบราว์เซอร์บนอุปกรณ์ของคุณและเปิดไซต์เช่น Google หากไซต์โหลด แสดงว่าการเชื่อมต่อของคุณใช้งานได้
หากเว็บไซต์ไม่สามารถโหลดได้ แสดงว่าคุณมีปัญหาในการเชื่อมต่อ คุณสามารถแก้ไขปัญหานี้ได้ด้วยตัวเองหรือขอความช่วยเหลือจากผู้ให้บริการอินเทอร์เน็ตของคุณ
แก้ไข Outlook โดยการปิดใช้งานโหมดออฟไลน์
Outlook มีโหมดออฟไลน์ที่คุณสามารถใช้เพื่อทำงานกับอีเมลของคุณในขณะที่ถูกตัดการเชื่อมต่อจากอินเทอร์เน็ต อย่างไรก็ตาม หากคุณเปิดใช้งานโหมดนี้ นั่นอาจเป็นสาเหตุที่แอปไม่สามารถเชื่อมต่อกับเซิร์ฟเวอร์อีเมลของคุณ
ในกรณีนี้ ให้ปิดโหมดออฟไลน์ แล้ว Outlook จะกลับมาออนไลน์อีกครั้ง
เปิด Outlook บนคอมพิวเตอร์ของคุณ เลือกแท็บส่ง/รับที่ด้านบน เลือกตัวเลือก ทำงานแบบออฟไลน์ ปุ่ม ทำงานแบบออฟไลน์ จะไม่ถูกแรเงาอีกต่อไป ซึ่งแสดงว่าคุณลักษณะนี้ปิดอยู่
แก้ไขข้อผิดพลาดของเซิร์ฟเวอร์โดยการซ่อมแซมบัญชีอีเมล Outlook ของคุณ
หากบัญชีอีเมลของคุณกับ Outlook มีปัญหา อาจทำให้แอปทำงานผิดพลาดได้ โชคดีที่ Outlook มีเครื่องมือซ่อมแซมที่คุณสามารถใช้เพื่อแก้ไขบัญชีอีเมลทั้งหมดที่คุณเพิ่มลงในแอป
เปิด Outlook บนคอมพิวเตอร์ของคุณ เลือกไฟล์ที่มุมบนซ้าย เลือกการตั้งค่าบัญชี > การตั้งค่าบัญชีในบานหน้าต่างด้านขวา เลือกบัญชีอีเมลของคุณในแท็บอีเมลแล้วเลือกซ่อม เลือกซ่อมบนหน้าจอที่เปิดขึ้นและปฏิบัติตามคำแนะนำบนหน้าจอ
เพิ่มบัญชีอีเมลของคุณลงใน Outlook อีกครั้ง
หาก Outlook ไม่สามารถแก้ไขปัญหาเกี่ยวกับบัญชีอีเมลของคุณได้ ให้พิจารณาลบและเพิ่มบัญชีของคุณในแอปอีกครั้ง ซึ่งจะช่วยให้ Outlook สร้างการเชื่อมต่อกับเซิร์ฟเวอร์อีเมลของคุณอีกครั้ง โดยแก้ไขปัญหาการเชื่อมต่อใดๆ
คุณจะต้องใช้ข้อมูลประจำตัวของบัญชีอีเมล เช่น ชื่อผู้ใช้ รหัสผ่าน และการตั้งค่าการกำหนดค่าเพื่อเพิ่มบัญชีลงใน Outlook อีกครั้ง
เปิด Outlook แล้วเลือกไฟล์ที่มุมบนซ้าย เลือกการตั้งค่าบัญชี > การตั้งค่าบัญชีในบานหน้าต่างด้านขวา เข้าถึงแท็บ ไฟล์ข้อมูล แล้วเลือก เพิ่ม เลือก ตกลง ที่ด้านล่างเพื่อสร้างไฟล์ข้อมูล Outlook ใหม่ เปิดแท็บอีเมล เลือกบัญชีอีเมลของคุณ แล้วเลือกลบ เพิ่มบัญชีอีเมลของคุณอีกครั้งเมื่อคุณลบบัญชีปัจจุบันออก
เข้าสู่ Safe Mode ของ Outlook และปิดใช้งาน Add-In
Outlook ช่วยให้คุณสามารถติดตั้ง Add-in เพื่อขยายฟังก์ชันของโปรแกรมรับส่งเมลได้ บางครั้ง Add-in เหล่านี้หยุดทำงานหรือทำให้เกิดปัญหาอื่นๆ กับแอป ในกรณีนี้ คุณจะต้องปิดใช้งาน Add-in ที่มีปัญหาเพื่อแก้ไขปัญหา Outlook ของคุณ
วิธีหนึ่งคือการเปิด Outlook ในเซฟโหมดและดูว่าแอปเชื่อมต่อกับเซิร์ฟเวอร์อีเมลของคุณหรือไม่ หากเป็นเช่นนั้น ให้เปิดแอปในโหมดปกติ ปิดใช้งาน Add-in ทั้งหมด จากนั้นเปิดใช้งาน Add-in ทีละรายการเพื่อค้นหาผู้กระทำผิด
เปิด Run โดยกด Windows + R พร้อมกัน พิมพ์ข้อมูลต่อไปนี้ในกล่อง Run และกด Enter คำสั่งนี้เปิดใช้ Outlook ในเซฟโหมด: outlook.exe/safe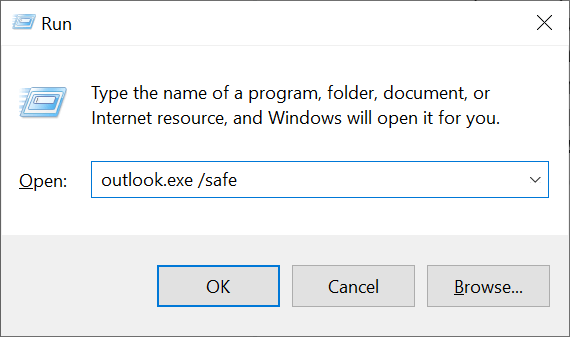
ดูว่า Outlook เชื่อมต่อกับเซิร์ฟเวอร์อีเมลของคุณในเซฟโหมดหรือไม่ หากเป็นเช่นนั้น โปรแกรมเสริมของคุณน่าจะเป็นผู้ร้าย ในกรณีนี้ ให้ปิด Outlook แล้วเปิดแอปอีกครั้งในโหมดปกติ (ไม่ใช่เซฟโหมด) เลือก ไฟล์ > ตัวเลือก เมื่อ Outlook เปิดขึ้นอีกครั้ง เลือก Add-in ในแถบด้านข้างด้านซ้าย แล้วเลือกปุ่ม Go ถัดจาก COM Add-in ทางด้านขวา ยกเลิกการเลือก Add-in ทั้งหมดยกเว้นหนึ่งรายการ แล้วเลือก OK จากนั้น ตรวจสอบว่า Outlook เชื่อมต่อกับเซิร์ฟเวอร์อีเมลหรือไม่ เปิดใช้งาน Add-in ทีละรายการเพื่อค้นหาตัวปัญหา เมื่อคุณพบ Add-in ของผู้ร้ายแล้ว ให้ลบรายการนั้นโดยเลือกจากรายการและเลือก Remove
ซ่อมแซมไฟล์ข้อมูลของ Outlook
Outlook จะบันทึกข้อมูลอีเมลของคุณในไฟล์ข้อมูลของแอป บางครั้ง ไฟล์เหล่านี้อาจเสียหายหรือมีปัญหา ทำให้เกิดปัญหาในการเชื่อมต่อของแอป หากเป็นเช่นนี้ ให้ใช้เครื่องมือซ่อมแซมของ Outlook เพื่อแก้ไขปัญหาเกี่ยวกับไฟล์ข้อมูลของคุณ
ขั้นแรก ให้ค้นหาตำแหน่งของไฟล์ข้อมูล Outlook ของคุณ จากนั้นเรียกใช้เครื่องมือซ่อมแซมเพื่อแก้ไขไฟล์ของคุณ
ค้นหาตำแหน่งไฟล์ข้อมูลของ Outlook
เปิด Outlook แล้วเลือกไฟล์ > การตั้งค่าบัญชี > การตั้งค่าบัญชี เปิดแท็บ ไฟล์ข้อมูล เลือกไฟล์ข้อมูลของคุณ แล้วเลือก เปิดตำแหน่งไฟล์ สังเกตเส้นทาง File Explorer ที่แสดงในแถบที่อยู่ที่ด้านบน
เรียกใช้เครื่องมือซ่อมแซมไฟล์ข้อมูลของ Outlook
ขึ้นอยู่กับรุ่นของ Microsoft Office ให้ใช้เส้นทางที่เหมาะสมด้านล่างเพื่อค้นหาเครื่องมือซ่อมแซมไฟล์ข้อมูลของ Outlook:
Outlook 2019: C:\Program Files ( x86)\Microsoft Office\root\Office16 Outlook 2016: C:\Program Files (x86)\Microsoft Office\root\Office16 Outlook 2013: C:\Program ไฟล์ (x86)\Microsoft Office\Office15 Outlook 2010: C:\Program ไฟล์ (x86)\Microsoft Office\Office14 Outlook 2007: C:\Program Files (x86)\Microsoft Office\Office12 เมื่อคุณเปิดโฟลเดอร์ที่เหมาะสมจากรายการด้านบนแล้ว ให้ค้นหาและดับเบิลคลิกที่ไฟล์ SCANPST.exe เพื่อเปิด เครื่องมือซ่อมแซมไฟล์ข้อมูล เลือกเรียกดูและเลือกไฟล์ข้อมูล Outlook เลือกเริ่มเพื่อสแกนไฟล์ของคุณเพื่อหาปัญหา เลือกปุ่ม ซ่อมแซม เพื่อแก้ไขปัญหาในไฟล์ของคุณ
แก้ไขการเชื่อมต่อเซิร์ฟเวอร์ด้วยการอัปเดต Outlook
สุดท้ายแต่ไม่ท้ายสุด คุณควรอัปเดตแอป Outlook บนคอมพิวเตอร์ของคุณอยู่เสมอ เพื่อให้คุณมีการแก้ไขจุดบกพร่องล่าสุด ตัวอย่างเช่น Outlook ของคุณไม่ได้เชื่อมต่อกับปัญหาเซิร์ฟเวอร์อาจเกิดจากจุดบกพร่องของแอป ซึ่งคุณสามารถแก้ไขได้โดยติดตั้งแอปเวอร์ชันล่าสุด
Microsoft ทำให้ง่ายต่อการอัปเดตแอปชุด Office ทั้งหมดของคุณ รวมถึง Outlook นี่คือวิธีการทำเช่นนั้น
เปิด Outlook แล้วเลือก ไฟล์ > บัญชี Office เลือก ตัวเลือกการอัปเดต > อัปเดตทันที ที่บานหน้าต่างด้านขวา ทำตามคำแนะนำบนหน้าจอเพื่ออัปเดต Outlook ให้เสร็จสิ้น
เชื่อมต่อ Outlook กับเซิร์ฟเวอร์อีเมลของคุณโดยไม่มีปัญหาใดๆ
Outlook ต้องเชื่อมต่อกับเซิร์ฟเวอร์ของคุณเพื่อดึงอีเมลใหม่และส่งข้อความขาออก หากคุณประสบปัญหาที่ Outlook ไม่ดำเนินการดังกล่าว วิธีการข้างต้นอย่างน้อยหนึ่งวิธีจะช่วยแก้ไขข้อผิดพลาด Outlook ของคุณได้
เมื่อ Outlook เชื่อมต่อกับเซิร์ฟเวอร์ของคุณแล้ว คุณสามารถทำงานกับอีเมลล่าสุด ส่งอีเมลใหม่ และทำงานอื่นๆ ที่เกี่ยวข้องกับอีเมลได้
