หากตัวแก้ไขปัญหาเครือข่ายของ Windows รายงานว่า “Windows ไม่พบไดรเวอร์สำหรับอะแดปเตอร์เครือข่ายของคุณ” แสดงว่าระบบปฏิบัติการและเครือข่ายของพีซีของคุณถูกตัดการเชื่อมต่อ คนขับ. พูดง่ายๆ ก็คือ Windows ไม่สามารถสื่อสารกับไดรเวอร์ที่จ่ายไฟให้กับอีเทอร์เน็ตหรืออแด็ปเตอร์ Wi-Fi ของคอมพิวเตอร์ของคุณได้
ตัวแก้ไขปัญหาอาจแสดงข้อผิดพลาดหากไดรเวอร์อุปกรณ์เครือข่ายของคอมพิวเตอร์ของคุณเสียหายหรือล้าสมัย การตั้งค่าการจัดการพลังงานของอะแดปเตอร์เครือข่ายของคุณอาจทำให้เกิดข้อผิดพลาดนี้ได้ ปัญหานั้นแก้ไขได้ง่าย และเรามั่นใจว่าโซลูชันที่แสดงด้านล่างจะช่วยให้คุณเชื่อมต่อกับอินเทอร์เน็ตได้อีกครั้งในเวลาไม่นาน
สารบัญ 
เปิดใช้งานอะแดปเตอร์เครือข่าย
ตัวแก้ไขปัญหาเครือข่ายอาจทำงานผิดปกติหากอะแดปเตอร์เครือข่ายของพีซีของคุณถูกปิดใช้งานหรือปิด วิธีตรวจสอบสถานะอะแดปเตอร์เครือข่ายของคุณ:
กดปุ่ม Windows พิมพ์ แผงควบคุม ในแถบค้นหา แล้วเลือก เปิด เพื่อเปิดแผงควบคุม 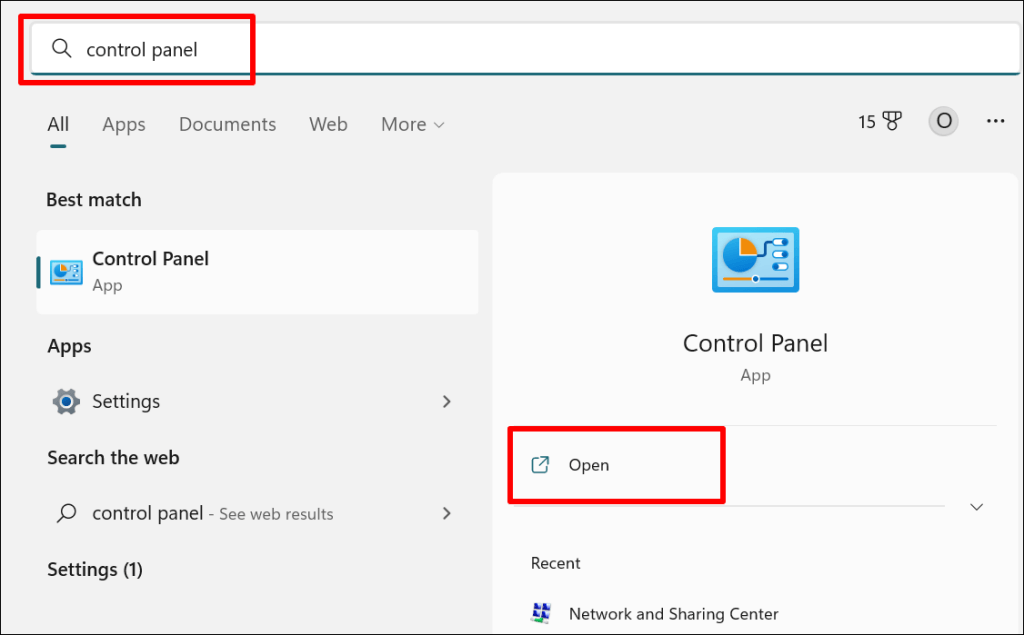 เลือกเครือข่ายและอินเทอร์เน็ต
เลือกเครือข่ายและอินเทอร์เน็ต 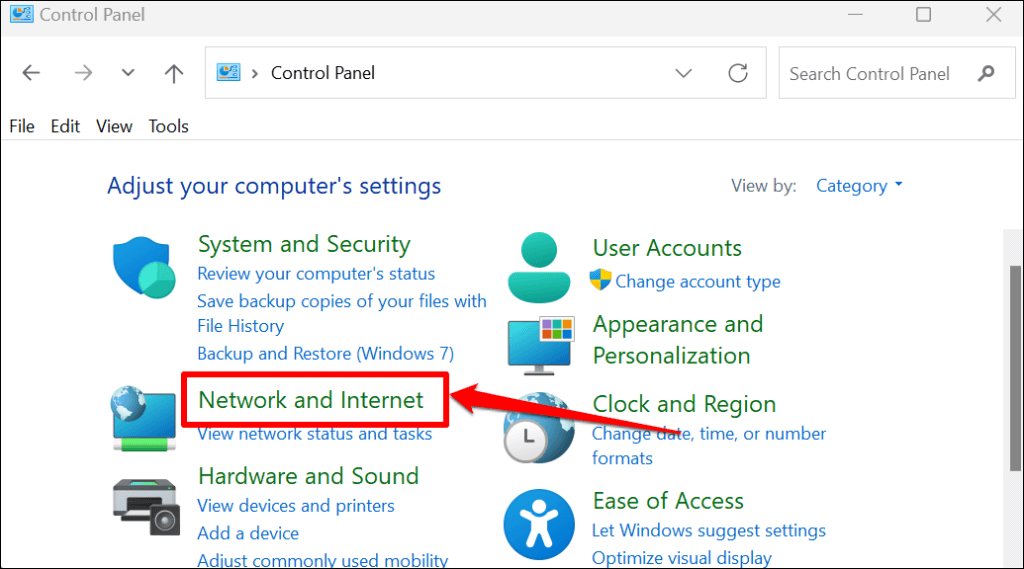 เลือก Network and Sharing Center
เลือก Network and Sharing Center 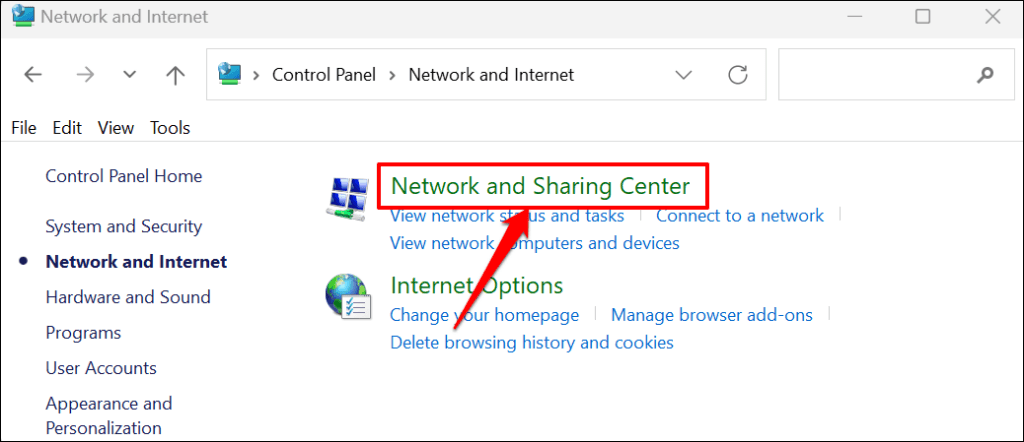 เลือก Change adapter settings บนแถบด้านข้าง
เลือก Change adapter settings บนแถบด้านข้าง 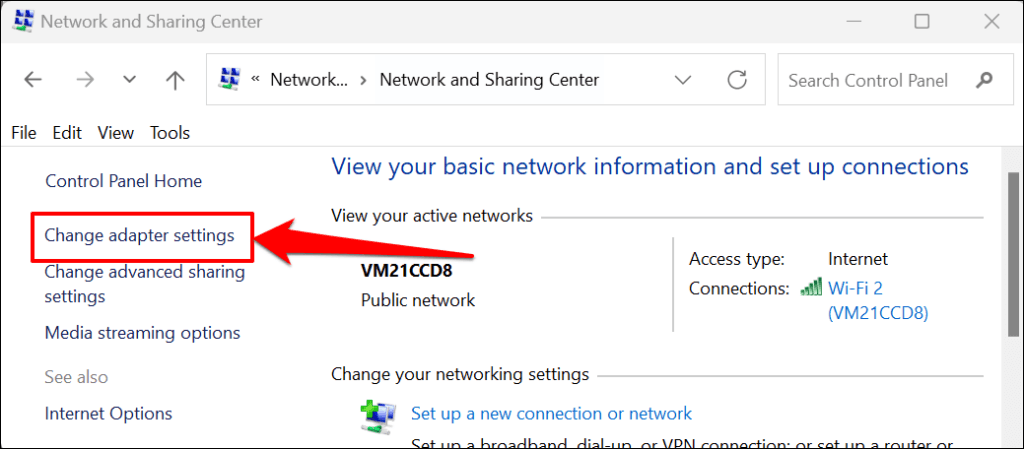 ค้นหาอุปกรณ์เครือข่าย/อะแดปเตอร์ที่ Windows ตรวจไม่พบไดรเวอร์ หากไอคอนอุปกรณ์เป็นสีเทา แสดงว่าอะแดปเตอร์เครือข่ายถูกปิดใช้งาน คลิกขวาที่อแด็ปเตอร์และเลือก Enable เพื่อเปิดอีกครั้ง
ค้นหาอุปกรณ์เครือข่าย/อะแดปเตอร์ที่ Windows ตรวจไม่พบไดรเวอร์ หากไอคอนอุปกรณ์เป็นสีเทา แสดงว่าอะแดปเตอร์เครือข่ายถูกปิดใช้งาน คลิกขวาที่อแด็ปเตอร์และเลือก Enable เพื่อเปิดอีกครั้ง 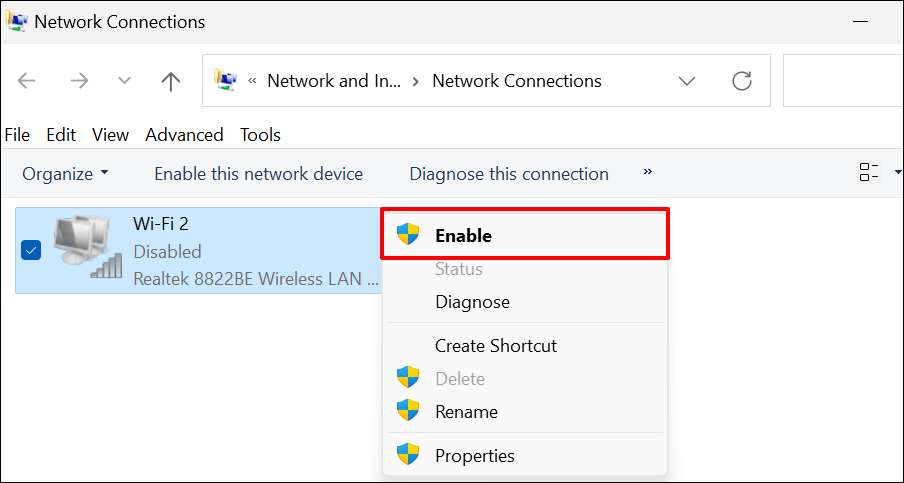
อัปเดตไดรเวอร์เครือข่ายของคุณหากคุณยังคงได้รับข้อผิดพลาด “Windows ไม่พบไดรเวอร์สำหรับอะแดปเตอร์เครือข่ายของคุณ”
อัปเดตไดรเวอร์เครือข่ายของคุณ
ควรอัปเดตไดรเวอร์อุปกรณ์ให้ทันสมัยอยู่เสมอ การอัปเดตไดรเวอร์เครือข่ายของพีซีสามารถปรับปรุงประสิทธิภาพการเชื่อมต่อและแก้ไขข้อผิดพลาดของอะแดปเตอร์เครือข่าย
ทำตามขั้นตอนด้านล่างเพื่ออัปเดตไดรเวอร์เครือข่ายในคอมพิวเตอร์ Windows 10 และ Windows 11
กดปุ่ม Windows + R เพื่อเปิดหน้าต่าง Windows Run พิมพ์ devmgmt.msc ในกล่องโต้ตอบแล้วกด Enter (หรือเลือกตกลง) 
หรือคลิกขวาที่ไอคอน Windows (หรือกดปุ่ม Windows + X) แล้วเลือก Device Manager
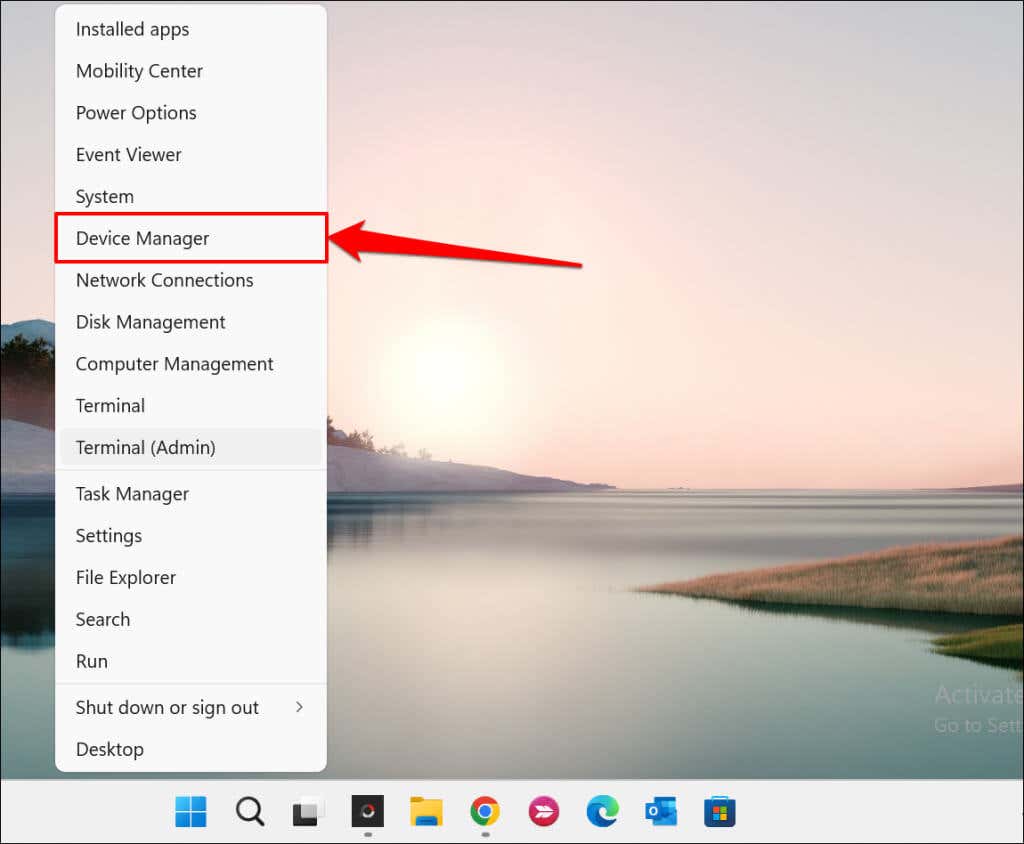 ขยายหมวดหมู่ “อะแดปเตอร์เครือข่าย” คลิกขวาที่อีเทอร์เน็ตหรืออแด็ปเตอร์ไร้สาย แล้วเลือกอัปเดตไดรเวอร์
ขยายหมวดหมู่ “อะแดปเตอร์เครือข่าย” คลิกขวาที่อีเทอร์เน็ตหรืออแด็ปเตอร์ไร้สาย แล้วเลือกอัปเดตไดรเวอร์ 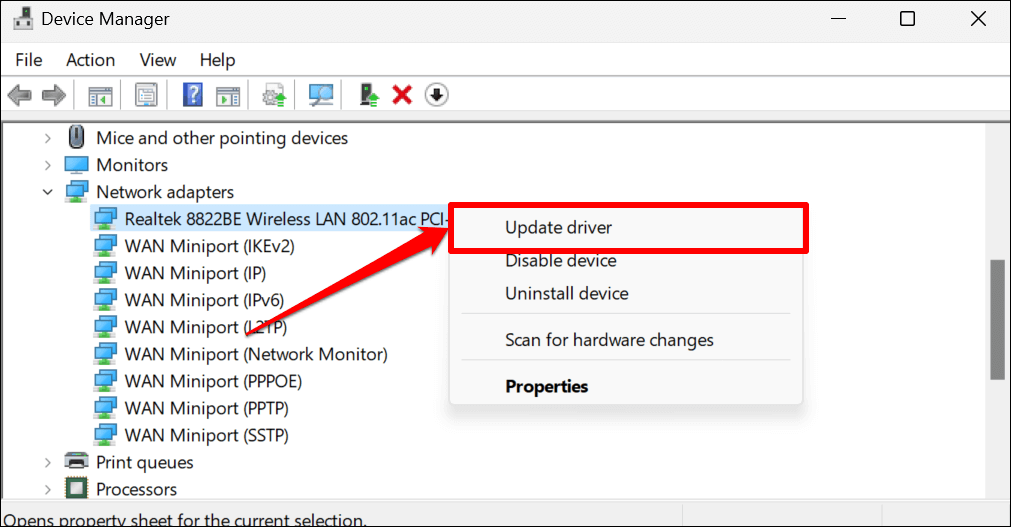 เลือกค้นหาโดยอัตโนมัติสำหรับไดรเวอร์ ตัวจัดการอุปกรณ์จะค้นหาอินเทอร์เน็ตและ Windows Update สำหรับอแด็ปเตอร์เวอร์ชันล่าสุด ดังนั้นจึงเป็นการดีที่สุดที่จะเลือกตัวเลือกนี้เฉพาะเมื่อพีซีของคุณมีการเชื่อมต่ออินเทอร์เน็ต
เลือกค้นหาโดยอัตโนมัติสำหรับไดรเวอร์ ตัวจัดการอุปกรณ์จะค้นหาอินเทอร์เน็ตและ Windows Update สำหรับอแด็ปเตอร์เวอร์ชันล่าสุด ดังนั้นจึงเป็นการดีที่สุดที่จะเลือกตัวเลือกนี้เฉพาะเมื่อพีซีของคุณมีการเชื่อมต่ออินเทอร์เน็ต 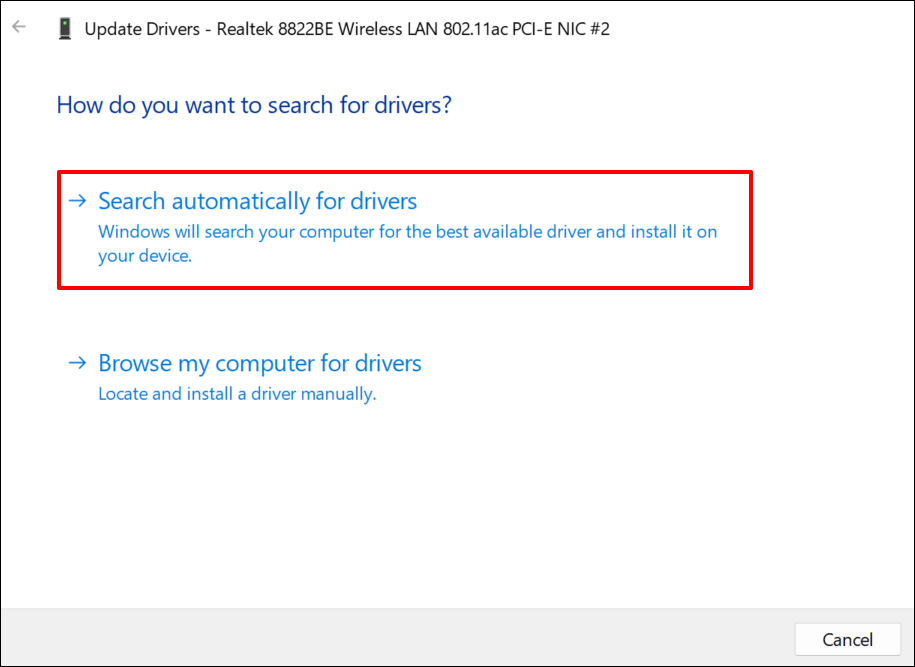
เลือก ค้นหาไดรเวอร์ในคอมพิวเตอร์ของฉัน เพื่อติดตั้งไดรเวอร์ด้วยตนเอง คุณจะพบอะแดปเตอร์เครือข่ายของพีซีเวอร์ชันล่าสุดได้จากเว็บไซต์ของผู้ผลิต
หมายเหตุ: การอัปเดตซอฟต์แวร์ไดรเวอร์บางตัวอาจไม่เสถียรและไม่มีข้อบกพร่อง หากการอัปเดตไดรเวอร์เครือข่ายทำให้การเชื่อมต่อพีซีของคุณแย่ลง คุณควรย้อนกลับไดรเวอร์เป็นเวอร์ชันก่อนหน้า/เสถียรทันที
ติดตั้งไดรเวอร์อะแดปเตอร์เครือข่ายอีกครั้ง
การถอนการติดตั้งและติดตั้งไดรเวอร์อะแดปเตอร์เครือข่ายใหม่อาจแก้ไขปัญหาที่ทำให้ Windows ไม่สามารถตรวจพบอุปกรณ์ได้ หากไดรเวอร์ของอะแดปเตอร์เครือข่ายของคุณเป็นเวอร์ชันล่าสุด แต่ Windows ยังคงตรวจไม่พบ ให้ลบและติดตั้งใหม่ทั้งหมด
หมายเหตุ: การถอนการติดตั้งไดรเวอร์ของอะแดปเตอร์เครือข่ายจะยุติการเชื่อมต่อเครือข่ายที่ใช้งานอยู่และลบเครือข่ายที่บันทึกไว้ทั้งหมดออกจากคอมพิวเตอร์ของคุณ เราแนะนำให้บันทึกรหัสผ่านของเครือข่ายที่สำคัญก่อนที่จะติดตั้งไดรเวอร์เครือข่ายของคุณใหม่ อ้างถึงบทช่วยสอนนี้เกี่ยวกับการดูรหัสผ่าน Wi-Fi ที่บันทึกไว้ใน Windows สำหรับข้อมูลเพิ่มเติม
เปิดตัวจัดการอุปกรณ์ ขยายหมวดหมู่”อะแดปเตอร์เครือข่าย”คลิกขวาที่อะแดปเตอร์เครือข่ายของคุณ แล้วเลือกถอนการติดตั้งอุปกรณ์ 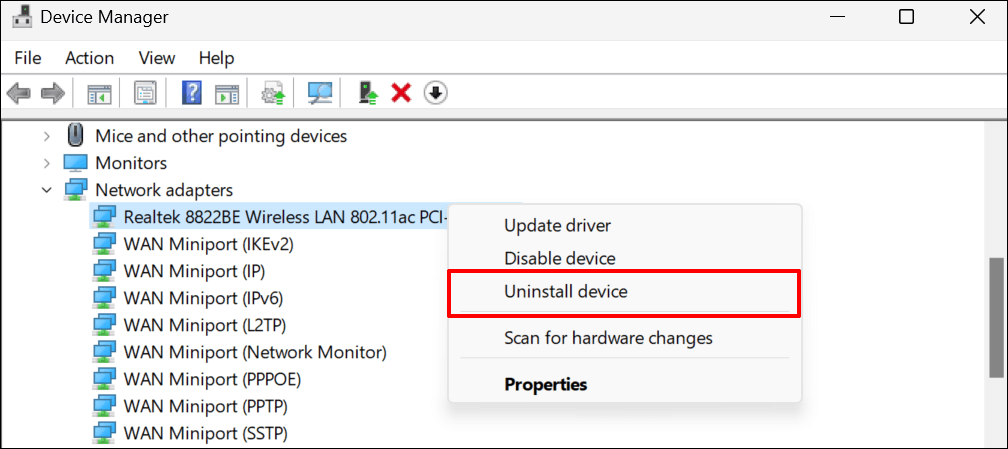 เลือกถอนการติดตั้งในข้อความแจ้งการยืนยันและดำเนินการในขั้นตอนต่อไปเมื่อ Device Manager ลบไดรเวอร์เครือข่าย
เลือกถอนการติดตั้งในข้อความแจ้งการยืนยันและดำเนินการในขั้นตอนต่อไปเมื่อ Device Manager ลบไดรเวอร์เครือข่าย 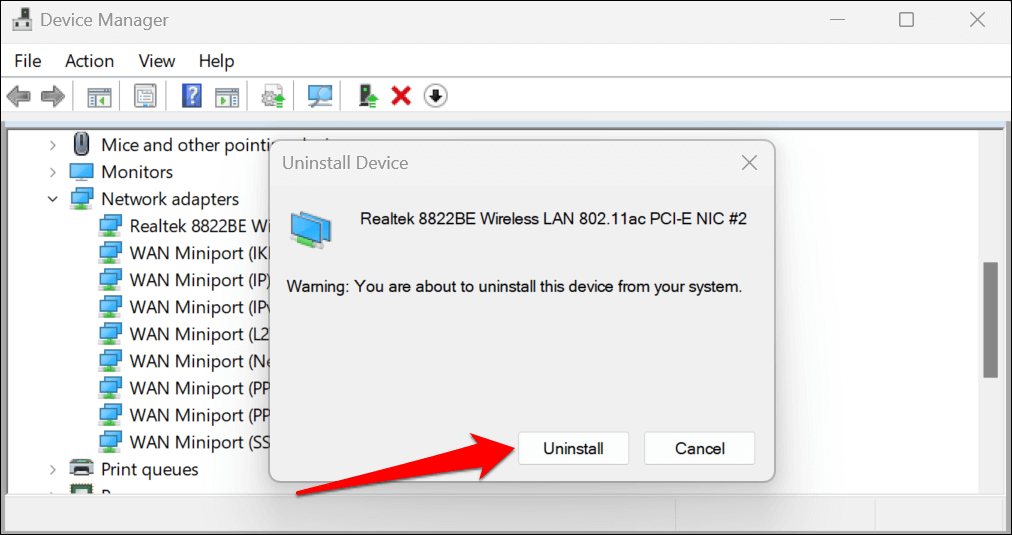 เลือก Action บนแถบเมนูและเลือก Scan for hardware changes
เลือก Action บนแถบเมนูและเลือก Scan for hardware changes 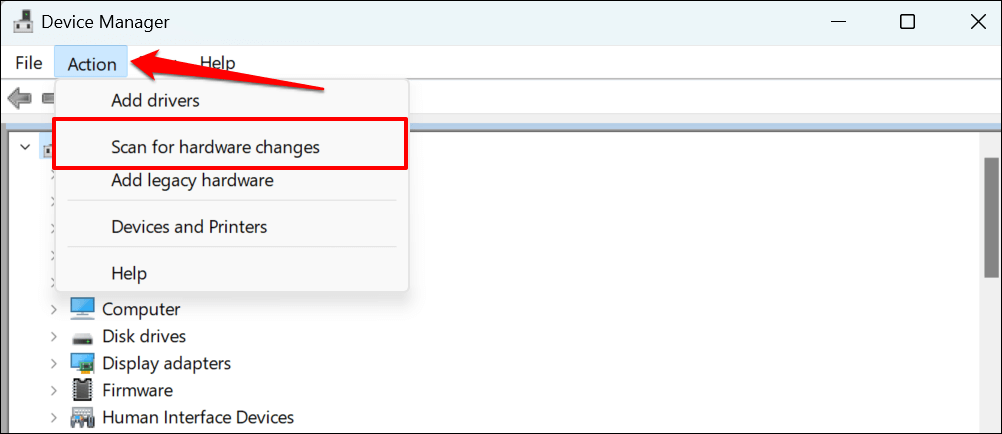
ตัวจัดการอุปกรณ์จะติดตั้งไดรเวอร์อะแดปเตอร์เครือข่ายที่เพิ่งลบไปใหม่โดยอัตโนมัติ เรียกใช้ตัวแก้ไขปัญหาอะแดปเตอร์เครือข่ายอีกครั้งและตรวจสอบว่าวิธีนี้หยุดปัญหาหรือไม่
เปลี่ยนการตั้งค่าการจัดการพลังงานของไดรเวอร์การ์ดเชื่อมต่อเครือข่าย
บางครั้ง Windows จะหยุดอุปกรณ์ระบบและกระบวนการในเบื้องหลังบางอย่างชั่วคราวเพื่อประหยัดพลังงาน โดยเฉพาะในอุปกรณ์ที่ใช้พลังงานจากแบตเตอรี่ เช่น แล็ปท็อป
เปิดตัวจัดการอุปกรณ์ ขยายส่วน”อะแดปเตอร์เครือข่าย”คลิกขวาที่ไดรเวอร์ที่ได้รับผลกระทบ และเลือกคุณสมบัติ 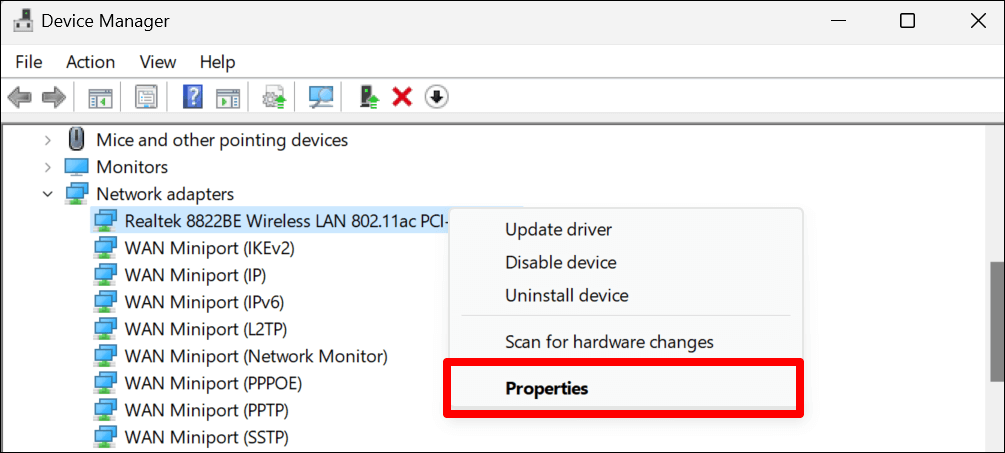 ไปที่แท็บการจัดการพลังงาน และยกเลิกการเลือก อนุญาตให้คอมพิวเตอร์ปิดอุปกรณ์นี้เพื่อประหยัดพลังงาน เลือก ตกลง เพื่อบันทึกการตั้งค่าพลังงานใหม่
ไปที่แท็บการจัดการพลังงาน และยกเลิกการเลือก อนุญาตให้คอมพิวเตอร์ปิดอุปกรณ์นี้เพื่อประหยัดพลังงาน เลือก ตกลง เพื่อบันทึกการตั้งค่าพลังงานใหม่ 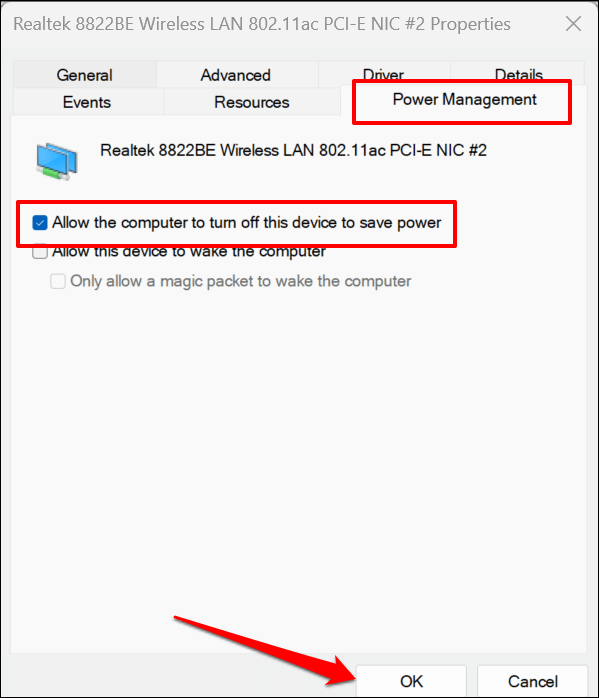
ติดตั้งการอัปเดตของ Windows
การอัปเดตของ Windows จะแก้ไขข้อบกพร่อง ไดรเวอร์เวอร์ชันล่าสุด และการปรับปรุงประสิทธิภาพ การอัปเดต Windows สามารถคืนค่าการสื่อสารระหว่างระบบปฏิบัติการของพีซีและอะแดปเตอร์เครือข่าย
ใน Windows 10 ไปที่ การตั้งค่า > การอัปเดตและความปลอดภัย > Windows Update > และเลือก ตรวจหาการอัปเดต หากพีซีของคุณใช้ Windows 11 ให้ไปที่การตั้งค่า > Windows Update แล้วเลือกตรวจหาการอัปเดตหรือดาวน์โหลดและติดตั้ง 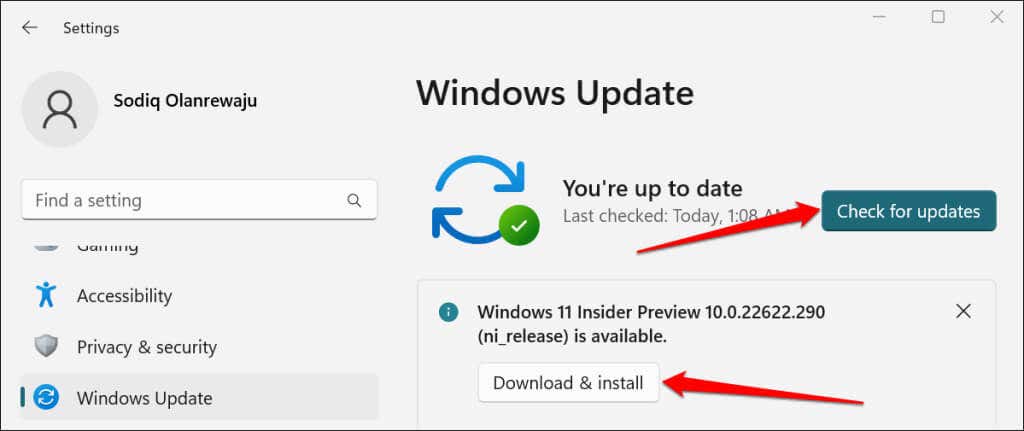
ดำเนินการคืนค่าระบบ
นำคอมพิวเตอร์ของคุณกลับมาทันเวลาหากปัญหาเพิ่งเริ่มต้นขึ้นเมื่อเร็วๆ นี้ และไม่มีวิธีแก้ไขข้างต้นที่แก้ไขได้ ปัญหา. การเรียกใช้การคืนค่าระบบจะลบโปรแกรมหรือไดรเวอร์ที่เพิ่งติดตั้งซึ่งอาจขัดแย้งกับไดรเวอร์อะแดปเตอร์เครือข่ายของคุณ
ต้องเปิดใช้งานการป้องกันระบบบนดิสก์ในเครื่องของคุณเพื่อใช้คุณลักษณะการคืนค่าระบบของ Windows ซึ่งช่วยให้ Windows สร้างจุดคืนค่าเป็นระยะโดยอัตโนมัติโดยทำการเปลี่ยนแปลงที่สำคัญกับพีซีของคุณ สำหรับข้อมูลเพิ่มเติม โปรดดูบทแนะนำเกี่ยวกับการสร้างจุดคืนค่าใน Windows
ทำตามขั้นตอนด้านล่างเพื่อคืนค่าคอมพิวเตอร์ของคุณไปยังจุดก่อนหน้าเมื่อ Windows ตรวจพบไดรเวอร์อะแดปเตอร์เครือข่าย
เปิดเมนู Start พิมพ์ system restore ในช่องค้นหา แล้วเลือก Create a restore point 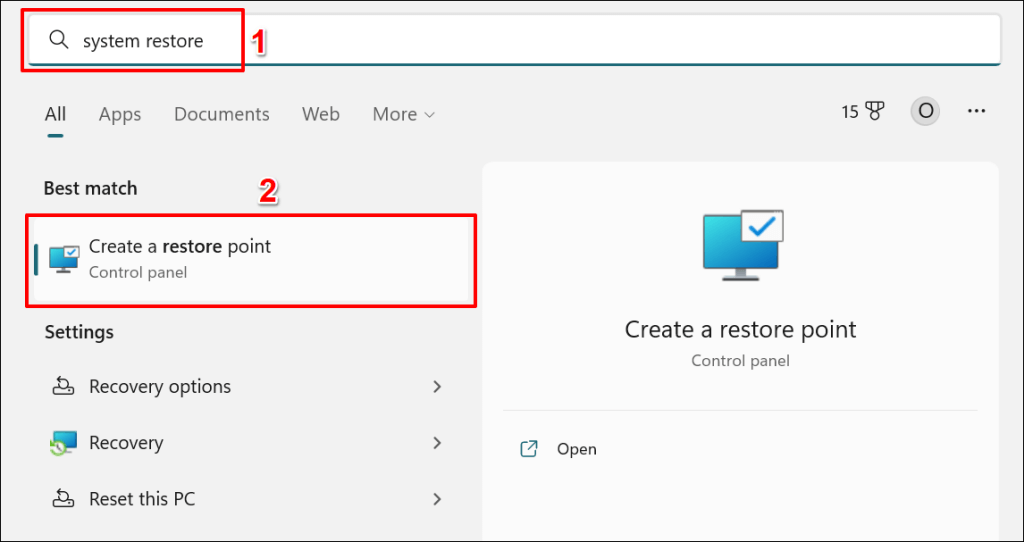 เลือก System Restore
เลือก System Restore 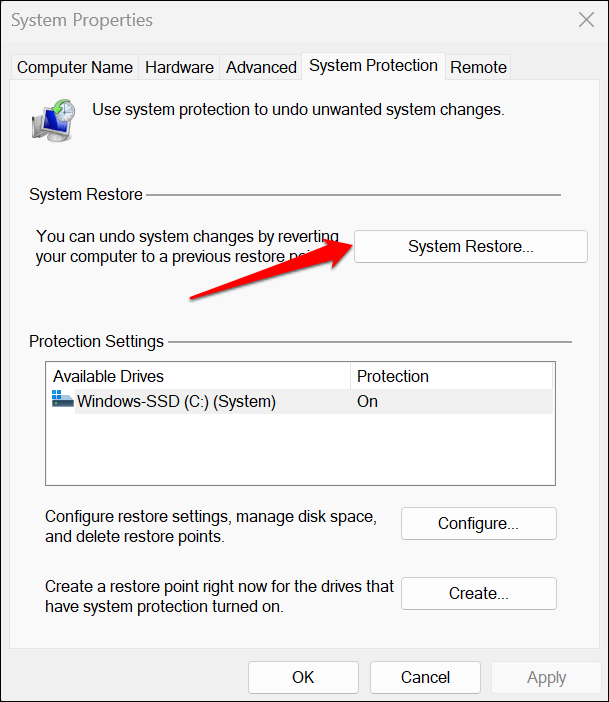 เลือก Recommend restore เพื่อเลิกทำการเปลี่ยนแปลงล่าสุดที่ทำกับพีซีของคุณ—การติดตั้งแอป การอัปเดตไดรเวอร์ การอัปเดตระบบปฏิบัติการ ฯลฯ คุณจะเห็นเวลาและ วันที่ Windows สร้างจุดคืนค่า เลือก ถัดไป และทำตามคำแนะนำในหน้าถัดไปเพื่อเริ่มการคืนค่าระบบ
เลือก Recommend restore เพื่อเลิกทำการเปลี่ยนแปลงล่าสุดที่ทำกับพีซีของคุณ—การติดตั้งแอป การอัปเดตไดรเวอร์ การอัปเดตระบบปฏิบัติการ ฯลฯ คุณจะเห็นเวลาและ วันที่ Windows สร้างจุดคืนค่า เลือก ถัดไป และทำตามคำแนะนำในหน้าถัดไปเพื่อเริ่มการคืนค่าระบบ 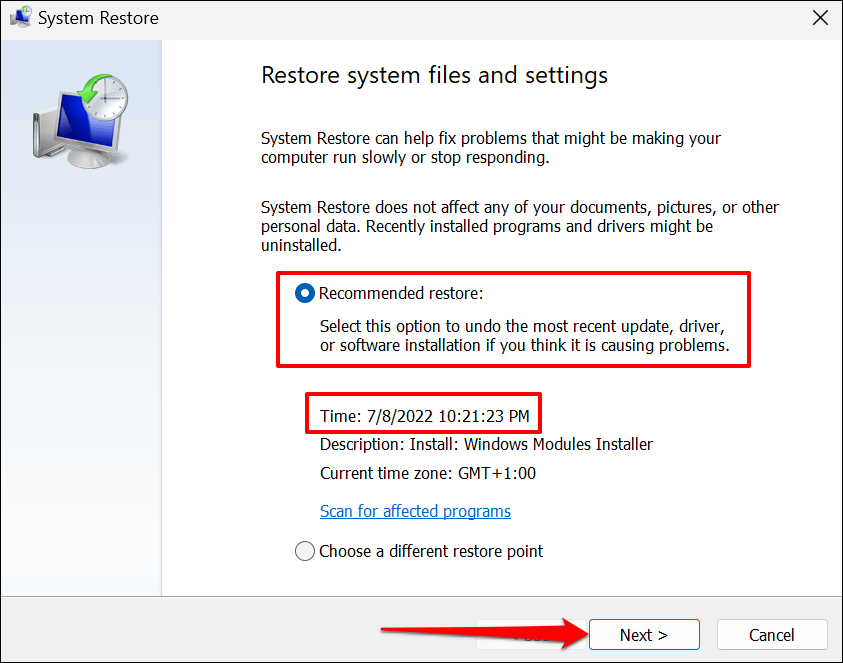
ตัวเลือก “สแกนหาโปรแกรมที่ได้รับผลกระทบ” ช่วยให้คุณเห็นว่าโปรแกรมและไดรเวอร์ใดบ้างที่ถูกลบและกู้คืน
เลือก เลือกจุดคืนค่าอื่นเพื่อเลือกจุดคืนค่าระบบที่เก่ากว่า และย้ายพีซีของคุณย้อนเวลากลับไป
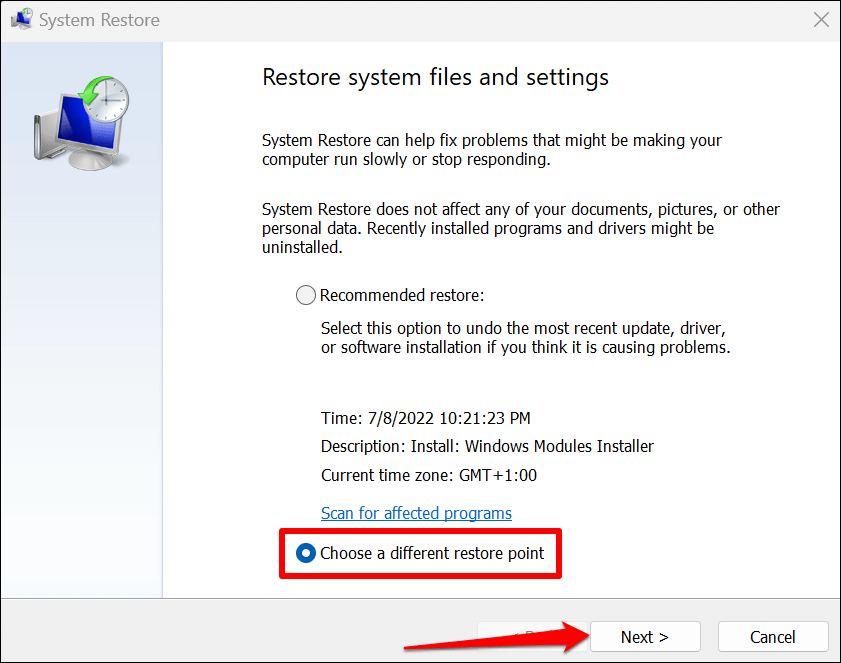
คอมพิวเตอร์ของคุณจะรีบูตเมื่อการคืนค่าระบบเสร็จสมบูรณ์ Windows ควรตรวจพบไดรเวอร์อะแดปเตอร์เครือข่ายของคุณเมื่อคุณเรียกใช้ตัวแก้ไขปัญหา
ช่วย Windows ค้นหาไดรเวอร์เครือข่ายของคุณ
รีเซ็ตการตั้งค่าเครือข่าย Windows หากตัวแก้ไขปัญหาเครือข่ายยังแจ้งว่า “Windows ไม่พบไดรเวอร์สำหรับอะแดปเตอร์เครือข่ายของคุณ” ติดต่อผู้ผลิตพีซีของคุณหรือรายงานปัญหาไปที่ ฝ่ายสนับสนุนของ Microsoft หากไม่มีอะไรเปลี่ยนแปลง
