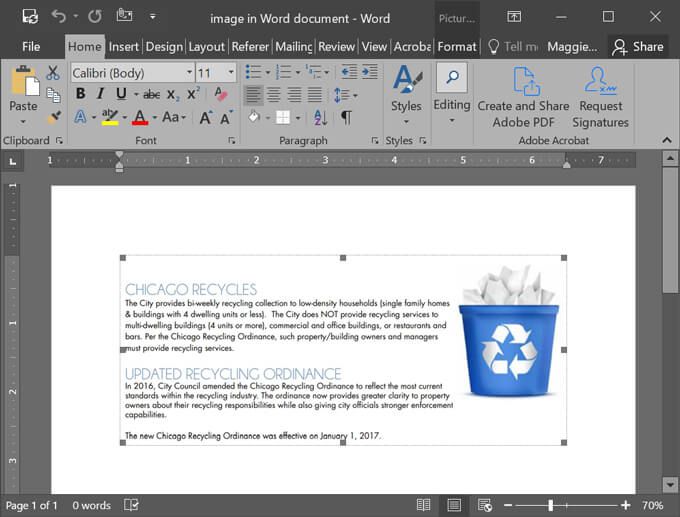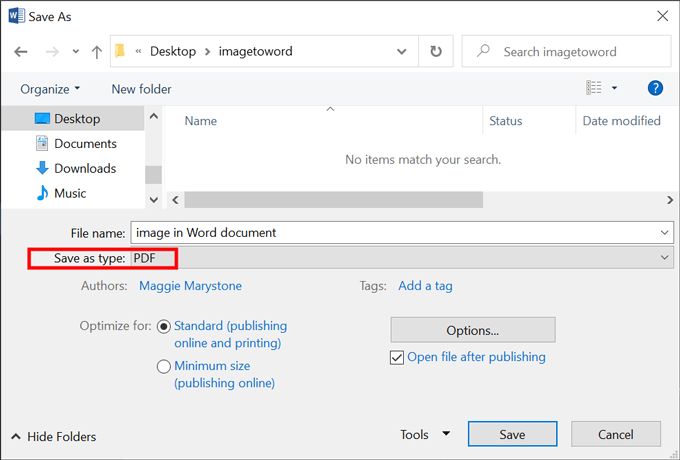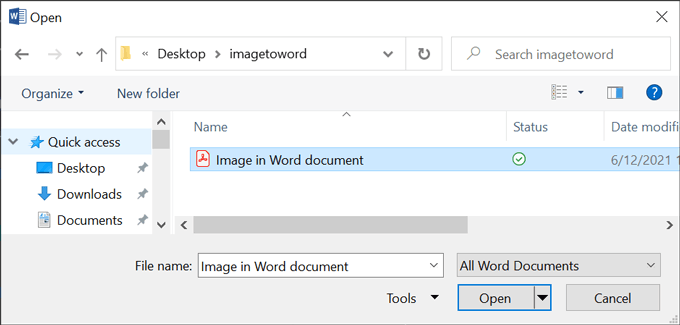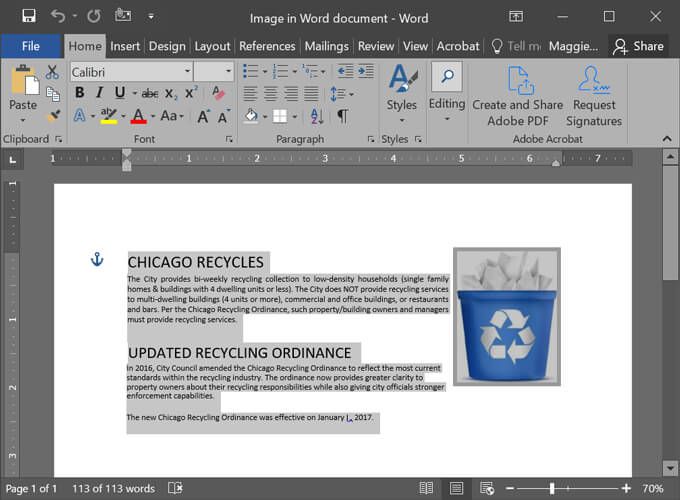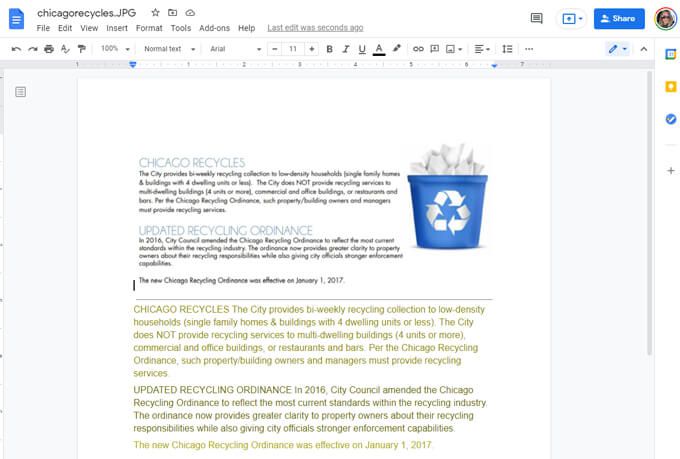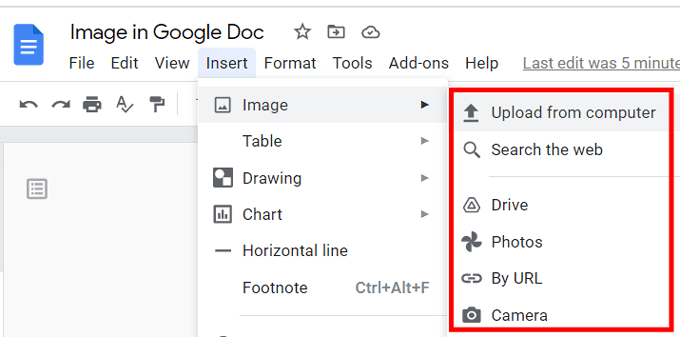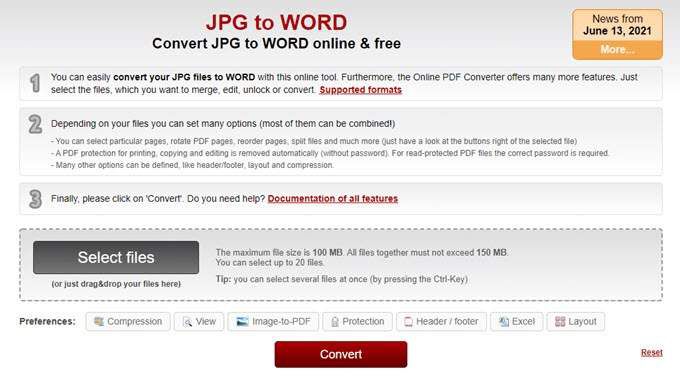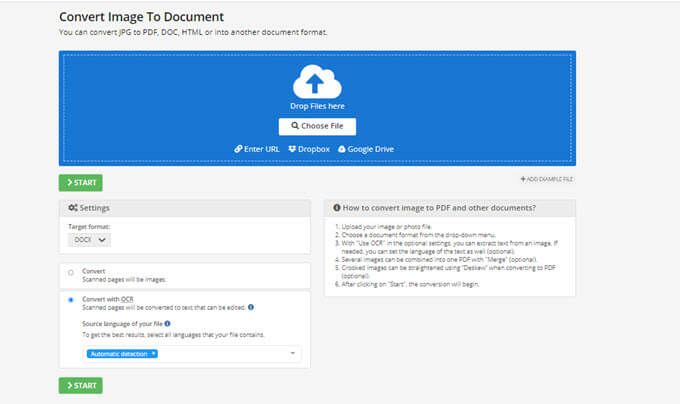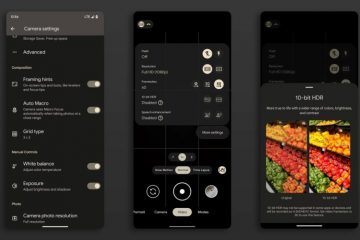การรู้วิธีแปลงข้อความในรูปภาพเป็นเอกสารที่แก้ไขได้ใน Microsoft Word สามารถประหยัดเวลาได้จริง เราจะแสดงวิธีการต่างๆ ให้คุณเห็นทีละขั้นตอน
ลองนึกภาพว่าคุณต้องการแปลงรูปภาพของโบรชัวร์ข้อมูลเป็น Word เพื่อให้คุณสามารถแก้ไขข้อความได้ หรือบางทีคุณอาจต้องการแปลงรูปภาพเท่านั้น (เช่น สแกน) PDF ลงในเอกสาร Word ที่แก้ไขได้ ในทั้งสองกรณี คุณสามารถแปลงรูปภาพเป็นข้อความที่คุณสามารถแก้ไขได้ใน Word สองสามวิธี
คุณจะพบว่าวิธีการเหล่านี้ง่ายกว่าการพิมพ์ข้อความทั้งหมดด้วยตัวเอง! สำหรับแต่ละเทคนิค เราจะถือว่าคุณกำลังเริ่มต้นด้วยไฟล์ JPG ของ รูปภาพของบางสิ่งที่มีข้อความอยู่
วิธีการแปลงรูปภาพเป็น Word
สำหรับวิธีการแปลงรูปภาพเป็นเอกสาร Word นี้ ซอฟต์แวร์เดียวที่คุณต้องการคือ Microsoft Word
หมายเหตุ: หากคุณเริ่มต้นด้วย PDF แบบสแกนหรือแบบรูปภาพเท่านั้น ให้เปิด Word แล้วข้ามไปยังขั้นตอนที่ 7 โดยตรง
- เปิดเอกสาร Word ใหม่
- วางไฟล์รูปภาพลงในเอกสาร Word โดยเลือก แทรก > รูปภาพ
- นำทางไปยังโฟลเดอร์ที่มีไฟล์รูปภาพของคุณ เลือกไฟล์ และเลือกปุ่ม แทรก
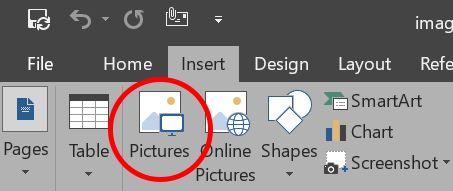
- ตอนนี้คุณมีเอกสาร Word ที่มีรูปภาพอยู่
- เลือก ไฟล์ > บันทึกเป็น และนำทางไปยังโฟลเดอร์ที่คุณต้องการบันทึกเอกสาร
- ในกล่องโต้ตอบบันทึกเป็นถัดไป เพื่อ บันทึกเป็นประเภท เลือก PDF จากรายการแบบเลื่อนลงและเลือกปุ่ม บันทึก
- ถัดไป ไปที่ ไฟล์ > เปิด หรือกด Ctrl + O ค้นหาไฟล์ PDF ที่คุณเพิ่งบันทึก เลือกไฟล์ แล้วกดปุ่ม เปิด
- นี่คือที่มาของเวทมนตร์ คุณจะเห็นข้อความแจ้งว่า Word จะแปลง PDF ของคุณเป็นเอกสาร Word ที่แก้ไขได้ Word เตือนคุณว่าผลลัพธ์อาจไม่เหมือนกับ PDF ทุกประการ โดยเฉพาะอย่างยิ่งหาก PDF มีรูปภาพจำนวนมาก เลือกปุ่ม ตกลง
- ทาด้า! ตอนนี้คุณสามารถย้ายเอกสารของคุณได้อย่างอิสระ ข้อความในภาพถูกแปลงเป็นข้อความที่แก้ไขได้ และกราฟิกจะถูกแทรกเป็นรูปภาพ
มันง่ายมากใช่มั้ย? คุณยังสามารถใช้ Google Docs เพื่อแปลงรูปภาพเป็นเอกสารที่แก้ไขได้ อ่านต่อ.
วิธีแปลงรูปภาพเป็น Word โดยใช้ Google Docs: วิธีง่ายๆ
ไม่ว่าคุณจะเริ่มต้นด้วยไฟล์รูปภาพหรือ PDF เฉพาะรูปภาพ มีวิธีง่ายๆ ในการแปลงไฟล์ของคุณเป็นเอกสาร Google ที่แก้ไขได้ วิธีนี้จะใช้ได้กับไฟล์ JPG, PNG, GIF หรือ PDF ที่มีขนาดไม่เกิน 2 MB และจัดวางในทิศทางที่ถูกต้องแล้ว ใช้ แอปแก้ไขรูปภาพ เพื่อหมุนได้หากต้องการ
- ในเบราว์เซอร์ ให้ไปที่ drive.google.com
- อัปโหลดไฟล์ภาพไปยัง Google Drive ของคุณโดยเลือก ใหม่ > อัปโหลดไฟล์
- ไปที่ไฟล์และเลือกปุ่ม เปิด
- ตอนนี้คุณควรเห็นไฟล์แสดงอยู่ในหน้า Google ไดรฟ์ คลิกขวา (หรือ Control + คลิกสำหรับผู้ใช้ Mac) ที่ไฟล์รูปภาพแล้วเลือก เปิดด้วย > Google เอกสาร
- เอกสาร Google ใหม่จะเปิดขึ้นโดยมีรูปภาพและ ข้อความที่แก้ไขได้ โบนัส!
แค่นั้นแหละ! มันแทบจะไม่ง่ายเลย
วิธีแปลงรูปภาพเป็น Word โดยใช้ Google Docs: ทางยาว
วิธีนี้คล้ายกับวิธีแรก แต่แทนที่จะใช้ Word เราจะใช้ Google เอกสาร
- ใน Google เอกสาร ให้สร้างเอกสารเปล่า
- วางไฟล์ภาพลงในเอกสารโดยเลือก แทรก > รูปภาพ และนำทางไปยังรูปภาพที่คุณต้องการแปลง
- ตอนนี้คุณมีเอกสาร Google ที่มีรูปภาพแล้ว
- ต่อไป เราจะดาวน์โหลดเอกสารเป็น PDF เลือก ไฟล์ > ดาวน์โหลด > เอกสาร PDF ไฟล์จะดาวน์โหลดโดยอัตโนมัติ
- เลือก ไฟล์ > เปิด และไปที่ PDF ที่คุณเพิ่งดาวน์โหลด เลือกปุ่ม เปิด
- ไฟล์ PDF จะเปิดขึ้นในแท็บเบราว์เซอร์ใหม่ หากคุณมีโปรแกรมเสริม PDF เช่น Lumen ติดตั้งอยู่ใน Google ไดรฟ์ คุณอาจต้องเลือก เปิดด้วย แล้วเลือก Google เอกสาร
- ดังที่คุณเห็นด้านล่าง PDF ที่คุณเปิดด้วย Google เอกสารจะสามารถแก้ไขได้ มันดูขี้ขลาดกว่าวิธีแรกเล็กน้อย แต่เมื่อคุณจัดรูปแบบข้อความแล้ว วิธีนี้จะช่วยคุณได้
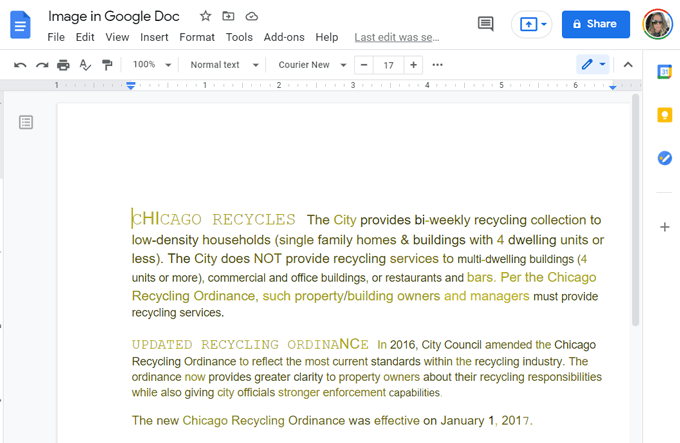
- สุดท้าย ในการบันทึก Google doc ของคุณเป็นเอกสาร Microsoft Word ให้เลือก ไฟล์ > ดาวน์โหลด > Microsoft Word (. docx) และเอกสารจะดาวน์โหลดโดยอัตโนมัติเป็นเอกสาร Word
ตอนนี้คุณรู้วิธีแปลงรูปภาพเป็นเอกสาร Word หรือ Google ที่แก้ไขได้อย่างง่ายดายแล้ว ในกรณีที่คุณประสบปัญหา คุณสามารถเปลี่ยนไปใช้บริการของบุคคลที่สามเพื่อแปลงไฟล์รูปภาพของคุณเป็นเอกสาร Word ที่แก้ไขได้เสมอ
วิธีแปลงรูปภาพเป็น Word ด้วยแอปของบุคคลที่สาม
ตัวแปลง Image-to-Word นั้นมีค่าเล็กน้อยต่อโหล เราได้ลองใช้เว็บแอปต่อไปนี้เพื่อแปลงไฟล์รูปภาพเป็นเอกสาร Word ที่แก้ไขได้ และพบว่าแอปทั้งหมดทำงานได้ดี
Online2PDF.com
ด้วย Online2PDF.com คุณสามารถแปลงไฟล์รูปภาพเป็นรูปแบบต่างๆ ได้หลากหลาย รวมถึงเอกสาร Microsoft Word สองประเภท:.doc และ.docx เลือกใช่สำหรับตัวเลือกการรู้จำอักขระ
โปรดทราบว่าขนาดไฟล์สูงสุดคือ 100 MB คุณสามารถเลือกไฟล์ได้สูงสุด 20 ไฟล์ แต่ไฟล์ทั้งหมดรวมกันต้องไม่เกิน 150 MB
Image2Go.com
ที่ Image2Go.com ให้ลากและวางไฟล์รูปภาพของคุณลงในเพจ จากนั้น ในส่วนรูปแบบเป้าหมาย ให้เลือกรูปแบบที่คุณต้องการแปลง ตัวเลือกต่างๆ ได้แก่.doc,.docx,.rtf,.txt และอื่นๆ
เลือกตัวเลือกเพื่อ แปลงด้วย OCR ตรวจสอบตัวเลือกอื่นๆ บนหน้าเว็บ ทำการเปลี่ยนแปลงที่คุณต้องการ แล้วเลือกปุ่ม เริ่ม เมื่อพร้อมแล้ว ไฟล์ที่แปลงแล้วจะดาวน์โหลดโดยอัตโนมัติ
เครื่องมือแยกข้อความของ Brandfolder
ลากและวางไฟล์รูปภาพของคุณลงในหน้านี้ ครอบตัดรูปภาพหากต้องการ และเลือกปุ่ม อัปโหลด
เครื่องมือแยกข้อความของ Brandfolder จะดึงข้อความออกจากรูปภาพ โดยแสดงบนหน้าเว็บเพื่อให้คุณสามารถคัดลอกและวางลงในเอกสาร Microsoft Word