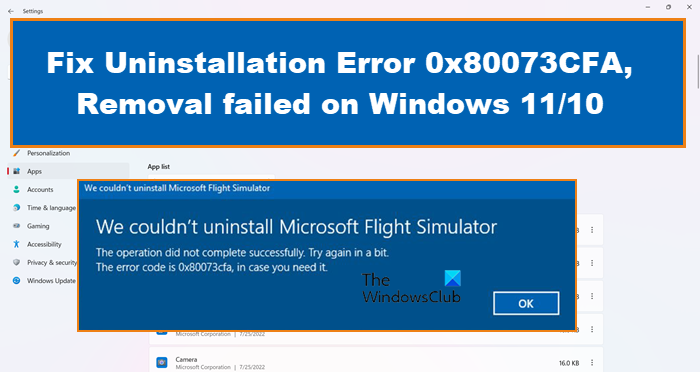เมื่อพยายามถอนการติดตั้งแอป Microsoft Store ผู้ใช้ Windows จำนวนมากเห็น ข้อผิดพลาดในการถอนการติดตั้ง 0x80073CFA การลบล้มเหลว ในโพสต์นี้ เราจะพูดถึงปัญหาเดียวกันและดูว่าคุณสามารถทำอะไรได้บ้างเพื่อแก้ไขปัญหาและถอนการติดตั้งแอปที่ซ้ำซ้อน
ต่อไปนี้คือรหัสข้อผิดพลาดที่ผู้ใช้กำลังได้รับ
เราไม่สามารถถอนการติดตั้ง
การดำเนินการไม่เสร็จสมบูรณ์ โปรดลองอีกครั้งในอีกสักครู่
รหัสข้อผิดพลาดคือ 0x80073cfa ในกรณีที่คุณต้องการ
ผู้ใช้รายอื่นบางคนเห็นข้อผิดพลาดต่อไปนี้
INFO-0x80073C
FAERROR_REMOVE_FAILED
การลบแพ็คเกจล้มเหลว คุณอาจได้รับข้อผิดพลาดนี้สำหรับความล้มเหลวที่เกิดขึ้นระหว่างการถอนการติดตั้งแพ็คเกจ
ให้เราไปที่คู่มือการแก้ไขปัญหา
แก้ไขข้อผิดพลาดในการถอนการติดตั้ง 0x80073CFA การลบล้มเหลวใน Windows 11/10
หากคุณพบข้อผิดพลาดในการถอนการติดตั้ง 0x80073CFA การลบล้มเหลวในคอมพิวเตอร์ของคุณ ให้ลองใช้วิธีแก้ไขปัญหาต่อไปนี้
เรียกใช้ตัวแก้ไขปัญหาแอป Windows Store รีเซ็ต Windows Store ถอนการติดตั้งใน Clean Boot ใช้แอปของบริษัทอื่นเพื่อลบล่วงหน้า ติดตั้งแอปสโตร์ซ่อมแซม Windows โดยใช้สื่อการติดตั้ง
ให้เราพูดถึงรายละเอียดเหล่านี้กัน
1] เรียกใช้ตัวแก้ไขปัญหาแอป Windows Store
ให้เราเริ่มต้นด้วยการวางภาระงานบน Windows ตัวแก้ไขปัญหาแอพ Windows Store เป็นยูทิลิตี้ Windows ในตัวที่ให้คุณสแกนและแก้ไขปัญหาที่เกี่ยวข้องกับแอพ Windows Store และเนื่องจากคุณไม่สามารถถอนการติดตั้งแอปเหล่านี้ เครื่องมือนี้จึงสามารถทำงานให้คุณได้ ทำตามขั้นตอนที่กำหนดเพื่อทำเช่นเดียวกัน
Windows 11
เปิดการตั้งค่าไปที่ระบบ>แก้ไขปัญหาคลิกที่เครื่องมือแก้ปัญหาอื่นๆ คลิกที่ปุ่มเรียกใช้ที่เชื่อมโยงกับ แอป Windows Store
Windows 10
เปิดการตั้งค่า ไปที่การอัปเดตและตัวแก้ไขปัญหา คลิกที่ตัวแก้ไขปัญหาเพิ่มเติม > แอป Windows Store > เรียกใช้ตัวแก้ไขปัญหานี้
หวังว่าสิ่งนี้จะช่วยได้ งานสำหรับคุณ
2] รีเซ็ต Windows Store
ถ้า ตัวแก้ไขปัญหาใช้งานไม่ได้ ให้เราลองเรียกใช้เครื่องมือรีเซ็ตเพื่อรีเซ็ต Windows Store สิ่งนี้จะไม่เพียงแก้ปัญหาหากเกิดจากการกำหนดค่าผิดประเภทใด ๆ แต่ยังทำงานหากมีแคชที่เสียหาย เครื่องมือนี้ไม่เพียงแค่รีเซ็ต Store แต่ยังลบแคชด้วย แคชที่ถูกลบจะถูกสร้างขึ้นอีกครั้งเมื่อคุณเริ่ม Store ใหม่
ในการรีเซ็ต Windows Store ให้เปิด เรียกใช้ พิมพ์ WSReset.exe แล้วคลิกตกลง คุณไม่จำเป็นต้องดำเนินการใดๆ โปรแกรมรีเซ็ตจะทำงานและทำงานโดยอัตโนมัติ สิ่งที่คุณต้องทำคือรีสตาร์ทระบบและเปิด Windows Store ลงชื่อเข้าใช้ด้วยบัญชีของคุณ แล้วลองลบแอป หวังว่าปัญหาของคุณจะได้รับการแก้ไข
3] ถอนการติดตั้งใน Clean Boot
หากมีแอปพลิเคชันบุคคลที่สามรบกวนกระบวนการถอนการติดตั้ง คุณสามารถถอนการติดตั้งโปรแกรมใน Clean Boot. Clean Boot ให้คุณหยุดกระบวนการทั้งหมดได้ ยกเว้นกระบวนการที่คุณต้องการ ดังนั้นให้บูตเครื่องคอมพิวเตอร์ของคุณใน Clean Boot และถอนการติดตั้งแอป ควรทำงานให้คุณ
4] ใช้แอปของบุคคลที่สามเพื่อลบแอป Store ที่ติดตั้งไว้ล่วงหน้า
ผู้ใช้ที่ได้รับข้อความแสดงข้อผิดพลาดเมื่อพยายามลบแอปก่อนหน้า-แอพที่ติดตั้ง Windows Store สามารถลองทำเช่นเดียวกันโดยใช้ 10AppsManager นี่เป็นแอปพลิเคชันฟรีที่มีอินเทอร์เฟซที่เรียบง่ายและสามารถใช้เพื่อลบโบลต์แวร์ออกจากคอมพิวเตอร์ของคุณได้
5] ซ่อมแซม Windows โดยใช้สื่อการติดตั้ง
หากไม่มีอะไรทำงาน แสดงว่ามี มีโอกาสสูงที่ระบบปฏิบัติการของคุณจะเสียหาย มีหลายวิธีในการซ่อมแซม Windows แต่เราขอแนะนำให้คุณลองซ่อมแซมระบบของคุณโดยใช้สื่อการติดตั้ง เป็นวิธีที่มีประสิทธิภาพมากที่สุดและสามารถแก้ไขปัญหาที่เป็นปัญหาได้ หลังจากซ่อมแซมระบบปฏิบัติการของคุณแล้ว ให้ลองถอนการติดตั้งโปรแกรมอีกครั้งและปัญหาของคุณจะได้รับการแก้ไข
หวังว่าคุณจะสามารถแก้ไขรหัสข้อผิดพลาด 0x80073CFA โดยใช้วิธีแก้ปัญหาที่กล่าวถึงในโพสต์นี้
อ่าน: ถอนการติดตั้งแอป Windows Store ทั้งหมดโดยใช้สคริปต์ PowerShell
ฉันจะบังคับถอนการติดตั้งโปรแกรมใน Windows 11 ได้อย่างไร
คุณสามารถถอนการติดตั้งโปรแกรมใน Windows ได้อย่างง่ายดาย 11 โดยใช้แอปการตั้งค่า สิ่งที่คุณต้องทำคือเปิดการตั้งค่าโดย Win + I หรือจากเริ่ม จากนั้นไปที่ แอป > แอปและฟีเจอร์ ค้นหาโปรแกรมที่คุณต้องการถอนการติดตั้ง คลิกที่จุดแนวตั้งที่เกี่ยวข้อง และเลือกถอนการติดตั้ง คุณจะถูกขอให้ยืนยันการกระทำของคุณ ดังนั้น ทำอย่างนั้น จากนั้นทำตามคำแนะนำบนหน้าจอเพื่อทำตามขั้นตอนให้เสร็จสิ้น วิธีนี้จะทำงานให้คุณ
อ่าน: วิธีติดตั้งหรือถอนการติดตั้งแอป Microsoft Store ใน Windows 11/10
ฉันจะถอนการติดตั้ง appx ได้อย่างไร แพ็คเกจ?
หากต้องการถอนการติดตั้งแพ็คเกจ appx คุณต้องใช้ PowerShell ดังนั้น ให้เปิด PowerShell ในฐานะผู้ดูแลระบบ เพื่อทำเช่นเดียวกัน ค้นหาแอปจากเมนูเริ่ม เมื่อเปิดแอปแล้ว ให้รันคำสั่งต่อไปนี้
Get-AppxPackage | เลือก ชื่อ PackageFullName
รายการแอปที่ติดตั้งทั้งหมดและข้อมูล PackageFullName จะปรากฏขึ้น คุณต้องจด PackageFullName ของแอปที่คุณต้องการลบ
ตอนนี้รันคำสั่งต่อไปนี้
Get-AppxPackage PackageFullName | Remove-AppxPackage
คุณต้องแทนที่ PackageFullName ด้วย PackageFullName ที่คุณระบุไว้ก่อนหน้านี้
คำสั่งเหล่านี้จะทำงานให้คุณ
แค่นั้น!
อ่านเพิ่มเติม: วิธีถอนการติดตั้งแอป Microsoft Store ที่ติดตั้งไว้ล่วงหน้าใน Windows 11/10