การติดมัลแวร์ ไฟล์ระบบเสียหาย และข้อผิดพลาดในการอนุญาตสามารถขัดขวางตัวเลือกการเข้าสู่ระบบ PIN ใน Windows นี่คือสาเหตุบางประการที่ Windows แสดงข้อผิดพลาด”มีบางอย่างเกิดขึ้นและ PIN ของคุณไม่พร้อมใช้งาน”เมื่อคุณป้อน PIN บนหน้าจอล็อก
“มีบางอย่างผิดพลาดและไม่มี PIN ของคุณ (สถานะ: 0xc000006d)” เป็นอีกรูปแบบหนึ่งของข้อผิดพลาด บทช่วยสอนนี้เน้นย้ำถึงการแก้ไขปัญหาสำหรับรหัสข้อผิดพลาด 0xc000006d และข้อความแสดงข้อผิดพลาดที่คล้ายกัน
สารบัญ 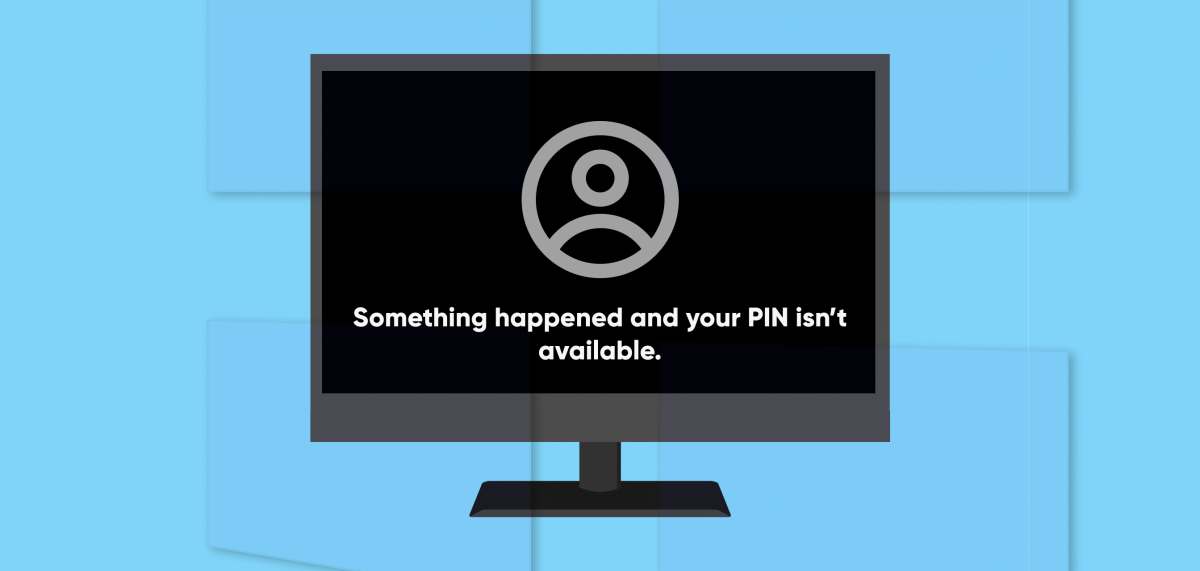
รีบูทคอมพิวเตอร์ของคุณ
ปิดเครื่องพีซีของคุณและเปิดเครื่องก่อนลองทำตามคำแนะนำการแก้ปัญหาด้านล่าง กดปุ่มเปิดปิดของคอมพิวเตอร์ค้างไว้จนกว่าหน้าจอจะเป็นสีดำ รอ 15-30 เพื่อให้คอมพิวเตอร์ของคุณปิดโดยสมบูรณ์ แล้วกดปุ่มเปิด/ปิดอีกครั้งเพื่อเปิดเครื่องอีกครั้ง
รอให้ Windows เปิดหน้าจอลงชื่อเข้าใช้แล้วลองลงชื่อเข้าใช้คอมพิวเตอร์อีกครั้ง ลงชื่อเข้าใช้ด้วยรหัสผ่านหรือบูตคอมพิวเตอร์เข้าสู่เซฟโหมดหากข้อความแสดงข้อผิดพลาดยังคงมีอยู่
รีเซ็ต PIN ของคุณโดยใช้บัญชี Microsoft ของคุณ
คุณสามารถรีเซ็ต PIN ของคุณได้จากหน้าจอการเข้าสู่ระบบ หากอุปกรณ์ของคุณได้รับการกำหนดค่าให้ลงชื่อเข้าใช้ด้วยบัญชี Microsoft กระบวนการนี้ต้องใช้การเชื่อมต่ออินเทอร์เน็ต ดังนั้นตรวจสอบให้แน่ใจว่าพีซีของคุณเชื่อมต่อกับเครือข่าย Wi-Fi หรืออีเทอร์เน็ต
เลือกตัวเลือก ฉันลืม PIN บนหน้าจอเข้าสู่ระบบ 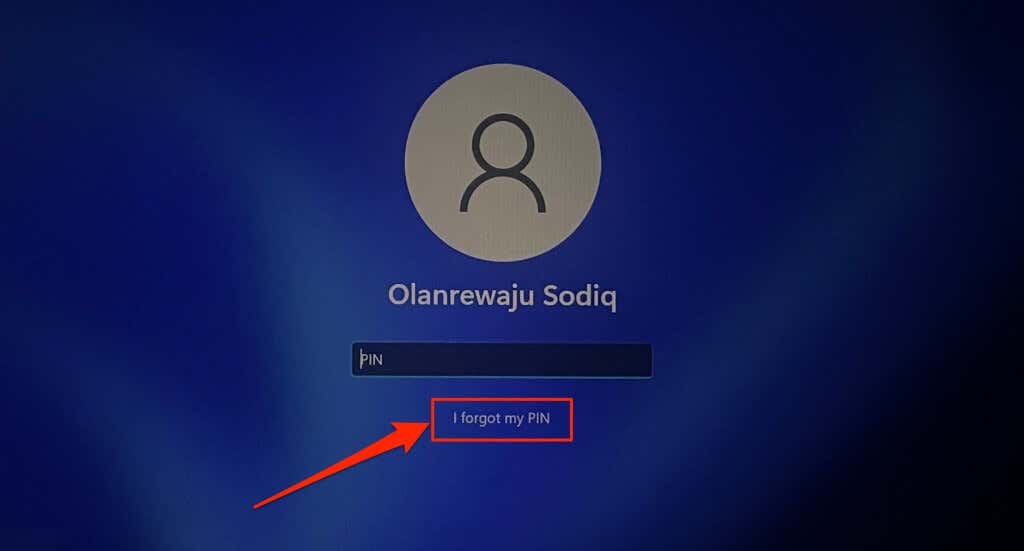 ป้อนรหัสผ่านบัญชี Microsoft ของคุณและยืนยันตัวตนของคุณ—หากบัญชีของคุณใช้การตรวจสอบสิทธิ์แบบสองปัจจัย
ป้อนรหัสผ่านบัญชี Microsoft ของคุณและยืนยันตัวตนของคุณ—หากบัญชีของคุณใช้การตรวจสอบสิทธิ์แบบสองปัจจัย 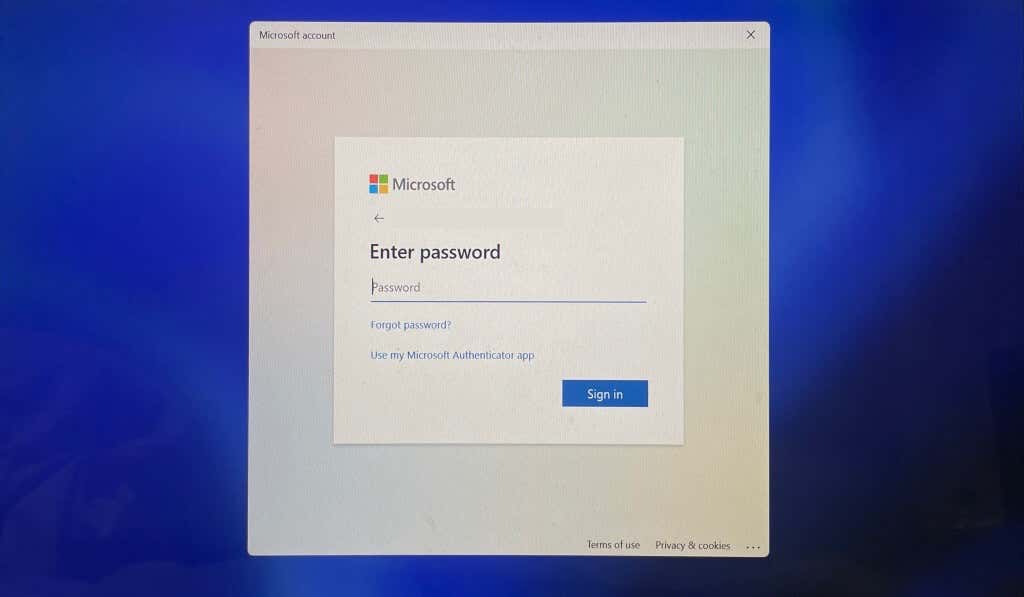 เลือก Continue ในหน้ายืนยันการรีเซ็ต
เลือก Continue ในหน้ายืนยันการรีเซ็ต 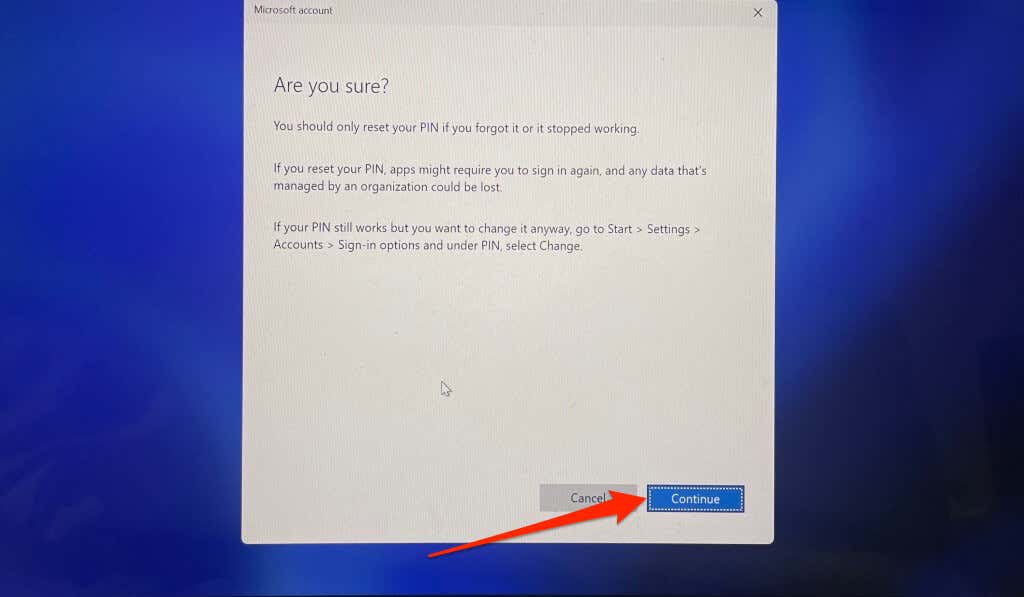 ป้อน PIN ใหม่ในกล่องโต้ตอบที่ให้มาและเลือกตกลง Windows จะลงชื่อเข้าใช้บัญชีของคุณหลังจากกระบวนการรีเซ็ตรหัสผ่าน
ป้อน PIN ใหม่ในกล่องโต้ตอบที่ให้มาและเลือกตกลง Windows จะลงชื่อเข้าใช้บัญชีของคุณหลังจากกระบวนการรีเซ็ตรหัสผ่าน 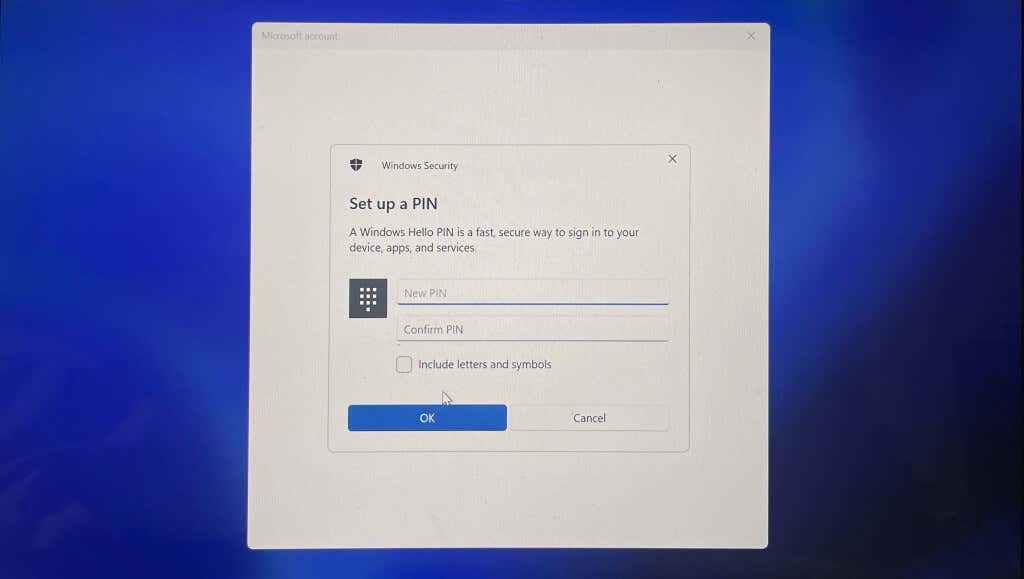
รีเซ็ต PIN ของคุณในการตั้งค่า Windows (ผ่าน Safe Mode)
การลงทะเบียน PIN ใหม่ตั้งแต่ต้นยังสามารถแก้ปัญหาได้ โดยเฉพาะอย่างยิ่งถ้าลงชื่อเข้าใช้ Windows โดยใช้บัญชีท้องถิ่น ให้ลงชื่อเข้าใช้โดยใช้ตัวเลือกอื่นแทน เช่น รหัสผ่านหรือลายนิ้วมือ แล้วทำตามขั้นตอนด้านล่าง เริ่มระบบคอมพิวเตอร์ของคุณในเซฟโหมดหากไม่มีตัวเลือกการลงชื่อเข้าใช้อื่น
ในการบูตเข้าสู่เซฟโหมด ให้เลือกไอคอนเปิด/ปิดที่มุมล่างซ้ายของหน้าจอลงชื่อเข้าใช้ จากนั้นกดปุ่ม Shift บนแป้นพิมพ์ค้างไว้แล้วเลือกรีสตาร์ท
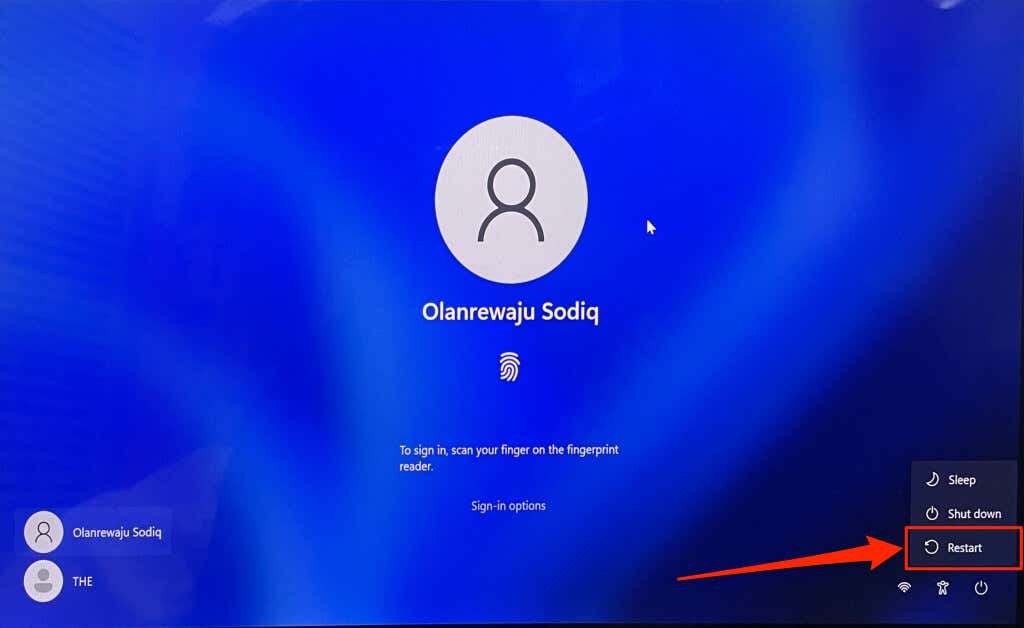
เลือกแก้ไข > ตัวเลือกขั้นสูง > การซ่อมแซมการเริ่มต้นระบบ > เริ่มต้นใหม่ กดปุ่มตัวเลขที่ตรงกับตัวเลือกเปิดใช้งาน Safe Mode ในหน้าการตั้งค่าเริ่มต้น ที่จะบูตคอมพิวเตอร์ของคุณเข้าสู่เซฟโหมด
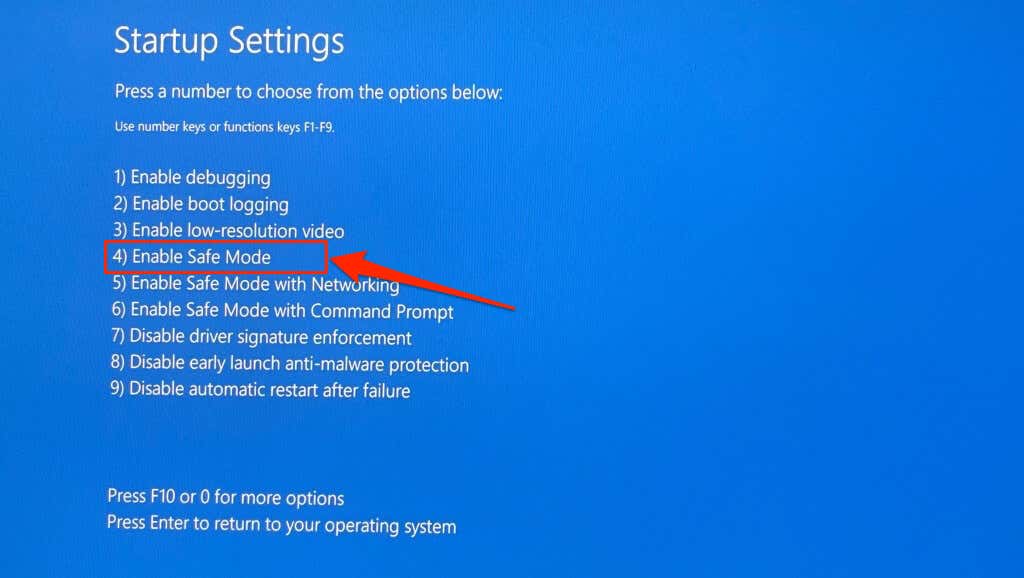
คุณต้องลงชื่อเข้าใช้ด้วยรหัสผ่านหรือ PIN ในเซฟโหมด ใช้ตัวเลือกการลงชื่อเข้าใช้ด้วยรหัสผ่านหาก PIN ของคุณยังไม่ทำงานในเซฟโหมด หากคุณไม่สามารถเข้าสู่เซฟโหมดจากหน้าจอลงชื่อเข้าใช้ ให้ดูบทแนะนำนี้สำหรับวิธีอื่นๆ ในการบูต Windows เข้าสู่เซฟโหมด
เลือกตัวเลือกการลงชื่อเข้าใช้ เลือกไอคอนรูปกุญแจ และป้อนรหัสผ่านบัญชีของคุณในกล่องโต้ตอบ 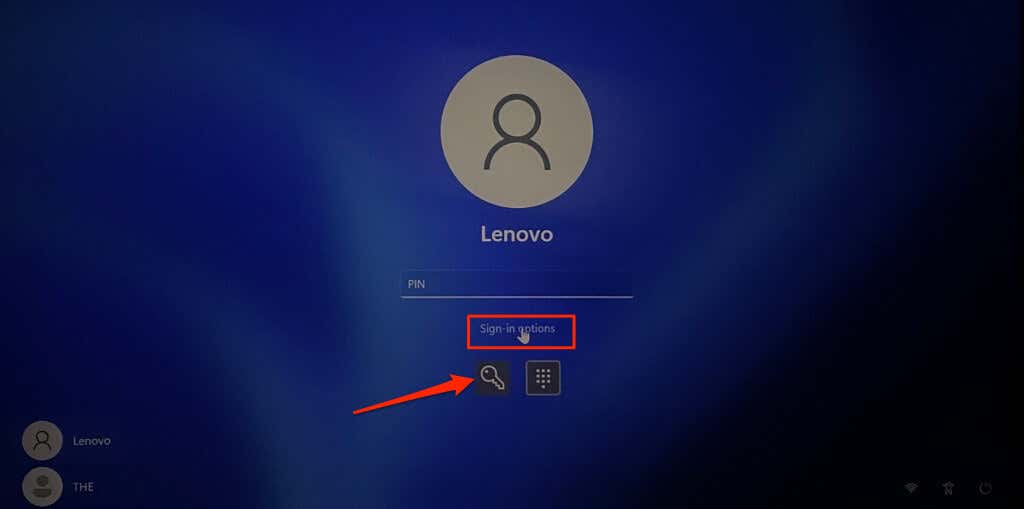 เปิดแอปการตั้งค่า (กดปุ่ม Windows + I) เลือกบัญชี แล้วเลือกตัวเลือกการลงชื่อเข้าใช้
เปิดแอปการตั้งค่า (กดปุ่ม Windows + I) เลือกบัญชี แล้วเลือกตัวเลือกการลงชื่อเข้าใช้  ขยายแถว PIN (Windows Hello) แล้วเลือก Remove
ขยายแถว PIN (Windows Hello) แล้วเลือก Remove 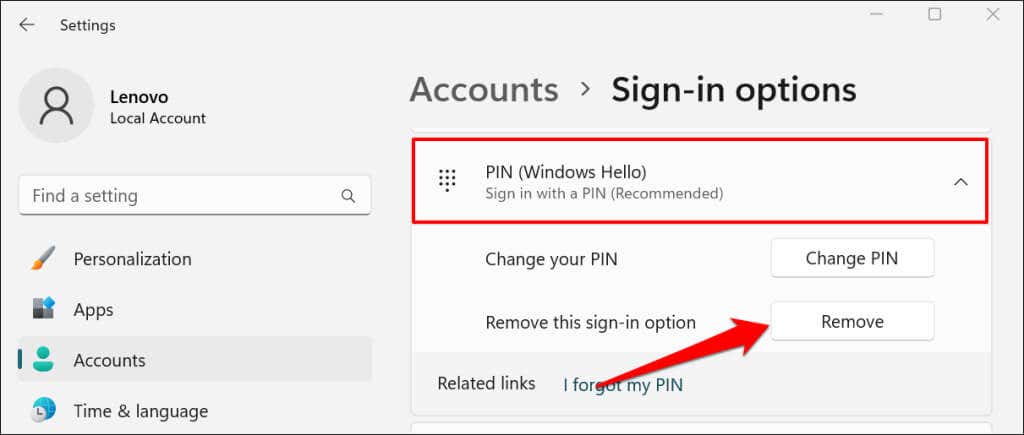 เลือก Remove ในการยืนยันเพื่อดำเนินการต่อ
เลือก Remove ในการยืนยันเพื่อดำเนินการต่อ 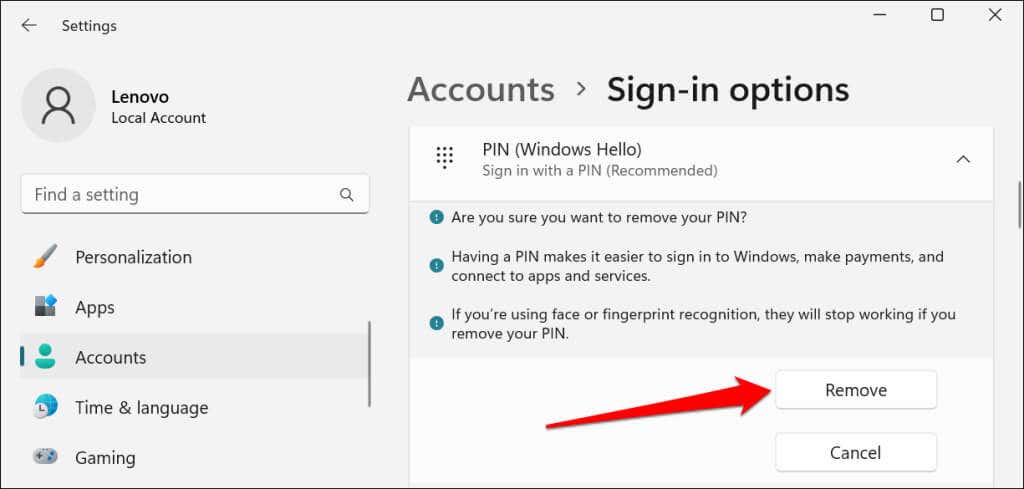 ระบุรหัสผ่านบัญชีของคุณอีกครั้งแล้วเลือกตกลงหรือกด Enter เพื่อดำเนินการต่อ
ระบุรหัสผ่านบัญชีของคุณอีกครั้งแล้วเลือกตกลงหรือกด Enter เพื่อดำเนินการต่อ 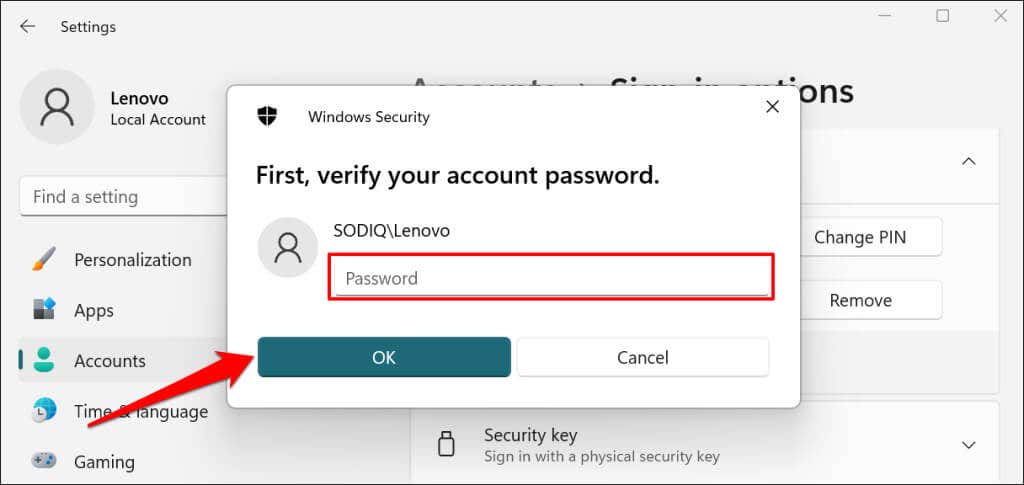
การนำ PIN ออกจะปิดใช้งานการลงชื่อเข้าใช้ด้วยลายนิ้วมือและการจดจำใบหน้า ตั้งค่า PIN ของคุณอีกครั้งเพื่อเปิดใช้งานทั้งสองตัวเลือกอีกครั้งในหน้าจอลงชื่อเข้าใช้
เลือกปุ่มตั้งค่า  ป้อนรหัสผ่านบัญชีของคุณเพื่อดำเนินการต่อ
ป้อนรหัสผ่านบัญชีของคุณเพื่อดำเนินการต่อ 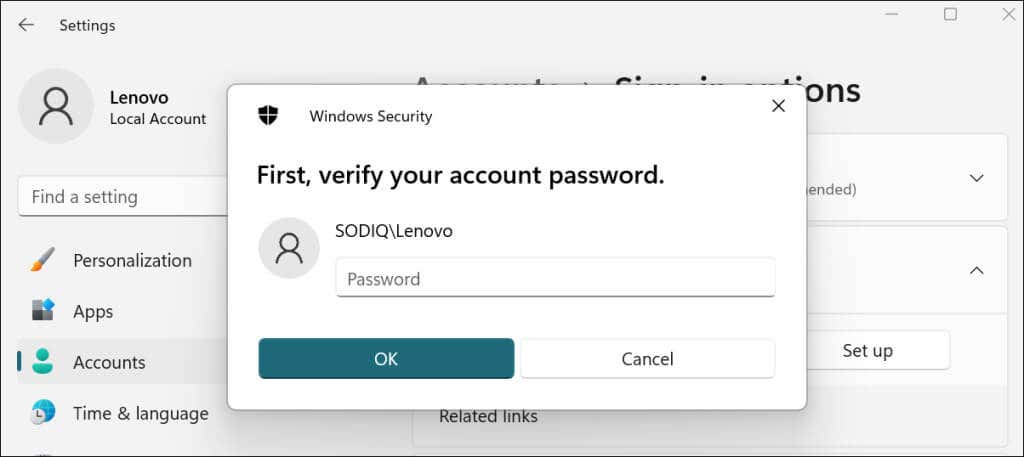 ป้อน PIN ที่คุณต้องการในกล่องโต้ตอบและเลือกตกลง
ป้อน PIN ที่คุณต้องการในกล่องโต้ตอบและเลือกตกลง 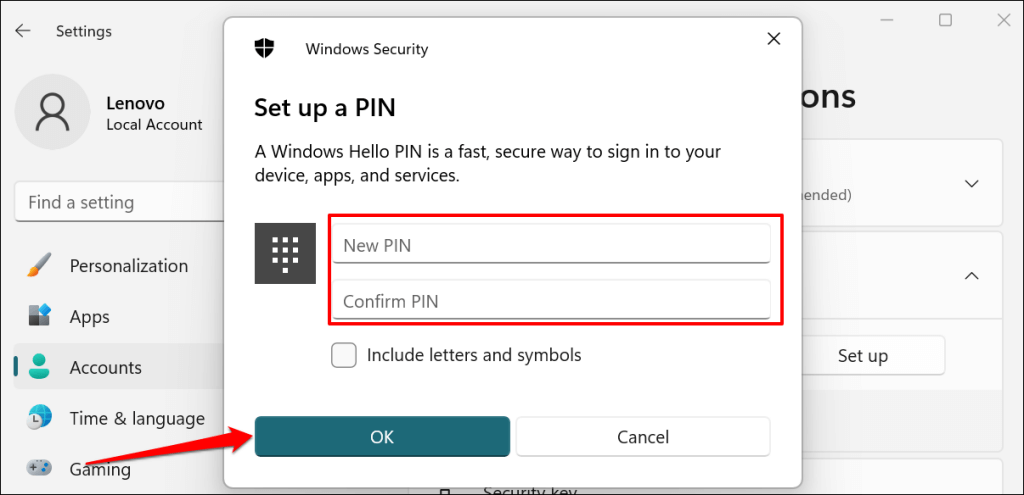
ล็อกหรือรีสตาร์ทคอมพิวเตอร์และตรวจสอบว่าคุณสามารถลงชื่อเข้าใช้ด้วย PIN ได้โดยไม่มีปัญหาใดๆ
ลบ PIN ของคุณด้วยตนเอง
Windows เก็บ PIN ของคอมพิวเตอร์และข้อมูลที่เกี่ยวข้องกับความปลอดภัยอื่นๆ ไว้ในโฟลเดอร์ Ngc คุณอาจไม่สามารถลงชื่อเข้าใช้ด้วย PIN ของคุณได้หากข้อมูลในโฟลเดอร์นี้เสียหาย การลบโฟลเดอร์อาจช่วยแก้ไขปัญหา “มีบางอย่างผิดพลาดและไม่มี PIN ของคุณ” และข้อผิดพลาดอื่นๆ ที่เกี่ยวข้อง
โฟลเดอร์ Ngc สามารถเข้าถึงได้ผ่าน File Explorer ดังนั้นคุณต้องมีสิทธิ์เข้าถึงอินเทอร์เฟซผู้ใช้ Windows ลงชื่อเข้าใช้ด้วยลายนิ้วมือหรือรหัสผ่านของคุณ (หรือบูตเข้าสู่เซฟโหมด) และทำตามขั้นตอนด้านล่าง
เปิด File Explorer และตรวจสอบว่าคุณสามารถดูไฟล์ที่ซ่อนอยู่ได้ เลือกดูบนแถบเครื่องมือ เลือกแสดง และเลือกตัวเลือกรายการที่ซ่อนอยู่ 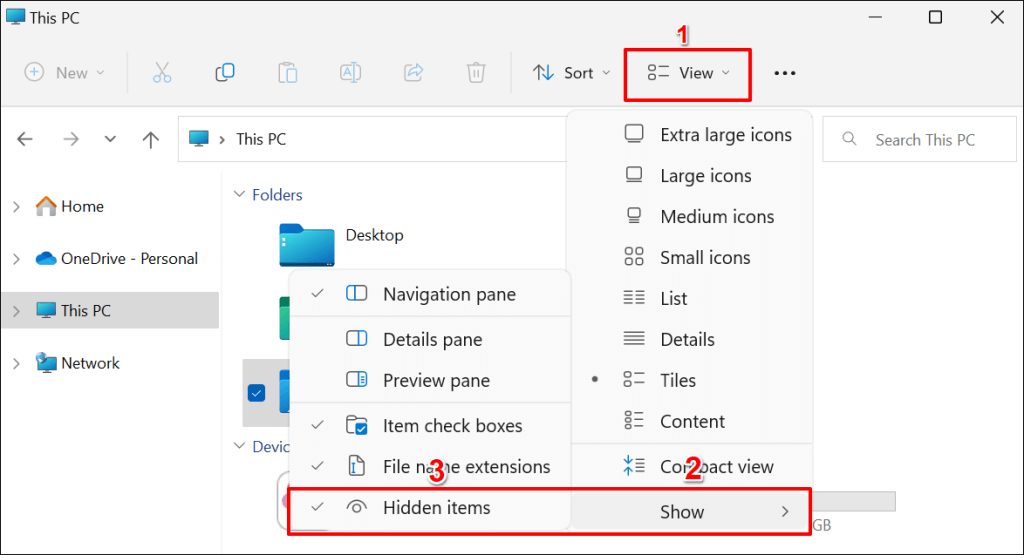 วางเส้นทางด้านล่างในแถบที่อยู่และกด Enter
วางเส้นทางด้านล่างในแถบที่อยู่และกด Enter
C:\Windows\ServiceProfiles\LocalService\AppData\Local\Microsoft\
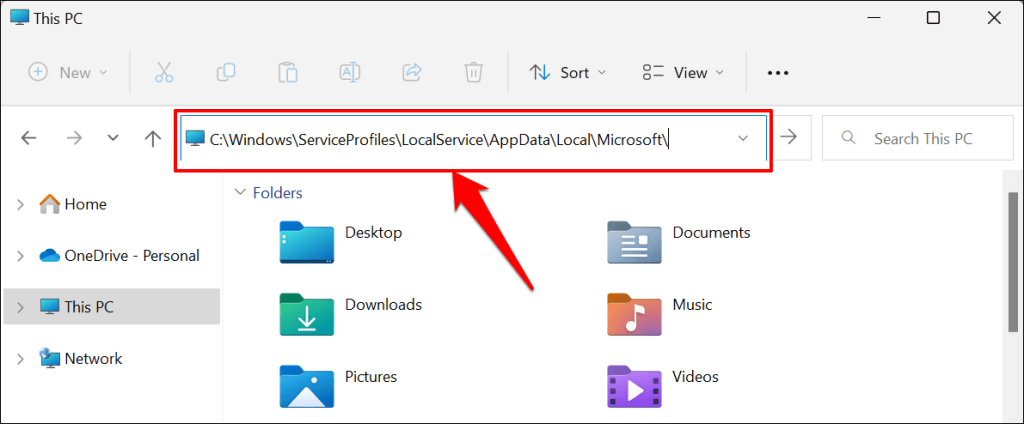 ดับเบิลคลิกที่โฟลเดอร์ Ngc เพื่อเข้าถึงเนื้อหา
ดับเบิลคลิกที่โฟลเดอร์ Ngc เพื่อเข้าถึงเนื้อหา 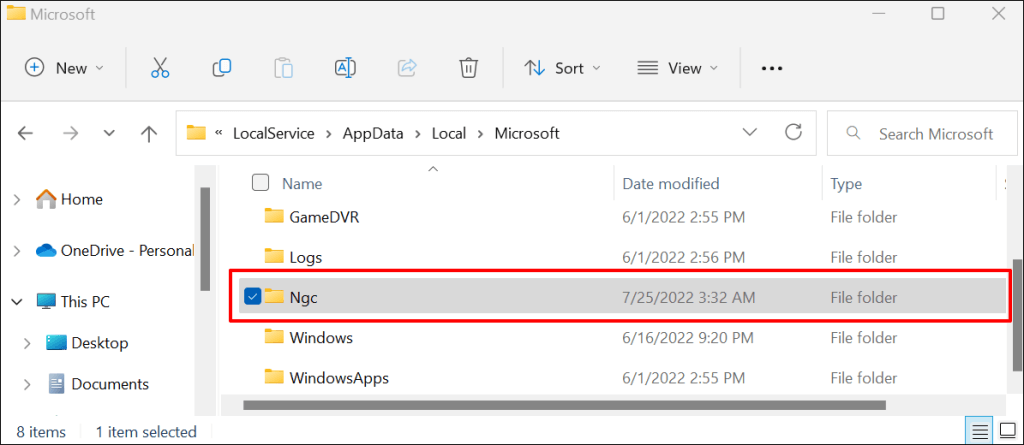 Windows อาจแสดงข้อผิดพลาด “คุณไม่ได้รับอนุญาตให้เข้าถึงโฟลเดอร์นี้ในขณะนี้” เลือกดำเนินการต่อเพื่อดำเนินการต่อ
Windows อาจแสดงข้อผิดพลาด “คุณไม่ได้รับอนุญาตให้เข้าถึงโฟลเดอร์นี้ในขณะนี้” เลือกดำเนินการต่อเพื่อดำเนินการต่อ 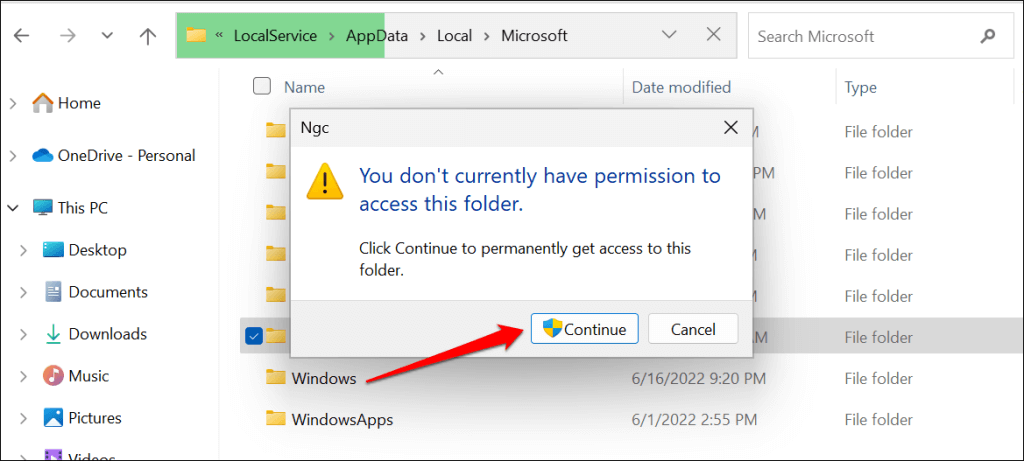 ข้อความแสดงข้อผิดพลาดอื่นควรปรากฏขึ้น เลือกแท็บความปลอดภัยเพื่อเปลี่ยนการอนุญาตของโฟลเดอร์
ข้อความแสดงข้อผิดพลาดอื่นควรปรากฏขึ้น เลือกแท็บความปลอดภัยเพื่อเปลี่ยนการอนุญาตของโฟลเดอร์ 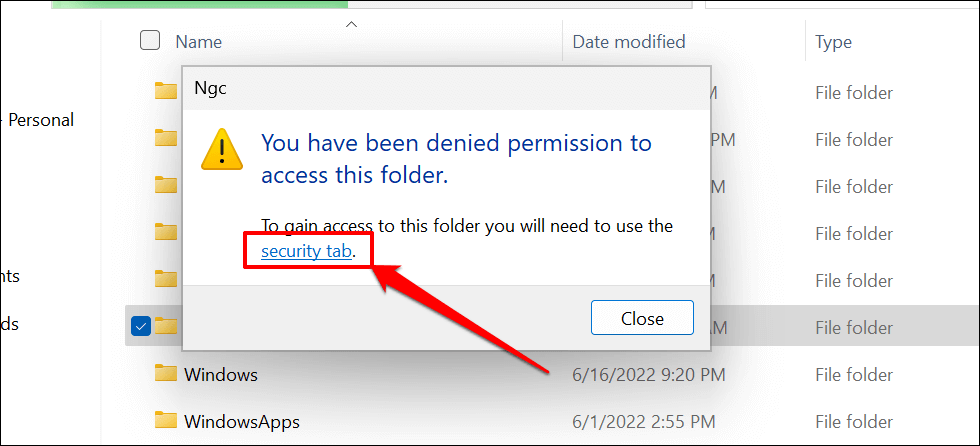 เลือกปุ่ม Advanced
เลือกปุ่ม Advanced 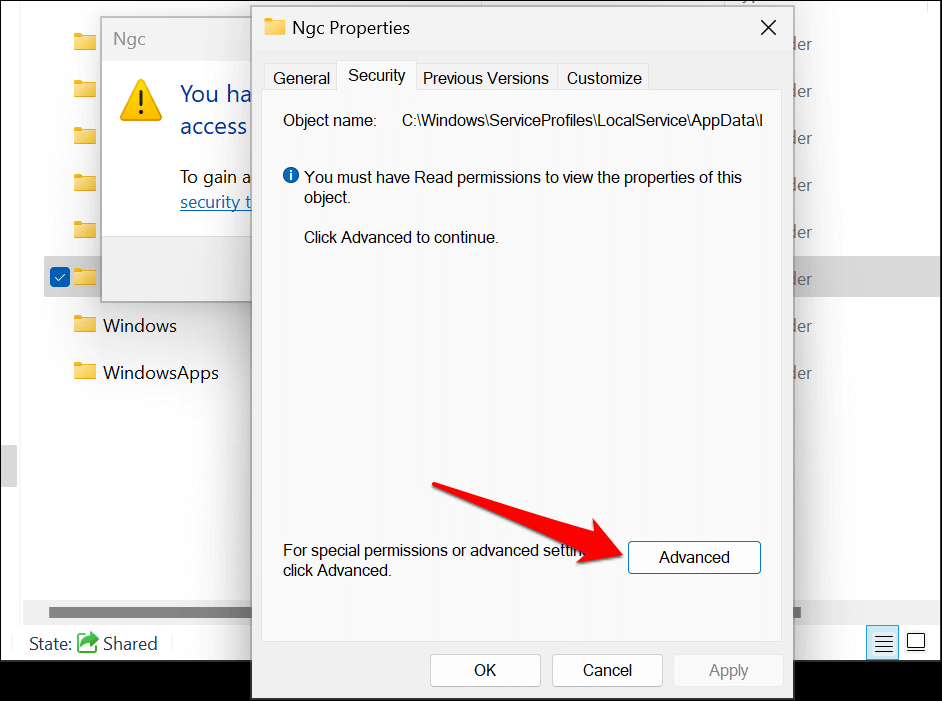 เลือก Change ในแถว “Owner: Unable to display current owner”
เลือก Change ในแถว “Owner: Unable to display current owner” 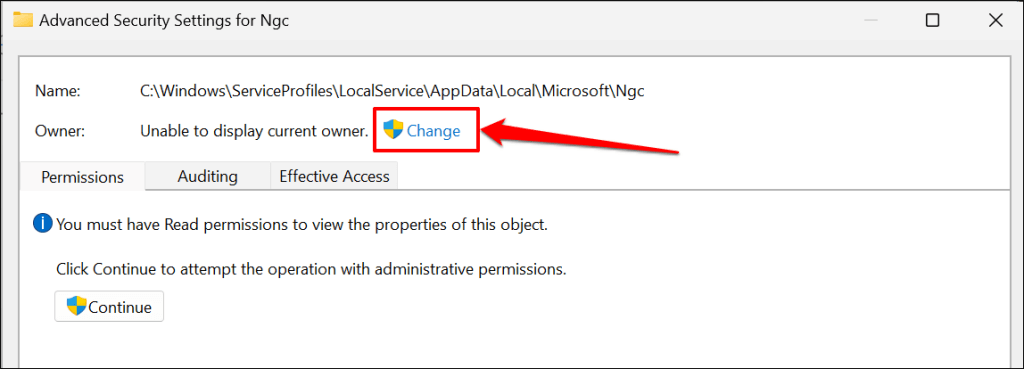 เลือกขั้นสูง
เลือกขั้นสูง 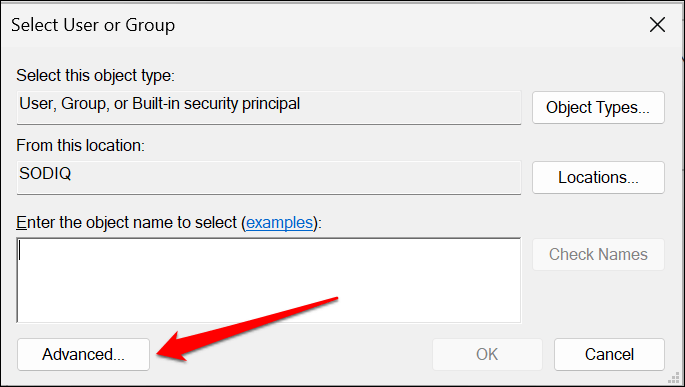 เลือกปุ่ม Find Now เลือกบัญชีผู้ใช้ของคุณในส่วน”ผลการค้นหา”แล้วเลือกตกลง ตรวจสอบให้แน่ใจว่าคุณเลือกบัญชีที่มีสิทธิ์ของผู้ดูแลระบบ
เลือกปุ่ม Find Now เลือกบัญชีผู้ใช้ของคุณในส่วน”ผลการค้นหา”แล้วเลือกตกลง ตรวจสอบให้แน่ใจว่าคุณเลือกบัญชีที่มีสิทธิ์ของผู้ดูแลระบบ 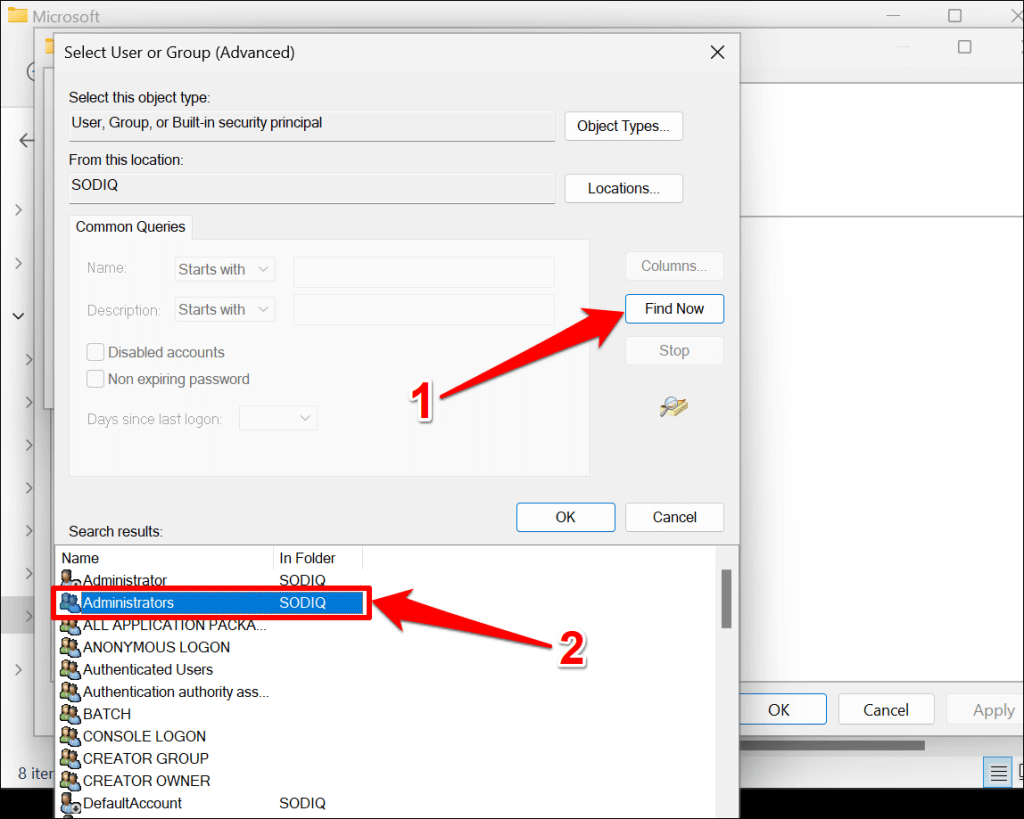 เลือกตกลงเพื่อดำเนินการต่อ
เลือกตกลงเพื่อดำเนินการต่อ 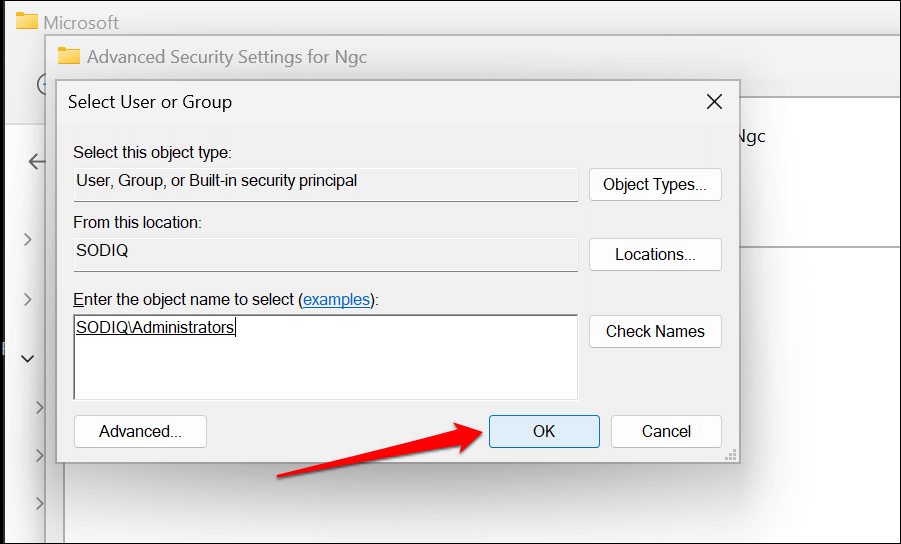 เลือก Apply ที่มุมด้านล่าง แล้วเลือก OK ในหน้าต่างป๊อปอัปความปลอดภัยของ Windows
เลือก Apply ที่มุมด้านล่าง แล้วเลือก OK ในหน้าต่างป๊อปอัปความปลอดภัยของ Windows 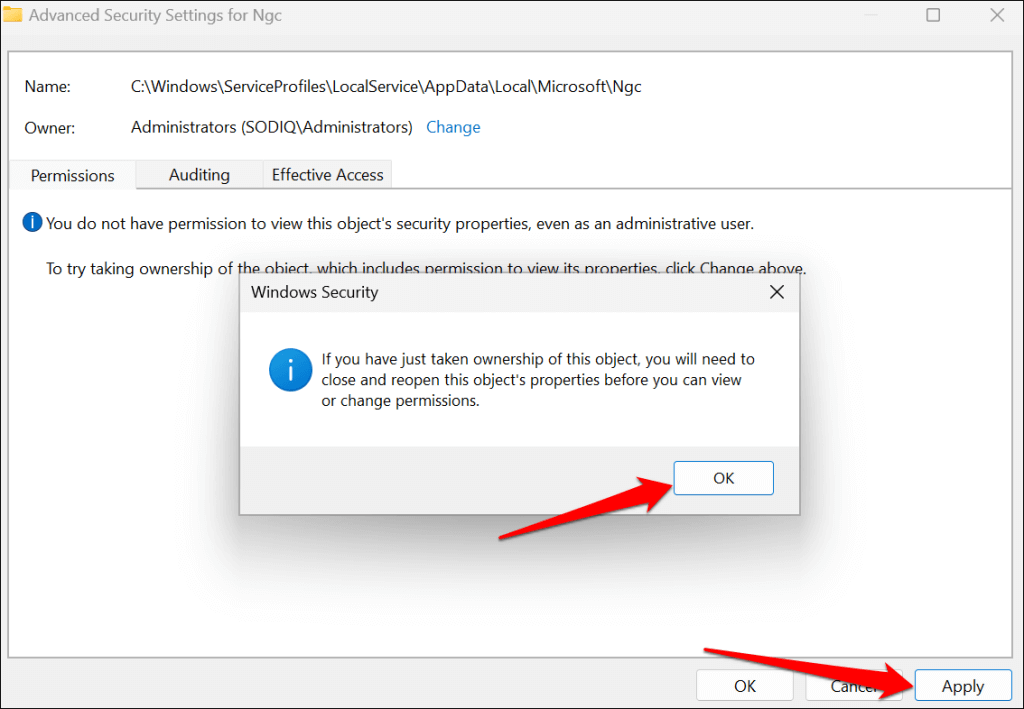 เลือกเปลี่ยนการอนุญาต
เลือกเปลี่ยนการอนุญาต 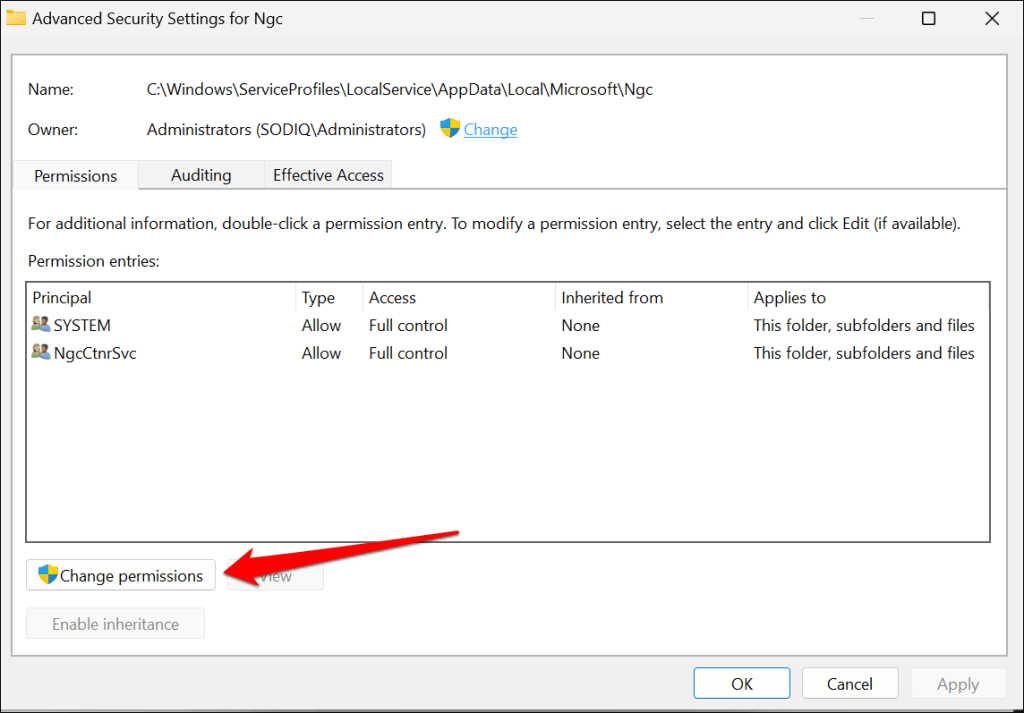 เลือก Enable inheritance และเลือก OK เพื่อบันทึกการเปลี่ยนแปลง
เลือก Enable inheritance และเลือก OK เพื่อบันทึกการเปลี่ยนแปลง 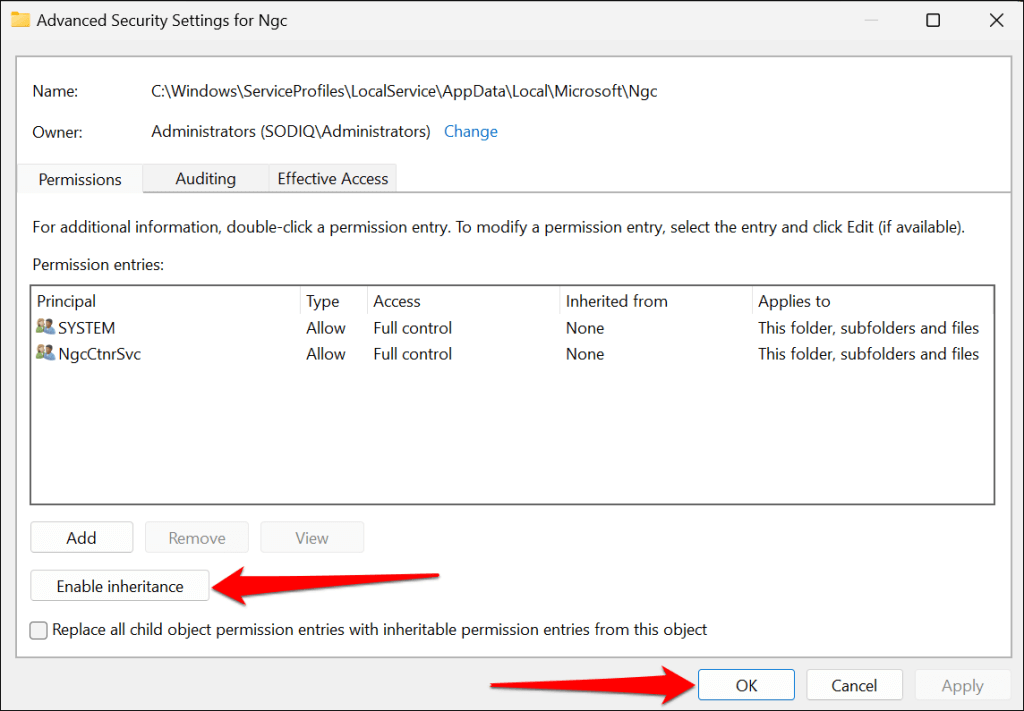 เลือกตกลง
เลือกตกลง 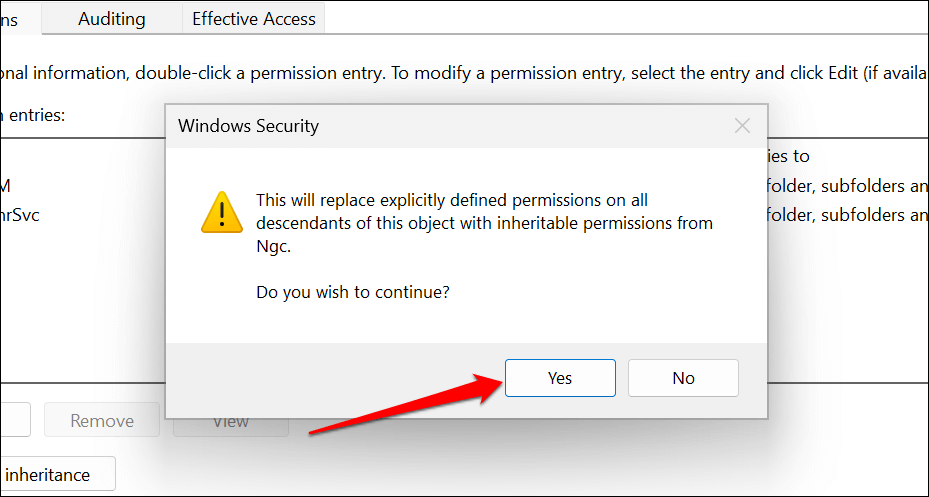 เลือก ใช่ ในการยืนยันที่ตามมา คุณควรจะสามารถเปิดโฟลเดอร์ Ngc ได้แล้ว
เลือก ใช่ ในการยืนยันที่ตามมา คุณควรจะสามารถเปิดโฟลเดอร์ Ngc ได้แล้ว 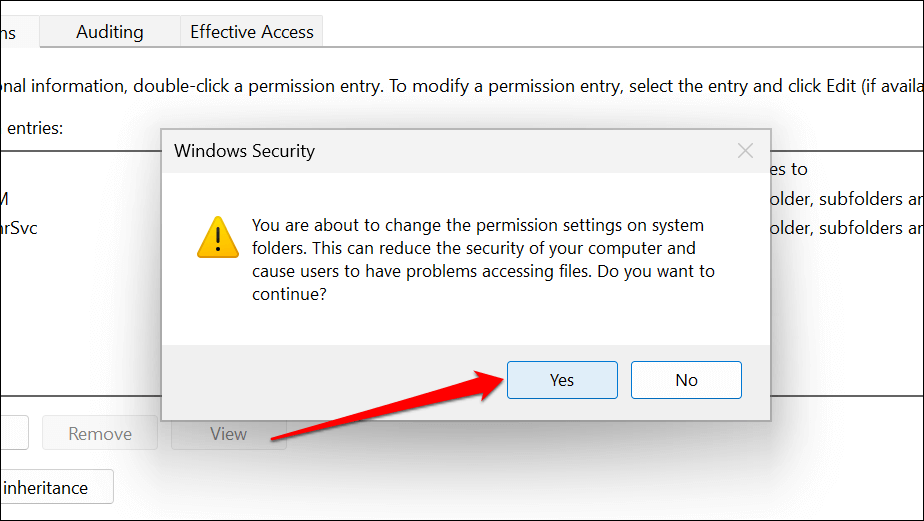 ลบเนื้อหาของโฟลเดอร์ Ngc—คลิกขวาและเลือก Delete ยังดีกว่าย้ายเนื้อหาไปยังตำแหน่งอื่นบนคอมพิวเตอร์ของคุณ
ลบเนื้อหาของโฟลเดอร์ Ngc—คลิกขวาและเลือก Delete ยังดีกว่าย้ายเนื้อหาไปยังตำแหน่งอื่นบนคอมพิวเตอร์ของคุณ 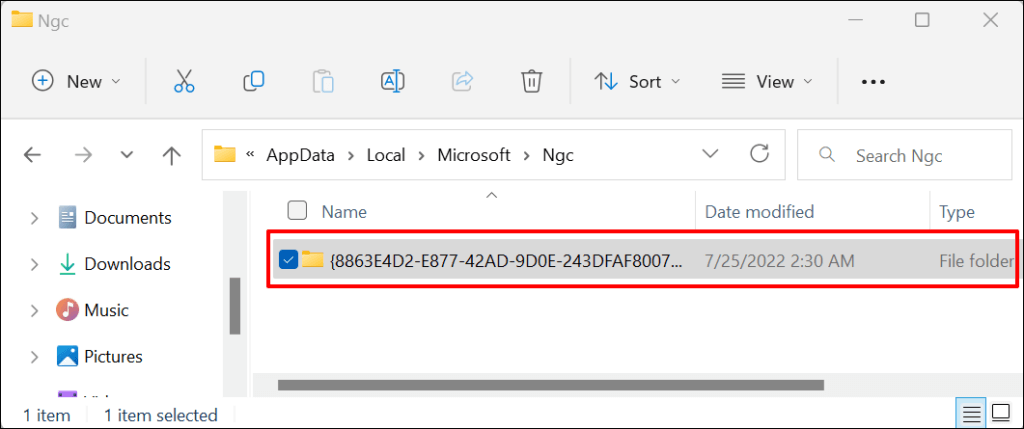
ซึ่งจะเป็นการลบและรีเซ็ต Windows Hello PIN ของคุณ ดำเนินการขั้นตอนต่อไปเพื่อตั้งค่า PIN ใหม่
ไปที่ การตั้งค่า > บัญชี > ตัวเลือกการลงชื่อเข้าใช้ > PIN (Windows Hello) แล้วเลือก ตั้งค่า ทำตามคำแนะนำเพื่อตั้งค่า PIN สำหรับลงชื่อเข้าใช้ใหม่สำหรับคอมพิวเตอร์ของคุณ 
เปิดใช้งาน Trusted Platform Module (TPM)
Windows Hello PIN ใช้งานได้กับ Trusted Platform Module (TPM) ซึ่งเป็นชิปของคุณ เมนบอร์ดของคอมพิวเตอร์ Windows อาจล้มเหลวในการตรวจสอบการลงชื่อเข้าใช้ด้วย PIN หาก TPM ถูกปิดใช้งานในการตั้งค่า Unified Extensible Firmware Interface (UEFI) หรือ BIOS (ระบบอินพุต/เอาต์พุตพื้นฐาน) ของคอมพิวเตอร์ของคุณ ตรวจสอบการตั้งค่า BIOS หรือ UEFI ของพีซีและตรวจสอบว่าชิป TPM ทำงานอยู่
หากคุณสามารถบูตเข้าสู่เซฟโหมดได้ ให้ไปที่การตั้งค่า > การอัปเดตและความปลอดภัย > การกู้คืน แล้วเลือกรีสตาร์ททันที 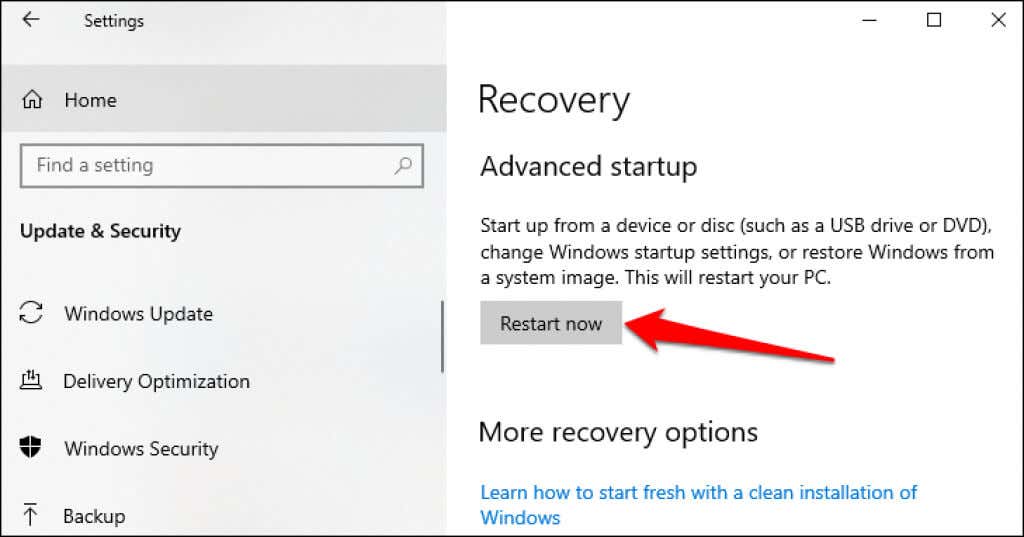
หากพีซีของคุณใช้ Windows 11 ให้ไปที่การตั้งค่า > ระบบ > การกู้คืน แล้วเลือกรีสตาร์ททันทีในแถว “การเริ่มต้นขั้นสูง”
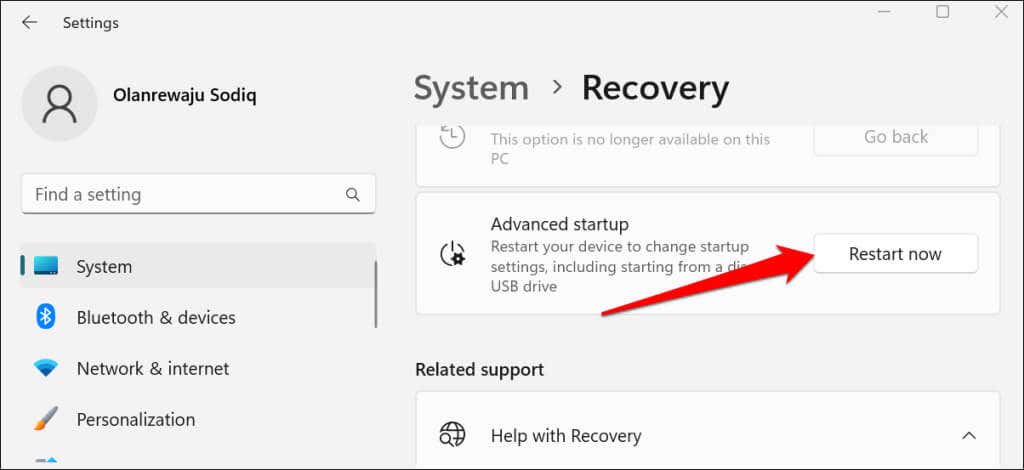
หากคุณไม่สามารถลงชื่อเข้าใช้ Windows ได้ ให้รีสตาร์ทพีซีของคุณและกดปุ่มฟังก์ชัน F2 ซ้ำๆ ระหว่างกระบวนการเริ่มต้น ขึ้นอยู่กับรุ่นพีซีของคุณ กดปุ่ม DEL, F8, F10, F12 หรือ ESC ซ้ำๆ ขณะที่บู๊ตเครื่อง PC ของคุณสามารถโหลดเมนูเริ่มต้นขั้นสูงได้เช่นกัน
สำหรับข้อมูลเพิ่มเติม โปรดดูบทแนะนำเกี่ยวกับการบูตตัวเลือกการกู้คืนระบบใน Windows 10 และ 11 ทำตามขั้นตอนด้านล่างเพื่อเปิดใช้งาน TPM บนพีซีของคุณ
เลือก แก้ไขปัญหา 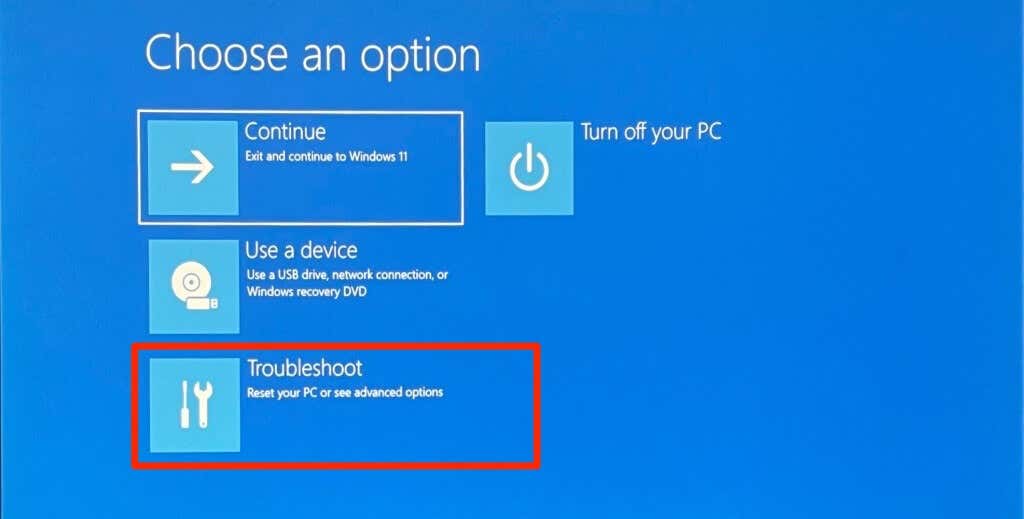 เลือกตัวเลือกขั้นสูง
เลือกตัวเลือกขั้นสูง 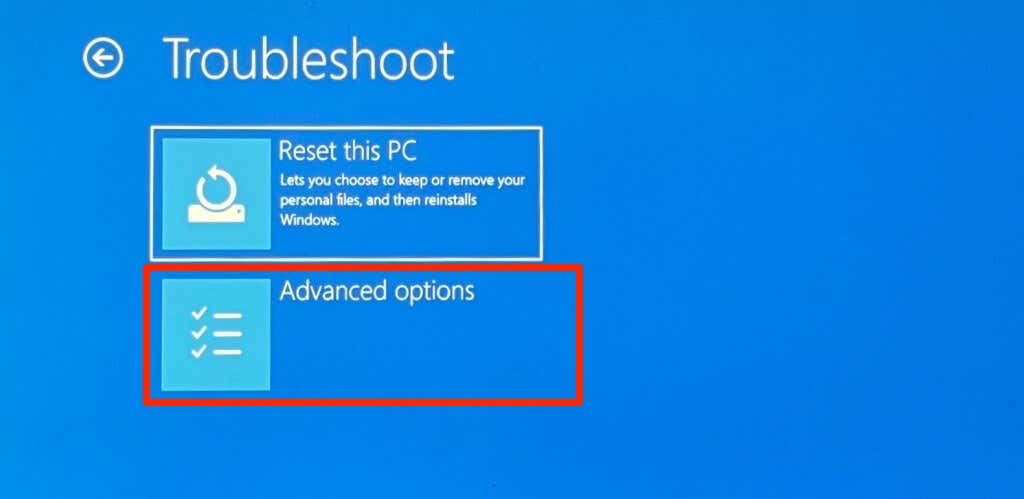 เลือกการตั้งค่าเฟิร์มแวร์ UEFI
เลือกการตั้งค่าเฟิร์มแวร์ UEFI 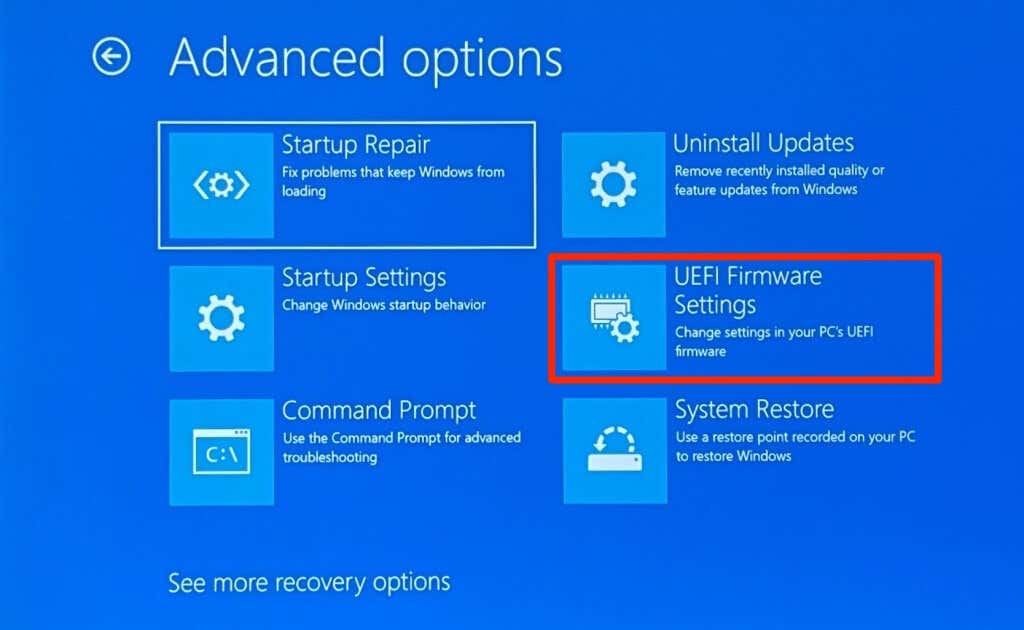
หากคุณไม่พบตัวเลือก “การตั้งค่าเฟิร์มแวร์ UEFI” บนหน้า แสดงว่าพีซีของคุณไม่รองรับ TPM
เลือกปุ่มรีสตาร์ท 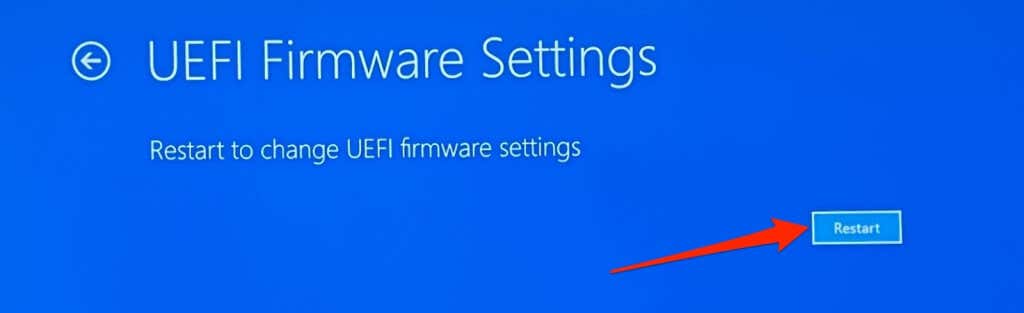 ไปที่แท็บ Security และตรวจสอบว่า “Intel Platform Trust Technology” ถูกตั้งค่าเป็น Enabled
ไปที่แท็บ Security และตรวจสอบว่า “Intel Platform Trust Technology” ถูกตั้งค่าเป็น Enabled 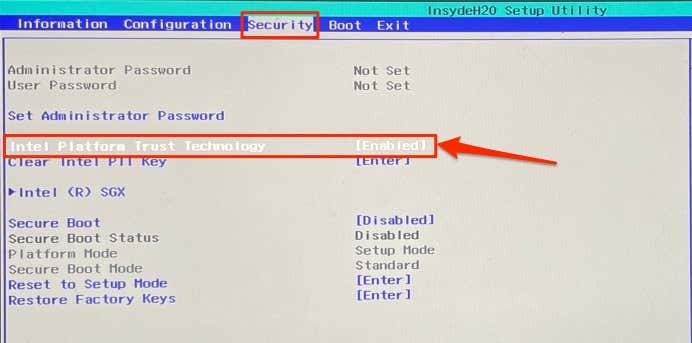
หากปิดใช้งาน TPM ให้กด Enter เลือก Enabled โดยใช้แป้นลูกศรบนแป้นพิมพ์ของคุณ แล้วกด Enter อีกครั้ง โปรดทราบว่าผู้ผลิตพีซีติดป้ายกำกับโมดูล TPM ของอุปกรณ์ต่างกัน มองหา”การเลือกอุปกรณ์ TPM””การสนับสนุน TPM””ความปลอดภัย TPM 2.0″หรือ”สวิตช์ TPM”หากคุณไม่พบ”เทคโนโลยีความน่าเชื่อถือของแพลตฟอร์ม Intel”
ไปที่แท็บ Exit ไปที่ Exit Saving Changes เลือก Yes แล้วกด Enter 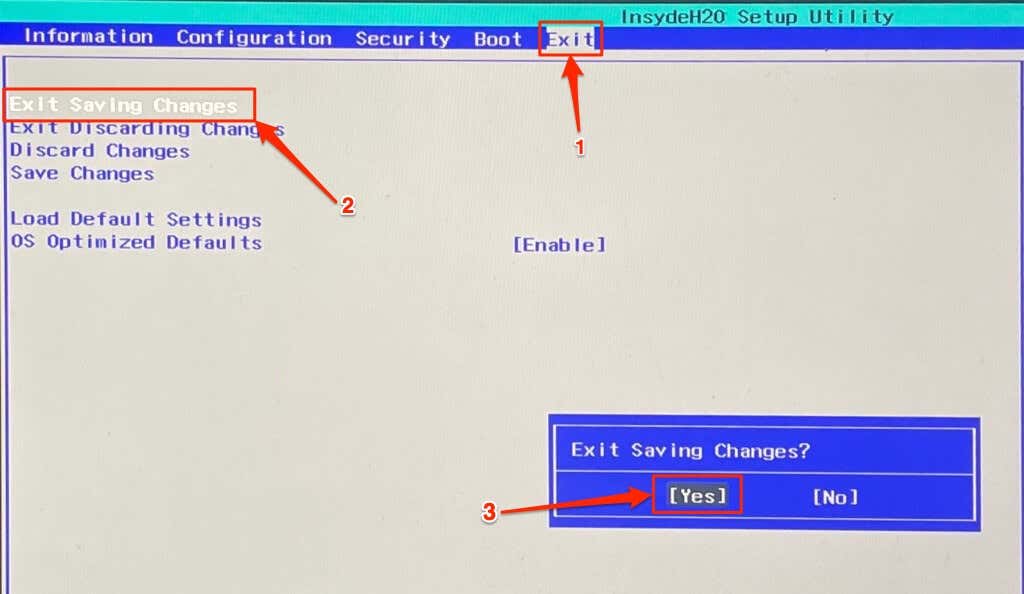
ดำเนินการกู้คืนระบบหาก”มีบางอย่างเกิดขึ้นและข้อผิดพลาด PIN ของคุณไม่พร้อมใช้งาน”ยังคงมีอยู่
8. ทำการคืนค่าระบบ
การคืนค่าระบบสามารถยกเลิกความเสียหายของไฟล์ ลบมัลแวร์ ถอนการติดตั้งไดรเวอร์ที่ไม่ดี และแก้ไขปัญหาอื่นๆ ที่ทำให้การเข้าสู่ระบบด้วย PIN ทำงานผิดพลาด บูตเครื่องคอมพิวเตอร์ของคุณในเมนู Advanced startup และทำตามขั้นตอนด้านล่าง
เลือก แก้ไขปัญหา 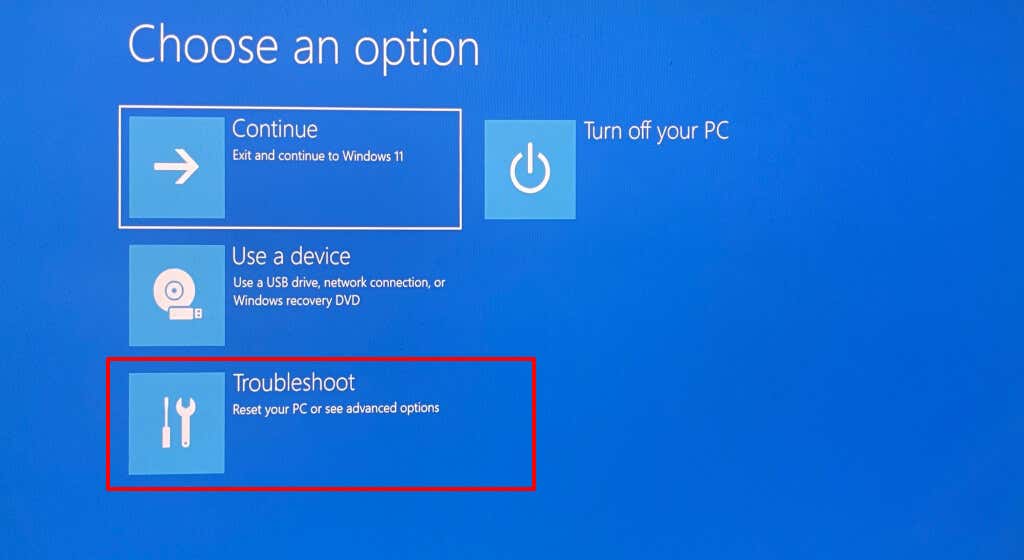 เลือกตัวเลือกขั้นสูง
เลือกตัวเลือกขั้นสูง 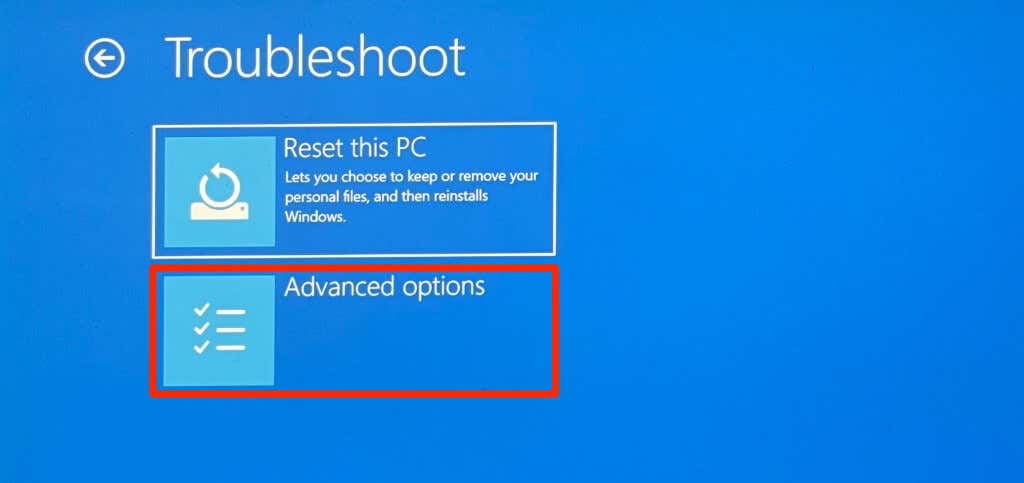 เลือก System Restore
เลือก System Restore 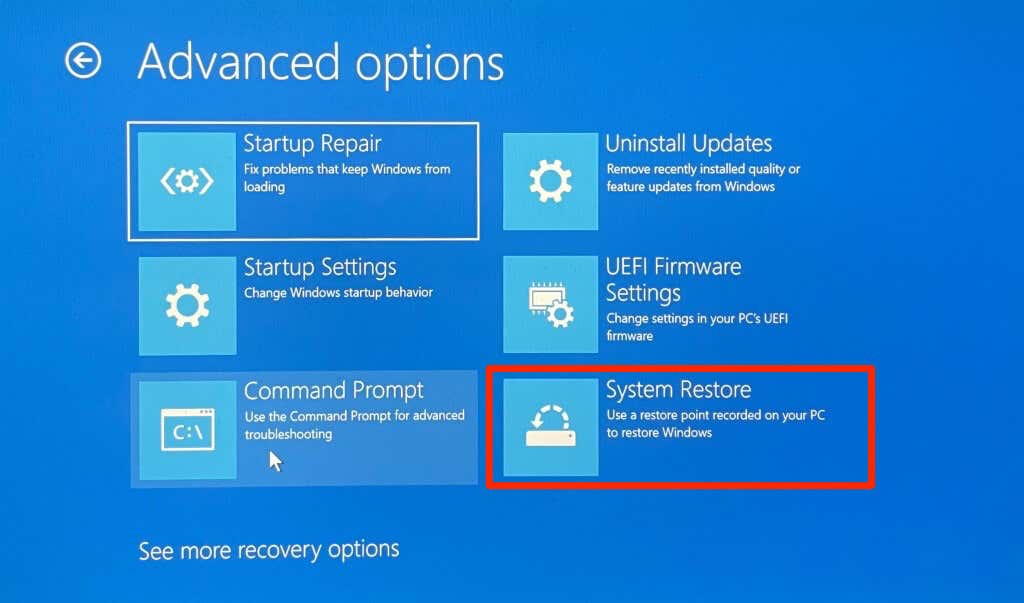 เลือก Next เพื่อดำเนินการต่อ
เลือก Next เพื่อดำเนินการต่อ 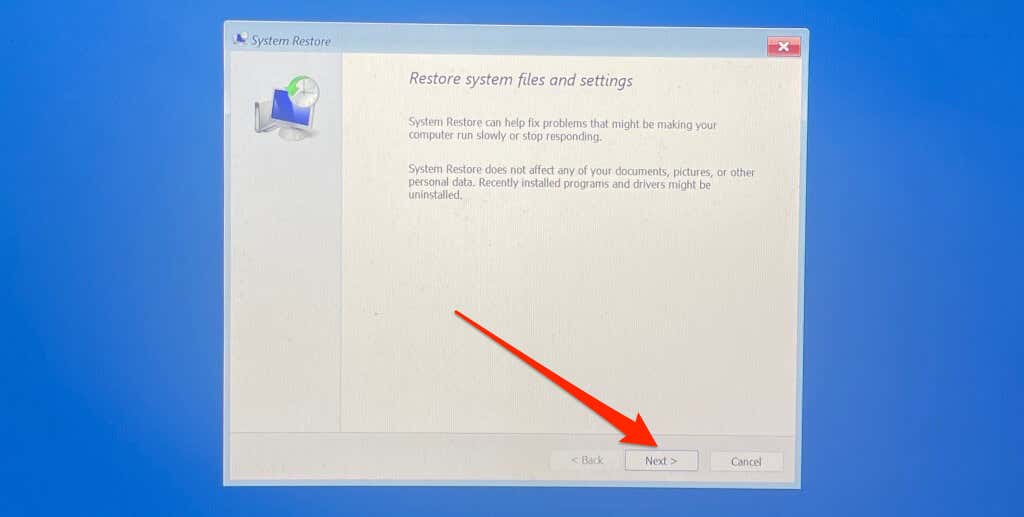 เลือกจุดจัดเก็บล่าสุดและเลือก ถัดไป ทำตามคำแนะนำในหน้าถัดไปเพื่อเริ่มกระบวนการกู้คืนระบบ
เลือกจุดจัดเก็บล่าสุดและเลือก ถัดไป ทำตามคำแนะนำในหน้าถัดไปเพื่อเริ่มกระบวนการกู้คืนระบบ 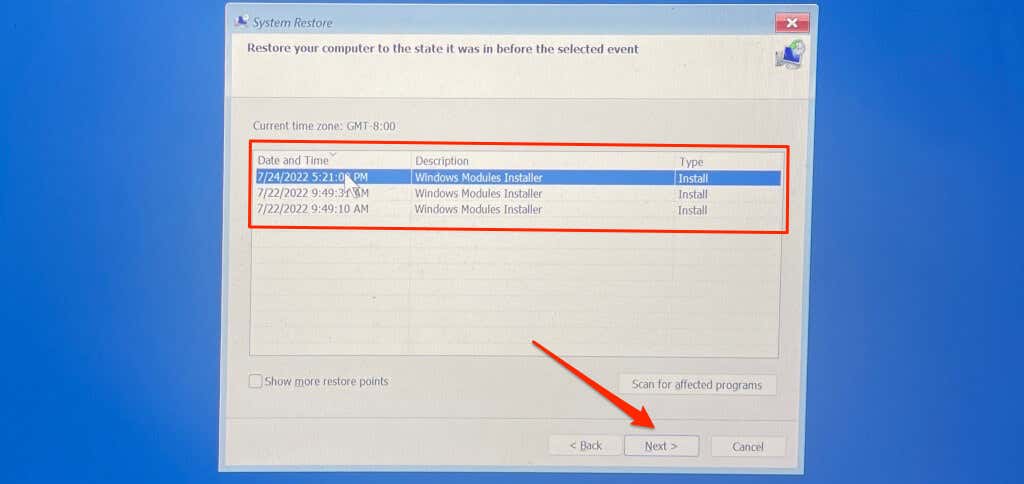
ทางเลือกสุดท้าย: รีเซ็ตคอมพิวเตอร์ของคุณเป็นการตั้งค่าเริ่มต้น
การรีเซ็ตพีซีของคุณเป็นค่าเริ่มต้น (จากหน้าจอการเข้าสู่ระบบ) ควรแก้ไขปัญหาได้ หรือ ติดต่อฝ่ายสนับสนุนของ Microsoft หรือผู้ผลิตพีซีของคุณเพื่อขอรับการสนับสนุนทางเทคนิค