คุณต้องการใช้เบราว์เซอร์ Google Chrome เวอร์ชันก่อนหน้าหรือไม่ เราจะแสดงวิธีดาวน์เกรด Chrome บนเดสก์ท็อปหรือมือถือของคุณ
Google Chrome ทำงานได้ดีที่สุดเมื่อเป็นเวอร์ชันล่าสุด นอกเหนือจากคุณสมบัติใหม่ นั่นคือตอนที่มีเสถียรภาพมากที่สุด โดยมีข้อบกพร่อง ข้อบกพร่อง และปัญหาด้านประสิทธิภาพน้อยลงซึ่งขัดขวางประสิทธิภาพการทำงาน คุณยังมีภัยคุกคามด้านความปลอดภัยและความเป็นส่วนตัวที่ต้องจัดการน้อยลง
สารบัญ
แต่ในบางครั้ง การอัปเดตใหม่อาจทำให้ Google Chrome เสียหายและทำให้ไม่สามารถทำงานได้อย่างถูกต้อง เหมาะสมที่จะดาวน์เกรดเป็นเบราว์เซอร์เวอร์ชันเก่าเมื่อสิ่งนี้เกิดขึ้น

การปรับลดรุ่น Chrome เป็นเบราว์เซอร์รุ่นเก่าอาจมีความซับซ้อน สาเหตุหลักมาจากความสามารถในการทำการอัปเดตอัตโนมัติ นี่คือสิ่งที่คุณต้องทำเพื่อติดตั้ง Chrome เวอร์ชันก่อนหน้าบนพีซี, Mac และ Android
หมายเหตุ: การใช้ Google Chrome เวอร์ชันเก่าเป็นระยะเวลานานเป็นความคิดที่ไม่ดีเนื่องจากอาจมีความเสี่ยงด้านความปลอดภัย อัปเกรดเป็นเวอร์ชันล่าสุดโดยเร็วที่สุด
วิธีดาวน์เกรด Chrome บน Windows และ Mac
ก่อนดาวน์เกรดเว็บเบราว์เซอร์ Chrome ใน Windows และ macOS คุณต้องสำรองข้อมูล Chrome ของคุณ (เช่น บุ๊กมาร์กและรหัสผ่าน) หากต้องการ เพื่อรับพวกเขากลับมา วิธีที่ดีที่สุดคือการซิงค์ข้อมูลกับบัญชี Google
เมื่อทำเสร็จแล้ว คุณสามารถเริ่มดาวน์เกรด Chrome ได้ กระบวนการประกอบด้วยสี่ส่วน ถอนการติดตั้ง Chrome ลบไฟล์โปรแกรมที่เหลือ ติดตั้ง Chrome ใหม่ และปิดใช้งานความสามารถในการอัปเดตอัตโนมัติของเบราว์เซอร์
ถอนการติดตั้ง Chrome บนพีซีหรือ Mac ของคุณ
เริ่มต้นด้วยการถอนการติดตั้ง Chrome เวอร์ชันปัจจุบันจากคอมพิวเตอร์ของคุณ
ใน Windows:
คลิกขวาที่ปุ่ม Start แล้วเลือก Apps and Features เลือก Google Chrome ใน Windows 11 เลือกไอคอน เพิ่มเติม (สามจุด) ถัดจากเบราว์เซอร์ เลือกถอนการติดตั้ง 
บน Mac:
เปิดหน้าต่าง Finder เลือกแอปพลิเคชันบนแถบด้านข้าง คลิก Control หรือคลิกขวาที่ Google Chrome แล้วเลือกย้ายไปที่ถังขยะ 
ลบ/สำรองข้อมูล Chrome ที่เหลือ
คุณต้องติดตามโดยค้นหาโฟลเดอร์ที่มีข้อมูล Chrome ที่เหลืออยู่
ใน Windows:
เปิดหน้าต่าง File Explorer พิมพ์ %LOCALAPPDATA%\Google\ ลงในแถบที่อยู่ของ File Explorer กดปุ่มตกลง.
สำหรับ Mac:
เปิดหน้าต่าง Finder แล้วกด Shift + Command + G พิมพ์ ~/Library/Application Support/Google/ลงในช่อง Go to Folder กดปุ่มตกลง.
ในไดเรกทอรีที่แสดงขึ้น ให้ลบโฟลเดอร์ที่ชื่อ Chrome หรือเปลี่ยนชื่อเป็น Chrome.old หากคุณไม่สามารถซิงค์ข้อมูลการท่องเว็บออนไลน์ได้ และต้องการจัดเก็บสำเนาสำรองของบุ๊กมาร์กและรหัสผ่านของคุณ
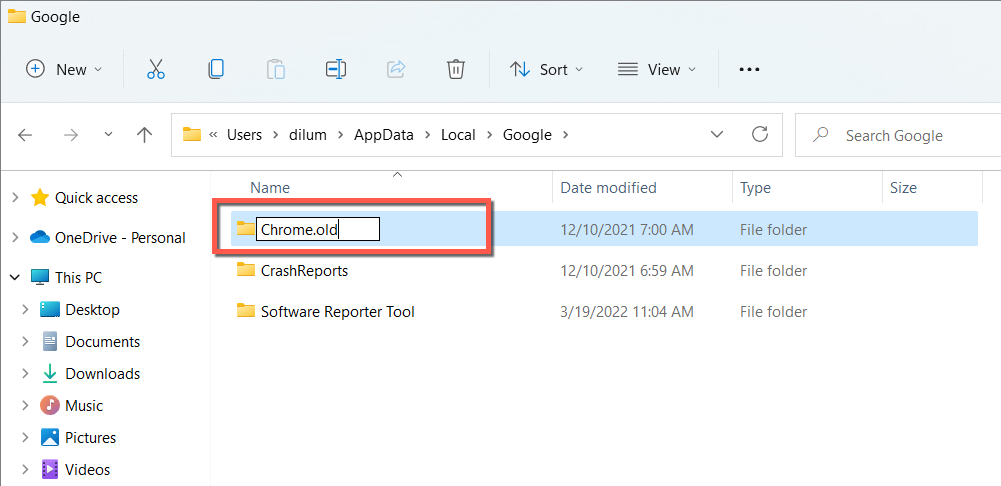
ติดตั้ง Chrome เวอร์ชันเก่า
Google ไม่ได้ให้บริการดาวน์โหลด Chrome เวอร์ชันที่ผ่านมาอย่างเป็นทางการ ดังนั้นคุณต้องพึ่งพาแหล่งข้อมูลบุคคลที่สาม เช่น FileHippo (นี่คือลิงก์ไปยัง Windows ของ FileHippo หรือ หน้าดาวน์โหลด Mac สำหรับ Chrome) และ SlimJet ใช้ Microsoft Edge, Safari หรือเบราว์เซอร์อื่นเพื่อทำการดาวน์โหลด
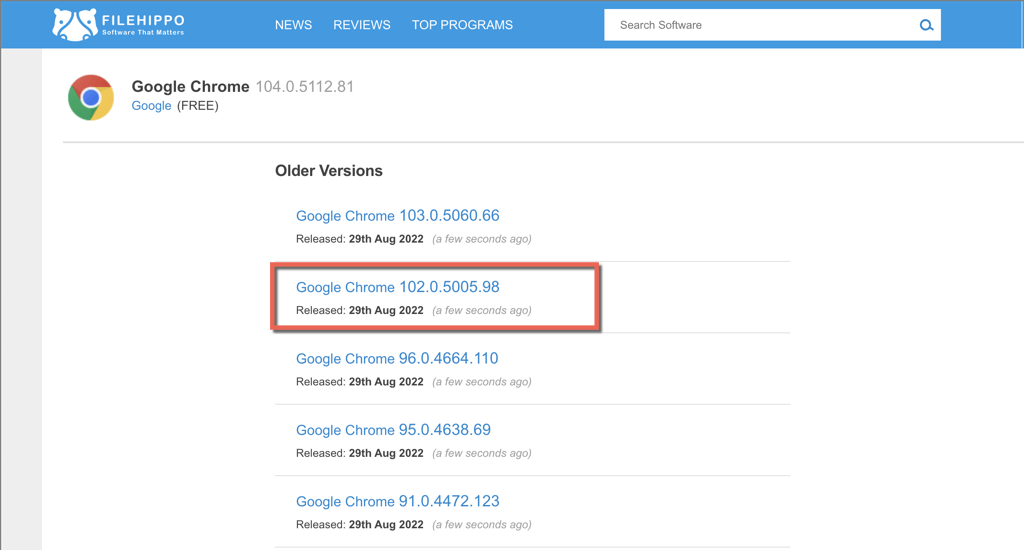
คำเตือน: เราไม่แนะนำอย่างยิ่งให้ดาวน์เกรดเป็นเวอร์ชันของเบราว์เซอร์ที่มีการโต้ตอบที่เก่ากว่าหลายรายการ เนื่องจากสิ่งเหล่านี้มักมีช่องโหว่ที่อาจทำให้ความเป็นส่วนตัวและความปลอดภัยของคุณตกอยู่ในความเสี่ยง
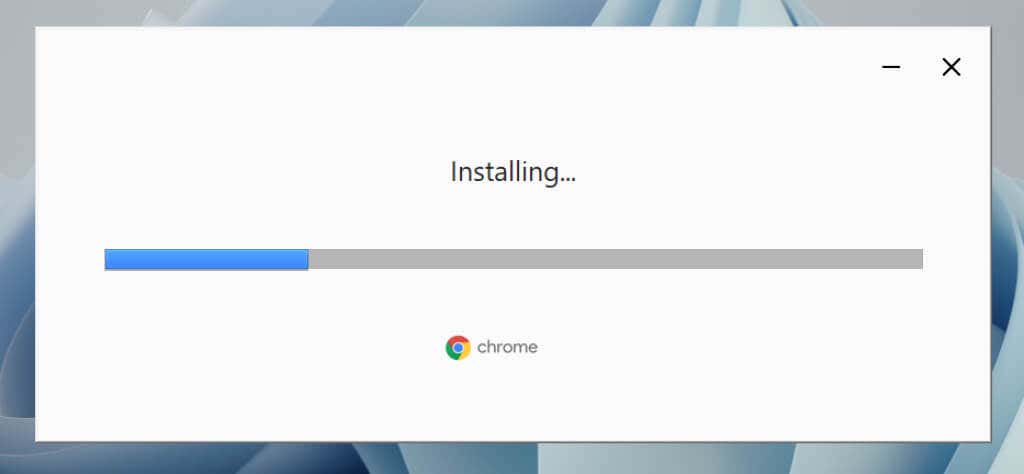
หลังจากดาวน์โหลด Google Chrome เวอร์ชันเก่าแล้ว ให้ยกเลิกการเชื่อมต่อพีซีหรือ Mac ของคุณจากอินเทอร์เน็ต และเรียกใช้ตัวติดตั้ง Chrome แบบสแตนด์อโลนเพื่อติดตั้งเบราว์เซอร์ หากเบราว์เซอร์เปิดโดยอัตโนมัติ ให้ออกจากเบราว์เซอร์ก่อนดำเนินการต่อ
หยุดการอัปเดตอัตโนมัติของ Chrome
ขั้นตอนต่อไปคือการหยุด Google Chrome ไม่ให้อัปเดตตัวเองโดยอัตโนมัติ
ใน Windows:
กด Windows Key + R เพื่อเปิดกล่อง Run พิมพ์ services.msc แล้วกด Enter คลิกขวาที่บริการ Google Update (gupdate) และเลือก Properties 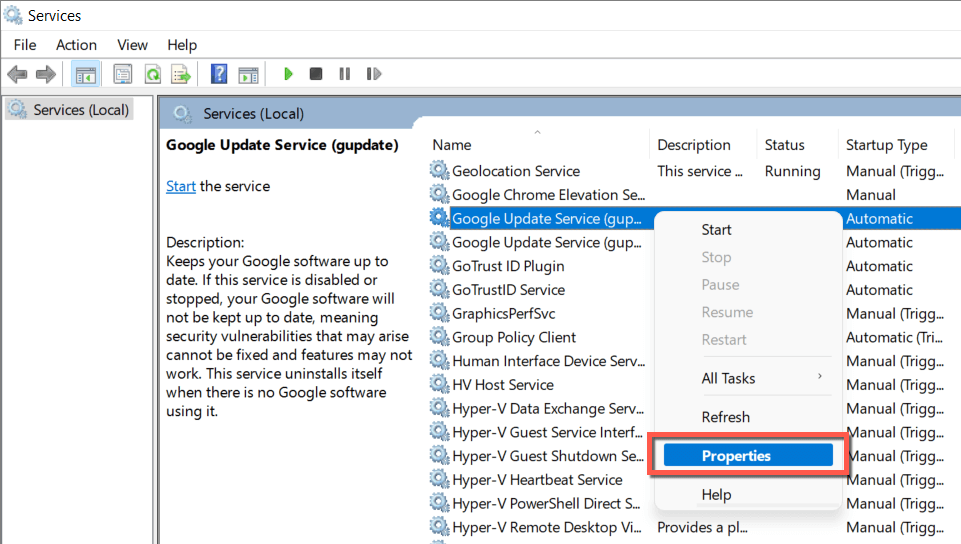 ตั้งค่าประเภทการเริ่มต้นเป็น Disabled และเลือกปุ่ม Stop ภายใต้สถานะบริการ จากนั้นเลือก นำไปใช้ เพื่อบันทึกการเปลี่ยนแปลง
ตั้งค่าประเภทการเริ่มต้นเป็น Disabled และเลือกปุ่ม Stop ภายใต้สถานะบริการ จากนั้นเลือก นำไปใช้ เพื่อบันทึกการเปลี่ยนแปลง 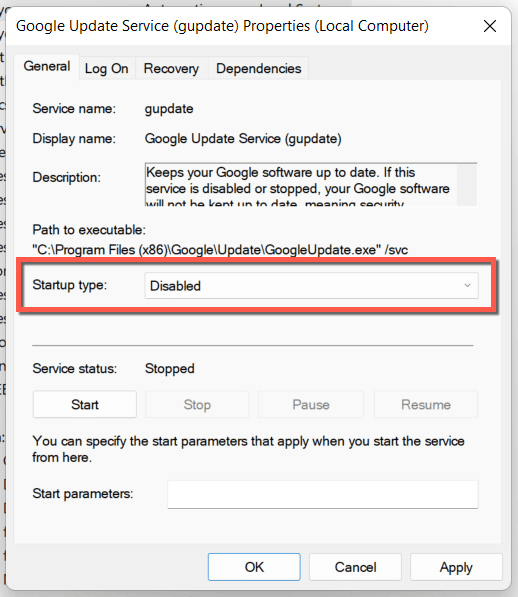 ทำซ้ำขั้นตอนที่ 3-4 สำหรับบริการ Google Update (gupdatem)
ทำซ้ำขั้นตอนที่ 3-4 สำหรับบริการ Google Update (gupdatem)
ใน Mac:
เปิด Finder แล้วกด Command + Shift + G จากนั้นไปที่โฟลเดอร์ต่อไปนี้:/Library/Google/GoogleSoftwareUpdate/~/Library/Google/GoogleSoftwareUpdate/ล้างเนื้อหาทั้งหมดภายในทั้งสองโฟลเดอร์ 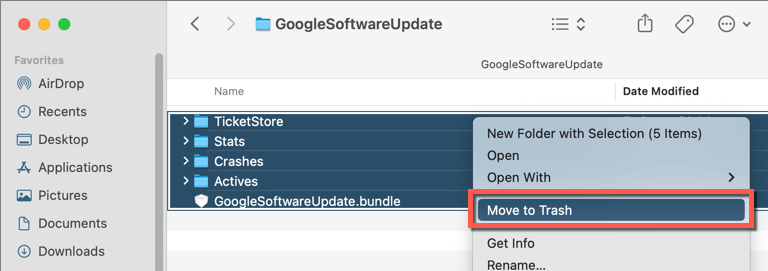 เปิดหน้าต่าง Terminal (ไปที่ Launchpad แล้วเลือก Other > Terminal) เรียกใช้คำสั่งต่อไปนี้ทีละคำสั่ง: cd/Library/Google/sudo chown none:nogroup GoogleSoftwareUpdate;sudo chmod 000 GoogleSoftwareUpdate cd ~/Library/Google/sudo chown none:nogroup GoogleSoftwareUpdate;sudo chmod 000 GoogleSoftwareUpdate cd/Library/sudo chown none:nogroup Google;sudo chmod 000 Google cd ~/Library/sudo chown none:nogroup Google;sudo chmod 000 Google
เปิดหน้าต่าง Terminal (ไปที่ Launchpad แล้วเลือก Other > Terminal) เรียกใช้คำสั่งต่อไปนี้ทีละคำสั่ง: cd/Library/Google/sudo chown none:nogroup GoogleSoftwareUpdate;sudo chmod 000 GoogleSoftwareUpdate cd ~/Library/Google/sudo chown none:nogroup GoogleSoftwareUpdate;sudo chmod 000 GoogleSoftwareUpdate cd/Library/sudo chown none:nogroup Google;sudo chmod 000 Google cd ~/Library/sudo chown none:nogroup Google;sudo chmod 000 Google 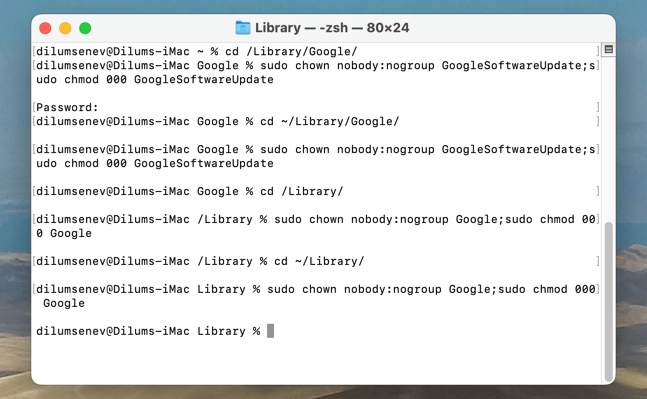 ออกจากเทอร์มินัล
ออกจากเทอร์มินัล
เปิดและลงชื่อเข้าใช้ Chrome
ขณะนี้คุณสามารถเปิด Google Chrome เวอร์ชันเก่าและลงชื่อเข้าใช้ด้วยบัญชี Google ของคุณเพื่อซิงค์ข้อมูลการท่องเว็บของคุณ หากคุณไม่ได้ดำเนินการดังกล่าว แต่มีข้อมูลสำรองของโฟลเดอร์ Chrome ให้คัดลอกและวางไฟล์บุ๊กมาร์ก ข้อมูลการเข้าสู่ระบบ และไฟล์ข้อมูลบันทึกการเข้าสู่ระบบจากโฟลเดอร์ย่อย Default ลงในตำแหน่งเดียวกันภายในโฟลเดอร์ Chrome ใหม่
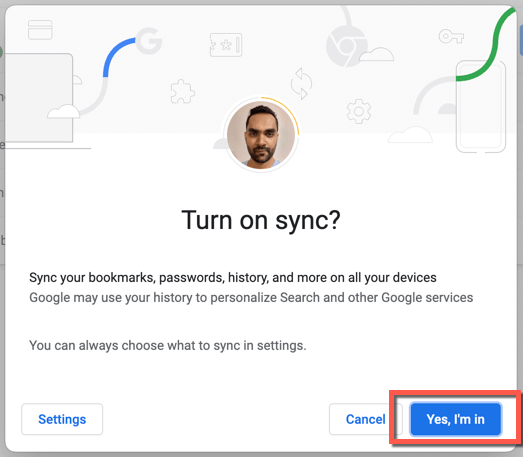
อัปเดต Chrome เป็นเวอร์ชันใหม่
เนื่องจากคุณปิดใช้งานฟังก์ชันการอัปเดตอัตโนมัติของ Chrome Chrome จะไม่อัปเดตตัวเองเว้นแต่คุณจะทำสิ่งต่อไปนี้
ใน Windows:
ทบทวนแอป Services และตั้งค่าประเภทการเริ่มต้นสำหรับ Google Update (gupdate) และ Google Update (gupdatem) เป็น Automatic
บน Mac:
เปิดกล่อง Go to Folder ไปที่ไดเร็กทอรีต่อไปนี้ และลบโฟลเดอร์ Google ภายใน:
/Library/~/Library/
เมื่อคุณทำเสร็จแล้ว ให้เปิดเมนู Chrome แล้วเลือกความช่วยเหลือ > เกี่ยวกับ Google Chrome เพื่อเริ่มการอัปเดต
วิธีดาวน์เกรด Chrome บน Android
Android มีวิธีดาวน์เกรด Google Chrome สองวิธี วิธีแรกเกี่ยวข้องกับการถอนการติดตั้งการอัปเดตทั้งหมดและเปลี่ยนเบราว์เซอร์กลับเป็นเวอร์ชันที่มาพร้อมกับโทรศัพท์ของคุณ มันรวดเร็วและตรงไปตรงมา แต่คุณไม่สามารถควบคุมเวอร์ชันที่คุณต้องการถอยกลับไปได้
อีกวิธีหนึ่งเกี่ยวข้องกับการลบ Chrome และไซด์โหลดเบราว์เซอร์เวอร์ชันเก่า เนื่องจาก Chrome เป็นแอป Android แบบเนทีฟ วิธีเดียวที่จะลบออกได้คือการเรียกใช้ลำดับของคำสั่งผ่านพีซีและ Mac
วิธีที่ 1: ถอนการติดตั้งการอัปเดต Chrome ผ่าน Play Store
เปิดแอป Google Play Store ค้นหา Google Chrome และเลือกในผลการค้นหา แตะถอนการติดตั้ง แตะตกลงเพื่อยืนยัน แตะไอคอน เพิ่มเติม (สามจุด) ที่ด้านบนขวาของหน้าร้านค้า และยกเลิกการเลือกช่องทำเครื่องหมายถัดจาก เปิดใช้งานการอัปเดตอัตโนมัติ 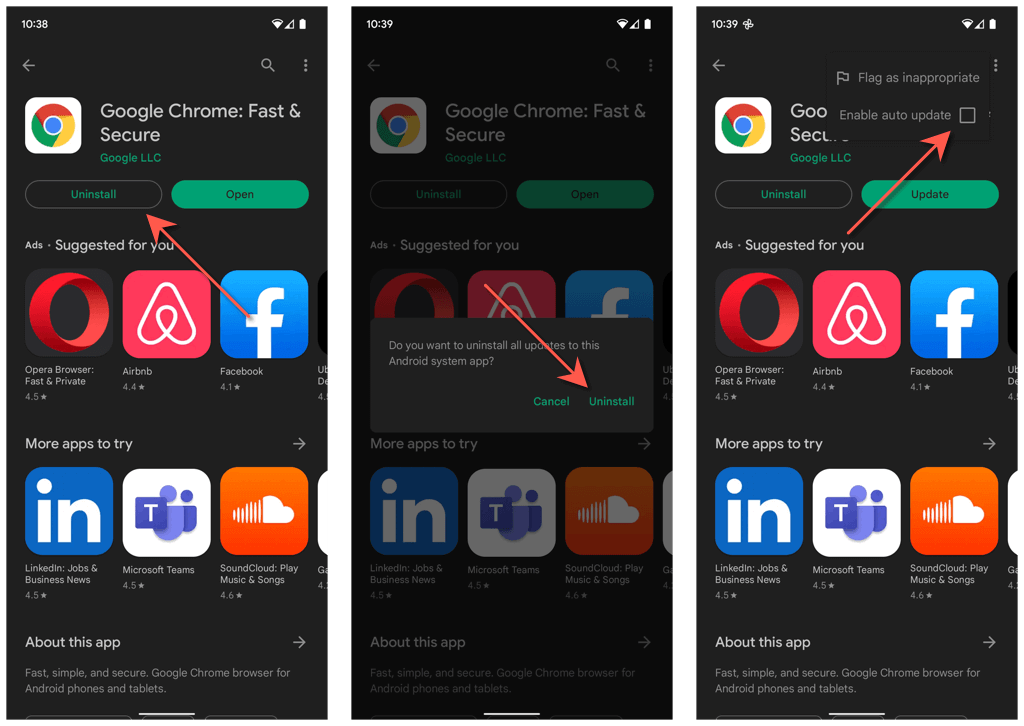
หากคุณต้องการอัปเดต Chrome เป็นเวอร์ชันล่าสุดในเวลาอื่น เพียงกลับไปที่หน้าร้านค้า Google Chrome แล้วแตะอัปเดต
วิธีที่ 2: ลบ Chrome และ Sideload เวอร์ชันเก่า
เปิดใช้งานตัวเลือกสำหรับนักพัฒนาซอฟต์แวร์บนโทรศัพท์ Android ของคุณ ในการดำเนินการดังกล่าว ให้เปิดแอปการตั้งค่า แตะเกี่ยวกับโทรศัพท์ แล้วแตะหมายเลขบิวด์ซ้ำๆ จนกว่าคุณจะเห็นการแจ้งเตือนว่าตัวเลือกนักพัฒนาของโทรศัพท์ของคุณเปิดใช้งานอยู่ 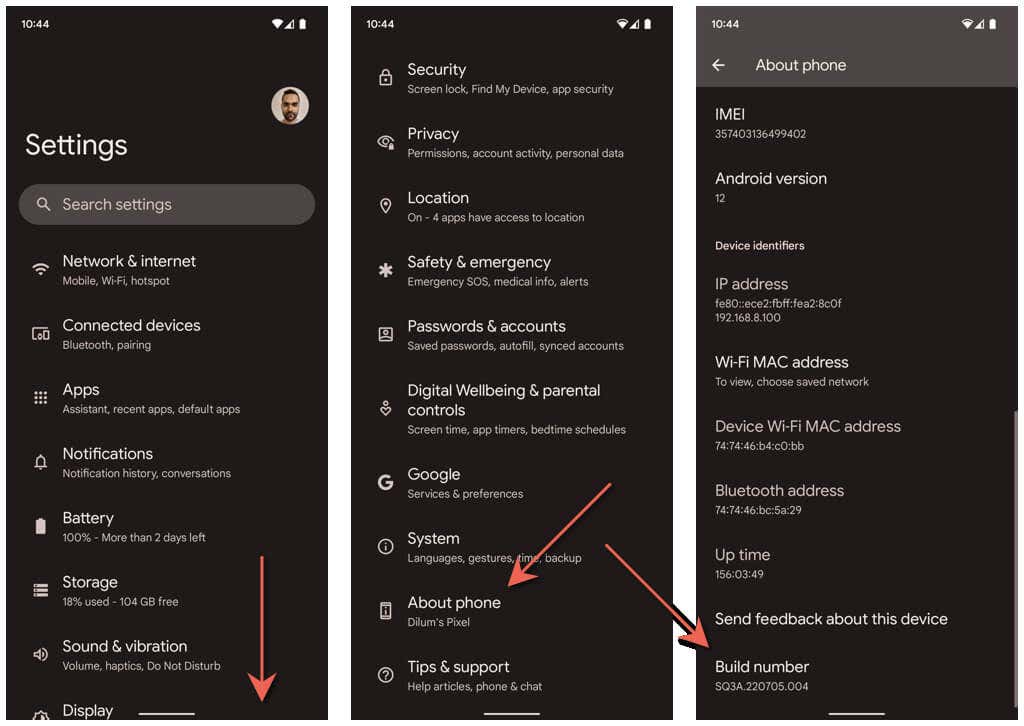 กลับไปที่หน้าจอก่อนหน้าแล้วแตะ ระบบ > ตัวเลือกสำหรับนักพัฒนา เปิดสวิตช์ข้างการดีบัก USB
กลับไปที่หน้าจอก่อนหน้าแล้วแตะ ระบบ > ตัวเลือกสำหรับนักพัฒนา เปิดสวิตช์ข้างการดีบัก USB 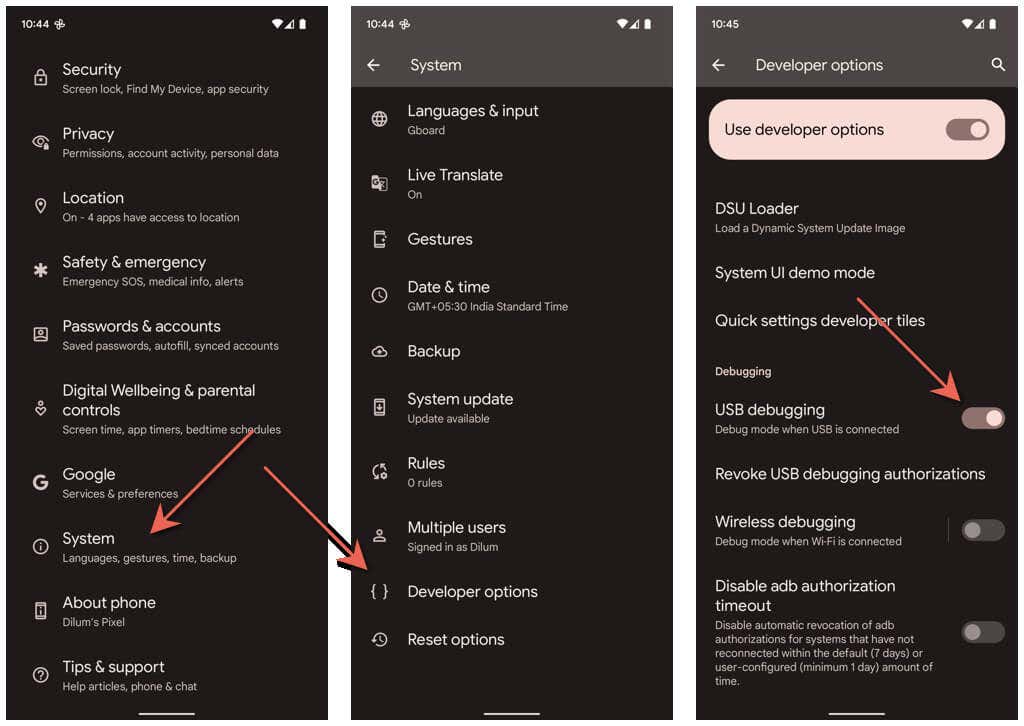 ดาวน์โหลด Android SDK Platform Tools จาก Google Developer เว็บไซต์และแตกไฟล์บนพีซีหรือ Mac ของคุณ
ดาวน์โหลด Android SDK Platform Tools จาก Google Developer เว็บไซต์และแตกไฟล์บนพีซีหรือ Mac ของคุณ 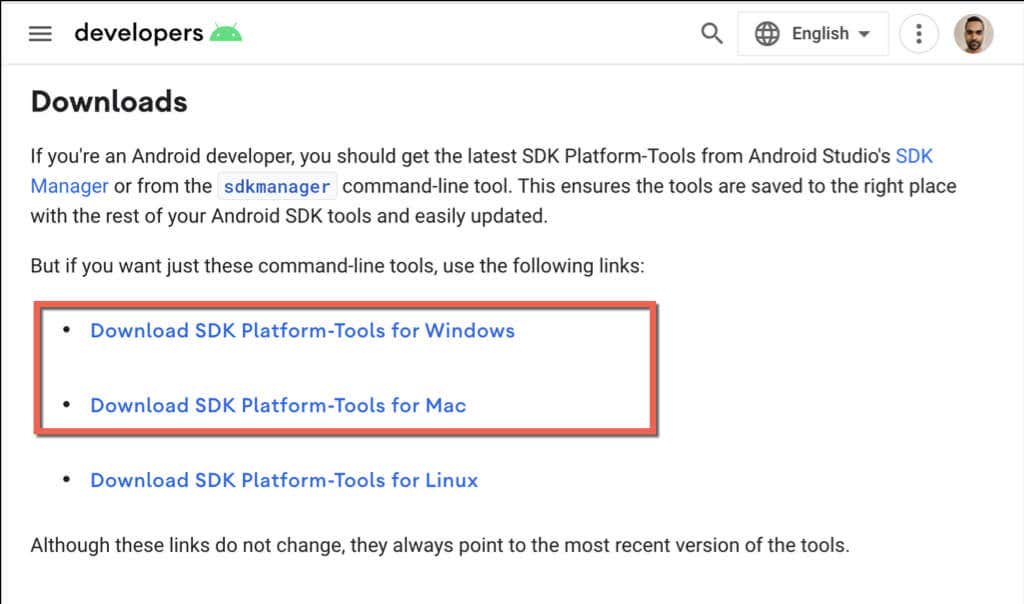 เชื่อมต่อ Android กับคอมพิวเตอร์ผ่าน USB ขึ้นอยู่กับว่าคุณใช้พีซีหรือ Mac นี่คือสิ่งที่คุณต้องทำเพื่อลบ Chrome
เชื่อมต่อ Android กับคอมพิวเตอร์ผ่าน USB ขึ้นอยู่กับว่าคุณใช้พีซีหรือ Mac นี่คือสิ่งที่คุณต้องทำเพื่อลบ Chrome
ใน Windows:
เปิดโฟลเดอร์เครื่องมือแพลตฟอร์มที่แยกออกมา จากนั้นพิมพ์ cmd ในแถบที่อยู่ File Explorer แล้วกด Enter
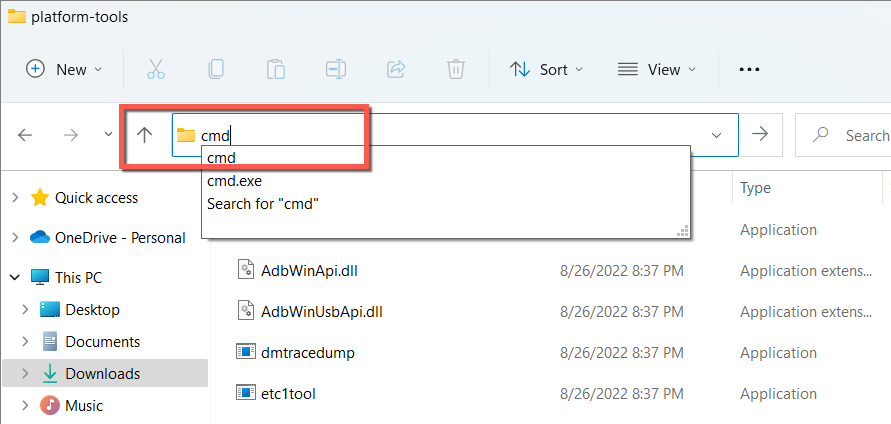
ในหน้าต่างพร้อมรับคำสั่งที่ปรากฏขึ้น ให้เรียกใช้คำสั่งต่อไปนี้
อุปกรณ์ Adb (ปลดล็อกโทรศัพท์แล้วแตะอนุญาตก่อนดำเนินการต่อ) Adb shell pm uninstall –user 0 com.android.chrome 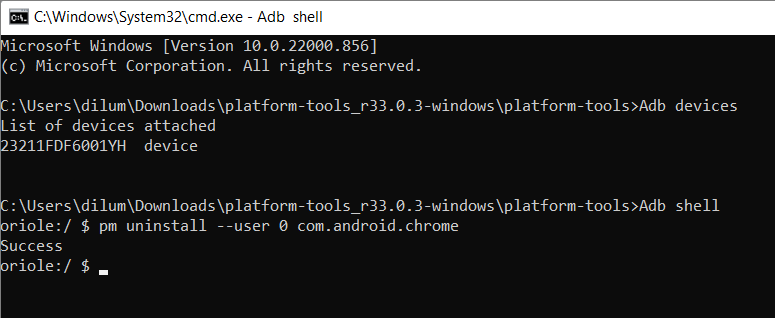
บน Mac:
คลิกควบคุมหรือคลิกขวาที่โฟลเดอร์เครื่องมือแพลตฟอร์มที่แยกออกมา ชี้ไปที่บริการ แล้วเลือกเปิดเทอร์มินัลที่โฟลเดอร์
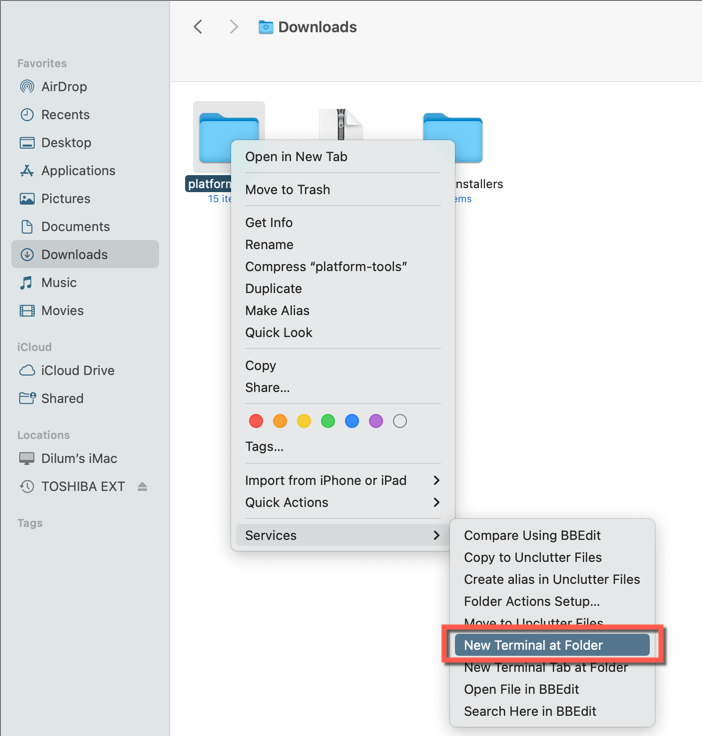
จากนั้น เรียกใช้คำสั่งต่อไปนี้:
./adb devices (ปลดล็อกโทรศัพท์ของคุณแล้วแตะ Allow ก่อนดำเนินการต่อ)./Adb shell pm uninstall –user 0 com.android.chrome 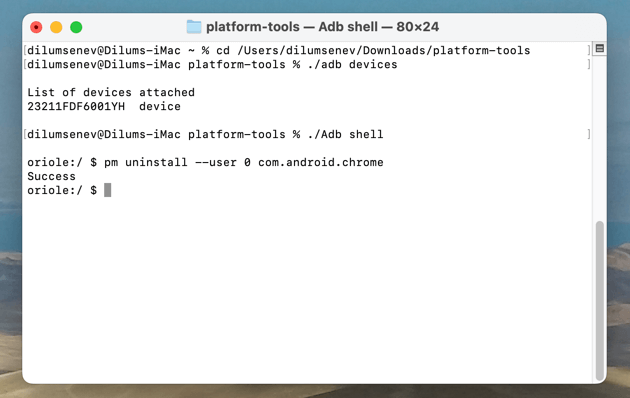 ตัดการเชื่อมต่อโทรศัพท์จากพีซีหรือ Mac ของคุณ ติดตั้งเบราว์เซอร์สำรอง เช่น Microsoft Firefox หรือ Microsoft Edge จาก Google Play Store เปิดแอปการตั้งค่า แตะแอป แล้วเลือกเบราว์เซอร์ของคุณ จากนั้นแตะ ติดตั้งแอปที่ไม่รู้จัก และเปิดสวิตช์ข้าง อนุญาตจากแหล่งนี้
ตัดการเชื่อมต่อโทรศัพท์จากพีซีหรือ Mac ของคุณ ติดตั้งเบราว์เซอร์สำรอง เช่น Microsoft Firefox หรือ Microsoft Edge จาก Google Play Store เปิดแอปการตั้งค่า แตะแอป แล้วเลือกเบราว์เซอร์ของคุณ จากนั้นแตะ ติดตั้งแอปที่ไม่รู้จัก และเปิดสวิตช์ข้าง อนุญาตจากแหล่งนี้ 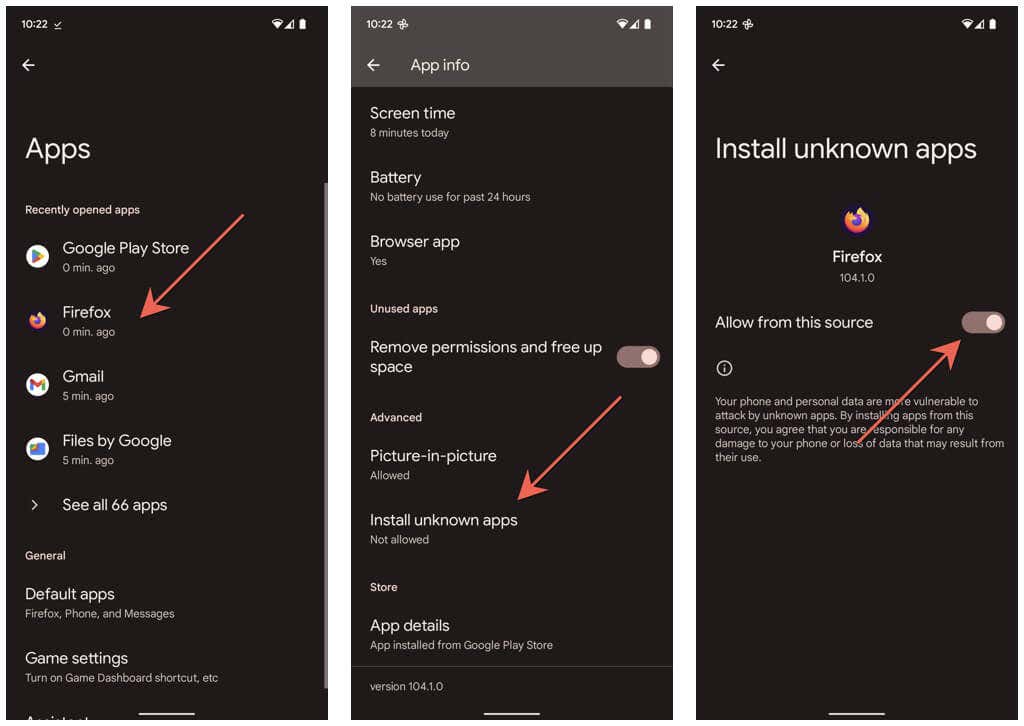 ดาวน์โหลด Google Chrome เวอร์ชันเก่าผ่านที่เก็บ APK เช่น มิเรอร์ APK
ดาวน์โหลด Google Chrome เวอร์ชันเก่าผ่านที่เก็บ APK เช่น มิเรอร์ APK 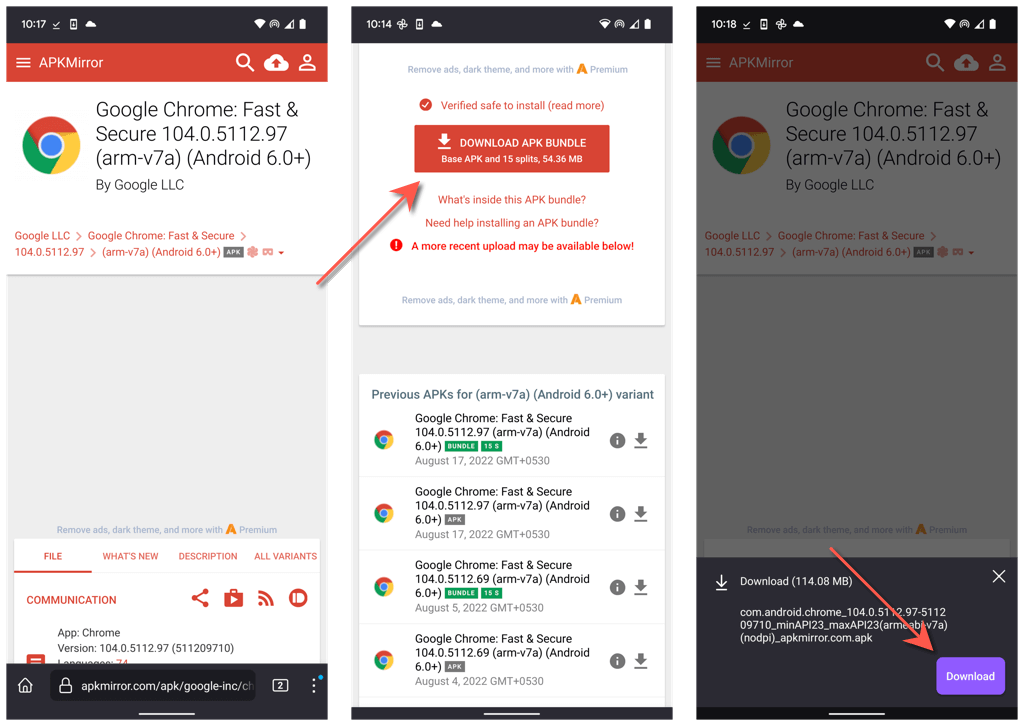 แตะไฟล์ที่ดาวน์โหลดมาและเลือกติดตั้ง หากมีข้อผิดพลาดและคุณต้องการความช่วยเหลือ โปรดดูคู่มือนี้สำหรับรายละเอียดเพิ่มเติมเกี่ยวกับแอปไซด์โหลดบน Android
แตะไฟล์ที่ดาวน์โหลดมาและเลือกติดตั้ง หากมีข้อผิดพลาดและคุณต้องการความช่วยเหลือ โปรดดูคู่มือนี้สำหรับรายละเอียดเพิ่มเติมเกี่ยวกับแอปไซด์โหลดบน Android 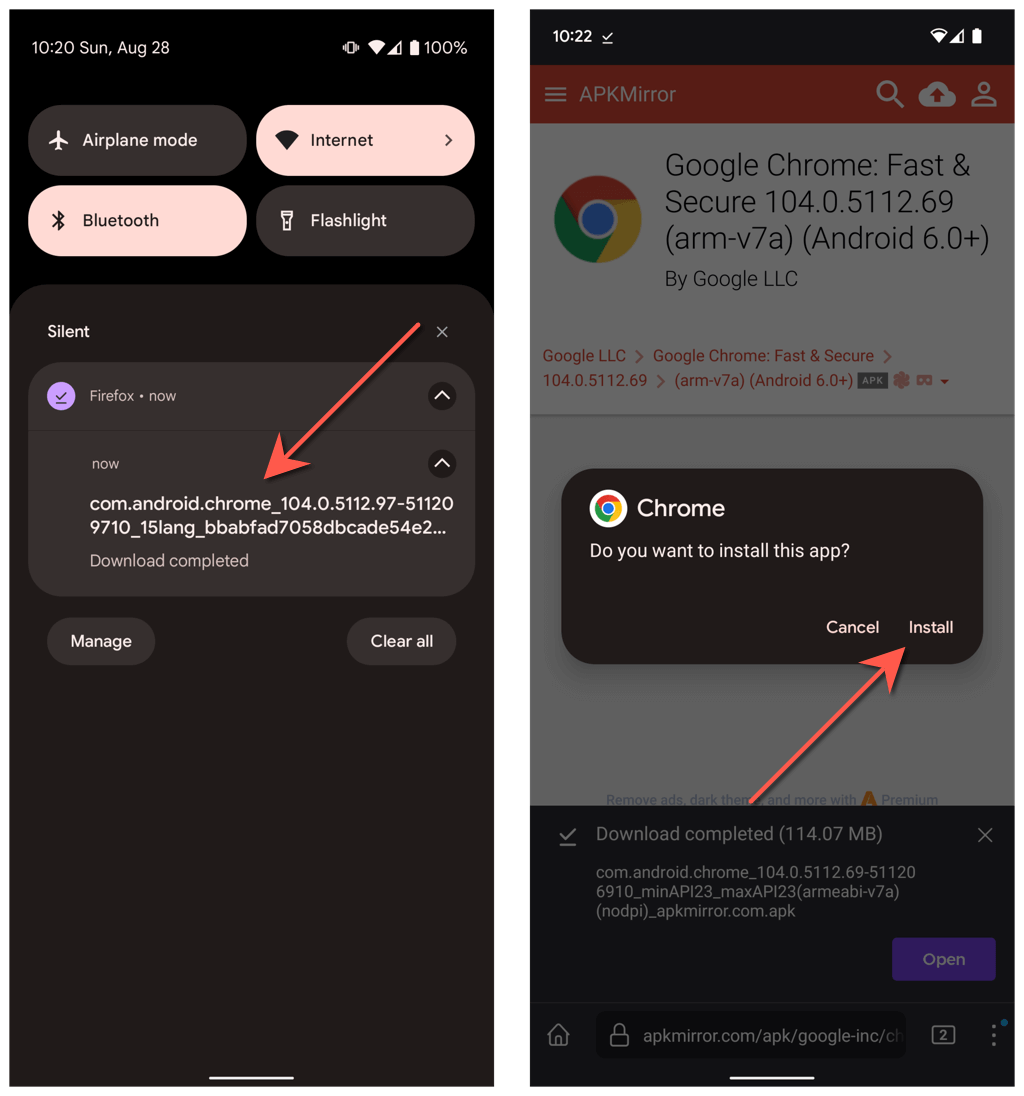
หากคุณต้องการเปลี่ยนกลับเป็น Chrome เวอร์ชันล่าสุด ให้ถอนการติดตั้งสำเนาไซด์โหลดและติดตั้ง Chrome ผ่าน Google Play Store
การดาวน์เกรด Chrome บน iOS เป็นอย่างไร
ต่างจาก Android การปรับลดรุ่น Chrome นั้นเป็นไปไม่ได้บน iPhone เนื่องจาก App Store ของ Apple ไม่อนุญาตให้คุณลบการอัปเดตล่าสุด และไม่อนุญาตให้คุณไซด์โหลด Chrome เวอร์ชันก่อนหน้า
อย่างไรก็ตาม หากคุณใช้ iPhone ที่เจลเบรคแล้ว การติดตั้ง Chrome เวอร์ชันเก่าอาจทำได้โดยใช้เครื่องมืออย่าง AppStore++ จาก Cydia Store