แป้นพิมพ์ USB ของคุณตัดการเชื่อมต่อและเชื่อมต่อใหม่บนพีซี Windows ของคุณหรือไม่ อย่าตื่นตกใจ! ทำงานผ่านรายการการแก้ไขที่เป็นไปได้นี้
รีบูตคอมพิวเตอร์ของคุณ
ปัญหา USB, Bluetooth และอุปกรณ์ต่อพ่วงมากมายสามารถแก้ไขได้โดยเพียงแค่ปิดเครื่องคอมพิวเตอร์แล้วเปิดใหม่อีกครั้ง เนื่องจากเป็นวิธีแก้ปัญหาที่ง่าย เราขอแนะนำให้คุณดำเนินการก่อนในกรณีที่ปัญหาเกิดจากความผิดพลาดชั่วคราว
สารบัญ
กำจัดคีย์บอร์ดในฐานะผู้ต้องสงสัย
การคิดว่าคอมพิวเตอร์อาจมีบางอย่างผิดปกติมากกว่าแป้นพิมพ์ แต่แป้นพิมพ์ของคุณเป็นองค์ประกอบที่ง่ายที่สุดในการกำจัด เป็นที่มาของปัญหา ลองใช้แป้นพิมพ์กับคอมพิวเตอร์เครื่องอื่น หากปัญหาเกิดขึ้นกับแป้นพิมพ์ แสดงว่าอาจเป็นปัญหากับอุปกรณ์

ขออภัย คุณทำอะไรกับแป้นพิมพ์ที่ผิดพลาดได้ไม่มาก แต่แป้นพิมพ์ไร้สายบางตัวช่วยให้คุณอัปเดตเฟิร์มแวร์ได้ หากมีการเปิดตัวเฟิร์มแวร์ใหม่สำหรับแป้นพิมพ์ของคุณ การติดตั้งอาจคุ้มค่าในกรณีที่แก้ไขจุดบกพร่องที่เกี่ยวข้อง หากปัญหาเกิดขึ้นเฉพาะกับแป้นพิมพ์ของคุณ คุณควรพิจารณาติดต่อผู้ผลิตเพื่อขอรับการสนับสนุนทางเทคนิค
1. ใช้แป้นพิมพ์บนหน้าจอ
การแก้ไขหลายอย่างด้านล่างนี้จะง่ายกว่ามาก ถ้าคุณสามารถพิมพ์คำค้นหาลงในแถบค้นหาของ Start Menu หากคีย์บอร์ดของคุณถูกตัดการเชื่อมต่อตลอดเวลาหรือไม่ทำงานเลย นั่นอาจเป็นเรื่องยุ่งยาก ดังนั้นจึงเป็นความคิดที่ดีที่จะเปิดใช้งานแป้นพิมพ์บนหน้าจอเพื่อให้คุณสามารถพิมพ์ด้วยตัวชี้เมาส์แทนได้
เปิดเมนูเริ่ม จากนั้นไปที่การตั้งค่า > การกำหนดค่าส่วนบุคคล > แถบงาน 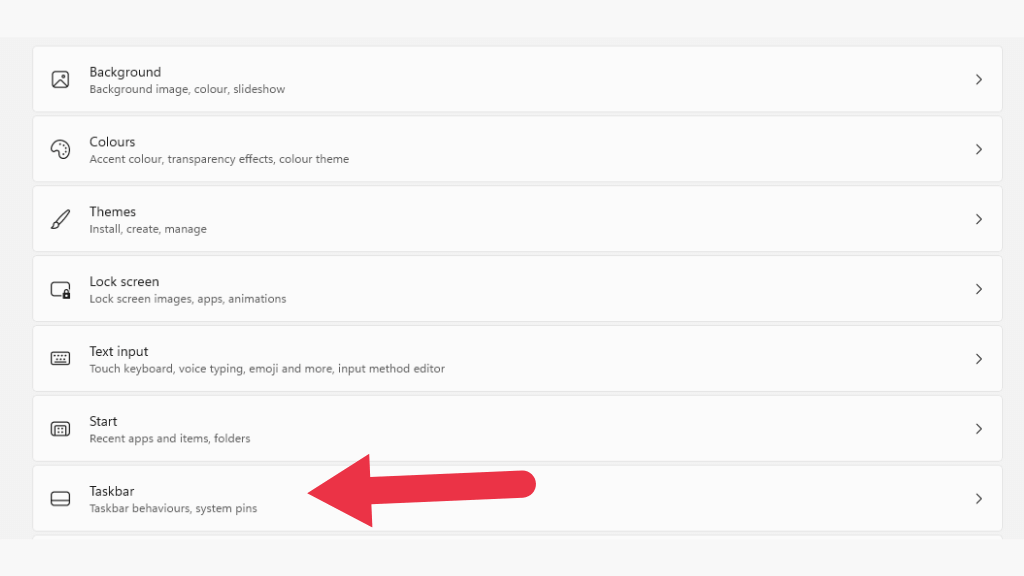 สลับเปิดแป้นพิมพ์สัมผัส
สลับเปิดแป้นพิมพ์สัมผัส 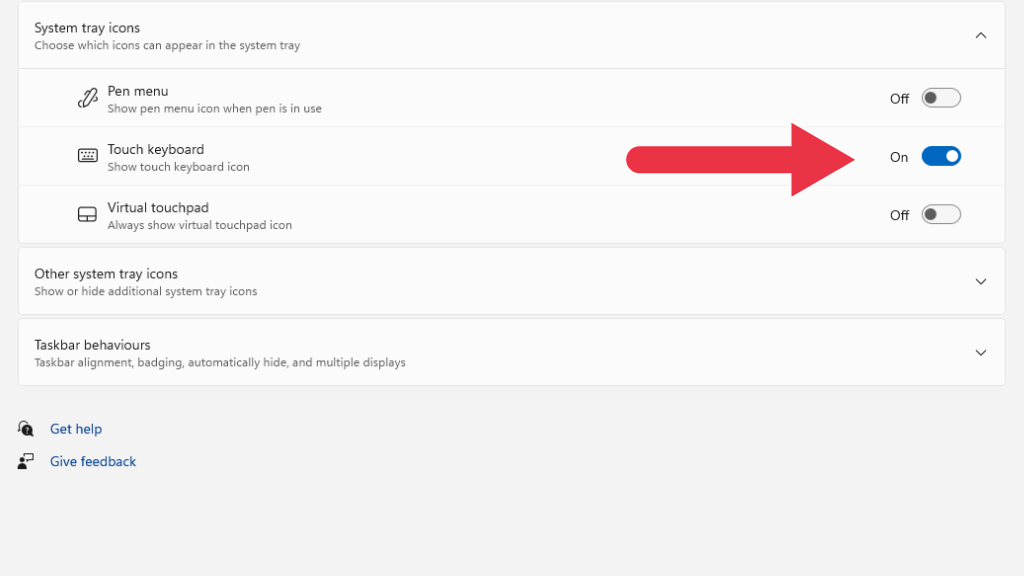 ไอคอนขนาดเล็กจะปรากฏในพื้นที่แจ้งเตือนของแถบงานของคุณ
ไอคอนขนาดเล็กจะปรากฏในพื้นที่แจ้งเตือนของแถบงานของคุณ 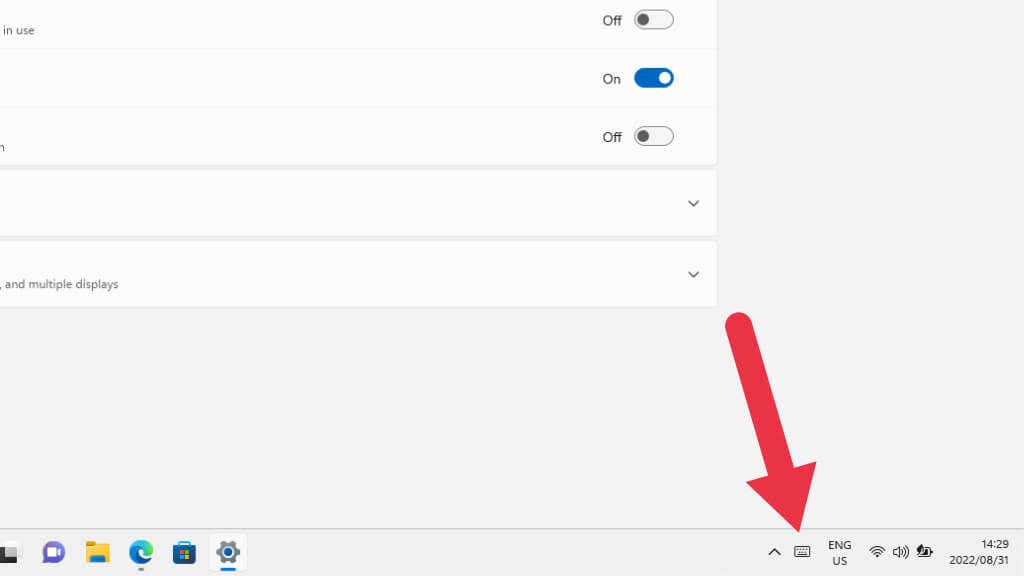 หากคุณคลิกซ้ายที่ไอคอนแป้นพิมพ์นี้ แป้นพิมพ์แบบสัมผัสจะปรากฏขึ้นเพื่อให้คุณป้อนข้อความได้!
หากคุณคลิกซ้ายที่ไอคอนแป้นพิมพ์นี้ แป้นพิมพ์แบบสัมผัสจะปรากฏขึ้นเพื่อให้คุณป้อนข้อความได้!
2. เรียกใช้ Keyboard Hardware Troubleshooter
ตัวแก้ไขปัญหาแป้นพิมพ์เป็นจุดเริ่มต้นที่ดี
เปิดเมนูเริ่มและค้นหา”แก้ไขแป้นพิมพ์”จากนั้นเลือก ค้นหาและแก้ไขปัญหาแป้นพิมพ์ คุณยังค้นหาเครื่องมือแก้ปัญหานี้ได้โดยค้นหาในแผงควบคุม
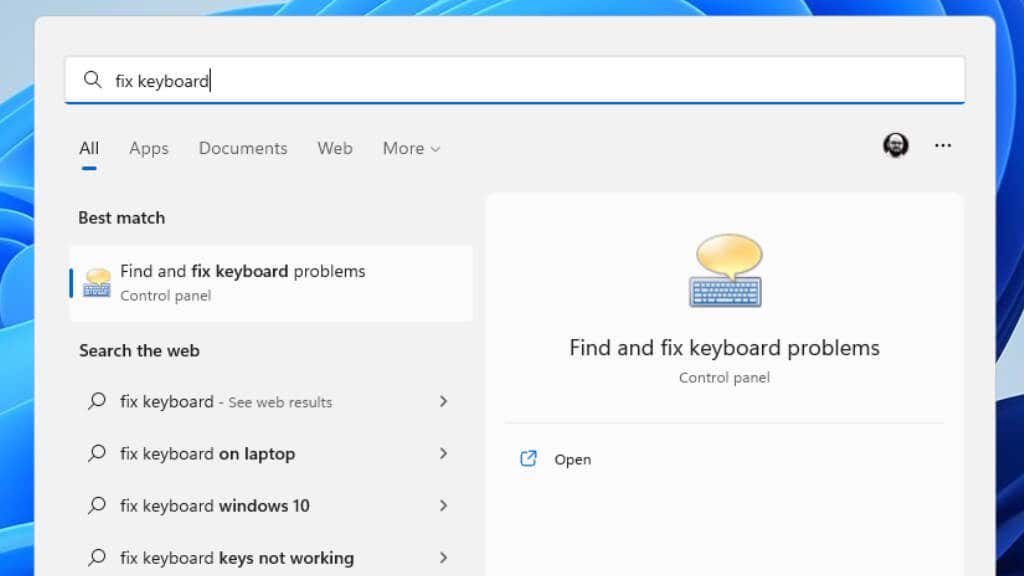
เมื่อเครื่องมือเปิดขึ้น เพียงทำตามคำแนะนำและตรวจสอบว่าแอปตรวจพบปัญหาใดๆ หรือไม่ อาจพยายามอัปเดตไดรเวอร์หรือรีสตาร์ทคอนโทรลเลอร์ USB ดังนั้นคุณอาจต้องอนุมัติบางสิ่งหากพบปัญหา
3. ตรวจสอบแบตเตอรี่ของคุณ!

หากคุณใช้แป้นพิมพ์ไร้สายที่ใช้พลังงานจากแบตเตอรี่ ตรวจสอบให้แน่ใจว่าแบตเตอรี่ของคุณมีพลังงานเพียงพอ โดยเฉพาะอย่างยิ่งหากคุณมีแบตเตอรี่อัลคาไลน์ เนื่องจากแบตเตอรี่สามารถกู้คืนแรงดันไฟฟ้าบางส่วนได้เมื่อปิดแป้นพิมพ์ ทำให้ดูเหมือนกับว่าแป้นพิมพ์กำลังเชื่อมต่อและจะตัดการเชื่อมต่อเมื่อคุณเปิดเครื่อง
หากแป้นพิมพ์ของคุณมีแบตเตอรี่ลิเธียมในตัว แป้นพิมพ์อาจเก่าหรือชำรุด ซึ่งในกรณีนี้อาจต้องอัปเดตแบตเตอรี่หรือแป้นพิมพ์ทั้งชุด
4. อัปเดต Windows หรือย้อนกลับการอัปเดต
Windows จะได้รับการอัปเดตอย่างต่อเนื่อง และไม่ใช่เรื่องแปลกที่การอัปเดตเหล่านี้จะทำให้เกิดปัญหาด้านฮาร์ดแวร์ อาจเป็นไปได้ว่าการติดตั้ง Windows ของคุณจำเป็นต้องมีการอัปเดตเพื่อทำงานกับแพ็คเกจซอฟต์แวร์หรือไดรเวอร์เวอร์ชันปัจจุบันของคุณ
หากปัญหาของคุณเริ่มต้นทันทีหลังจากอัปเดต Windows คุณอาจต้องการย้อนกลับการอัปเดตนั้น คุณอาจต้องการลองทำสิ่งตรงกันข้ามหากคุณมีการอัปเดต Windows ที่รอดำเนินการ
5. อัปเดตชิปเซ็ตหรือไดรเวอร์ Bluetooth ของคุณ
หากคุณใช้แป้นพิมพ์ USB ฮาร์ดแวร์นั้นจะถูกควบคุมโดยไดรเวอร์ชิปเซ็ตของเมนบอร์ด ชิปเซ็ตคือชุดอุปกรณ์ต่อพ่วงและโปรเซสเซอร์แบบบูรณาการบนเมนบอร์ด Windows อาจติดตั้งไดรเวอร์ที่ไม่ถูกต้องสำหรับชิปเซ็ตของคุณ หรือชิปเซ็ตล้าสมัยสำหรับเวอร์ชันของ Windows หรือแอปพลิเคชันที่คุณใช้อยู่
คำตอบคือไปที่เว็บไซต์ของผู้ผลิตเมนบอร์ด แล็ปท็อป หรือคอมพิวเตอร์ที่สร้างไว้ล่วงหน้าที่คุณมีปัญหาและดาวน์โหลดไดรเวอร์ชิปเซ็ตล่าสุด หากคุณใช้แป้นพิมพ์ Bluetooth คุณอาจต้องการดาวน์โหลดไดรเวอร์ Bluetooth ล่าสุดสำหรับคอมพิวเตอร์ของคุณ ซึ่งควรอยู่ในหน้าดาวน์โหลดเดียวกันกับไดรเวอร์ชิปเซ็ต
6. ตรวจสอบสิ่งกีดขวางและการรบกวน

หากคุณใช้แป้นพิมพ์ไร้สาย สัญญาณรบกวนเป็นอีกสาเหตุหนึ่งที่คุณอาจประสบกับการขาดการเชื่อมต่อ:
คุณอยู่ห่างจาก คอมพิวเตอร์? ตรวจสอบว่าไม่มีวัตถุที่เป็นโลหะระหว่างคอมพิวเตอร์และแป้นพิมพ์ ตรวจสอบว่าไม่มีแหล่งสัญญาณรบกวนวิทยุ เช่น อุปกรณ์ Wi-Fi หรือ Bluetooth อื่นๆ เช่นเดียวกับมอเตอร์ไฟฟ้า เตาอบไมโครเวฟ ฯลฯ หากคอมพิวเตอร์ของคุณมีอะแดปเตอร์ Bluetooth ภายนอก ให้เปลี่ยนตำแหน่งหรือเสาอากาศเพื่อการเชื่อมต่อ Bluetooth ที่ดีขึ้น
7. ปิดการใช้งาน USB Selective Suspend
Windows มีคุณสมบัติการจัดการพลังงานที่เรียกว่า USB selective suspend ซึ่งช่วยให้ฮับ USB สามารถระงับอุปกรณ์บนขั้วต่อเฉพาะได้โดยไม่กระทบต่อพอร์ตอื่นๆ และอุปกรณ์ที่เชื่อมต่ออยู่
บางครั้ง ระบบกันสะเทือนแบบเลือกอาจระงับพอร์ตที่แป้นพิมพ์เชื่อมต่ออยู่โดยไม่ถูกต้อง จากนั้นใช้เวลาหนึ่งหรือสองวินาทีเพื่อนำพอร์ตกลับมาออนไลน์ ซึ่งอาจรู้สึกเหมือนมีการยกเลิกการเชื่อมต่อแป้นพิมพ์กับผู้ใช้
ควรปิดใช้งานคุณลักษณะนี้เพื่อดูว่าเป็นสาเหตุของการทำงานของแป้นพิมพ์ที่ไม่ต่อเนื่องหรือไม่
เปิดเมนู Start และค้นหา Edit Power Plan 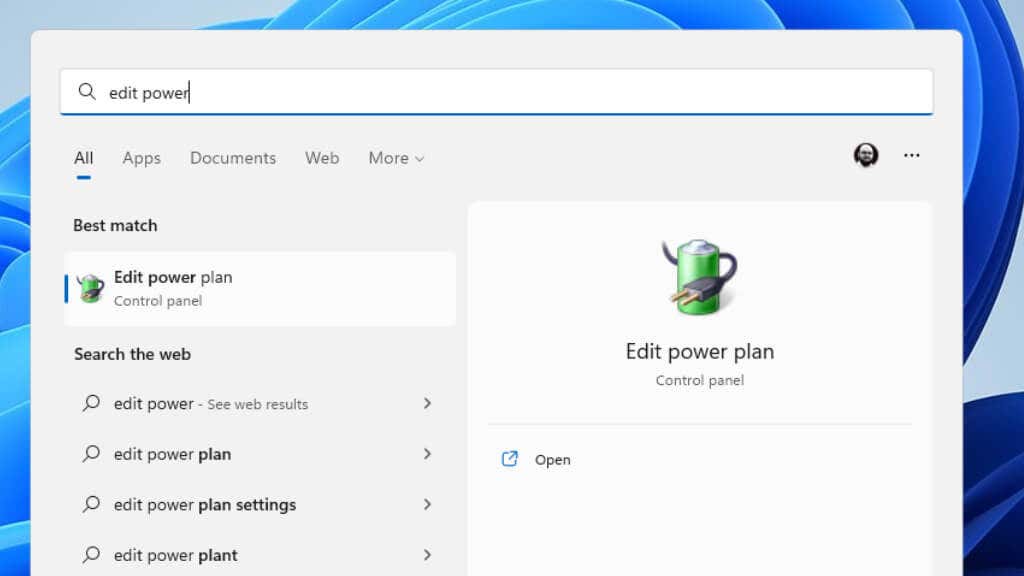 ในหน้าต่างแก้ไขการตั้งค่าแผน ให้เลือก เปลี่ยนการตั้งค่าพลังงานขั้นสูง
ในหน้าต่างแก้ไขการตั้งค่าแผน ให้เลือก เปลี่ยนการตั้งค่าพลังงานขั้นสูง  ในหน้าต่าง Power Options ให้มองหา USB settings > USB select suspend settings แล้วเลือกเปิดหรือปิดฟังก์ชันบนแบตเตอรี่ ไฟ AC หรือทั้งสองอย่าง
ในหน้าต่าง Power Options ให้มองหา USB settings > USB select suspend settings แล้วเลือกเปิดหรือปิดฟังก์ชันบนแบตเตอรี่ ไฟ AC หรือทั้งสองอย่าง 
หากคุณไม่เห็นตัวเลือกภายใต้การจัดการพลังงาน คุณสามารถลองปิดได้ใน Device Manager
เปิดเมนูเริ่ม พิมพ์ Device Manager แล้วเลือกผลลัพธ์เมื่อปรากฏขึ้น 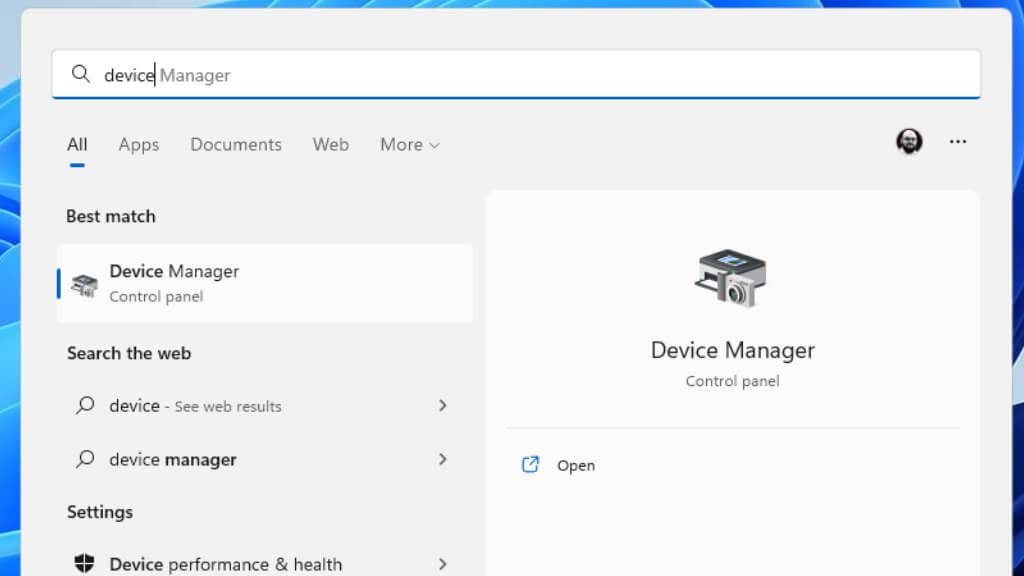 ขยายส่วน Universal Serial Bus Controllers จากนั้นคลิกขวาที่ Root Hub หรือ Generic Hub แล้วเลือกคุณสมบัติ
ขยายส่วน Universal Serial Bus Controllers จากนั้นคลิกขวาที่ Root Hub หรือ Generic Hub แล้วเลือกคุณสมบัติ 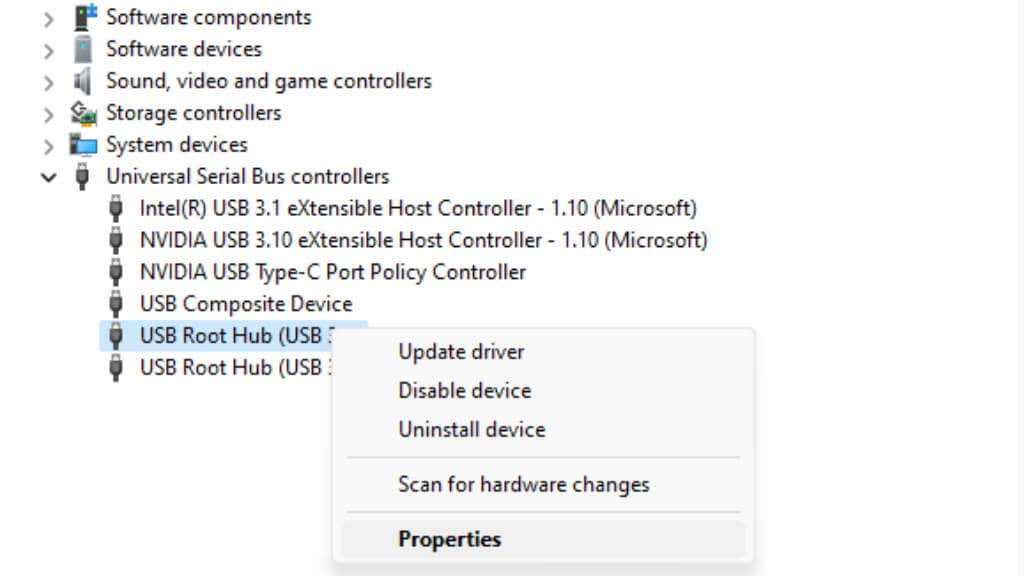 ภายใต้แท็บการจัดการพลังงาน ให้ยกเลิกการเลือก ” อนุญาตให้คอมพิวเตอร์เครื่องนี้ปิดอุปกรณ์นี้ ” จากนั้นเลือก ตกลง เพื่อบันทึกการเปลี่ยนแปลงของคุณ
ภายใต้แท็บการจัดการพลังงาน ให้ยกเลิกการเลือก ” อนุญาตให้คอมพิวเตอร์เครื่องนี้ปิดอุปกรณ์นี้ ” จากนั้นเลือก ตกลง เพื่อบันทึกการเปลี่ยนแปลงของคุณ
8. เปลี่ยนไปใช้มาตรฐานไร้สายที่เป็นกรรมสิทธิ์

คีย์บอร์ดไร้สายบางรุ่นให้คุณเลือกระหว่าง Bluetooth หรืออแด็ปเตอร์ไร้สายที่เป็นกรรมสิทธิ์ซึ่งควรมาพร้อมกับคีย์บอร์ด ตัวอย่างเช่น Logitech Unified Receiver ทำงานร่วมกับคีย์บอร์ด Logitech Bluetooth จำนวนมาก หากคุณมีปัญหาเกี่ยวกับบลูทูธ นี่เป็นวิธีแก้ปัญหาหนึ่งที่สามารถแก้ปัญหาการขาดการเชื่อมต่อของคุณได้
9. เสียบคีย์บอร์ดของคุณเข้ากับพอร์ต USB อื่น
เนื่องจาก USB ได้รับการแนะนำให้รู้จักกับคอมพิวเตอร์ที่บ้านเป็นครั้งแรกในช่วงปลายยุค 90 จึงมักมีข้อบกพร่องลึกลับแปลก ๆ ที่อุปกรณ์ USB จะทำงานไม่ถูกต้องในพอร์ตเดียว แต่จะ ทำงานได้อย่างสมบูรณ์แบบในอีกพอร์ตหนึ่ง แม้ว่าทั้งสองพอร์ตจะใช้คอนโทรลเลอร์ USB เดียวกันก็ตาม
มีสาเหตุหลายประการที่ทำให้เกิดเหตุการณ์นี้ขึ้น แต่ในทุกสถานการณ์ วิธีแก้ไขคือการย้ายแป้นพิมพ์ไปยังพอร์ต USB อื่น หรือเพื่อย้ายตัวรับสัญญาณ USB ไร้สายไปยังพอร์ตอื่น
10. เสียบคีย์บอร์ดของคุณเข้ากับพีซีโดยตรง
คีย์บอร์ดไร้สายบางรุ่นมีตัวเลือกให้ใช้การเชื่อมต่อแบบมีสาย ดังนั้นหากคีย์บอร์ด Bluetooth ของคุณตัดการเชื่อมต่ออยู่เรื่อยๆ คุณสามารถใช้สายเคเบิลได้ แม้จะเป็นเพียงการแก้ไขชั่วคราว!
หากคุณใช้แป้นพิมพ์แบบมีสายผ่านฮับหรือผ่านอุปกรณ์ USB อื่น ให้ลองเสียบแป้นพิมพ์เข้ากับคอมพิวเตอร์โดยตรง ถอดส่วนต่อสายเคเบิลออกด้วย หากอุปกรณ์ใดๆ ระหว่างแป้นพิมพ์และคอมพิวเตอร์ทำงานไม่ถูกต้อง อุปกรณ์เหล่านั้นอาจรบกวนการทำงานของแป้นพิมพ์

ตรวจสอบให้แน่ใจว่าได้เสียบคีย์บอร์ดเข้ากับพอร์ต USB พอร์ตใดพอร์ตหนึ่งบนเมนบอร์ดบนเดสก์ท็อปพีซีโดยตรง นั่นหมายถึงหลีกเลี่ยงการใช้พอร์ต USB ด้านหน้าหรือพอร์ตใดๆ ที่ใช้สายต่อจากเมนบอร์ด
หากปัญหายังคงอยู่แม้จะเสียบเข้ากับพอร์ต USB ที่เชื่อมต่อโดยตรงกับเมนบอร์ด ก็มีแนวโน้มว่าจะมีปัญหากับไดรเวอร์ชิปเซ็ตของเมนบอร์ด
11. ถอนการติดตั้งและติดตั้งแป้นพิมพ์ใหม่ในตัวจัดการอุปกรณ์
หากคำแนะนำข้างต้นไม่สามารถแก้ปัญหาของคุณได้ เคล็ดลับสุดท้ายที่ควรลองคือการลบแป้นพิมพ์ออกจากตัวจัดการอุปกรณ์และติดตั้งใหม่
คลิกขวาที่ปุ่ม Start Menu แล้วเลือก Device Manager
2. ขยายส่วนคีย์บอร์ด คุณอาจต้องขยายหมวดหมู่บนสุดก่อน ถ้านี่เป็นครั้งแรกที่คุณใช้ตัวจัดการอุปกรณ์ มองหาคีย์บอร์ดที่คุณมีปัญหา จากนั้นคลิกขวาที่คีย์บอร์ด เลือกถอนการติดตั้งอุปกรณ์

3. เลือกถอนการติดตั้งอีกครั้งในหน้าต่างยืนยันที่ปรากฏขึ้น อย่าเลือกพยายามลบไดรเวอร์สำหรับอุปกรณ์นี้หากคุณถูกถาม คุณอาจต้องการลบไดรเวอร์แป้นพิมพ์ในครั้งที่ 2 หากวิธีนี้ใช้ไม่ได้ในครั้งแรก
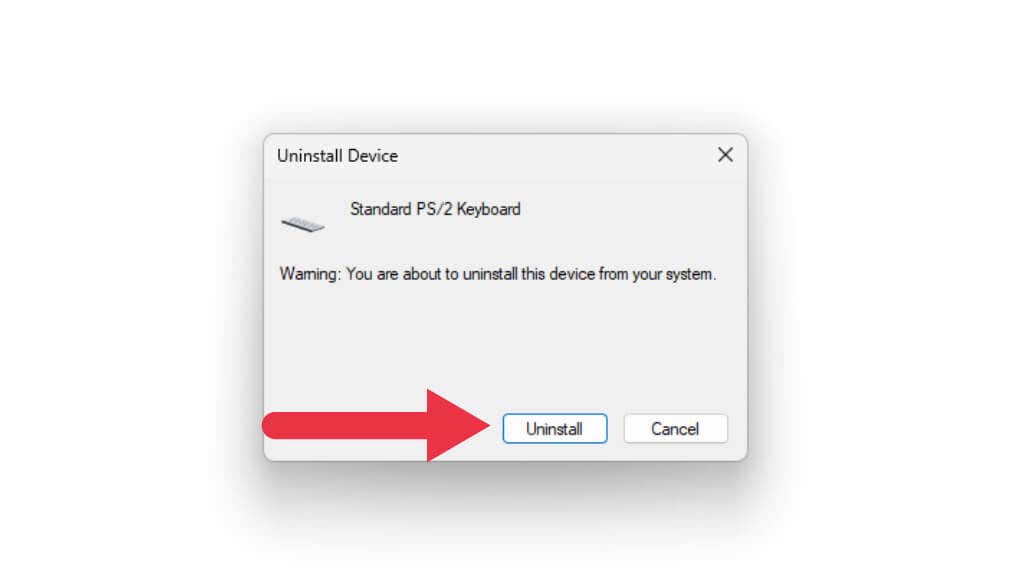
4. ตอนนี้แป้นพิมพ์ควรจะหายไปจากรายการอุปกรณ์ เลือก การดำเนินการ > สแกนหาการเปลี่ยนแปลงฮาร์ดแวร์
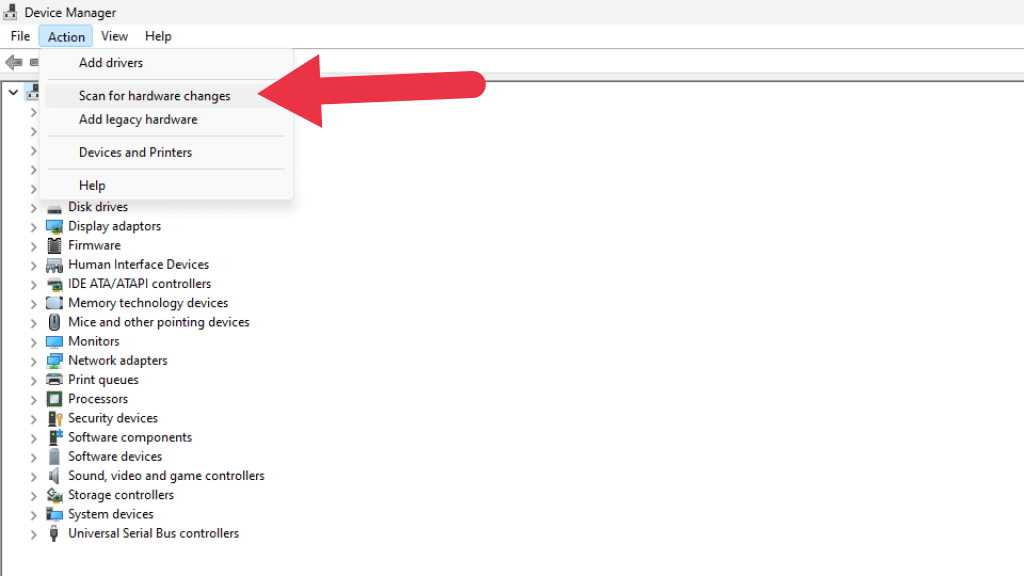
รายการควรกะพริบสองสามครั้งในขณะที่รีเฟรช และตอนนี้แป้นพิมพ์ควรกลับมาอยู่ที่เดิม ลองใช้แป้นพิมพ์อีกครั้งเพื่อดูว่าปัญหาการตัดการเชื่อมต่อได้รับการแก้ไขแล้วหรือไม่

