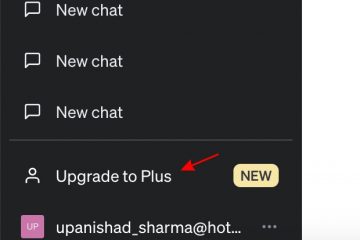หากคุณพบข้อผิดพลาด “มีการซ่อมแซมระบบที่รอดำเนินการซึ่งต้องรีบูตเพื่อให้เสร็จสมบูรณ์” คุณอาจกำลังพยายามเรียกใช้ตัวตรวจสอบไฟล์ระบบ (เอสเอฟซี). สาเหตุของข้อผิดพลาดนี้คือการซ่อมแซมครั้งก่อนยังไม่สมบูรณ์ จนกว่าคุณจะเสร็จสิ้นการซ่อมแซมระบบที่รอดำเนินการ คุณจะไม่สามารถเรียกใช้ยูทิลิตี้ SFC ได้สำเร็จ
ในกรณีส่วนใหญ่ ข้อผิดพลาดนั้นแก้ไขได้ง่ายและไม่ต้องการการแก้ไขปัญหาที่สำคัญใดๆ การรีบูตสามารถแก้ไขปัญหาได้ แต่ถ้าไม่สามารถแก้ไขได้ มีการแก้ไขอื่นๆ ที่คุณสามารถลองได้ ด้านล่างนี้ เราจะพูดถึงวิธีทั่วไปในการแก้ไขข้อผิดพลาดนี้
สารบัญ 
ใช้ DISM
DISM (Deployment Image Servicing and Management) เป็นยูทิลิตี้บรรทัดคำสั่งในตัวบน Windows ที่ใช้เพื่อให้บริการอิมเมจระบบ เป็นเครื่องมือที่มีประสิทธิภาพสำหรับการแก้ปัญหาที่หลากหลาย
ในบริบทของ SFC มีคำสั่ง DISM สองคำสั่งที่คุณอาจต้องการลอง ขั้นแรก คุณต้องการใช้พารามิเตอร์/restorehealth หากไม่ได้ผล คุณอาจลองใช้พารามิเตอร์/revertpendingactions
กด Win + R พิมพ์ cmd แล้วกด Enter เพื่อเปิด Command Prompt ดำเนินการคำสั่งต่อไปนี้:
DISM.exe/Online/Cleanup-Image/Restorehealth

เมื่อ DISM ดำเนินการเสร็จสิ้น ให้ลองเรียกใช้ SFC สแกนและดูว่าใช้งานได้หรือไม่ หากไม่เป็นเช่นนั้น ให้ลองใช้คำสั่งต่อไปนี้:
DISM.exe/image:C:\/cleanup-image/revertpendingactions
(แทนที่ C ด้วยอักษรระบุไดรฟ์โดยที่ Windows ติดตั้งแล้ว)
รีบูต Windows และรัน SFC อีกครั้ง
หากคุณไม่สามารถบูตเข้าสู่ windows ได้ คุณจะต้องเปิดหน้าต่างพร้อมรับคำสั่งจากเซฟโหมดหรือสภาพแวดล้อมการกู้คืน หากคุณใช้สภาพแวดล้อมการกู้คืน เพียงไปที่การ แก้ไข > ตัวเลือกขั้นสูง > พร้อมรับคำสั่ง
ลบไฟล์สองสามไฟล์
เริ่มต้นด้วยการลบไฟล์ที่ติดตามกระบวนการกู้คืนระบบ หากไฟล์เสียหาย อาจเป็นสาเหตุให้เกิดข้อผิดพลาด”มีการซ่อมแซมระบบที่รอดำเนินการ”และการลบไฟล์อาจช่วยแก้ปัญหาได้
คุณต้องลบไฟล์ชื่อ pending.xml ไฟล์ถูกเก็บไว้ในเส้นทางต่อไปนี้บนคอมพิวเตอร์ของคุณ:
C:\Windows\WinSxS\Pending.xml
(แทนที่ C ด้วยอักษรระบุไดรฟ์ที่ติดตั้ง Windows)
คุณสามารถลบไฟล์นี้โดยใช้ Command Prompt ดังนี้:
กด Win + R พิมพ์ cmd แล้วกด Enter เพื่อเปิด Command Prompt ดำเนินการคำสั่งต่อไปนี้:
del c:\windows\winsxs\pending.xml
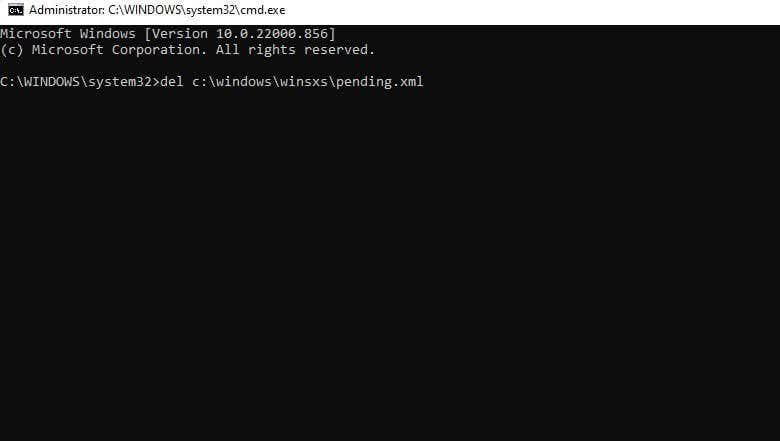
เมื่อไฟล์ XML ถูกลบ ให้เรียกใช้สิ่งต่อไปนี้ คำสั่ง:
sfc/scannow/offbootdir=c:\/offwindir=d:\windows
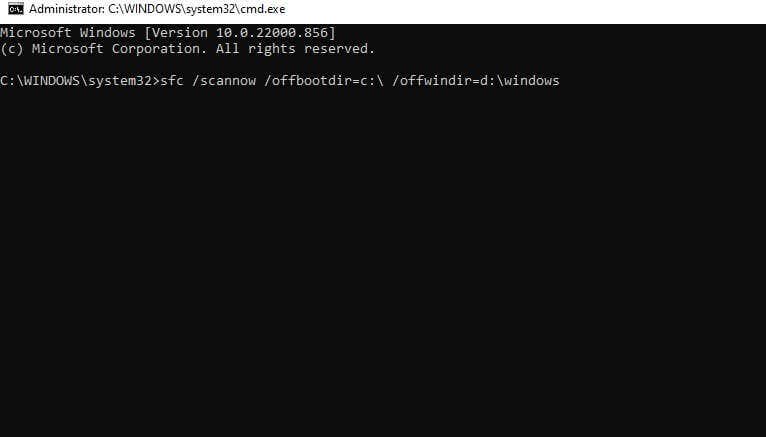
คุณอาจพิจารณาด้วยซ้ำ การลบโฟลเดอร์ WinSxS ทั้งหมดในขณะที่คุณอยู่ในนั้นสำหรับการบำรุงรักษาพีซีตามปกติ หวังว่าการสแกน SFC จะทำงานได้ดีในขณะนี้
อัปเดตไดรเวอร์
ไดรเวอร์ที่เสียหายอาจเป็นตัวการ หากปัญหา SFC มาพร้อมกับสัญญาณอื่นๆ เช่น ชิ้นส่วนของฮาร์ดแวร์ทำงานไม่ถูกต้องหรือเกิด Blue Screen of Death บ่อยครั้ง การแก้ไขที่ง่ายที่สุดคือการอัพเดตไดรเวอร์
โดยทั่วไปแล้ว Windows Update ช่วยให้มั่นใจว่าไดรเวอร์ของคุณเป็นเวอร์ชันล่าสุด หากคุณปิดใช้งานการอัปเดตอัตโนมัติ คุณสามารถอัปเดต Windows 10 หรือ 11 ได้ดังนี้:
กด Win + I เพื่อเปิดแอปการตั้งค่า เลือก Windows Update จากแถบด้านข้างทางซ้ายหากคุณใช้ Windows 11
หากคุณใช้ Windows 10 คุณจะต้องไปที่การอัปเดตและความปลอดภัย > Windows Update อย่างไรก็ตาม Microsoft ไม่รองรับ Windows 7 และ 8 อีกต่อไป ดังนั้นให้ข้ามไปที่วิธีต่อไปนี้หากคุณใช้วิธีใดวิธีหนึ่งเหล่านี้
เลือก ตรวจสอบการอัปเดต 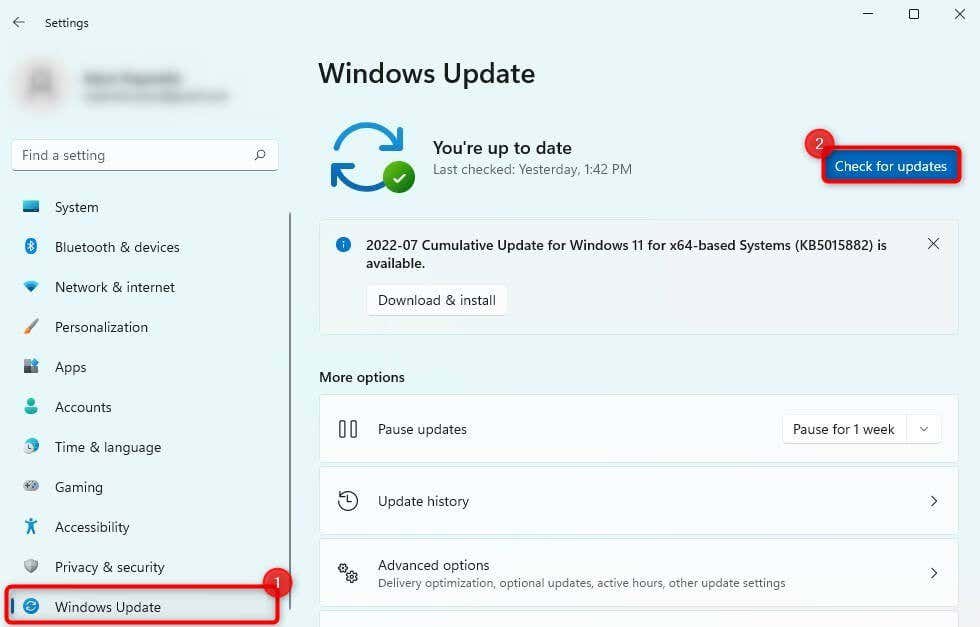
หาก Windows พบการอัปเดต ให้ติดตั้งการอัปเดต
คุณอาจต้องการให้ความสำคัญกับไดรเวอร์กราฟิกของคุณเป็นพิเศษ หากไม่มีการอัปเดต ให้ติดตั้งใหม่:
กด Win + R พิมพ์ devmgmt.msc แล้วกด Enter เพื่อเปิด Device Manager ขยายรายการการ์ดแสดงผล คลิกขวาที่ไดรเวอร์กราฟิก แล้วเลือก ถอนการติดตั้ง 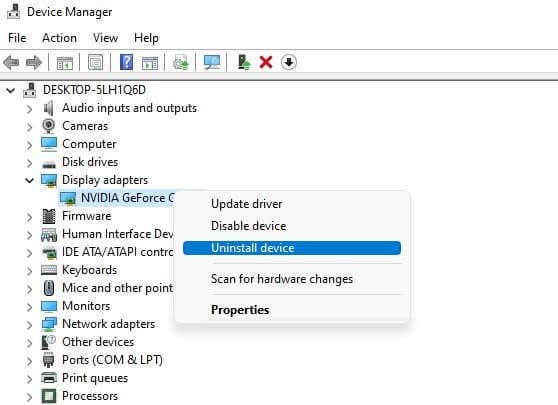 เลือก Action จากแถบริบบิ้นด้านบน แล้วเลือก Scan for hardware changes
เลือก Action จากแถบริบบิ้นด้านบน แล้วเลือก Scan for hardware changes 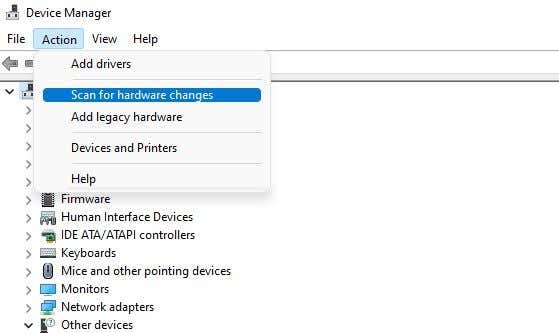
การดำเนินการนี้จะติดตั้งไดรเวอร์ล่าสุดสำหรับอุปกรณ์กราฟิกของคุณใหม่โดยอัตโนมัติ
ลองเรียกใช้การสแกน SFC เมื่อคุณอัปเดตหรือติดตั้งไดรเวอร์ที่มีปัญหาใหม่เสร็จแล้ว
ปรับแต่งการตั้งค่ารีจิสทรี
Windows ใช้รีจิสตรีคีย์ “RebootPending” เพื่อเก็บแท็บในโปรแกรมที่ร้องขอให้รีบูต โดยพื้นฐานแล้วมันคือคิวของโปรแกรมที่ต้องรีบูต และเมื่อมีบางอย่างเปลี่ยนแปลงคิวนั้น อาจนำไปสู่ปัญหาเช่นข้อผิดพลาด”มีการซ่อมแซมระบบที่รอดำเนินการ”ขณะเรียกใช้ SFC
วิธีที่ง่ายในการแก้ไขปัญหาคือการลบคีย์ “RebootPending” ดังนี้:
กด Win + R พิมพ์ regedit แล้วกด Enter เพื่อเปิด Registry Editor คัดลอกและวางข้อมูลต่อไปนี้ลงในแถบนำทางของ Registry Editor:
HKEY_LOCAL_MACHINE\SOFTWARE\Microsoft\Windows\CurrentVersion
คลิกขวาที่ CurrentVersion และเลือก Permissions 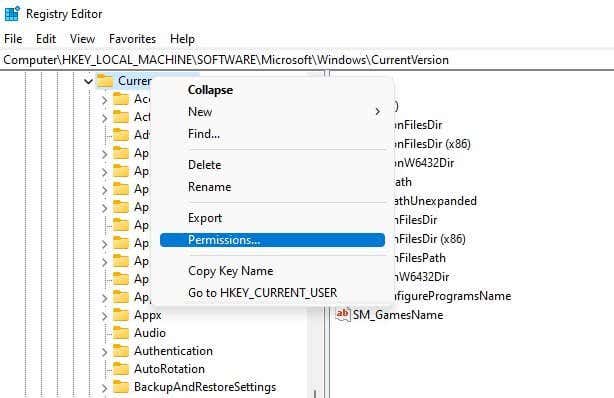 เลือกชื่อผู้ใช้ของคุณจากรายการ ทำเครื่องหมายที่ช่องถัดจากการควบคุมทั้งหมด แล้วเลือก ตกลง เพื่อบันทึกและออกจากหน้าต่าง
เลือกชื่อผู้ใช้ของคุณจากรายการ ทำเครื่องหมายที่ช่องถัดจากการควบคุมทั้งหมด แล้วเลือก ตกลง เพื่อบันทึกและออกจากหน้าต่าง 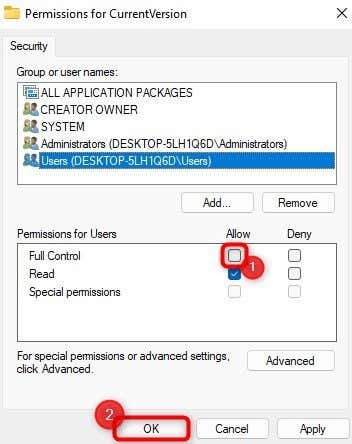 ค้นหาคีย์ชื่อ RebootPending ในบานหน้าต่างด้านขวาและลบคีย์ เมื่อได้รับแจ้งให้ยืนยัน ให้ระบุ
ค้นหาคีย์ชื่อ RebootPending ในบานหน้าต่างด้านขวาและลบคีย์ เมื่อได้รับแจ้งให้ยืนยัน ให้ระบุ
รีบูตพีซีของคุณและลองเรียกใช้คำสั่ง SFC อีกครั้ง
เปลี่ยนการตั้งค่า SATA ใน BIOS
ผู้ใช้บางรายรายงานว่าการกำหนดค่า SATA เป็น IDE แทน AHCI สามารถแก้ไขปัญหาได้ สาเหตุน่าจะเป็นการเปลี่ยนแปลงที่ Microsoft ทำกับคลาสไดรเวอร์บัสของฮาร์ดไดรฟ์ โปรดทราบว่าวิธีที่ดีที่สุดคือลองใช้วิธีแก้ไขอื่นๆ ก่อนทำการแก้ไขการตั้งค่า BIOS หากคุณยังไม่เคยใช้วิธีการก่อนหน้านี้ ลองใช้วิธีนี้:
เริ่มต้นด้วยการปิดพีซี กดปุ่มเปิดปิดอีกครั้ง คุณจะต้องกดปุ่ม BIOS อย่างรวดเร็ว ส่วนที่ยุ่งยากก็คือคีย์ BIOS นั้นแตกต่างกันไปตามผู้ผลิต แต่โดยทั่วไปแล้วจะเป็น Del, Esc, F1, F10 หรือ F12 คุณอาจต้องการตรวจสอบคู่มือฉบับสมบูรณ์เกี่ยวกับวิธีการเข้าสู่ BIOS หากไม่มีปุ่มใดที่เหมาะกับคุณ ถัดไป คุณจะต้องค้นหาตัวเลือก SATA ในเฟิร์มแวร์ BIOS อีกครั้ง ตัวเลือกอาจอยู่ในส่วนอื่นตามเฟิร์มแวร์ BIOS ของคุณ วิธีที่ดีที่สุดในการค้นหาตัวเลือกคือเพียงสำรวจเฟิร์มแวร์และค้นหาคำต่างๆ เช่น SATA, IDE และ AHCI เมื่อคุณพบตัวเลือกแล้ว ให้เปลี่ยนการตั้งค่า SATA เป็น IDE  บันทึกการเปลี่ยนแปลงและออกจาก BIOS และบูตเข้าสู่พีซีของคุณ
บันทึกการเปลี่ยนแปลงและออกจาก BIOS และบูตเข้าสู่พีซีของคุณ
หวังว่าจะสามารถแก้ไขปัญหา “SFC/scannow มีการซ่อมแซมระบบที่รอดำเนินการ”
ตรวจสอบและแก้ไขไฟล์ระบบด้วย SFC
โดยทั่วไปจะแก้ไขข้อผิดพลาดของระบบไฟล์ Windows ด้วย SFC ได้ง่าย แต่อาจเป็นเรื่องที่น่าหงุดหงิดเมื่อ SFC เองส่งผลให้เกิดข้อผิดพลาดแทนที่จะแก้ไขสิ่งที่คุณมีอยู่แล้ว สิ่งที่ดีคือการแก้ไขข้อผิดพลาด SFC ค่อนข้างตรงไปตรงมา หวังว่าคุณจะสามารถแก้ไขข้อผิดพลาด”มีการซ่อมแซมระบบที่รอดำเนินการ”