ในขณะที่ Microsoft ได้ประกาศการอัปเดต Windows 11 2022 ครั้งใหญ่ครั้งต่อไป แต่ก็ยังได้เปิดตัวบิลด์ใหม่ในช่อง Dev Redmond-giant กำลังทดลองคุณสมบัติใหม่ในช่อง Dev คุณลักษณะหนึ่งดังกล่าวคือกระดานวิดเจ็ตแบบเต็มหน้าจอ แต่ยังคงซ่อนอยู่หลังแฟล็กคุณลักษณะ อย่างไรก็ตาม มีวิธีที่ดีในการเปิดใช้งานบอร์ดวิดเจ็ตแบบเต็มหน้าจอใน Windows 11 ดังนั้น หากคุณใช้บิลด์ Dev ล่าสุด คุณสามารถเปิดวิดเจ็ตแบบเต็มหน้าจอบนพีซี Windows 11 ของคุณได้ทันที ในบันทึกย่อนั้น ไปที่บทช่วยสอนกัน
ฉันทดสอบแผงวิดเจ็ตแบบเต็มหน้าจอใน Windows 11 Dev Build (25201 หรือใหม่กว่า) และทำงานได้อย่างไม่มีที่ติ อย่างไรก็ตาม คำสั่งเดียวกันนี้ใช้ไม่ได้กับการอัปเดต Windows 11 22H2 ที่เผยแพร่ต่อผู้ใช้ทุกคน ดังนั้นผู้ที่อยู่ในเวอร์ชันเสถียรจึงต้องรอให้ฟีเจอร์นี้ใช้งานได้ในอนาคตหรือเข้าร่วมโปรแกรม Windows Insider
สารบัญ
เปิดใช้งานบอร์ดวิดเจ็ตแบบเต็มหน้าจอใน Windows 11
สำหรับตอนนี้ ช่องทางสำหรับนักพัฒนา Windows 11 Dev Insider สามารถเปิดวิดเจ็ตแบบเต็มหน้าจอได้ทันที โดยมีวิธีดังนี้:
1. ก่อนอื่น คุณต้องตั้งค่า ViVeTool บนพีซี Windows 11 ของคุณ ในกรณีที่คุณไม่รู้ตัว ViVeTool เป็นเครื่องมือโอเพนซอร์ซฟรีที่ให้คุณเปิดฟีเจอร์ทดลองใน Windows 11 ได้เลย ดาวน์โหลด ViVeTool จากหน้า GitHub
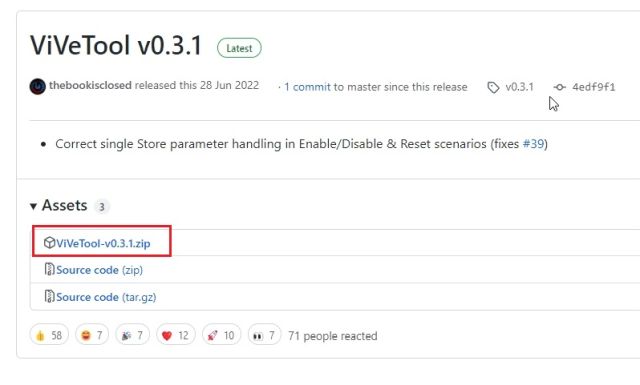
2. หลังจากนั้นให้เปิดเครื่องรูดไฟล์ ZIP บน Windows 11 โดยคลิกขวาที่ไฟล์ จากนั้นเลือกตัวเลือก “แยกทั้งหมด” แล้วคลิก “ถัดไป” ไฟล์จะถูกแตกไปยังโฟลเดอร์ในไดเร็กทอรีเดียวกัน
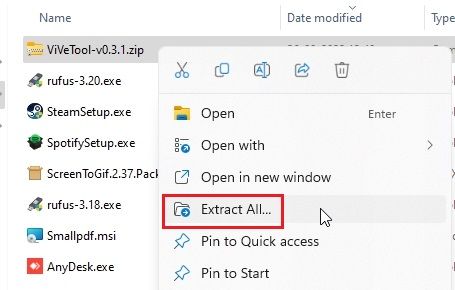
3. เมื่อแตกไฟล์แล้ว ให้คลิกขวาที่โฟลเดอร์ที่แยกออกมาแล้วเลือก “คัดลอกเป็นเส้นทาง“ การดำเนินการนี้จะคัดลอกเส้นทางของโฟลเดอร์ไปยังคลิปบอร์ดของคุณ
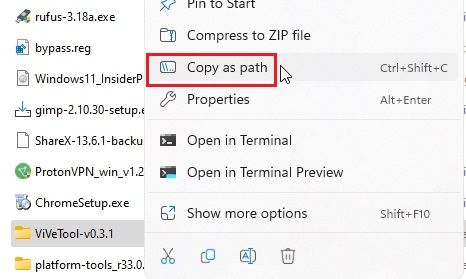
4. ตอนนี้ให้กดปุ่ม Windows เพื่อเปิดเมนู Start และค้นหา CMD พร้อมรับคำสั่งจะปรากฏที่ด้านบนสุดในผลการค้นหา ในบานหน้าต่างด้านขวา ให้คลิกที่ “เรียกใช้ในฐานะผู้ดูแลระบบ“
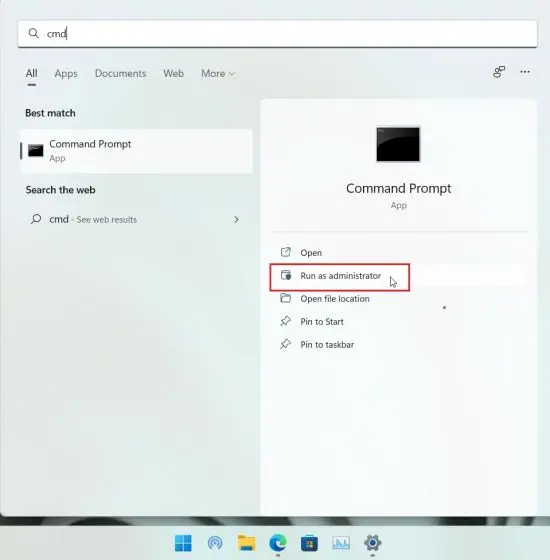
5. ในหน้าต่างพร้อมท์คำสั่งที่เปิดขึ้น พิมพ์ cd แล้วเว้นวรรค จากนั้น คลิกขวาในหน้าต่าง CMD เพื่อวางเส้นทางไดเรกทอรีที่เราคัดลอกไว้ด้านบนโดยอัตโนมัติ คุณยังสามารถกด “Ctrl + V” เพื่อวางที่อยู่ได้โดยตรง สุดท้าย กด Enter และคุณจะย้ายไปที่โฟลเดอร์ ViveTool โปรดทราบว่าเส้นทางจะแตกต่างออกไปสำหรับพีซีของคุณ
cd”C:\Users\mearj\Downloads\ViVeTool-v0.3.1″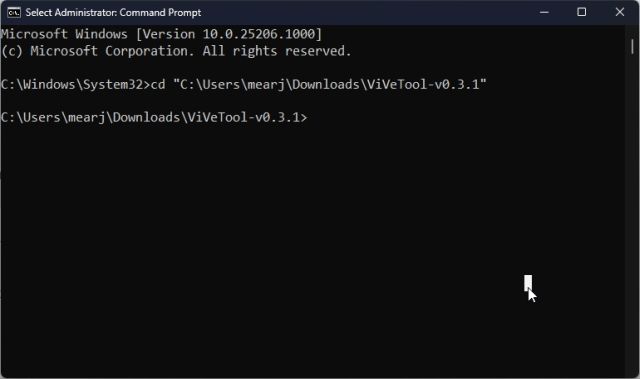
6. เมื่อคุณย้ายไปยังโฟลเดอร์ ViVeTool ใน Command Prompt แล้ว เรียกใช้คำสั่งด้านล่าง เพื่อเปิดใช้งานบอร์ดวิดเจ็ตแบบเต็มหน้าจอใน Windows 11
vivetool/enable/id:34300186 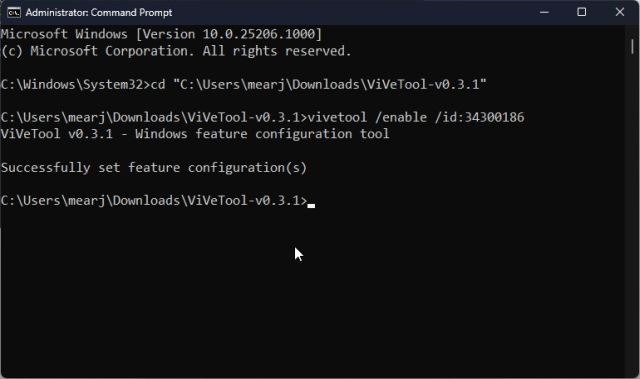
7. ตอนนี้ ปิดหน้าต่างพรอมต์คำสั่งและรีสตาร์ทพีซีของคุณ หลังจากเข้าสู่ระบบ ให้คลิกปุ่มวิดเจ็ตที่มุมล่างซ้ายหรือใช้แป้นพิมพ์ลัดของ Windows 11 “Windows + W” ที่มุมบนขวา คุณจะพบปุ่ม “ขยาย” คลิกเลย
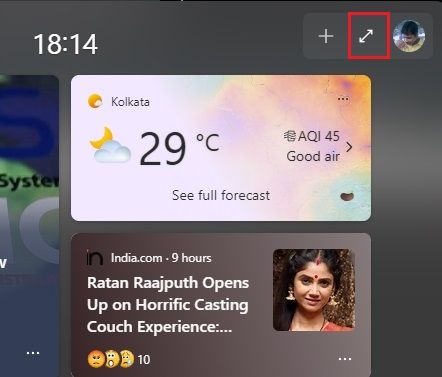
8. และที่นั่นคุณมีมัน! แผงวิดเจ็ตแบบเต็มหน้าจอกำลังทำงานบนพีซี Windows 11 ของคุณโดยไม่มีปัญหาใดๆ คุณสามารถคลิกที่ปุ่มขยายอีกครั้งเพื่อให้เป็นแบบครึ่งหน้าจอหรือเต็มหน้าจอได้ตามสะดวก
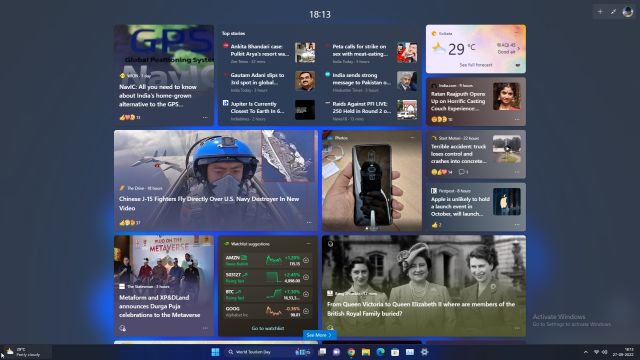
ปิดการใช้งาน บอร์ดวิดเจ็ตแบบเต็มหน้าจอใน Windows 11
ในกรณีที่คุณต้องการปิดใช้งานแผงวิดเจ็ตแบบเต็มหน้าจอใน Windows 11 ให้ย้ายกลับไปที่ไดเร็กทอรี ViVeTool ตามคำแนะนำด้านบน จากนั้นเรียกใช้คำสั่งด้านล่างจากหน้าต่าง CMD
vivetool/disable/id:34300186 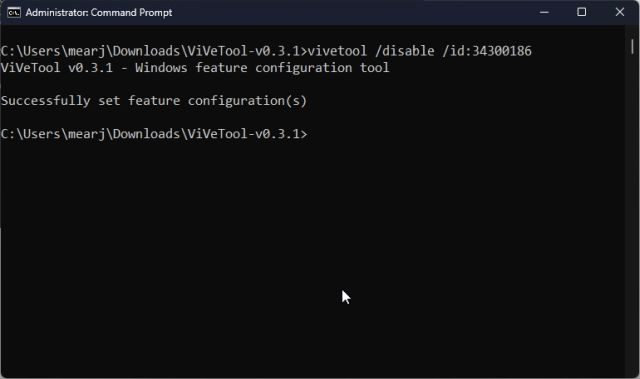
นี่คือคำสั่งที่คุณต้องดำเนินการเพื่อรับแผงวิดเจ็ตแบบเต็มหน้าจอบนพีซี Windows 11 ของคุณ ฉันคิดว่ามันค่อนข้างเรียบร้อย และคุณสามารถรับข้อมูลเกี่ยวกับเหตุการณ์ทั้งหมดทั่วโลกได้อย่างรวดเร็วเพียงชำเลืองมอง ด้วยการสนับสนุนวิดเจ็ตของบุคคลที่สามในอนาคตอันใกล้นี้ แผงวิดเจ็ตจะมีประโยชน์มากยิ่งขึ้น อย่างไรก็ตามนั่นคือทั้งหมดที่มาจากเรา หากคุณต้องการเปิดใช้งาน Taskbar Overflow บน Windows 11 ให้ไปที่คู่มือที่เชื่อมโยงของเรา และหากต้องการอ่านเกี่ยวกับคุณสมบัติอื่นๆ ของ Windows 11 ที่กำลังจะมีขึ้น เรามีรายการที่รวบรวมไว้สำหรับคุณ สุดท้าย หากคุณมีคำถามใดๆ โปรดแจ้งให้เราทราบในส่วนความคิดเห็นด้านล่าง
แสดงความคิดเห็น
นักเล่นเกมทุกคนที่มีค่าควรรู้ว่าหลังจากงบประมาณถึงเกณฑ์ที่กำหนด จะดีกว่าที่จะสร้างพีซีสำหรับเล่นเกมเพื่อรับประสบการณ์ที่ดีที่สุด แต่ถ้าคุณเป็นคนที่เดินทางบ่อยล่ะ? หรือบางทีคุณอาจเป็นคนที่ […]
การใช้คอมพิวเตอร์แบบพกพาไม่ต้องการการใช้จ่ายอีกต่อไป เป็นข้อกำหนดและต้องมีการพิจารณาอย่างรอบคอบ ด้วยตลาดแล็ปท็อปที่เต็มไปด้วยบริษัทและแล็ปท็อปรุ่นต่างๆ จึงยากที่จะกรองเสียงรบกวน ที่ยากกว่านั้นคือการหาแล็ปท็อป […]
ในโลกที่เราต้องการขจัดเสียงรบกวนรอบตัวเรา Sony ได้ตัดสินใจที่จะใช้เส้นทางย้อนกลับ ทำให้เราได้เพลิดเพลินกับเสียงเพลงและเสียงรอบข้าง สำหรับประสบการณ์นี้ […]
