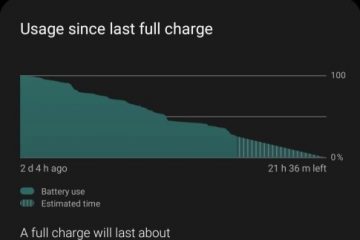คุณเห็นข้อผิดพลาด BSOD (Blue Screen of Death) เมื่อระบบของคุณถึงสภาวะวิกฤตที่ไม่สามารถทำงานได้อย่างปลอดภัยอีกต่อไป เรียกอีกอย่างว่าหยุดข้อผิดพลาด เป็นความพยายามของ Windows ในการปกป้องระบบของคุณจากความเสียหายร้ายแรง บทความนี้กล่าวถึงวิธีแก้ปัญหา DRIVER INVALID STACK ACCESS หน้าจอสีน้ำเงินใน Windows 11/10
การตรวจสอบจุดบกพร่องของ DRIVER_INVALID_STACK_ACCESS มีค่า 0x000000DC สิ่งนี้บ่งชี้ว่าไดรเวอร์เข้าถึงที่อยู่ของสแต็กซึ่งอยู่ใต้ตัวชี้สแต็กของเธรดของสแต็ก
ไดรเวอร์ไม่ถูกต้อง STACK ACCESS หน้าจอสีน้ำเงินใน Windows 11/10
หาก คุณเห็น DRIVER INVALID STACK ACCESS Blue Screen บนคอมพิวเตอร์ที่ใช้ Windows 11/10 วิธีแก้ปัญหาต่อไปนี้จะช่วยคุณแก้ไขปัญหาได้
เรียกใช้ Online Blue Screen Troubleshooter ยกเลิกการเชื่อมต่ออุปกรณ์ทั้งหมดที่เชื่อมต่อกับระบบของคุณและรีสตาร์ทระบบดำเนินการ Hardware Clean BootDisable BIOS Caching หรือ ShadowingRepair ไฟล์ระบบถอนการติดตั้งโปรแกรมที่ติดตั้งล่าสุดดำเนินการคืนค่าระบบดำเนินการอัปเกรดแบบแทนที่
มาดูการแก้ไขทั้งหมดโดยละเอียด
1] เรียกใช้ตัวแก้ไขปัญหาหน้าจอสีน้ำเงินออนไลน์
ตัวแก้ไขปัญหาจอฟ้าออนไลน์ไม่ใช่เครื่องมือที่คุณสามารถเรียกใช้บนระบบของคุณได้ แต่จะให้คำแนะนำแก่ผู้ใช้ในการแก้ไขข้อผิดพลาด BSOD ตามความคิดเห็นของพวกเขา คุณต้องให้ข้อมูลพื้นฐานเช่นเมื่อคุณเห็นข้อผิดพลาด Blue Screen of Death; หลังจากติดตั้งการอัปเดตหรือขณะใช้ระบบ ฯลฯ จากข้อมูลที่คุณป้อน ตัวแก้ไขปัญหาจะให้วิธีแก้ไขที่เป็นไปได้เพื่อแก้ไขข้อผิดพลาด
2] ยกเลิกการเชื่อมต่ออุปกรณ์ทั้งหมดที่เชื่อมต่อกับระบบของคุณและรีสตาร์ทระบบ
สาเหตุหนึ่งของข้อผิดพลาด BSOD คือฮาร์ดแวร์ที่ผิดพลาด หากอุปกรณ์ฮาร์ดแวร์ใดๆ ที่เชื่อมต่อกับคอมพิวเตอร์ของคุณมีข้อบกพร่อง คุณอาจเห็นข้อผิดพลาดหน้าจอสีน้ำเงิน ในกรณีนี้ BSOD อาจเกิดขึ้นบ่อยครั้ง หากเกิดเหตุการณ์นี้กับคุณ ให้ถอดอุปกรณ์และรีสตาร์ทคอมพิวเตอร์ ตอนนี้ ดูว่าข้อผิดพลาดปรากฏขึ้นอีกครั้งหรือไม่ วิธีนี้จะช่วยให้คุณทราบว่าข้อผิดพลาดเกิดขึ้นจากปัญหาฮาร์ดแวร์หรือซอฟต์แวร์หรือไม่
3] ดำเนินการ Hardware Clean Boot
คุณอาจเห็นข้อผิดพลาด Blue Screen of Death หากฮาร์ดแวร์ของระบบของคุณ ไม่สามารถใช้งาน Windows 11 ได้ คุณสามารถตรวจสอบได้ด้วยความช่วยเหลือของ PC Health Check Tool อย่างไรก็ตาม ข้อผิดพลาด BSOD อาจเกิดขึ้นกับฮาร์ดแวร์ที่รองรับได้เช่นกัน ซึ่งมักเกิดขึ้นเนื่องจากไดรเวอร์อุปกรณ์ฮาร์ดแวร์ที่ล้าสมัยหรือเสียหาย
Hardware Clean Boot เป็นวิธีที่ดีที่สุดในการระบุอุปกรณ์ที่ทำให้เกิดข้อผิดพลาด BSOD ในวิธีนี้ คุณต้องปิดการใช้งานส่วนประกอบฮาร์ดแวร์ทั้งหมดทีละตัวที่ไม่จำเป็นต่อการรันระบบของคุณ คุณสามารถทำได้โดยปิดการใช้งานไดรเวอร์อุปกรณ์ที่เกี่ยวข้อง
4] ปิดใช้งานการแคชหรือการแรเงาของ BIOS
การแคชหรือการแชโดว์ของ BIOS เป็นกระบวนการโหลด ROM ลงใน RAM ในขณะที่คอมพิวเตอร์เริ่มทำงาน วิธีนี้ทำให้การดำเนินการคำสั่งเร็วขึ้น บางครั้ง การแคช BIOS หรือการแชโดว์อาจทำให้เกิดข้อผิดพลาดของ Blue Screen ตรวจสอบว่าเปิดใช้งานการแคช BIOS หรือแชโดว์บนระบบของคุณหรือไม่ หากคุณพบว่าเปิดใช้งานอยู่ ให้ปิดการใช้งาน
5] ซ่อมแซมไฟล์ระบบ
ไฟล์ระบบที่เสียหายยังทำให้เกิดข้อผิดพลาด BSOD หากปัญหายังคงมีอยู่ ไฟล์ระบบบางไฟล์ของคุณอาจเสียหาย เราขอแนะนำให้คุณเรียกใช้เครื่องมือ System File Checker เพื่อซ่อมแซมไฟล์ระบบที่เสียหาย นอกจากนี้ คุณยังสามารถเรียกใช้การสแกน DISM ได้อีกด้วย
6] ถอนการติดตั้งโปรแกรมที่เพิ่งติดตั้ง
ดังที่อธิบายไว้ก่อนหน้าในบทความ ทั้งปัญหาซอฟต์แวร์และฮาร์ดแวร์อาจทำให้เกิดข้อผิดพลาดหน้าจอสีฟ้าได้ อุปกรณ์ Windows เป็นไปได้ว่าโปรแกรมหรือซอฟต์แวร์ที่คุณเพิ่งติดตั้งทำให้เกิดข้อผิดพลาด BSOD ในระบบของคุณ ถอนการติดตั้งโปรแกรมที่คุณติดตั้งเมื่อเร็วๆ นี้
7] ทำการคืนค่าระบบ
การคืนค่าระบบเป็นเครื่องมือที่บันทึกไฟล์ Registry และไฟล์ระบบเป็นจุดคืนค่า เมื่อใดก็ตามที่ตรวจพบการเปลี่ยนแปลงในระบบ เช่น การติดตั้งโปรแกรมใหม่ โปรแกรมจะสร้างจุดคืนค่าอีกจุดหนึ่ง จุดคืนค่าเหล่านี้ใช้เพื่อกู้คืนระบบเมื่อเกิดปัญหา กล่าวคือ System Restore จะนำระบบของคุณไปสู่สถานะก่อนที่ปัญหาจะเริ่มเกิดขึ้น
เมื่อคุณเปิดเครื่องมือ System Restore เพื่อกู้คืนระบบของคุณ คุณจะเห็นจุดคืนค่าทั้งหมดที่สร้างโดยเครื่องมือนี้พร้อมกับวันที่ ในการกู้คืนระบบของคุณ ให้เลือกจุดคืนค่านั้นหลังจากที่ BSOD เริ่มทำงานบนระบบของคุณ วิธีนี้จะช่วยแก้ปัญหาได้
8] ทำการอัปเกรดแบบแทนที่
การอัปเกรดแบบแทนที่จะช่วยซ่อมแซมระบบของคุณ เป็นการติดตั้ง Windows โดยไม่ต้องถอนการติดตั้งระบบปฏิบัติการ Windows ที่ติดตั้งอยู่ในปัจจุบัน ดังนั้น In-place Upgrade จะไม่ลบข้อมูล แต่เราขอแนะนำให้คุณสำรองข้อมูลทั้งหมดก่อนดำเนินการอัปเกรดในพระราชวัง
ฉันหวังว่าโซลูชันที่ให้ไว้ในบทความนี้จะช่วยคุณแก้ปัญหาได้
อ่าน: แก้ไข RDR FILE SYSTEM (Rdbss.sys) Blue Screen ใน Windows 11/10
ฉันจะแก้ไข Blue Screen ใน Windows 11 ได้อย่างไร
มีจำนวนมาก สาเหตุของข้อผิดพลาด Blue Screen หรือหยุดข้อผิดพลาดใน Windows 11 หนึ่งในสาเหตุเหล่านี้คือฮาร์ดแวร์ที่ไม่รองรับ ไฟล์ระบบเสียหายยังทำให้เกิดข้อผิดพลาด BSOD ใน Windows 11 คุณสามารถลองแก้ไขทั่วไปบางอย่างเพื่อแก้ไขข้อผิดพลาด Blue Screen ใน Windows 11 เช่น อัปเดตไดรเวอร์ทั้งหมดของคุณ ถอนการติดตั้งซอฟต์แวร์ที่เพิ่งติดตั้ง ซ่อมแซมไฟล์อิมเมจระบบ ฯลฯ หากสิ่งเหล่านี้ การแก้ไขไม่ได้ช่วยคุณ เราขอแนะนำให้คุณดำเนินการ System Restore, In-place Upgrade หรือติดตั้ง Windows 11 ใหม่ทั้งหมด
เหตุใด Blue Screen จึงปรากฏบน Windows 11
หน้าจอสีน้ำเงินปรากฏขึ้นเมื่อ Windows ตรวจพบข้อผิดพลาดร้ายแรงที่อาจสร้างความเสียหายให้กับระบบของคุณ ตัวอย่างเช่น อุณหภูมิ CPU สูง RAM ผิดพลาด ฯลฯ นอกเหนือจากฮาร์ดแวร์ที่ผิดพลาด ปัญหาซอฟต์แวร์ยังทำให้เกิดข้อผิดพลาด BSOD บนอุปกรณ์ Windows Blue Screen เป็นความพยายามของ Windows ในการปกป้องระบบของผู้ใช้จากความเสียหาย
หน้าจอสีน้ำเงินทุกอันมีรหัสข้อผิดพลาดที่ไม่ซ้ำกัน เมื่อหน้าจอสีน้ำเงินปรากฏขึ้น Windows จะแสดงรหัสข้อผิดพลาดพร้อมกับข้อความแสดงข้อผิดพลาด คุณสามารถถ่ายภาพข้อผิดพลาดนั้นเพื่อแก้ไขปัญหา Windows บันทึกบันทึกข้อผิดพลาด BSOD คุณสามารถดูบันทึกข้อผิดพลาด Blue Screen ได้ในโปรแกรม Event Viewer ของ Windows คุณสามารถแก้ไขปัญหาได้จากข้อมูลข้อผิดพลาด Blue Screen ใน Event Viewer
Blue Screen of Death สามารถแก้ไขได้หรือไม่
ข้อผิดพลาด Blue Screen of Death ส่วนใหญ่สามารถแก้ไขได้ คุณสามารถดูข้อมูลข้อผิดพลาด Blue Screen ได้ใน Event Viewer ข้อมูลนี้จะช่วยคุณแก้ไขข้อผิดพลาด BSOD นอกจากนี้ คุณยังสามารถใช้การแก้ไขทั่วไปบางอย่างได้ เช่น การซ่อมแซมไฟล์ระบบ การถอนการติดตั้งซอฟต์แวร์ของบริษัทอื่น เป็นต้น Microsoft Online Blue Screen Troubleshooter จะช่วยคุณแก้ไขข้อผิดพลาด Blue Screen ด้วย
อ่าน ถัดไป: EXCEPTION_ON_INVALID_FILE หน้าจอสีน้ำเงิน