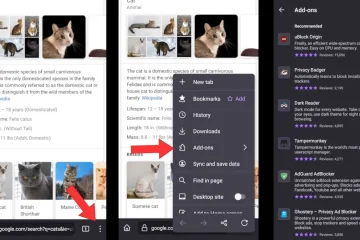หาก แป้นพิมพ์ Logitech ของคุณไม่ทำงานในคอมพิวเตอร์ที่ใช้ Windows 11/10 วิธีแก้ปัญหาที่ให้ไว้ในบทความนี้จะช่วยคุณแก้ไขปัญหาได้ แป้นพิมพ์หยุดทำงานเนื่องจากสาเหตุหลายประการ เช่น โปรแกรมควบคุมแป้นพิมพ์เสียหายหรือล้าสมัย พอร์ต USB ไม่ตอบสนอง แบตเตอรี่หมด (ในกรณีของแป้นพิมพ์ Bluetooth) เป็นต้น
แป้นพิมพ์ Logitech ไม่ทำงานใน Windows 11/10
หาก แป้นพิมพ์ Logitech ไม่ทำงานในคอมพิวเตอร์ Windows 11/10 ให้ใช้วิธีแก้ไขปัญหาต่อไปนี้เพื่อแก้ไขปัญหา แต่ก่อนที่คุณจะดำเนินการต่อ เราขอแนะนำให้คุณตรวจสอบข้อมูลพื้นฐาน:
รีสตาร์ทคอมพิวเตอร์และดูว่าจะช่วยได้หรือไม่ เชื่อมต่อแป้นพิมพ์ USB Logitech กับพอร์ต USB อื่นหากคุณใช้แป้นพิมพ์ Bluetooth Logitech ให้ตรวจสอบแบตเตอรี่ บางทีแบตเตอรี่หมด เปลี่ยนแบตเตอรี่ของแป้นพิมพ์ Bluetooth และดูว่ามันใช้งานได้หรือไม่ ตรวจสอบการอัปเดตของ Windows ตรวจสอบให้แน่ใจว่าแป้นพิมพ์ Bluetooth ของคุณอยู่ในระยะ ย้ายให้ใกล้กับแล็ปท็อปหรือตัวรับสัญญาณ USB มากขึ้น เชื่อมต่อแป้นพิมพ์ USB กับระบบโดยตรง แทนที่จะเชื่อมต่อกับฮับ USB ดูว่าจะช่วยได้หรือไม่
ตอนนี้ คุณสามารถดำเนินการต่อและใช้โซลูชันต่อไปนี้:
เรียกใช้ตัวแก้ไขปัญหาที่เหมาะสมเชื่อมต่อแป้นพิมพ์ของคุณกับคอมพิวเตอร์เครื่องอื่นย้อนกลับ ไดรเวอร์แป้นพิมพ์ Logitech ถอนการติดตั้งและติดตั้งไดรเวอร์แป้นพิมพ์ Logitech ใหม่ปิดใช้งานและเปิดใช้งาน Microsoft Bluetooth EnumeratorRemove อีกครั้ง และเพิ่มแป้นพิมพ์บลูทูธของคุณปิดใช้งานคุณลักษณะ Selective Suspend
มาดูการแก้ไขทั้งหมดโดยละเอียด
1] เรียกใช้ตัวแก้ไขปัญหาที่เหมาะสม
เครื่องมือแก้ปัญหาเป็นเครื่องมืออัตโนมัติในตัวในคอมพิวเตอร์ Windows ที่ ช่วยคุณแก้ไขปัญหา (ถ้าเป็นไปได้) เพื่อแก้ไขปัญหาต่างๆ Microsoft ได้พัฒนาตัวแก้ไขปัญหาที่แตกต่างกัน เราขอแนะนำให้คุณเรียกใช้ตัวแก้ไขปัญหาต่อไปนี้ และดูว่าแป้นพิมพ์ของคุณเริ่มทำงานอีกครั้งหรือไม่:
ฮาร์ดแวร์และอุปกรณ์ เครื่องมือแก้ปัญหาตัวแก้ไขปัญหาแป้นพิมพ์ตัวแก้ไขปัญหาบลูทูธ
ตัวแก้ไขปัญหาฮาร์ดแวร์และอุปกรณ์หายไปในการตั้งค่า Windows 11/10 แต่คุณสามารถเรียกใช้ได้โดยใช้คำสั่งใน Command Prompt
ในการเรียกใช้ตัวแก้ไขปัญหา Bluetooth ให้ทำตามขั้นตอนด้านล่าง:
เปิดการตั้งค่า Windows 11/10 ไปที่ “ระบบ > แก้ไขปัญหา” คลิกตัวแก้ไขปัญหาอื่นๆ ใน Windows 10 คุณต้องคลิกที่ ตัวแก้ไขปัญหาเพิ่มเติม ค้นหา บลูทูธ และคลิก เรียกใช้.
2] เชื่อมต่อแป้นพิมพ์ของคุณกับแป้นพิมพ์อื่น คอมพิวเตอร์
หากตัวแก้ไขปัญหาไม่สามารถแก้ไขปัญหาของคุณได้ ขั้นตอนต่อไปคือการตรวจสอบว่าแป้นพิมพ์ของคุณเสียหายหรือไม่ โดยเชื่อมต่อกับแล็ปท็อปหรือคอมพิวเตอร์เครื่องอื่น คุณสามารถใช้ระบบของเพื่อนเพื่อจุดประสงค์นี้ได้ หากแป้นพิมพ์ของคุณทำงานได้ดีบนคอมพิวเตอร์เครื่องอื่น อาจมีปัญหากับพอร์ต USB ของคุณ หากนี่คือแป้นพิมพ์บลูทูธของคุณ คุณต้องลองใช้วิธีการแก้ปัญหาเพิ่มเติมตามที่อธิบายไว้ด้านล่าง
หากต้องการตรวจสอบว่าพอร์ต USB ของคอมพิวเตอร์ทำงานหรือไม่ ให้เชื่อมต่ออุปกรณ์ USB อื่นเข้ากับแป้นพิมพ์ หากอุปกรณ์นั้นใช้งานได้ ปัญหาจะไม่เกี่ยวข้องกับพอร์ต USB ของคุณ ดังนั้น คุณต้องลองอย่างอื่นเพื่อแก้ไขปัญหา อีกวิธีในการตรวจสอบพอร์ต USB ของคุณคือการตรวจสอบกำลังขับของพอร์ต USB หากพอร์ต USB ไม่จ่ายไฟ คุณจะต้องนำคอมพิวเตอร์ไปที่ศูนย์บริการเพื่อทำการซ่อมแซม
3] ย้อนกลับไดรเวอร์แป้นพิมพ์ Logitech
ไดรเวอร์อุปกรณ์ก็เช่นกัน อัปเดตพร้อมกับ Windows Update โดยที่ผู้ผลิตจะเผยแพร่การอัปเดตสำหรับไดรเวอร์ หากไดรเวอร์คีย์บอร์ด Logitech ของคุณได้รับการอัปเดต คุณสามารถย้อนกลับเป็นเวอร์ชันก่อนหน้าได้ผ่านทางตัวจัดการอุปกรณ์ หากไม่เป็นเช่นนั้น คุณจะพบตัวเลือกย้อนกลับเป็นสีเทาในตัวจัดการอุปกรณ์
4] ถอนการติดตั้งและติดตั้งไดรเวอร์แป้นพิมพ์ Logitech ใหม่
หากตัวเลือกย้อนกลับคือ ไม่พร้อมใช้งานหรือหากไม่สามารถย้อนกลับไดรเวอร์คีย์บอร์ด Logitech ได้ แสดงว่าไดรเวอร์คีย์บอร์ดของคุณอาจเสียหายหรือเสียหาย ในกรณีนี้ คุณต้องถอนการติดตั้งและติดตั้งไดรเวอร์แป้นพิมพ์ใหม่ ทำตามคำแนะนำต่อไปนี้:
เปิดตัวจัดการอุปกรณ์ขยายสาขา แป้นพิมพ์ คลิกขวาที่ไดรเวอร์แป้นพิมพ์ Logitech และเลือก ถอนการติดตั้งอุปกรณ์ ทำตามคำแนะนำบนหน้าจอเพื่อถอนการติดตั้งไดรเวอร์ ไปที่ เว็บไซต์ทางการของ Logitech และดาวน์โหลดไดรเวอร์แป้นพิมพ์จาก ที่นั่น. เนื่องจากแป้นพิมพ์ของคุณไม่ทำงาน คุณจะไม่สามารถพิมพ์ชื่อรุ่นหรือหมายเลขรุ่นของแป้นพิมพ์ได้ ในสถานการณ์นี้ คุณสามารถใช้แป้นพิมพ์บนหน้าจอได้ ดับเบิลคลิกที่ไฟล์ไดรเวอร์ที่ดาวน์โหลดมาเพื่อติดตั้งไดรเวอร์แป้นพิมพ์อีกครั้ง
หากดาวน์โหลดไดรเวอร์เป็นไฟล์ INF คุณต้องใช้ตัวจัดการอุปกรณ์เพื่อติดตั้งไดรเวอร์ ไฟล์ที่มีนามสกุล.INF
5] ปิดใช้งานและเปิดใช้งาน Microsoft Bluetooth Enumerator อีกครั้ง
Microsoft Bluetooth Enumerator ช่วยให้ระบบปฏิบัติการ Windows สามารถเชื่อมต่อกับอุปกรณ์บลูทูธได้ หากคุณปิดใช้งานใน Device Manager คุณจะไม่สามารถใช้หรือเชื่อมต่ออุปกรณ์ Bluetooth ของคุณได้อีกต่อไป หากคุณประสบปัญหากับอุปกรณ์ Bluetooth การปิดใช้งานและเปิดใช้งาน Microsoft Bluetooth Enumerator อีกครั้งอาจช่วยได้ ทำตามขั้นตอนที่เขียนไว้ด้านล่าง:
เปิดตัวจัดการอุปกรณ์ขยายบลูทูธ node คลิกขวาที่ Microsoft Bluetooth Enumerator และเลือก ปิดใช้งานอุปกรณ์ อุปกรณ์ Bluetooth ทั้งหมดของคุณที่เชื่อมต่อกับระบบของคุณจะหยุดทำงานหลังจากปิดใช้งาน Microsoft Bluetooth Enumerator รอสักครู่แล้วคลิกขวาอีกครั้ง เลือกเปิดใช้งานอุปกรณ์.
อ่าน: แป้นพิมพ์แล็ปท็อปไม่พิมพ์และทำงาน
6] ลบและเพิ่มแป้นพิมพ์บลูทูธของคุณ
หากแป้นพิมพ์ Logitech Bluetooth ของคุณยังคงไม่ทำงาน ให้นำออกจากระบบแล้วเพิ่มใหม่อีกครั้ง หากต้องการถอดแป้นพิมพ์ Logitech Bluetooth ออก ให้เปิดการตั้งค่า Windows 11/10 แล้วไปที่บลูทูธและอุปกรณ์ เลือกแป้นพิมพ์ Logitech Bluetooth ของคุณแล้วคลิกลบอุปกรณ์
รีสตาร์ทคอมพิวเตอร์และเพิ่มอุปกรณ์ Logitech Bluetooth ของคุณอีกครั้ง
อ่าน: แป้นพิมพ์เรืองแสงไม่ทำงานหรือเปิดใน Windows
7] ปิดใช้งานคุณลักษณะ Selective Suspend
โซลูชันนี้สำหรับผู้ใช้แป้นพิมพ์ Logitech USB Selective Suspend เป็นคุณลักษณะใน Windows 11/10 ที่บังคับให้อุปกรณ์ USB เข้าสู่สถานะพลังงานต่ำ เมื่อ Windows ตรวจพบว่าไม่มีกิจกรรมบัสบนพอร์ต USB เป็นระยะเวลาหนึ่ง ระบบจะระงับพอร์ต USB นั้น เมื่อพอร์ต USB ถูกระงับโดย Windows อุปกรณ์ USB ที่เชื่อมต่อจะไม่ทำงาน เมื่อคุณเริ่มใช้อุปกรณ์ USB นั้น Windows จะเปิดใช้งานพอร์ต USB นั้นอีกครั้ง จุดประสงค์ของคุณสมบัติ Selective Suspend คือการประหยัดพลังงาน
บางครั้ง Windows จะไม่สามารถเปิดใช้งานพอร์ต USB ที่ถูกระงับได้อีก ในกรณีนี้ อุปกรณ์ USB ที่เชื่อมต่อกับพอร์ต USB นั้นจะไม่ทำงาน หากแป้นพิมพ์ Logitech ของคุณไม่ทำงานโดยเชื่อมต่อกับพอร์ต USB เฉพาะ พอร์ต USB นั้นอาจเสียหายหรือคุณลักษณะ Selective Suspend ทำให้เกิดปัญหา
เราขอแนะนำให้คุณปิดใช้งานคุณลักษณะ Selective Suspend และดู ถ้ามันช่วยได้ โปรดทราบว่าการดำเนินการนี้จะส่งผลต่อพอร์ต USB ทั้งหมดของคุณ และอุปกรณ์ USB ทั้งหมดของคุณจะใช้พลังงานอย่างต่อเนื่อง เนื่องจาก Windows จะไม่สามารถระงับอุปกรณ์ USB ที่ไม่ได้ใช้งานชั่วคราวได้
หากคุณปิดใช้งาน Selective Suspend ผ่าน Windows Registry ให้สร้าง System Restore Point และสำรองข้อมูล Registry ของคุณก่อนดำเนินการต่อ
อ่าน: แป้นพิมพ์ไม่ทำงานเมื่อเล่นเกมบนพีซี
ฉันจะแก้ไขได้อย่างไร แป้นพิมพ์ Logitech ไม่ทำงาน?
หากแป้นพิมพ์ Logitech ของคุณไม่ทำงาน ขั้นแรก ให้ตรวจสอบพื้นฐานบางอย่าง เช่น เชื่อมต่อกับพอร์ต USB อื่น เปลี่ยนแบตเตอรี่ (หากเป็นแป้นพิมพ์ Bluetooth) เชื่อมต่อเข้ากับ พอร์ต USB ของระบบของคุณแทนฮับ USB ฯลฯ หากไม่ได้ผล ปัญหาอาจเกี่ยวข้องกับไดรเวอร์แป้นพิมพ์ของคุณ อัปเดตหรือติดตั้งไดรเวอร์แป้นพิมพ์ใหม่และดูว่าจะช่วยได้หรือไม่ คุณยังสามารถใช้วิธีแก้ไขปัญหาที่ให้ไว้ในบทความนี้เพื่อแก้ไขปัญหาได้
เหตุใดแป้นพิมพ์ Logitech ไร้สายจึงไม่ทำงาน
อาจมีสาเหตุหลายประการที่ทำให้แป้นพิมพ์ Logitech ไร้สายไม่ทำงาน ทำงาน เช่น แบตเตอรี่หมด ไดรเวอร์ Bluetooth และแป้นพิมพ์เสียหาย แป้นพิมพ์ไม่อยู่ในระยะ พอร์ต USB ผิดพลาด ฯลฯ หากแบตเตอรี่เก่า มีความเป็นไปได้สูงที่แบตเตอรี่จะหมด เปลี่ยนแบตเตอรี่คีย์บอร์ดไร้สายของคุณและดูว่าช่วยได้หรือไม่
หากคุณเชื่อมต่อแป้นพิมพ์ Logitech ผ่าน Logitech Unifying Receiver อาจเป็นไปได้ว่า Windows ตรวจไม่พบ Logitech Unifying Receiver หรือ Logitech Unifying Receiver ไม่ทำงาน.
ฉันหวังว่านี่จะช่วยได้