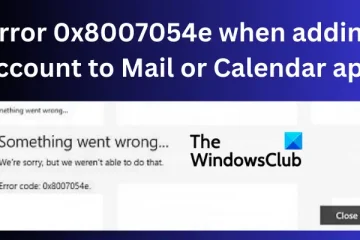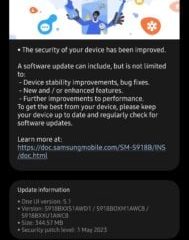โดยที่คุณไม่รู้ตัว คุณอาจกำลังบอกพิกัด GPS ของบ้าน ที่ทำงาน โรงเรียน และสถานที่สำคัญหรือลับอื่นๆ ของคุณไปโดยที่ไม่รู้ตัว เว้นแต่คุณจะบล็อกคุณสมบัตินี้บน iPhone ข้อมูลตำแหน่งจะถูกเก็บไว้ในเกือบทุกรูปภาพและวิดีโอที่คุณถ่าย และใครก็ตามที่คุณแบ่งปันเนื้อหาด้วยสามารถค้นหาว่าคุณอยู่ที่ไหนหรืออยู่ที่ไหน แต่มีบางสิ่งที่คุณสามารถทำได้เพื่อปกป้องข้อมูล
เมื่อคุณเปิดแอปกล้องถ่ายรูปเป็นครั้งแรก ระบบจะถามคุณว่าสามารถใช้ตำแหน่งของคุณเมื่อใช้แอปได้หรือไม่ และ คุณน่าจะอนุมัติคำขอ และนั่นก็ไม่เป็นไร การแท็กรูปภาพและวิดีโอด้วยข้อมูลตำแหน่งช่วยให้คุณจัดระเบียบและติดตามช่วงเวลาสำคัญในชีวิตได้ และช่วยให้แอปรูปภาพสร้างวิดีโอ Memory ให้กับคุณได้ โดยระบุถึงประโยชน์บางประการ
แต่คุณ อาจจำไม่ได้ว่าข้อมูลเมตาของภาพแต่ละภาพจัดเก็บตำแหน่งที่แม่นยำหรือใกล้เคียงที่จับภาพนั้น หรือใครก็ตามที่คุณแบ่งปันภาพด้วยสามารถค้นหาข้อมูลนั้นได้อย่างง่ายดาย คุณยังสามารถแชร์พิกัด GPS กับ แฮกเกอร์และคนทั้งโลกหากคุณอัปโหลดเนื้อหาไปยังบริการต่างๆ เช่น DeviantArt, Flickr, Google Photos และ Unsplash
หากไม่ได้ปิดบริการตำแหน่งสำหรับแอปกล้อง iPhone ของคุณไม่เพียงแต่ใช้เครือข่าย GPS เพื่อค้นหาพิกัดของคุณ แต่ยังใช้การเชื่อมต่อบลูทูธ เครือข่าย Wi-Fi ในพื้นที่ และเครือข่ายมือถือของคุณด้วย ดังนั้น แม้ว่าคุณจะไม่มีสัญญาณมือถือหรือ Wi-Fi ก็ตาม ข้อมูลตำแหน่งก็ยังคงถูกประทับไว้บนรูปภาพของคุณอย่างมองไม่เห็น
ข้ามไปที่ส่วน:
ปิดใช้งาน การติดแท็กตำแหน่งทั้งหมด ลบ Geotags เมื่อแชร์ ลบ Geotags ก่อนแชร์ Geotag ปลอมก่อนแชร์
ตัวเลือกที่ 1: ปิดใช้งาน Geotagging ทั้งหมด
หากคุณไม่ต้องการให้ iPhone ของคุณแท็กรูปภาพและวิดีโอด้วยข้อมูลทางภูมิศาสตร์ คุณสามารถปิดใช้งาน Location Services ได้ สำหรับกล้องและแอปกล้องอื่นๆ ที่คุณใช้ โดยไปที่การตั้งค่า –> ความเป็นส่วนตัว (iOS 15) หรือความเป็นส่วนตัวและความปลอดภัย (iOS 16) –> บริการตำแหน่ง จากนั้นเลือก”กล้อง”หรือแอปอื่นจากรายการ
จากการตั้งค่าของแอป คุณสามารถ:
ปิดใช้งาน”ตำแหน่งที่แน่นอน”เพื่อสรุปข้อมูลตำแหน่งที่บันทึกไว้ เปลี่ยน”ขณะใช้แอป”เป็น”ไม่”เพื่อปิดใช้งานระยะเวลาการเข้าถึงตำแหน่ง เปลี่ยน”ขณะใช้แอป”เป็น”ถามครั้งต่อไปหรือเมื่อฉันแชร์”เมื่อคุณเปิดเซสชันใหม่ในแอปกล้องถ่ายรูป ระบบจะขอให้คุณเข้าถึงตำแหน่ง คุณสามารถปิดตำแหน่งที่แน่นอนและเลือก”ไม่อนุญาต”(เพื่อไม่ให้เข้าถึงตำแหน่งของคุณ) หรือ”อนุญาตครั้งเดียว”(เพื่อให้ถามคำถามเดียวกันกับทุกเซสชันใหม่) 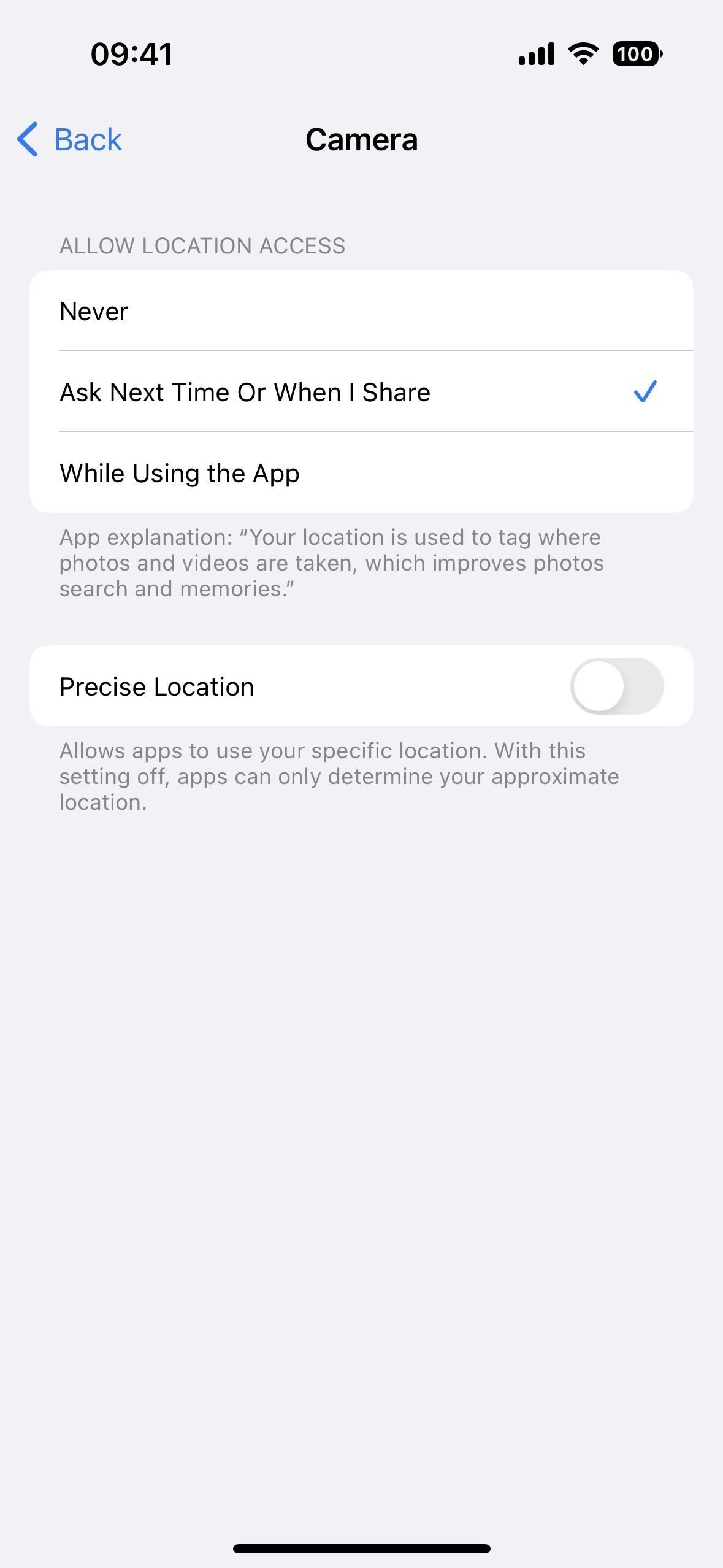
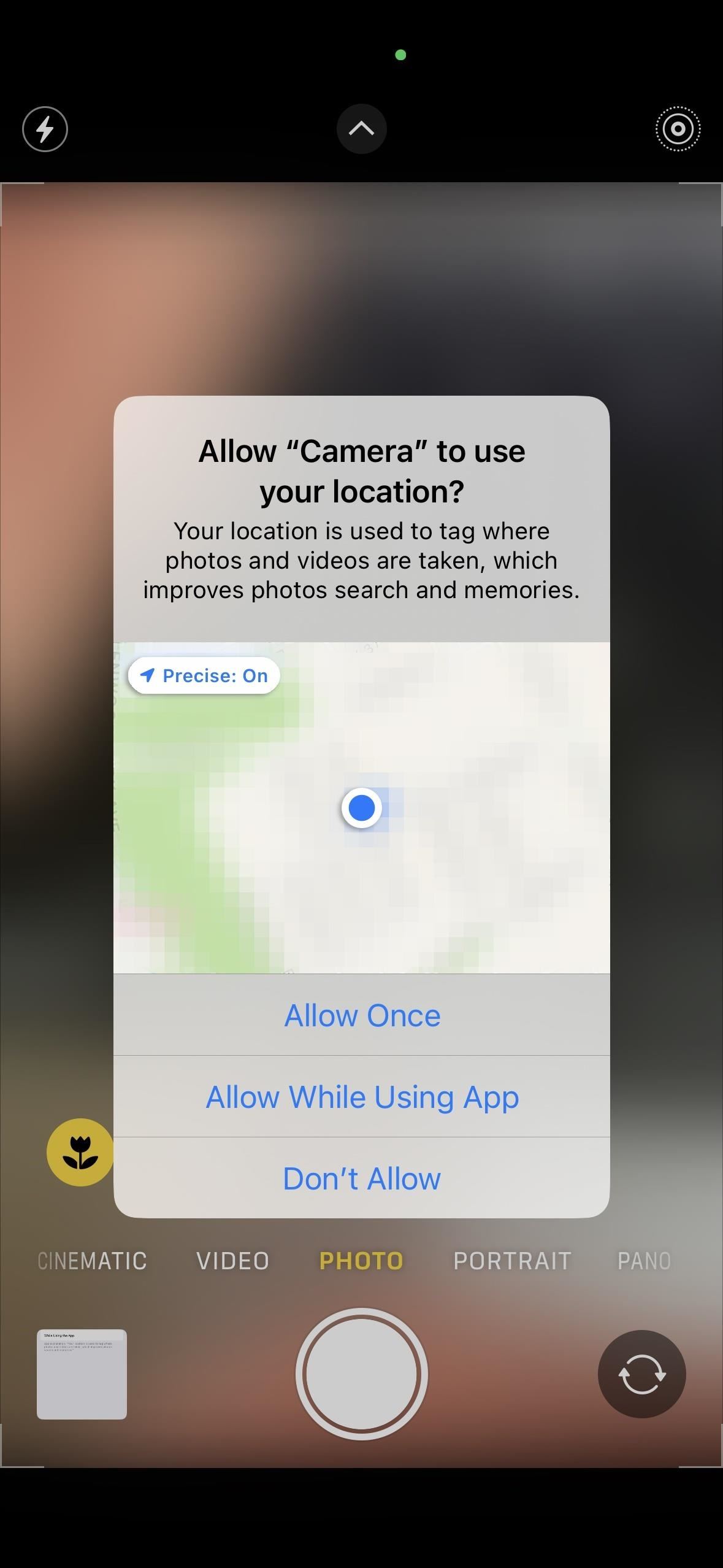
ตัวเลือกที่ 2: ลบแท็กตำแหน่งเมื่อแชร์
ตั้งแต่ iOS 13 คุณสามารถลบออกได้อย่างรวดเร็ว ตำแหน่งจากรูปภาพหรือวิดีโอที่คุณแชร์จากแอพรูปภาพ เมื่อคุณเปิดแผ่นการแชร์ ให้แตะ”ตัวเลือก”ที่ด้านบน และปิดสวิตช์”ตำแหน่ง”ก่อนแชร์เนื้อหากับบุคคลหรือบริการใดๆ สิ่งนี้ใช้ได้แม้กระทั่งเมื่อแชร์รูปภาพหรือวิดีโอหลายรายการด้วยแท็กตำแหน่งที่ฝังอยู่ หากคุณไม่เห็นปุ่มสลับ”ตำแหน่ง”แสดงว่าเนื้อหาไม่มีข้อมูลตำแหน่งในข้อมูลเมตา Exif
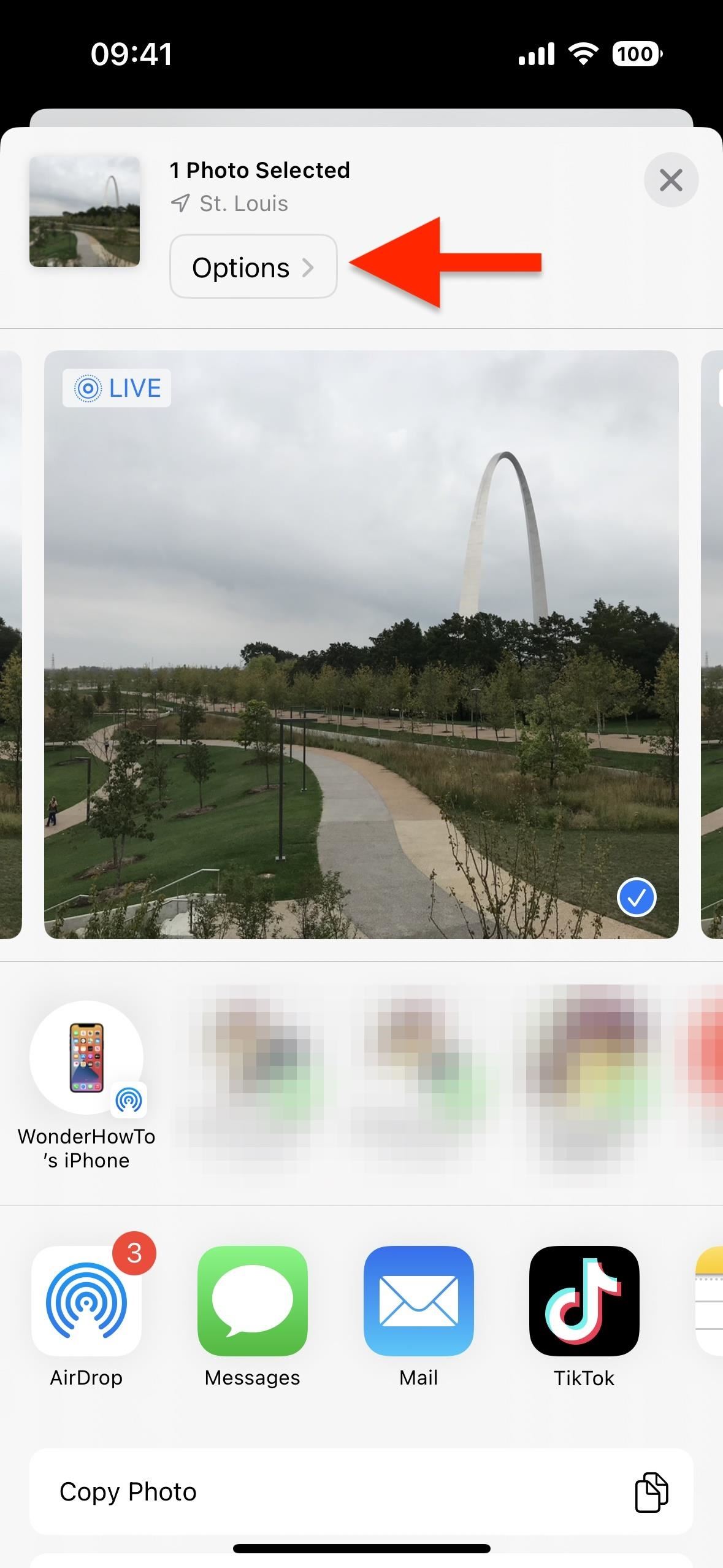
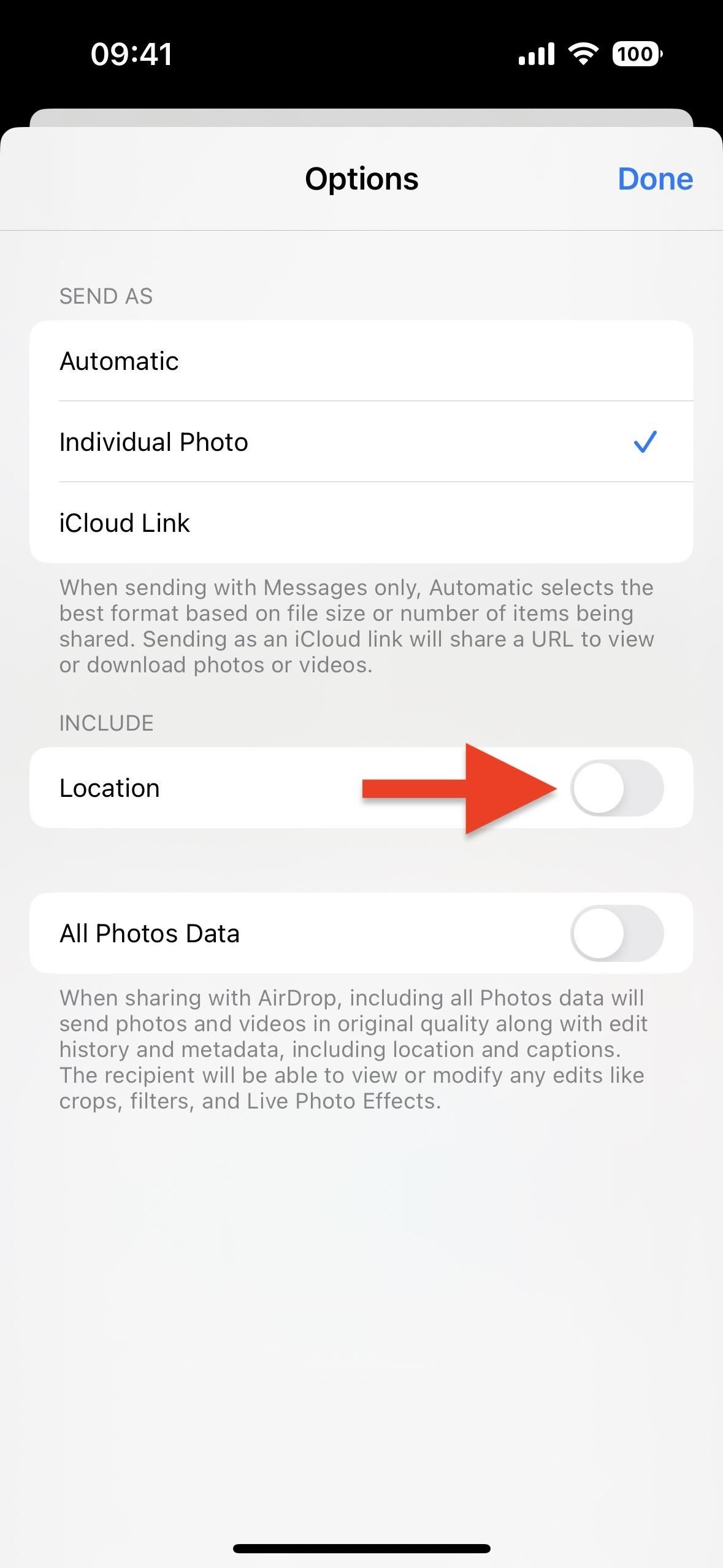
ตัวเลือกที่ 3: ลบแท็กตำแหน่งก่อนแชร์
ตั้งแต่ iOS 15 คุณสามารถลบแท็กสถานที่ในรูปภาพและวิดีโอจากแอปรูปภาพได้ ซึ่งจะมีประโยชน์หากคุณไม่ได้วางแผน ในการแบ่งปันเนื้อหาแต่รู้ว่าคุณอาจจะทำ
หากต้องการลบแท็กตำแหน่งของรูปภาพหรือวิดีโอหนึ่งรายการ:
เปิดเนื้อหา จากนั้นปัดขึ้นหรือแตะปุ่มข้อมูล (i) เพื่อ เปิดเผยข้อมูลเมตาของเนื้อหา แตะ”Adjust”ใต้แผนที่ แล้วกด”No Location”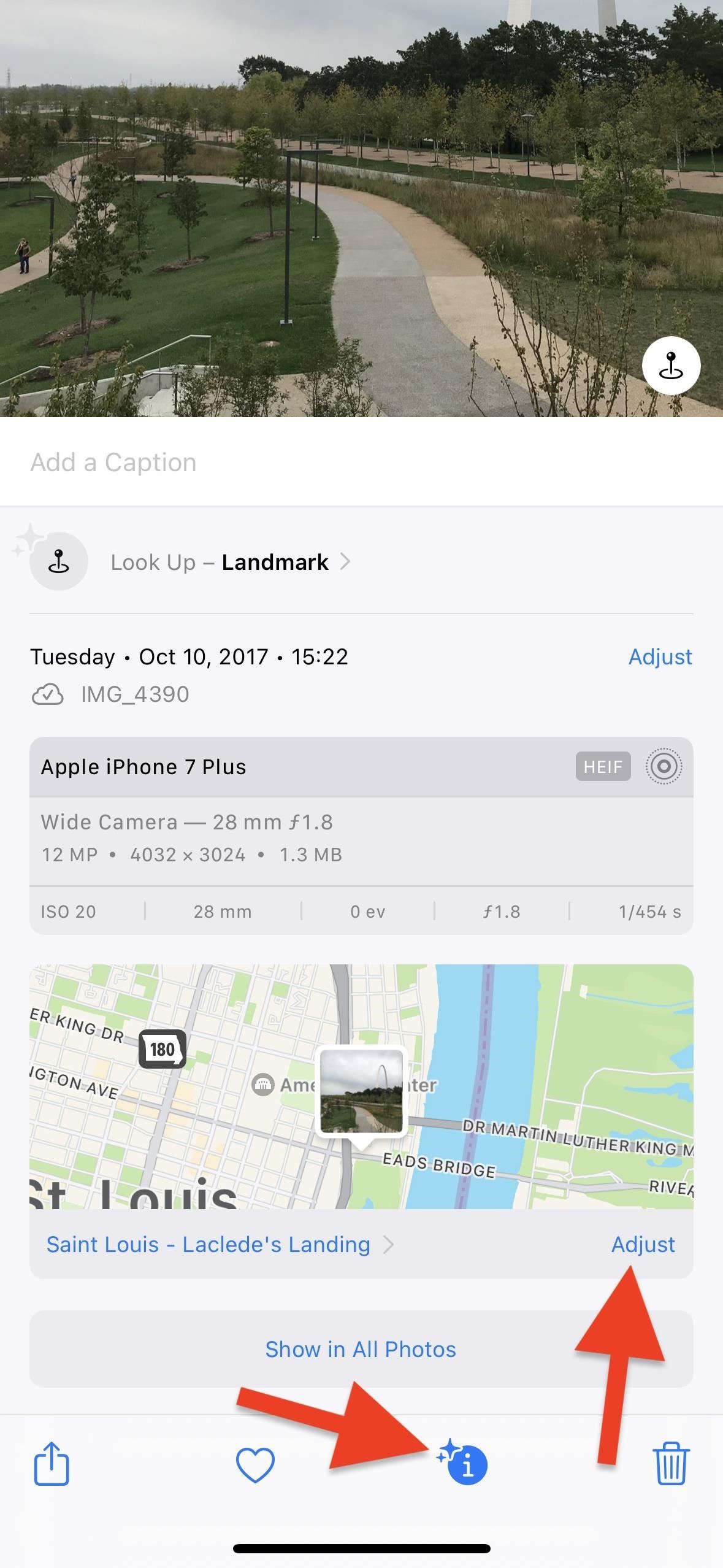
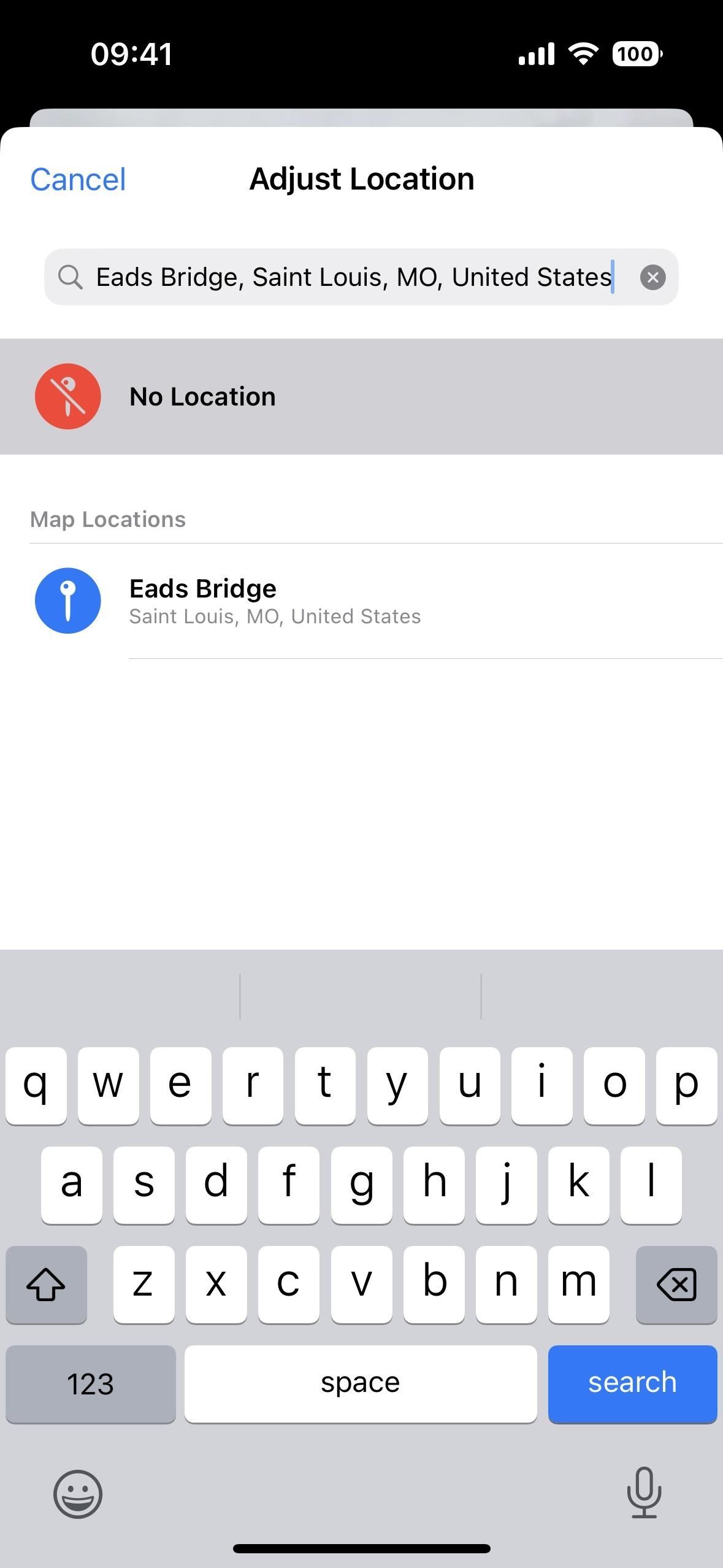 เปิดเนื้อหา แตะไอคอนจุดไข่ปลา (•••) เลือก”ปรับตำแหน่ง”จากเมนูการดำเนินการด่วน จากนั้น กด”ไม่มีตำแหน่ง”(ใช้งานได้บน iOS 16 และใหม่กว่าเท่านั้น) เปิดเนื้อหาบน iOS 15 แตะไอคอนแชร์ เลือก”ปรับตำแหน่ง”จากแผ่นแบ่งปัน จากนั้นกด”ไม่มีตำแหน่ง”(ใช้ได้กับ iOS 15 เท่านั้น)
เปิดเนื้อหา แตะไอคอนจุดไข่ปลา (•••) เลือก”ปรับตำแหน่ง”จากเมนูการดำเนินการด่วน จากนั้น กด”ไม่มีตำแหน่ง”(ใช้งานได้บน iOS 16 และใหม่กว่าเท่านั้น) เปิดเนื้อหาบน iOS 15 แตะไอคอนแชร์ เลือก”ปรับตำแหน่ง”จากแผ่นแบ่งปัน จากนั้นกด”ไม่มีตำแหน่ง”(ใช้ได้กับ iOS 15 เท่านั้น)
หากต้องการลบแท็กตำแหน่งของรูปภาพหรือวิดีโอตั้งแต่หนึ่งรายการขึ้นไป:
กด”เลือก”จากมุมมองกริด เลือกเนื้อหา แตะไอคอนจุดไข่ปลา (•••) เลือก”ปรับตำแหน่ง”จากเมนูการดำเนินการด่วน จากนั้นกด”ไม่มีตำแหน่ง”(ใช้งานได้บน iOS 16 และใหม่กว่าเท่านั้น) กด”เลือก”จากมุมมองกริด เลือกเนื้อหา แตะไอคอนแชร์ เลือก”ปรับตำแหน่ง”จากแผ่นแบ่งปัน จากนั้นกด”ไม่มีตำแหน่ง”(ใช้งานได้กับ iOS 15 เท่านั้น)
หากต้องการเปลี่ยนกลับเป็นตำแหน่งเดิม:
หากคุณต้องการตำแหน่งจริงกลับ ให้ใช้ขั้นตอนเดียวกันด้านบนสำหรับรูปภาพและวิดีโอเดี่ยว
เปิดเนื้อหา จากนั้นปัดขึ้นหรือแตะปุ่มข้อมูล (i) เพื่อแสดงข้อมูลเมตาของเนื้อหา แตะ”เพิ่มตำแหน่ง”ใต้แผนที่ จากนั้นกด”เปลี่ยนกลับ”เปิดเนื้อหา แตะไอคอนจุดไข่ปลา (•••) เลือก”ปรับตำแหน่ง”จากเมนูการดำเนินการด่วน จากนั้นกด”เปลี่ยนกลับ”(ใช้งานได้บน iOS 16 และใหม่กว่าเท่านั้น) เปิดเนื้อหาบน iOS 15 แตะไอคอนแชร์ เลือก”ปรับตำแหน่ง”จากแผ่นการแชร์ จากนั้นกด”เปลี่ยนกลับ”(ใช้งานได้บน iOS 15 เท่านั้น)
คุณไม่สามารถเปลี่ยนรูปภาพหรือวิดีโอหลายรายการไปยังตำแหน่งเดิมพร้อมกันได้ ดังนั้นคุณจะต้องทำทีละรายการหากคุณมีมากกว่าหนึ่งรายการที่ต้องเปลี่ยนกลับ
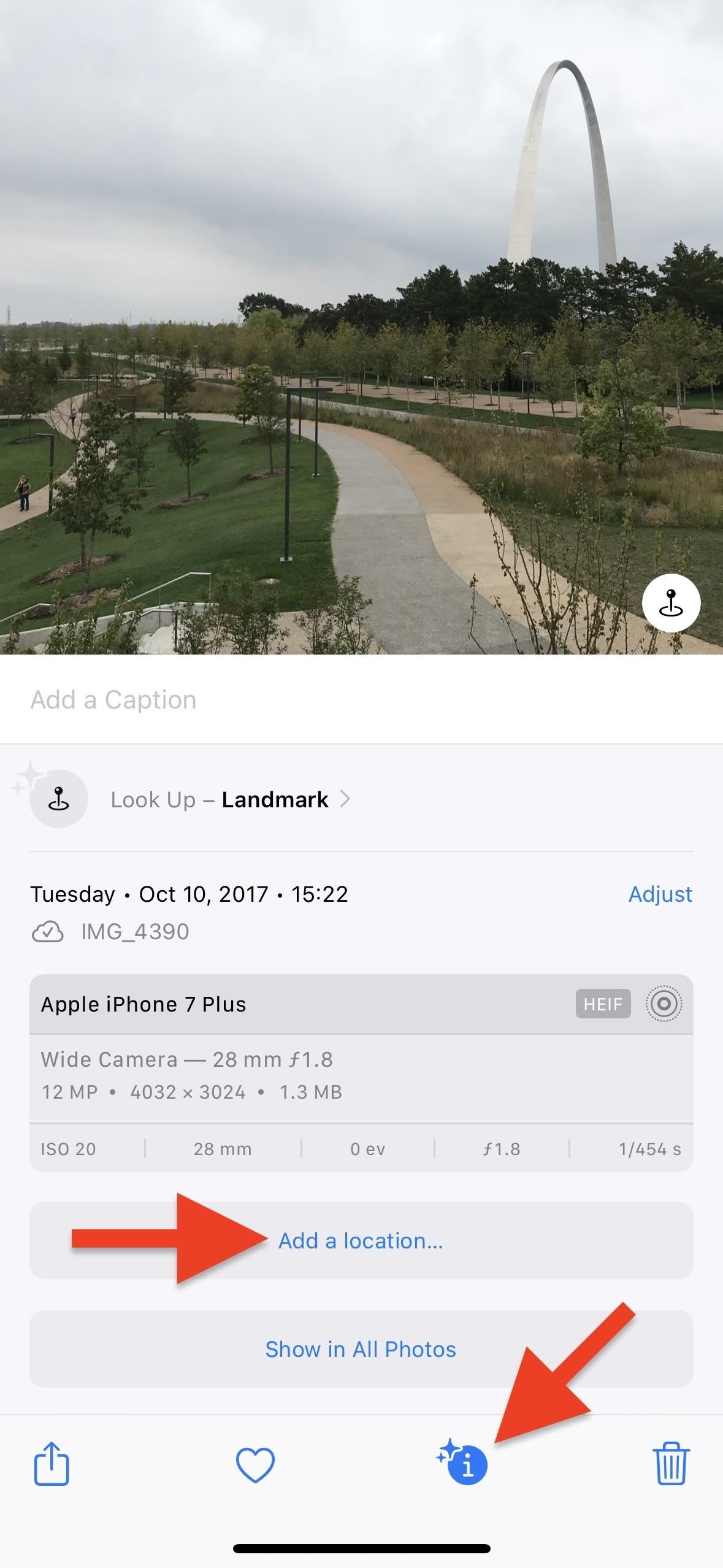
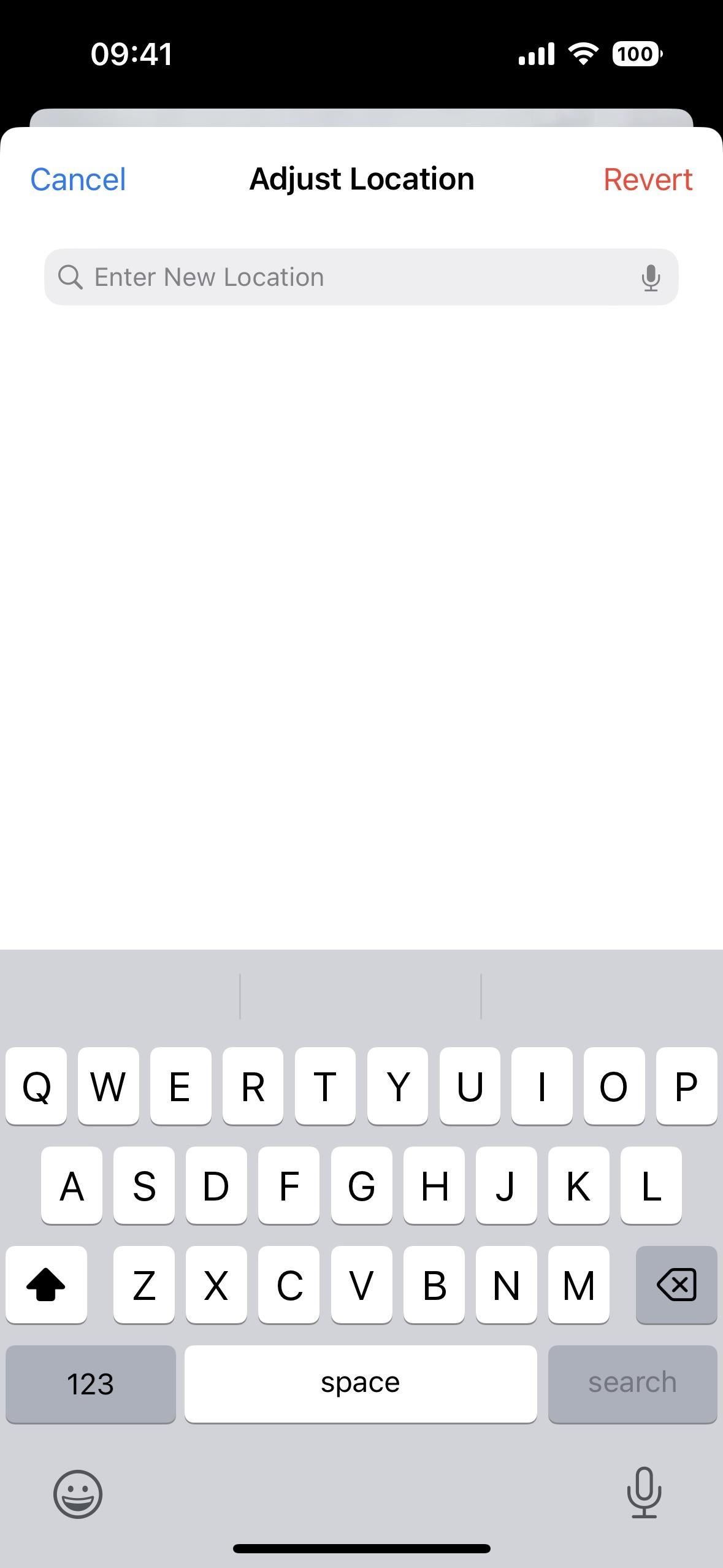
ตัวเลือกที่ 4: แท็กพิกัดปลอมก่อนแชร์
ขณะลบข้อมูลตำแหน่งทั้งหมดเมื่อแชร์ รูปภาพและวิดีโอทำได้ง่ายและรวดเร็ว คุณยังสามารถทำให้ดูเหมือนคุณอยู่ที่อื่นได้อีกด้วย ด้วยวิธีนี้ หากใครค้นหาข้อมูลเมตาของเนื้อหา พวกเขาจะเห็นตำแหน่งปลอมแทนตำแหน่งจริง อาจทำให้พวกเขาต้องตามล่าห่านป่าหากพวกเขาพยายามค้นหาตำแหน่งของคุณ แฮงเอาท์โปรด หรือสถานที่ที่ไปบ่อย
การเปลี่ยนที่อยู่สำหรับรูปภาพหรือวิดีโอใน Photos นั้นค่อนข้างเหมือนกัน แอปเหมือนกับการลบ ตามที่เห็นในตัวเลือก 3 ด้านบน มีเพียงคุณเท่านั้นที่เลือกตำแหน่งเฉพาะแทน”ไม่มีตำแหน่ง”
ในการปลอมแปลงแท็กตำแหน่งของรูปภาพหรือวิดีโอหนึ่งรายการ:
เปิด เนื้อหา จากนั้นปัดขึ้นหรือแตะปุ่มข้อมูล (i) เพื่อแสดงข้อมูลเมตาของเนื้อหา แตะ”Adjust”ใต้แผนที่ จากนั้นค้นหาและเลือกสถานที่ที่คุณต้องการ 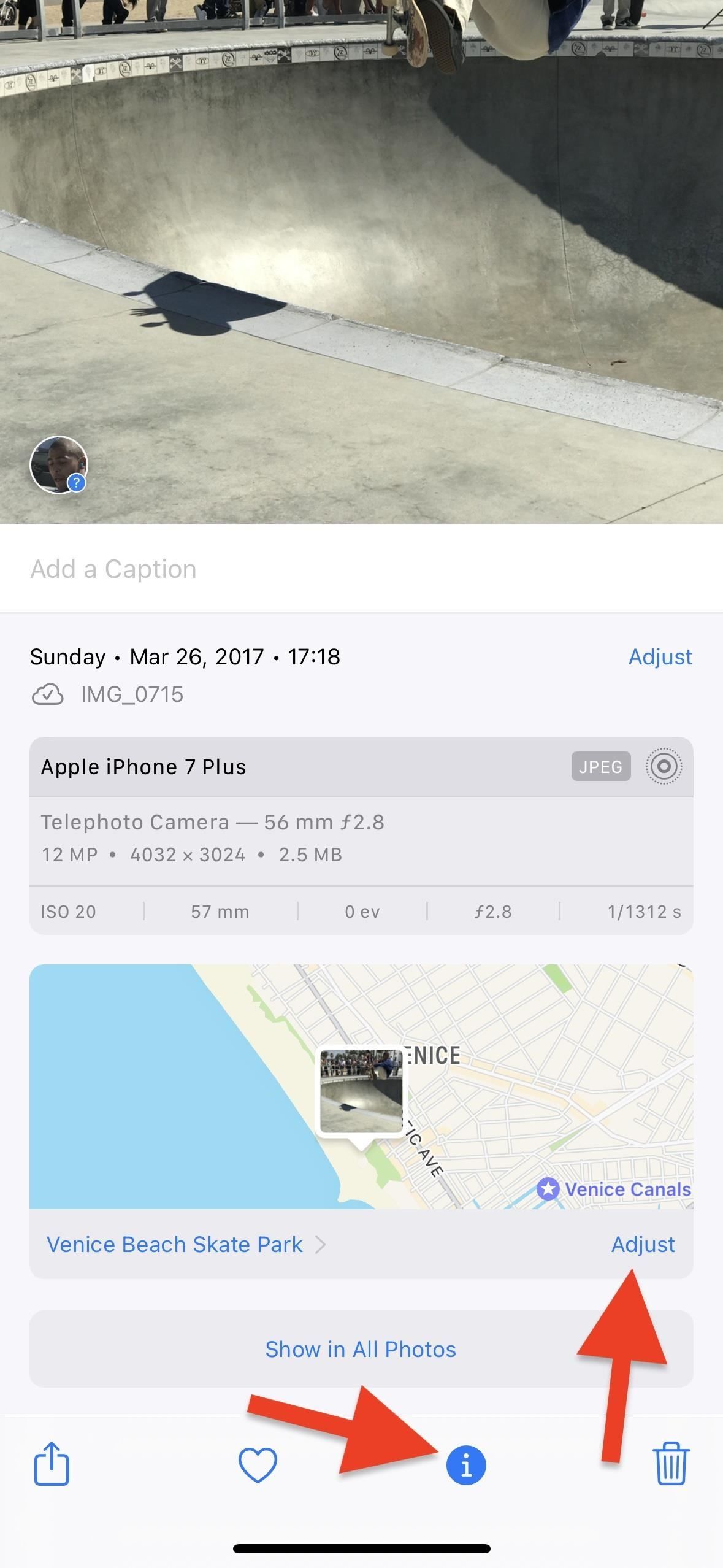
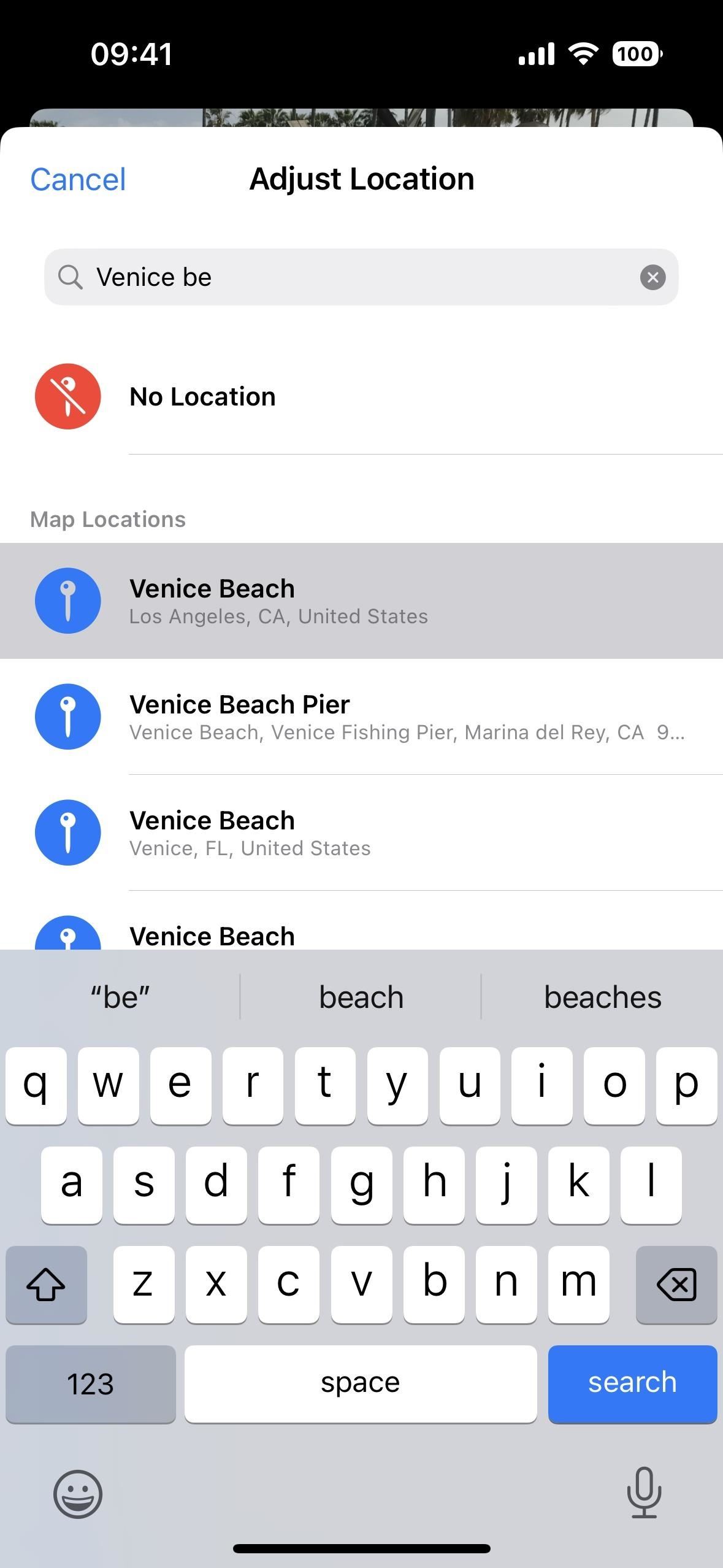 เปิดเนื้อหา แตะไอคอนจุดไข่ปลา (•••) เลือก”ปรับตำแหน่ง”จากเมนูการดำเนินการด่วน จากนั้น ค้นหาและเลือกสถานที่ที่คุณต้องการ (ใช้งานได้กับ iOS 16 และใหม่กว่าเท่านั้น) เปิดเนื้อหาบน iOS 15 แตะไอคอนแชร์ เลือก”ปรับตำแหน่ง”จากแผ่นการแชร์ จากนั้นค้นหาและเลือกตำแหน่งที่คุณต้องการ (ใช้ได้กับ iOS 15 เท่านั้น)
เปิดเนื้อหา แตะไอคอนจุดไข่ปลา (•••) เลือก”ปรับตำแหน่ง”จากเมนูการดำเนินการด่วน จากนั้น ค้นหาและเลือกสถานที่ที่คุณต้องการ (ใช้งานได้กับ iOS 16 และใหม่กว่าเท่านั้น) เปิดเนื้อหาบน iOS 15 แตะไอคอนแชร์ เลือก”ปรับตำแหน่ง”จากแผ่นการแชร์ จากนั้นค้นหาและเลือกตำแหน่งที่คุณต้องการ (ใช้ได้กับ iOS 15 เท่านั้น)
หากต้องการปลอมแปลงแท็กตำแหน่งของรูปภาพหรือวิดีโอตั้งแต่หนึ่งรายการขึ้นไป:
กด”เลือก”จากมุมมองกริด เลือกเนื้อหา แตะไอคอนจุดไข่ปลา (•••) เลือก”ปรับตำแหน่ง”จากเมนูการดำเนินการด่วน จากนั้นค้นหาและเลือกสถานที่ที่คุณต้องการ (ใช้งานได้บน iOS 16 และใหม่กว่าเท่านั้น) กด”เลือก”จากมุมมองกริด เลือกเนื้อหา แตะไอคอนแชร์ เลือก”ปรับตำแหน่ง”จากแผ่นแบ่งปัน จากนั้นค้นหาและเลือกตำแหน่งที่คุณต้องการ (ใช้งานได้กับ iOS 15 เท่านั้น)
หากต้องการเปลี่ยนกลับเป็นตำแหน่งเดิม:
หากคุณต้องการตำแหน่งจริงกลับ ให้ใช้ขั้นตอนเดียวกันด้านบนสำหรับรูปภาพและวิดีโอเดี่ยว
เปิดเนื้อหา จากนั้นปัดขึ้นหรือแตะปุ่มข้อมูล (i) เพื่อแสดงข้อมูลเมตาของเนื้อหา แตะ”Adjust”ใต้แผนที่ จากนั้นกด”Revert”เปิดเนื้อหา แตะไอคอนจุดไข่ปลา (•••) เลือก”ปรับตำแหน่ง”จากเมนูการดำเนินการด่วน จากนั้นกด”เปลี่ยนกลับ”(ใช้งานได้บน iOS 16 และใหม่กว่าเท่านั้น) เปิดเนื้อหาบน iOS 15 แตะไอคอนแชร์ เลือก”ปรับตำแหน่ง”จากแผ่นการแชร์ จากนั้นกด”เปลี่ยนกลับ”(ใช้งานได้บน iOS 15 เท่านั้น)
คุณไม่สามารถเปลี่ยนรูปภาพหรือวิดีโอหลายรายการไปยังตำแหน่งเดิมพร้อมกันได้ ดังนั้นคุณจะต้องทำทีละรายการหากคุณมีมากกว่าหนึ่งรายการที่ต้องเปลี่ยนกลับ
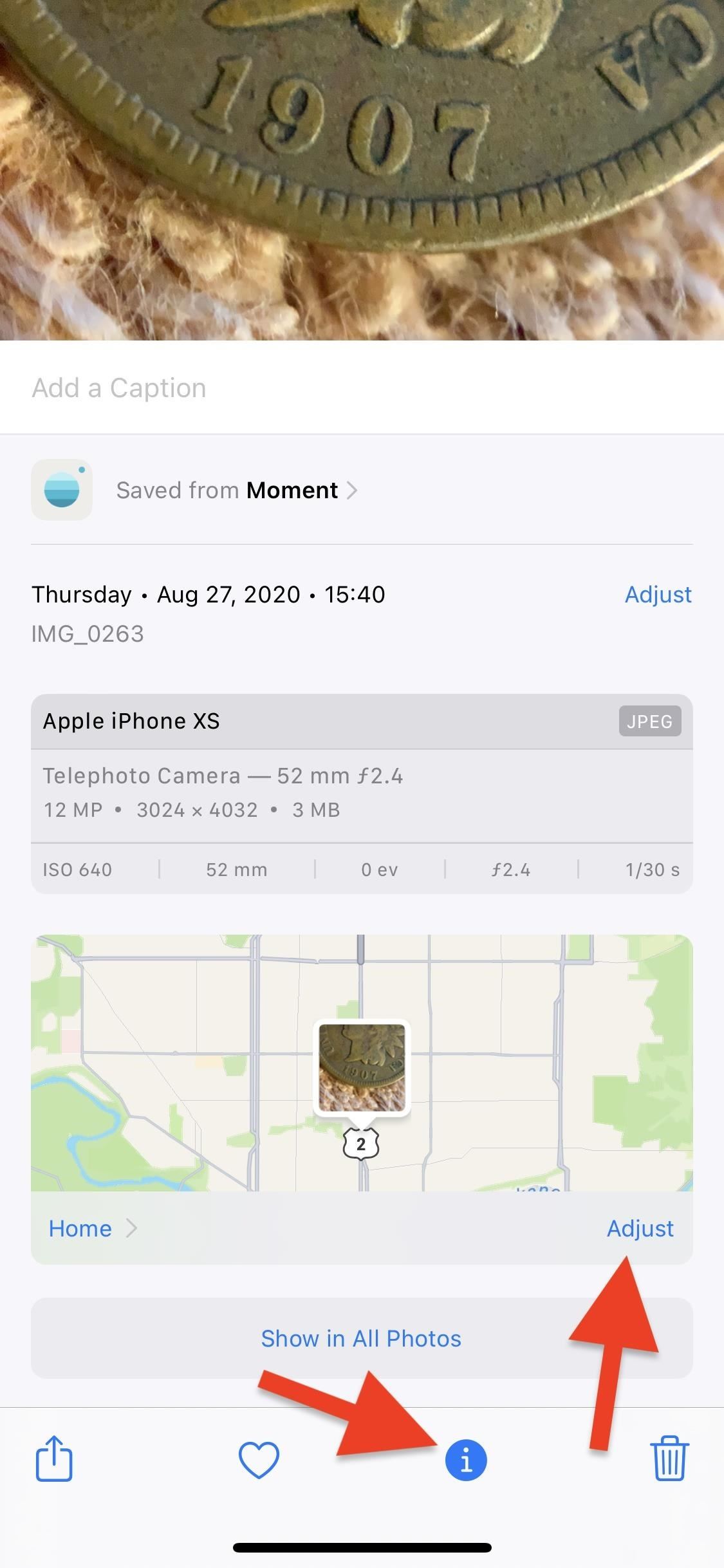
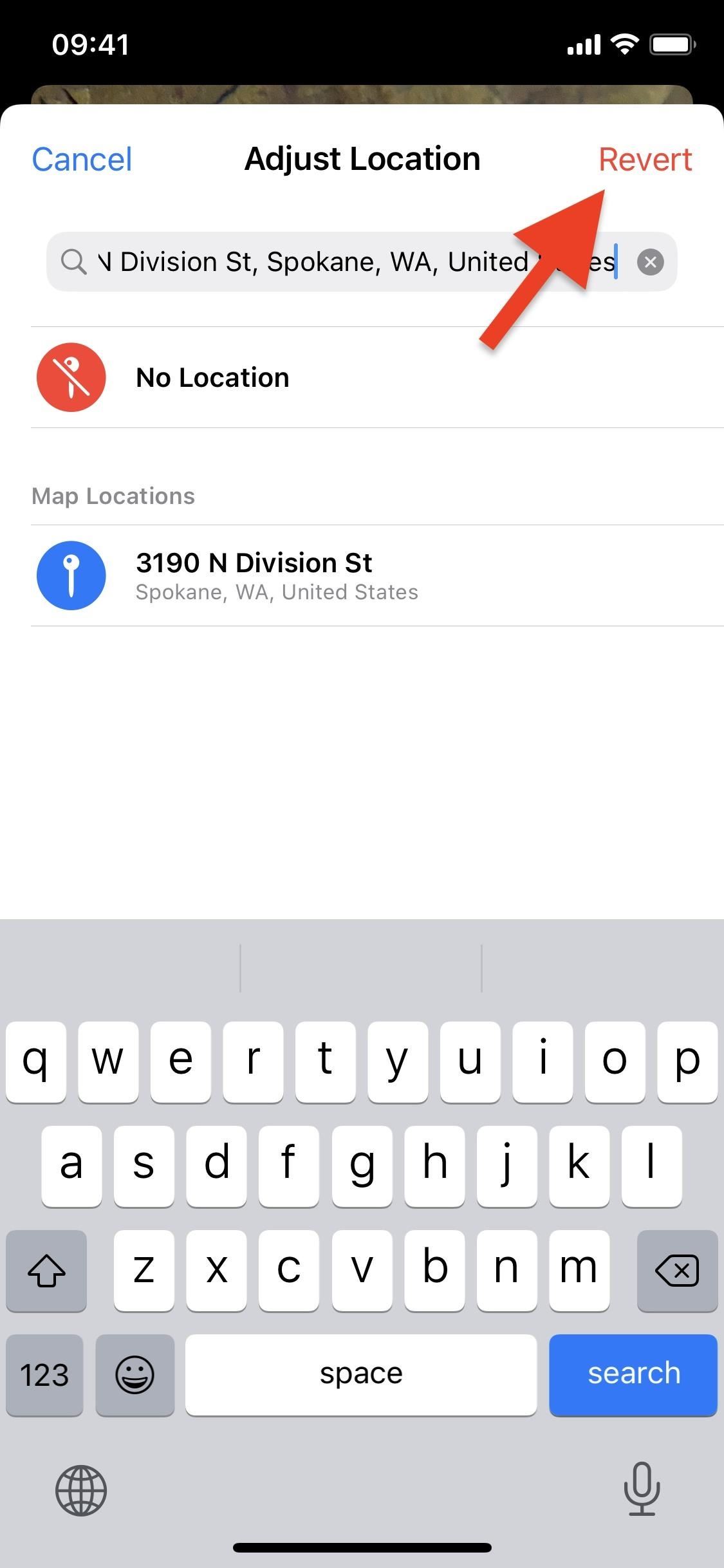
อย่าพลาด: ใช้เคล็ดลับนี้เพื่อเลือกรูปภาพและวิดีโอทั้งหมดอย่างรวดเร็ว iPhone ของคุณเพื่อลบหรือแชร์เป็นกลุ่ม
รักษาการเชื่อมต่อของคุณให้ปลอดภัยโดยไม่ต้องเรียกเก็บเงินรายเดือน รับการสมัครใช้งาน VPN Unlimited ตลอดชีพสำหรับอุปกรณ์ทั้งหมดของคุณด้วยการซื้อเพียงครั้งเดียวจากร้าน Gadget Hacks ใหม่ และรับชม Hulu หรือ Netflix โดยไม่มีข้อจำกัดในภูมิภาค เพิ่มความปลอดภัยเมื่อท่องเว็บในเครือข่ายสาธารณะ และอื่นๆ
ซื้อเลย (ลด 80%) >
ข้อเสนออื่นๆ ที่คุ้มค่าในการรับชม:
ภาพหน้าปกและภาพหน้าจอโดย Justin Meyers/Gadget Hacks