การอัปเกรดเป็น Windows เวอร์ชันใหม่ควรปรับปรุงประสิทธิภาพ แต่หลายคนกลับมองว่าตรงกันข้าม หากพีซีของคุณทำงานช้าลงหลังจากเปลี่ยนไปใช้ Windows 11 ต่อไปนี้เป็นวิธีแก้ไขบางอย่างเพื่อเพิ่มความเร็ว
โปรดทราบว่า Windows 11 ไม่ใช่สาเหตุของปัญหาเสมอไป Bloatware โปรแกรมเริ่มต้นที่ไม่จำเป็น หรือแม้แต่สถานะของฮาร์ดไดรฟ์อาจทำให้คอมพิวเตอร์ทำงานช้า มาดูวิธีแก้ไขปัญหาประสิทธิภาพเหล่านี้กัน
สารบัญ 
แก้ไข 1: อัปเดต Windows 11
Windows 11 ยังคงจัดการกับข้อบกพร่องและความไร้ประสิทธิภาพในฐานะระบบปฏิบัติการใหม่ Microsoft คอยแก้ไขสิ่งเหล่านี้อยู่เสมอ แต่คุณต้องติดตามการอัปเดต Windows ล่าสุด
การอัปเดต Windows 11 มักจะเป็นวิธีที่ดีที่สุดในการแก้ไขระบบที่ช้า โดยเฉพาะอย่างยิ่งหากปัญหาเริ่มต้นหลังจากเปลี่ยนไปใช้ Windows เวอร์ชันใหม่เท่านั้น
หากต้องการอัปเดต Windows 11 ให้ไปที่การตั้งค่า คุณจะพบไอคอนรูปเฟืองในเมนูเริ่ม 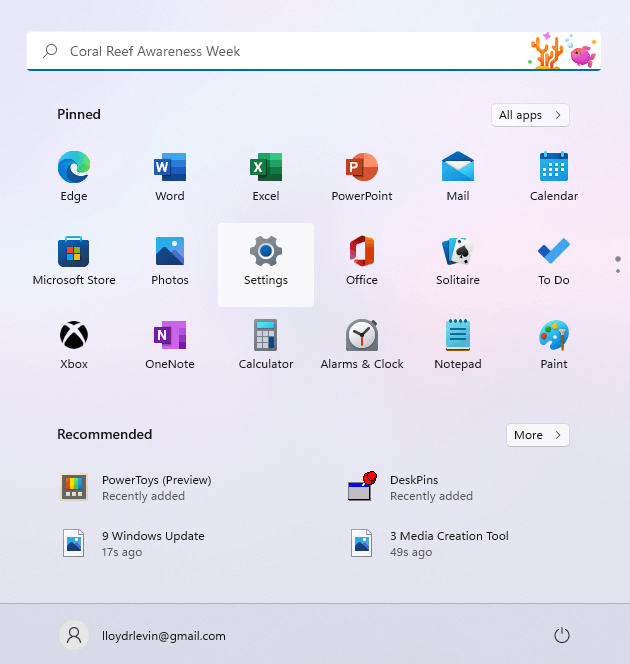 สลับไปที่แท็บ Windows Update เพื่อดูว่ามีการอัปเดตสำหรับคอมพิวเตอร์ของคุณหรือไม่ คลิกที่ ตรวจสอบการอัปเดต เพื่อรีเฟรชรายการนี้ จากนั้น คุณสามารถติดตั้งการอัปเดตที่มีได้โดยใช้ปุ่มดาวน์โหลดและติดตั้ง
สลับไปที่แท็บ Windows Update เพื่อดูว่ามีการอัปเดตสำหรับคอมพิวเตอร์ของคุณหรือไม่ คลิกที่ ตรวจสอบการอัปเดต เพื่อรีเฟรชรายการนี้ จากนั้น คุณสามารถติดตั้งการอัปเดตที่มีได้โดยใช้ปุ่มดาวน์โหลดและติดตั้ง 
แก้ไข 2: ปิดใช้งาน Visual Effects
Windows 11 ได้ปรับปรุง UI ใหม่เพื่อให้ได้รับประสบการณ์ที่โฉบเฉี่ยวและมีชีวิตชีวามากขึ้น แต่ภาพที่สวยงามเหล่านี้ต้องเสียค่าใช้จ่าย คอมพิวเตอร์ที่มี GPU เฉพาะนั้นแทบจะไม่รู้สึกถึงประสิทธิภาพที่เพิ่มขึ้นเลย แต่ทุกคนจะพบกับการชะลอตัวลงอย่างมาก
เพื่อความชัดเจน เราไม่ได้พูดถึงไอคอนใหม่หรือเมนูที่ไม่เกะกะ – เฉพาะเอฟเฟกต์ความโปร่งใสและแอนิเมชั่นที่ทำให้คอมพิวเตอร์ของคุณช้าลง การปิดใช้งานเหล่านี้จะมีผลกระทบน้อยที่สุดต่อประสบการณ์ผู้ใช้ของคุณ แต่สามารถปรับปรุงประสิทธิภาพได้อย่างมาก
หากคุณต้องการปิดใช้งาน Visual Effects บนพีซี Windows ของคุณ ให้ค้นหาการตั้งค่าใน Start Menu 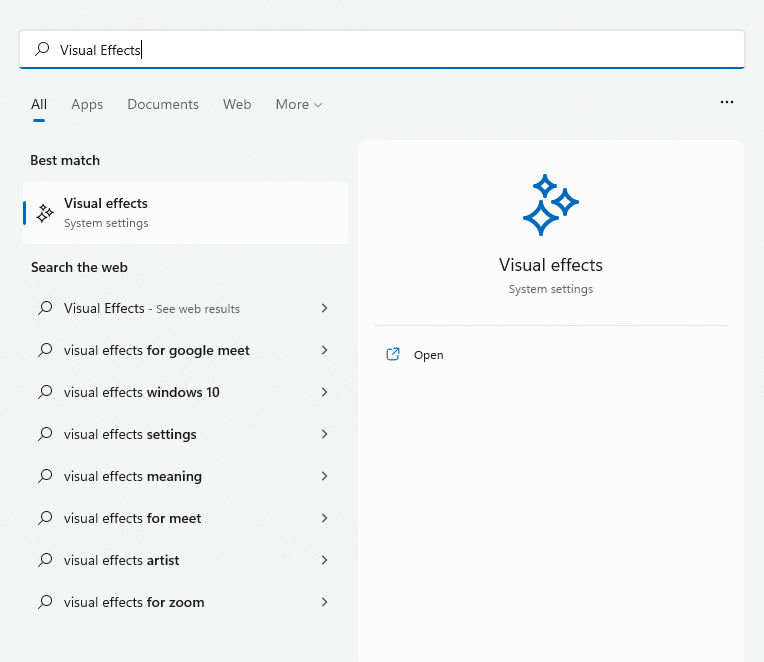 การตั้งค่าที่เกี่ยวข้องจะอยู่ที่ด้านบนสุดของหน้าต่าง ปิดใช้งานเอฟเฟกต์ความโปร่งใสและเอฟเฟกต์แอนิเมชั่นโดยปิด
การตั้งค่าที่เกี่ยวข้องจะอยู่ที่ด้านบนสุดของหน้าต่าง ปิดใช้งานเอฟเฟกต์ความโปร่งใสและเอฟเฟกต์แอนิเมชั่นโดยปิด 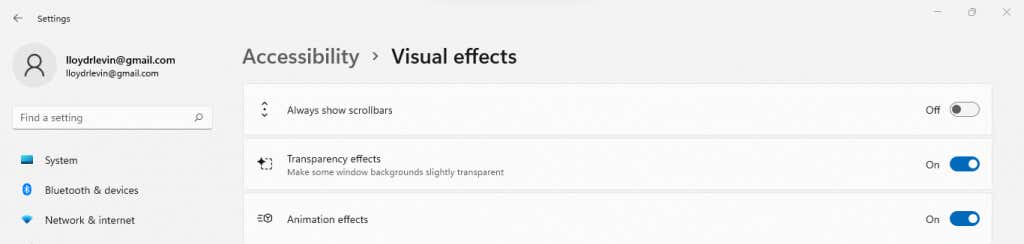 เอฟเฟกต์ภาพอื่น ๆ ถูกฝังลึกในการตั้งค่าระบบขั้นสูง ค้นหา System Settings ใน Start Menu แทนการผ่าน Control Panel ด้วยตนเอง
เอฟเฟกต์ภาพอื่น ๆ ถูกฝังลึกในการตั้งค่าระบบขั้นสูง ค้นหา System Settings ใน Start Menu แทนการผ่าน Control Panel ด้วยตนเอง 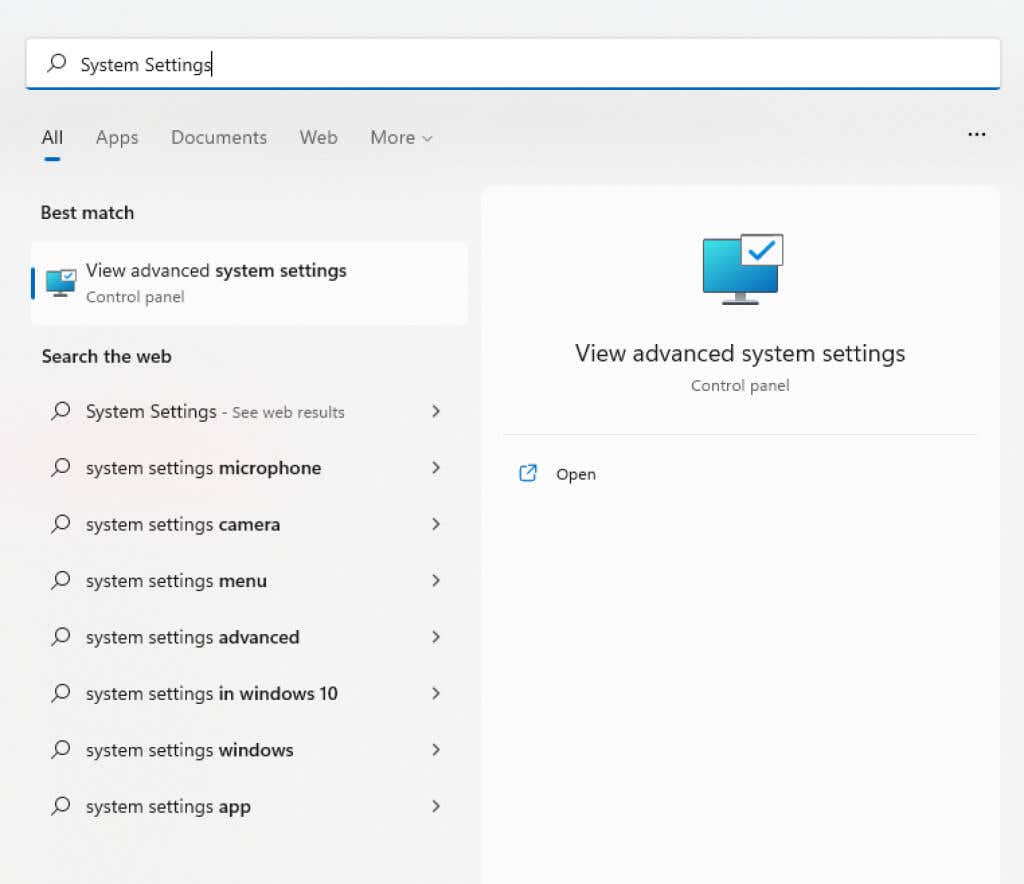 คุณจะถูกนำไปยังแท็บขั้นสูงของคุณสมบัติของระบบโดยตรง เอฟเฟ็กต์ภาพรวมอยู่ในส่วนแรก-ประสิทธิภาพ คลิกที่ปุ่มการตั้งค่าบนสุด…เพื่อดำเนินการต่อ
คุณจะถูกนำไปยังแท็บขั้นสูงของคุณสมบัติของระบบโดยตรง เอฟเฟ็กต์ภาพรวมอยู่ในส่วนแรก-ประสิทธิภาพ คลิกที่ปุ่มการตั้งค่าบนสุด…เพื่อดำเนินการต่อ  การตั้งค่าภาพที่เกี่ยวข้องกับ UI ทั้งหมดแสดงอยู่ในหน้าต่างนี้ คุณสามารถยกเลิกการเลือกทีละรายการหรือเพียงแค่ปรับเพื่อประสิทธิภาพที่ดีที่สุดเพื่อปิดใช้งานทุกอย่าง
การตั้งค่าภาพที่เกี่ยวข้องกับ UI ทั้งหมดแสดงอยู่ในหน้าต่างนี้ คุณสามารถยกเลิกการเลือกทีละรายการหรือเพียงแค่ปรับเพื่อประสิทธิภาพที่ดีที่สุดเพื่อปิดใช้งานทุกอย่าง  เลือก Apply และรีบูตเครื่องคอมพิวเตอร์ของคุณเพื่อบันทึกการเปลี่ยนแปลง
เลือก Apply และรีบูตเครื่องคอมพิวเตอร์ของคุณเพื่อบันทึกการเปลี่ยนแปลง 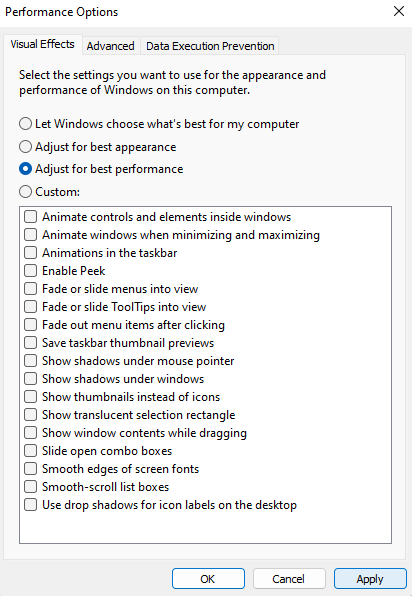
แก้ไข 3: ลบโปรแกรมเริ่มต้น
บางแอปพลิเคชันเริ่มทำงานโดยอัตโนมัติทุกครั้งที่คุณบูตเครื่องคอมพิวเตอร์ แม้ว่าสิ่งนี้จะรวมถึงกระบวนการของระบบที่สำคัญเป็นหลัก แต่แอพที่ไม่จำเป็นบางตัวก็บังคับให้เข้ามาในรายการนี้ด้วย
โปรแกรมเริ่มต้นเหล่านี้ทำให้เวลาบูตเครื่องพีซีของคุณช้าลงและทำให้การทำงานของเครื่องช้าลงโดยทำให้หน่วยความจำเข้าโค้งและรอบ CPU ใช้จ่ายได้ดีขึ้นในที่อื่น สิ่งเหล่านี้บางส่วนอาจเป็นไวรัสด้วยซ้ำ
คุณสามารถปิดการใช้งานโปรแกรมเริ่มต้นสองสามโปรแกรมจากตัวจัดการงาน แต่คุณต้องมีเครื่องมือเฉพาะ เช่น การทำงานอัตโนมัติเพื่อล้าง
สำหรับบางแอพ คุณสามารถปิดการใช้งานการเริ่มต้นอัตโนมัติจากตัวจัดการงาน กด Ctrl + Shift + Esc เพื่อเปิดตัวจัดการงาน 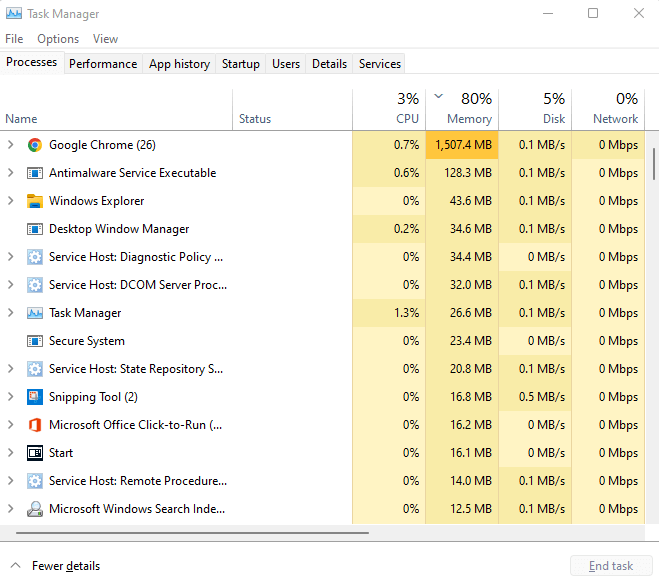 สลับไปที่แท็บ Startup เพื่อดูโปรแกรมทั้งหมดในโฟลเดอร์เริ่มต้น
สลับไปที่แท็บ Startup เพื่อดูโปรแกรมทั้งหมดในโฟลเดอร์เริ่มต้น 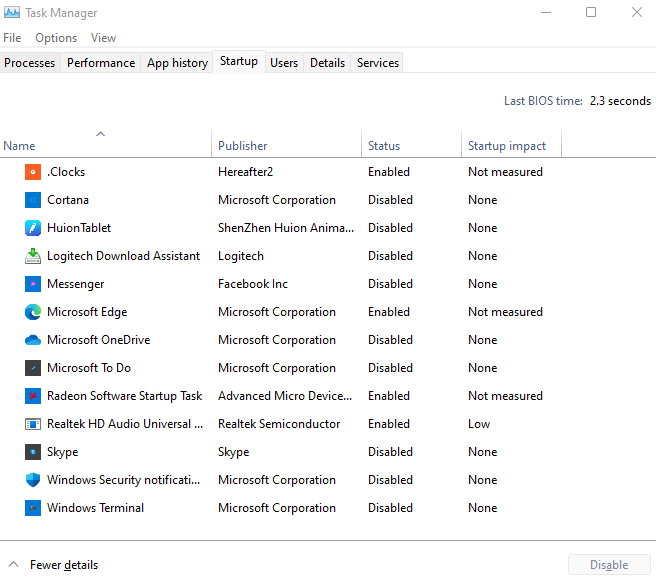 ดูสถานะของแต่ละโปรแกรมเพื่อค้นหาแอปที่เริ่มทำงานโดยอัตโนมัติ คลิกขวาที่แอปพลิเคชั่นที่ไม่จำเป็นและเลือกปิดการใช้งาน
ดูสถานะของแต่ละโปรแกรมเพื่อค้นหาแอปที่เริ่มทำงานโดยอัตโนมัติ คลิกขวาที่แอปพลิเคชั่นที่ไม่จำเป็นและเลือกปิดการใช้งาน 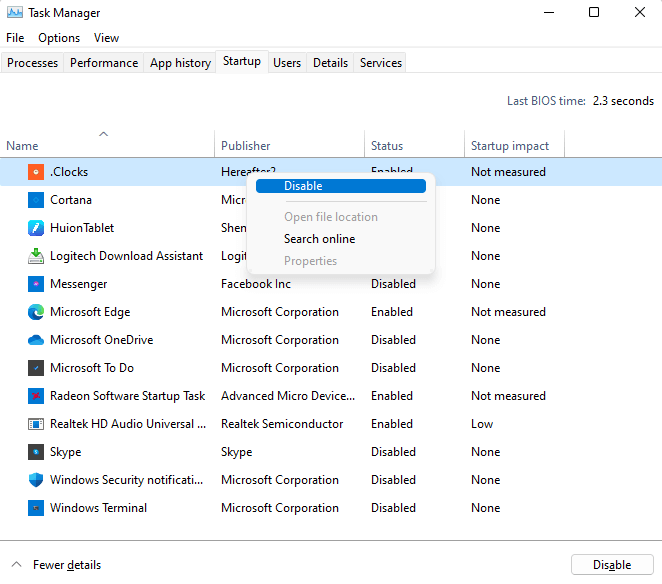
แก้ไข 4: ตรวจสอบฮาร์ดดิสก์
ข้อมูลเสียหาย ไฟล์ที่กระจัดกระจาย กลไกขัดข้อง – มีหลายสาเหตุที่ HDD แบบเดิมของคุณอาจทำให้คอมพิวเตอร์ทำงานช้าลง โชคดีที่ Windows มียูทิลิตี้มากมายเพื่อแก้ไขปัญหาเหล่านี้
CHKDSK
CHKDSK เป็นโปรแกรมอรรถประโยชน์พร้อมรับคำสั่งที่มาพร้อมกับ Windows ตั้งแต่เริ่มก่อตั้ง เครื่องมือนี้จะตรวจสอบระบบไฟล์ของฮาร์ดไดรฟ์และซ่อมแซมความไม่สอดคล้องกันที่ตรวจพบ แม้ว่าจะไม่ได้มีประสิทธิภาพทั้งหมด แต่ก็เป็นวิธีที่ยอดเยี่ยมในการแก้ไขปัญหาเล็กน้อย
ในการสแกนฮาร์ดไดรฟ์ของคุณเพื่อหาเซกเตอร์ที่เสียหาย ให้ใช้คำสั่ง chkdsk ขั้นแรก เรียกใช้ Command Prompt ในฐานะผู้ดูแลระบบ คุณสามารถค้นหาแอปได้โดยค้นหา cmd ใน Start Menu 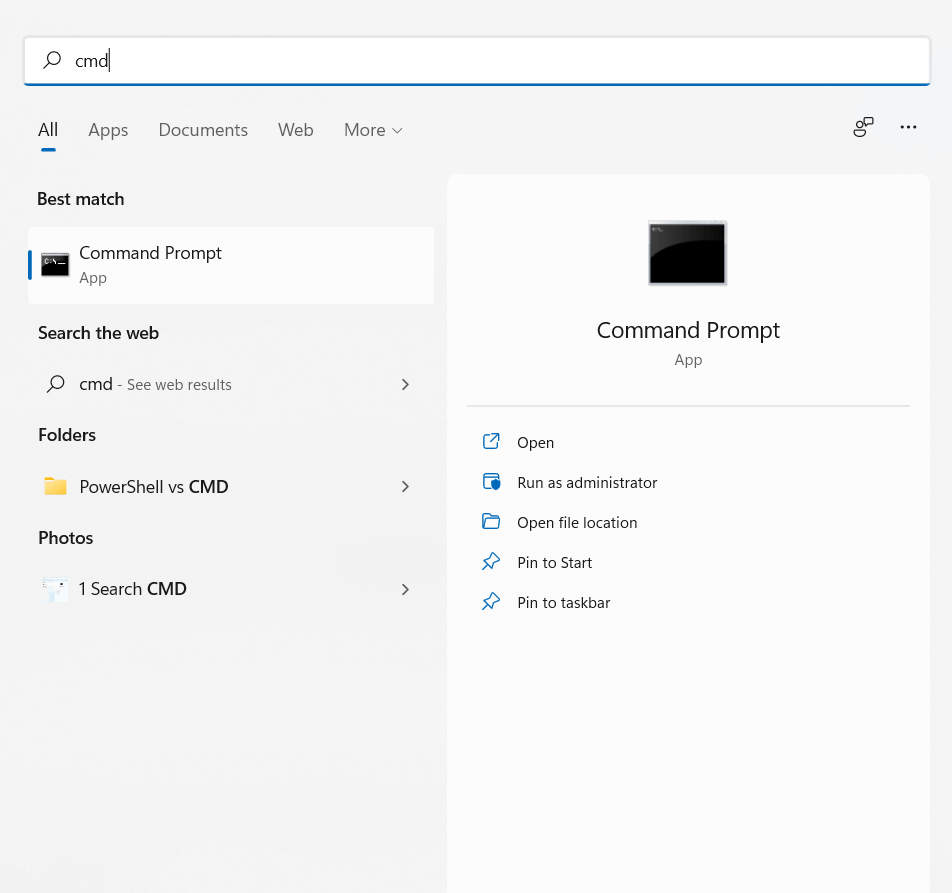 ตอนนี้เพียงพิมพ์ chkdsk แล้วกด Enter
ตอนนี้เพียงพิมพ์ chkdsk แล้วกด Enter  ยูทิลิตี้ CHKDSK จะสแกนฮาร์ดไดรฟ์ของคุณและแก้ไขข้อผิดพลาดที่พบ
ยูทิลิตี้ CHKDSK จะสแกนฮาร์ดไดรฟ์ของคุณและแก้ไขข้อผิดพลาดที่พบ 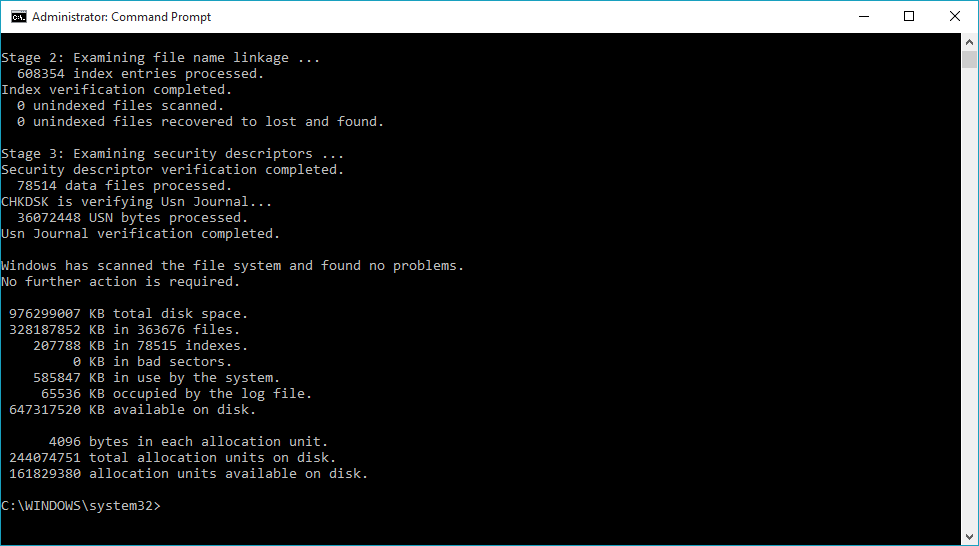
เพิ่มประสิทธิภาพ
การจัดเรียงข้อมูลบนฮาร์ดไดรฟ์เป็นกิจกรรมการบำรุงรักษาที่จำเป็นในคอมพิวเตอร์รุ่นเก่า Windows 10 ทำให้กระบวนการนี้เป็นไปโดยอัตโนมัติ โดยไม่ใช้เครื่องมือ Disk Defragmenter
ไม่ได้หมายความว่าคุณไม่สามารถเพิ่มประสิทธิภาพไดรฟ์ด้วยตนเองได้ SSD ไม่ต้องการการจัดเรียงข้อมูล แต่ HDD รุ่นเก่าจะได้รับประโยชน์ โดยเฉพาะอย่างยิ่งหากการบำรุงรักษา Windows ตามกำหนดเวลาไม่ได้เกิดขึ้นเนื่องจากการปิดเครื่องบ่อยครั้ง
พิมพ์ Defragment and Optimize Drives ในกล่องค้นหา Start Menu เพื่อเรียกใช้ยูทิลิตี้การจัดเรียงข้อมูลใหม่ 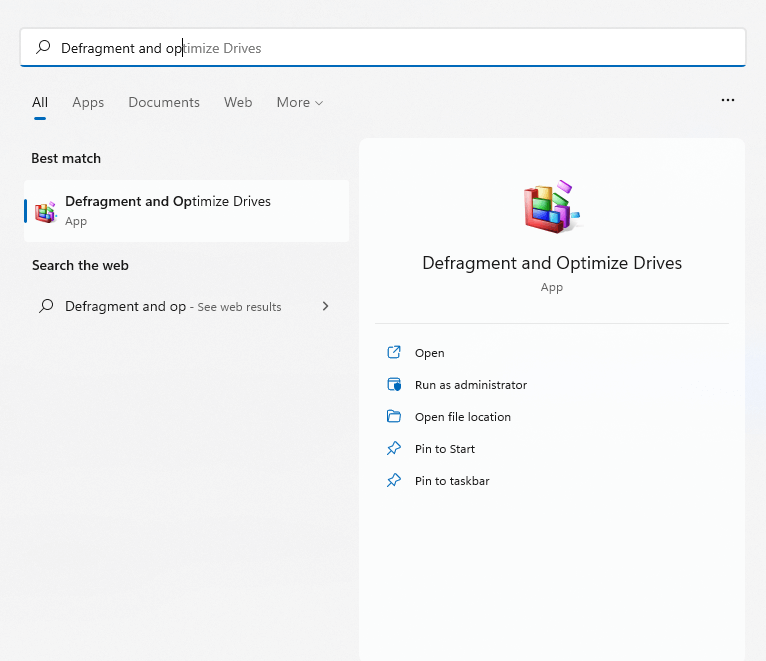 แอปนี้แสดงรายการฮาร์ดไดรฟ์ทั้งหมดที่เชื่อมต่อกับคอมพิวเตอร์ของคุณ สถานะ และวันที่วิเคราะห์ล่าสุด หากคุณสังเกตเห็นการแตกแฟรกเมนต์ในระดับสูง ให้คลิกที่ปุ่ม Optimize เพื่อจัดเรียงข้อมูล
แอปนี้แสดงรายการฮาร์ดไดรฟ์ทั้งหมดที่เชื่อมต่อกับคอมพิวเตอร์ของคุณ สถานะ และวันที่วิเคราะห์ล่าสุด หากคุณสังเกตเห็นการแตกแฟรกเมนต์ในระดับสูง ให้คลิกที่ปุ่ม Optimize เพื่อจัดเรียงข้อมูล 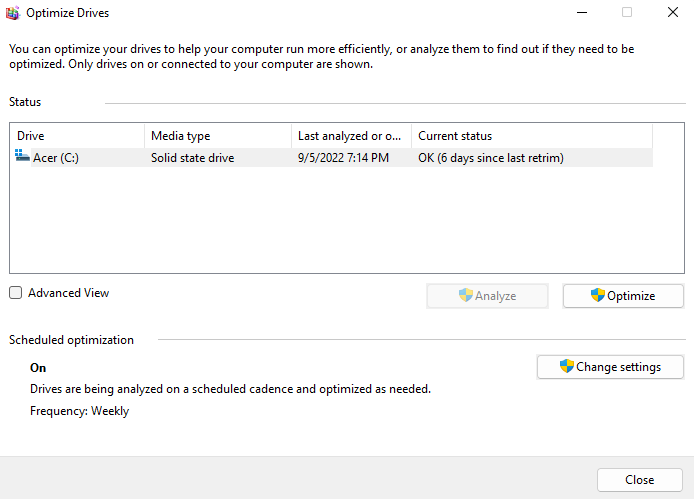
SFC
ข้อมูลเสียหายในบางครั้งจะกระจายไปยังไฟล์ระบบ สิ่งนี้อยู่นอกเหนือความสามารถของ CHKDSK ในการแก้ไข คุณต้องใช้ SFC และ DISM คำสั่ง
System File Checker (SFC) เป็นยูทิลิตี้พร้อมท์คำสั่งอื่นที่มาพร้อมกับ Windows ทุกรุ่น SFC ตรวจสอบความสมบูรณ์ของไฟล์ระบบที่สำคัญ โดยแทนที่ด้วยสำเนาสำรองในกรณีที่ไฟล์เสียหาย
Deployment Image Servicing and Management (DISM) เป็นส่วนเสริมที่ค่อนข้างใหม่ พบเฉพาะใน Windows 8 เป็นต้นไป DISM จะซ่อมแซมอิมเมจ Windows โดยการดาวน์โหลดไฟล์ที่จำเป็นจากเซิร์ฟเวอร์ของ Microsoft ซึ่งช่วยให้ SFC ทำงานได้อย่างถูกต้องแม้ว่าแคชในเครื่องจะเสียหาย
ในการสแกนและซ่อมแซมไฟล์ระบบบนพีซีของคุณ ให้เปิดพร้อมท์คำสั่งในฐานะผู้ดูแลระบบ  เริ่มต้นด้วยคำสั่ง DISM ตรวจสอบให้แน่ใจว่าคุณมีการเชื่อมต่ออินเทอร์เน็ตและพิมพ์ Dism/Online/Cleanup-Image/RestoreHealth แล้วกด Enter
เริ่มต้นด้วยคำสั่ง DISM ตรวจสอบให้แน่ใจว่าคุณมีการเชื่อมต่ออินเทอร์เน็ตและพิมพ์ Dism/Online/Cleanup-Image/RestoreHealth แล้วกด Enter  อิมเมจระบบ Windows จะเริ่มดาวน์โหลด โดยแทนที่เวอร์ชันปัจจุบันที่อาจเสียหาย
อิมเมจระบบ Windows จะเริ่มดาวน์โหลด โดยแทนที่เวอร์ชันปัจจุบันที่อาจเสียหาย 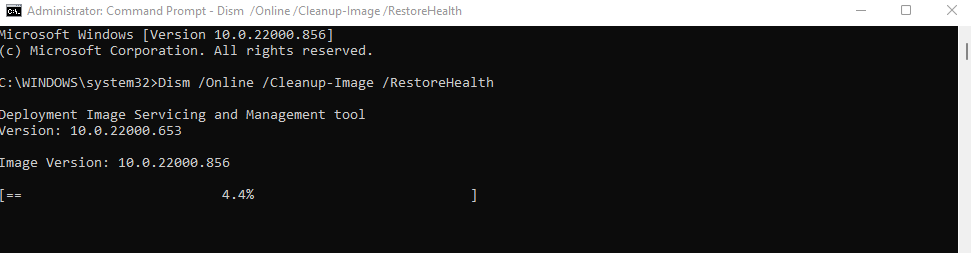 ตอนนี้คุณสามารถสแกน SFC ต่อได้แล้ว ป้อน sfc/scannow เพื่อตรวจสอบไฟล์ของระบบปฏิบัติการ Windows
ตอนนี้คุณสามารถสแกน SFC ต่อได้แล้ว ป้อน sfc/scannow เพื่อตรวจสอบไฟล์ของระบบปฏิบัติการ Windows 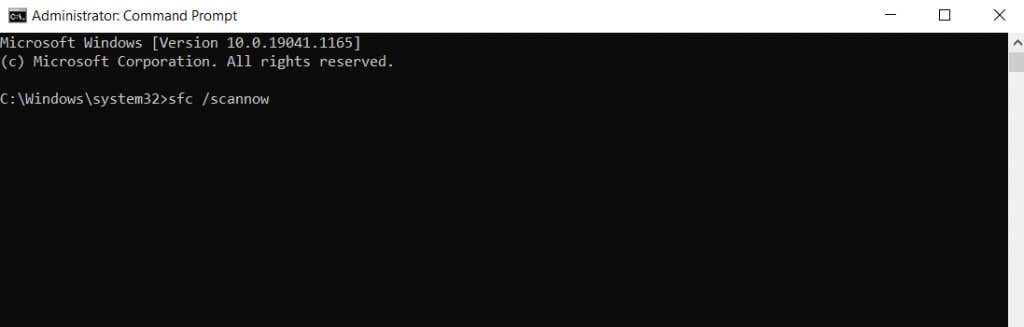 ไฟล์ระบบของคุณจะถูกตรวจสอบและซ่อมแซมโดยใช้อิมเมจ Windows ที่ดาวน์โหลดโดย DISM วิธีนี้จะช่วยแก้ไขความเสียหายของข้อมูลระบบทั้งหมด
ไฟล์ระบบของคุณจะถูกตรวจสอบและซ่อมแซมโดยใช้อิมเมจ Windows ที่ดาวน์โหลดโดย DISM วิธีนี้จะช่วยแก้ไขความเสียหายของข้อมูลระบบทั้งหมด 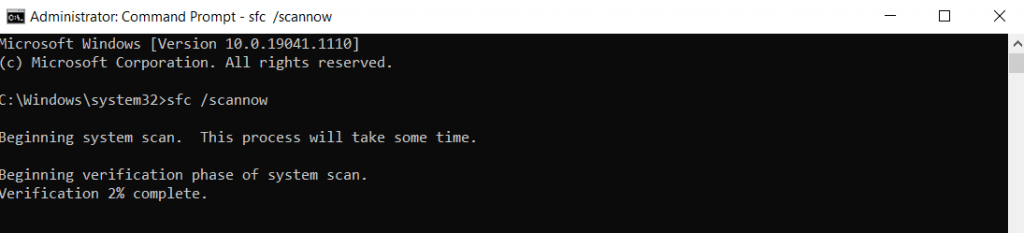
แก้ไข 5: อัปเกรดเป็น SSD
หากคุณยังคงใช้ฮาร์ดดิสก์ไดรฟ์แบบแม่เหล็ก (HDD) รุ่นเก่าอยู่ ให้เปลี่ยนเป็นโซลิดสเตตไดรฟ์ (SSD) เป็นวิธีที่ดีที่สุดในการเพิ่มความเร็ว
SSD รุ่นก่อนมักเกิดข้อผิดพลาดและล้มเหลวอย่างรวดเร็ว แต่นี่ไม่ใช่ปัญหาอีกต่อไป SSD สมัยใหม่มีอายุการใช้งานยาวนานเท่ากับ HDD แบบเดิมและทำงานได้ดีกว่ามาก
มีไดรฟ์ SSD จำนวนมาก แต่แม้กระทั่งรุ่นที่ช้าที่สุดก็สามารถแซงหน้าฮาร์ดไดรฟ์มาตรฐานได้อย่างง่ายดาย และต้องขอบคุณราคาที่ลดลง การซื้อ SSD จึงมีราคาถูกกว่าที่เคย
แม้ว่าคุณจะไม่ต้องการทิ้งไดรฟ์ปัจจุบันของคุณ ให้พิจารณาย้าย Windows ไปยัง SSD วิธีนี้จะช่วยปรับปรุงเวลาในการบู๊ต เร่งความเร็วการทำงานปกติของคอมพิวเตอร์ของคุณ และขจัดความเป็นไปได้ที่จะเกิดการแตกแฟรกเมนต์หรือความล้มเหลวทางกลไก
แก้ไข 6: ทำความสะอาดคอมพิวเตอร์ของคุณ
RAM เก็บข้อมูลขณะประมวลผล แต่พื้นที่ว่างของฮาร์ดไดรฟ์ก็มีความสำคัญเช่นกัน ทั้ง SSD และ HDD จะทำงานได้ดีขึ้นเมื่อมีเนื้อที่ว่างให้ใช้งาน
และวิธีที่ง่ายที่สุดในการล้างพื้นที่นั้นคือการลบไฟล์และโปรแกรมที่ไม่จำเป็นออก ซึ่งรวมถึงไฟล์ชั่วคราวที่ไม่ได้ใช้งานโดยแอพพลิเคชั่นที่ใช้งานอยู่และ bloatware ที่อุดตันพื้นที่ดิสก์โดยไม่จำเป็น
ไฟล์ชั่วคราว
ใน Windows เวอร์ชันเก่า คุณต้องเปิดโฟลเดอร์ temp และลบทุกอย่างในนั้นด้วยตนเอง ในขณะที่คุณยังคงสามารถทำได้ แต่จะสะดวกกว่าในการเปิดใช้งานคุณสมบัติ Storage Sense อัตโนมัติ และปล่อยให้ Windows จัดการเอง
หากต้องการลบไฟล์ชั่วคราว ให้เปิดแอปการตั้งค่าและไปที่ System Storage หรือค้นหา Storage Settings ใน Start Menu 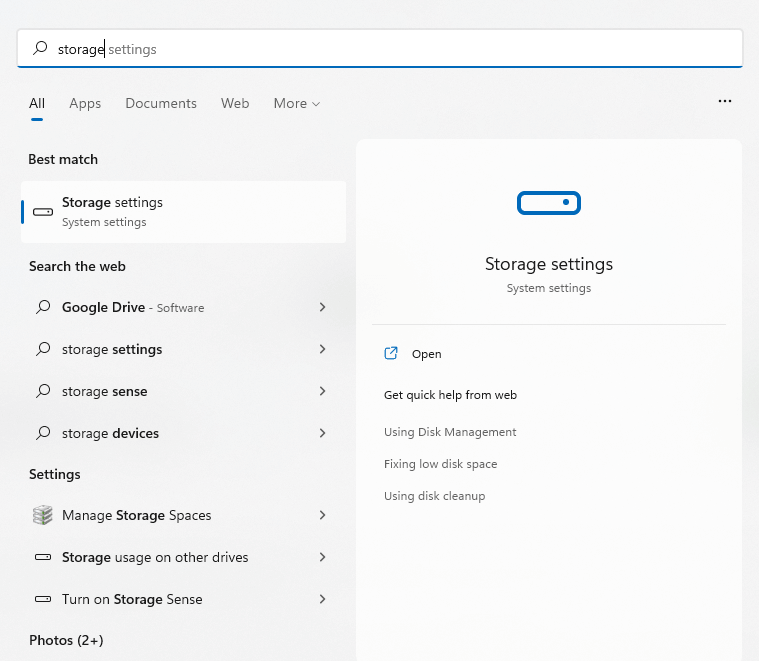 คุณสามารถสลับตัวเลือก Storage Sense ได้ที่นี่ การดำเนินการนี้จะลบไฟล์ชั่วคราวและเพิ่มพื้นที่ว่างในไดรฟ์โดยอัตโนมัติ คุณยังสามารถเลือกตัวเลือกไฟล์ชั่วคราวเพื่อดูและลบไฟล์เหล่านี้ได้ทันที
คุณสามารถสลับตัวเลือก Storage Sense ได้ที่นี่ การดำเนินการนี้จะลบไฟล์ชั่วคราวและเพิ่มพื้นที่ว่างในไดรฟ์โดยอัตโนมัติ คุณยังสามารถเลือกตัวเลือกไฟล์ชั่วคราวเพื่อดูและลบไฟล์เหล่านี้ได้ทันที 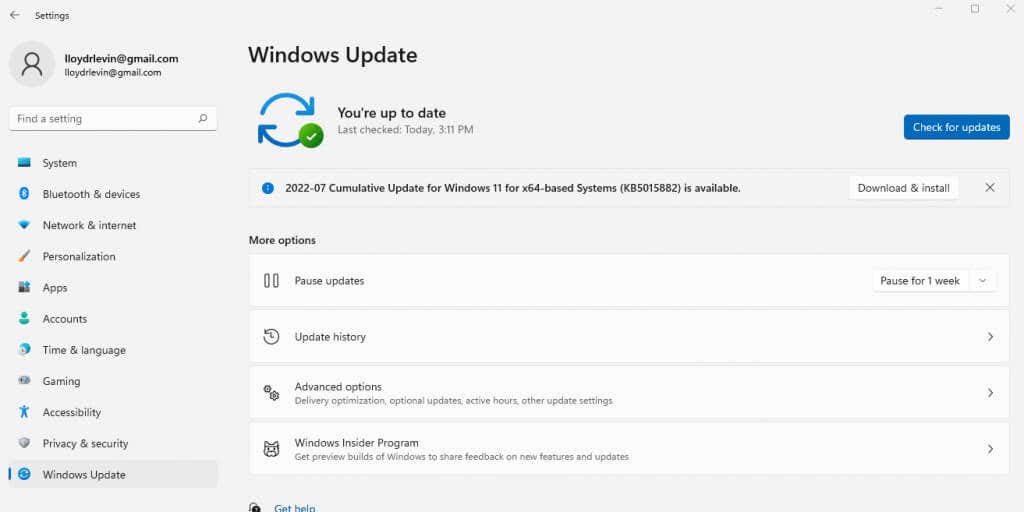 ไฟล์จะถูกแบ่งตามประเภท ช่วยให้คุณตัดสินใจได้ว่าควรเก็บไฟล์ใดไว้บ้าง ตรวจสอบรายการที่คุณต้องการลบและคลิกที่ปุ่ม Remove files
ไฟล์จะถูกแบ่งตามประเภท ช่วยให้คุณตัดสินใจได้ว่าควรเก็บไฟล์ใดไว้บ้าง ตรวจสอบรายการที่คุณต้องการลบและคลิกที่ปุ่ม Remove files 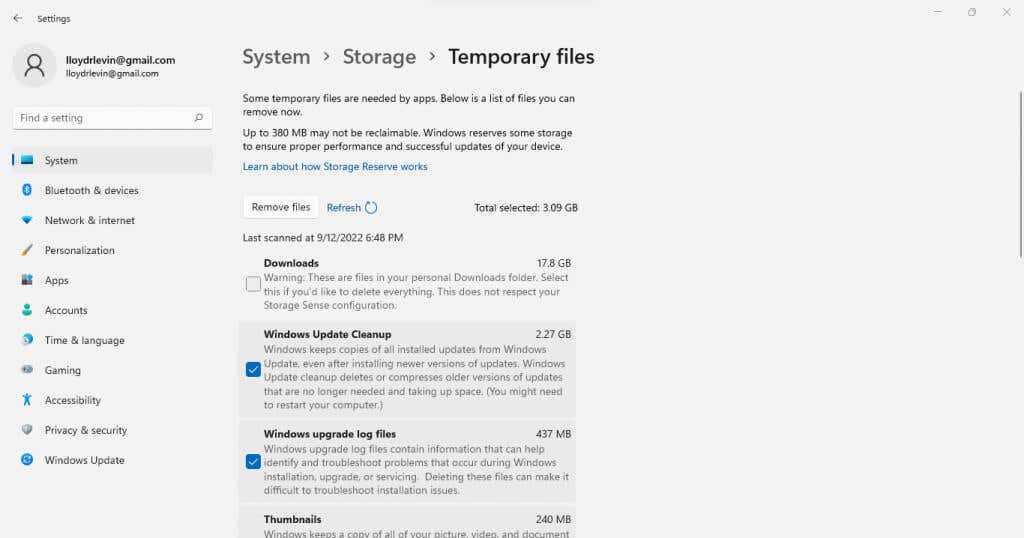
Bloatware
Bloatware ประกอบด้วยแอปพลิเคชันบนคอมพิวเตอร์ของคุณที่ไม่เคยใช้งาน และใช้พื้นที่จัดเก็บและทรัพยากรระบบอื่นๆ โดยไม่จำเป็น แอพดังกล่าวมักจะถูกติดตั้งในระหว่างขั้นตอนการติดตั้งแอพพลิเคชั่นต่าง ๆ โดยที่คุณไม่รู้ตัว
คุณสามารถลบแอปเหล่านี้ส่วนใหญ่ได้ด้วยตนเองโดยถอนการติดตั้งทีละแอป แนวทางที่ดีกว่าคือการใช้เครื่องมือกำจัด bloatware โดยเฉพาะ
ยูทิลิตีเหล่านี้สามารถค้นหาและลบ bloatware ออกจากคอมพิวเตอร์ของคุณได้ด้วยการคลิกเพียงไม่กี่ครั้ง ลบออกจากแม้แต่ Registry ของระบบ บางตัวสามารถลบแอปพลิเคชัน Windows ในตัว เช่น Onedrive ได้ โดยจะลบทุกอย่างที่คุณไม่ต้องการ
แก้ไข 7: อัปเดตไดรเวอร์กราฟิก
โดยทั่วไปแล้ว คุณควรอัปเดตไดรเวอร์อุปกรณ์อยู่เสมอ แต่ไม่มีไดรเวอร์ใดมีผลกระทบต่อประสิทธิภาพมากกว่ากราฟิก ไดรเวอร์ GPU ที่ปรับให้เหมาะสมยิ่งขึ้นสามารถเร่งความเร็วคอมพิวเตอร์ของคุณได้อย่างมาก โดยเฉพาะอย่างยิ่งหากคุณชอบเล่นเกม
และวิธีที่ดีที่สุดในการอัปเดตไดรเวอร์กราฟิกคือการดาวน์โหลดและติดตั้งด้วยตนเอง ด้วยวิธีนี้ คุณจะได้รับไดรเวอร์ล่าสุดสำหรับ GPU ของคุณโดยอัตโนมัติ แทนที่จะเป็นไดรเวอร์ทั่วไปที่ Windows ดึงมา
หากต้องการค้นหาไดรเวอร์ล่าสุดสำหรับกราฟิกการ์ดของคุณ ให้ไปที่เว็บไซต์ของผู้ผลิต หากคุณกำลังใช้แล็ปท็อป คุณสามารถค้นหาไดรเวอร์ที่ถูกต้องได้จากเว็บไซต์ของแบรนด์แล็ปท็อป 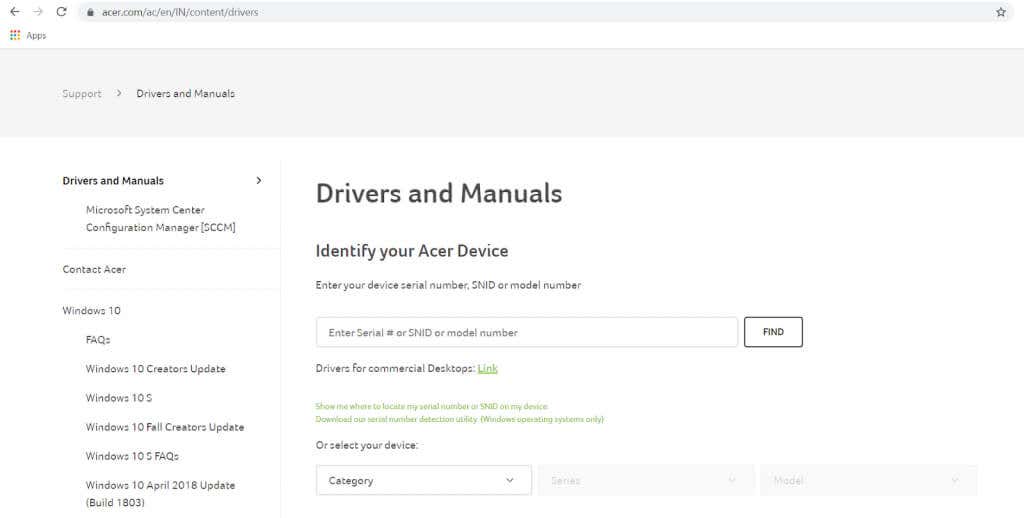 ป้อนหมายเลขรุ่นของ GPU (หรือแล็ปท็อป) ของคุณเพื่อค้นหาไดรเวอร์ที่เหมาะสม
ป้อนหมายเลขรุ่นของ GPU (หรือแล็ปท็อป) ของคุณเพื่อค้นหาไดรเวอร์ที่เหมาะสม 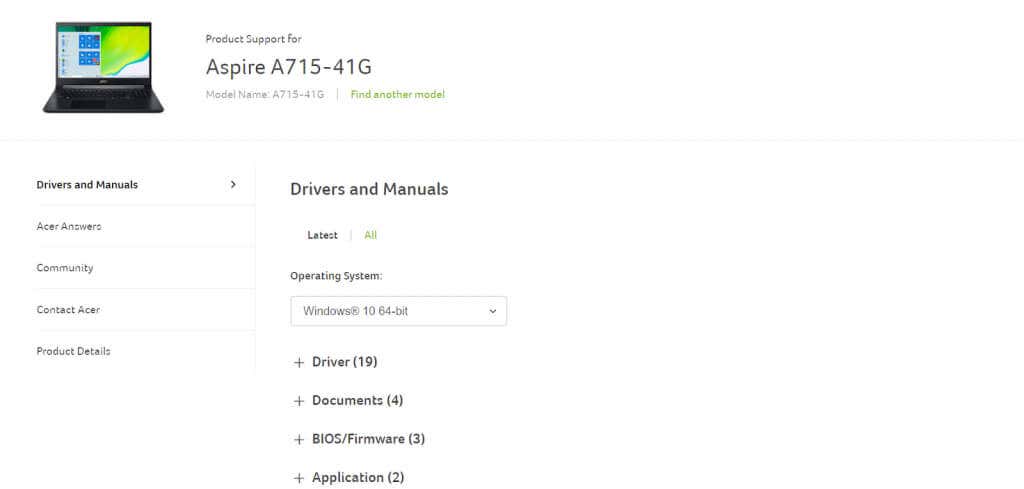 หน้าดาวน์โหลดไดรเวอร์แล็ปท็อปแสดงรายการไดรเวอร์ทั้งหมดที่สามารถอัปเดตบนอุปกรณ์ได้ เลื่อนลงมาจนกว่าคุณจะพบไดรเวอร์ VGA หรือกราฟิก แล้วดาวน์โหลด อาจมีสองแพ็คเกจสำหรับระบบที่มีการ์ดกราฟิกแยกและกราฟิกในตัว
หน้าดาวน์โหลดไดรเวอร์แล็ปท็อปแสดงรายการไดรเวอร์ทั้งหมดที่สามารถอัปเดตบนอุปกรณ์ได้ เลื่อนลงมาจนกว่าคุณจะพบไดรเวอร์ VGA หรือกราฟิก แล้วดาวน์โหลด อาจมีสองแพ็คเกจสำหรับระบบที่มีการ์ดกราฟิกแยกและกราฟิกในตัว 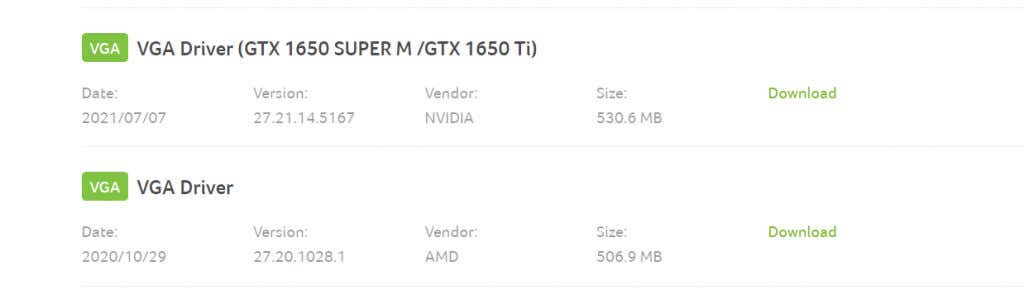 เรียกใช้โปรแกรมติดตั้งเพื่อตรวจสอบว่าฮาร์ดแวร์ของระบบของคุณเข้ากันได้กับไดรเวอร์ใหม่หรือไม่ หากทุกอย่างดูดี คุณจะเห็นตัวเลือกให้อัปเกรดไดรเวอร์กราฟิก
เรียกใช้โปรแกรมติดตั้งเพื่อตรวจสอบว่าฮาร์ดแวร์ของระบบของคุณเข้ากันได้กับไดรเวอร์ใหม่หรือไม่ หากทุกอย่างดูดี คุณจะเห็นตัวเลือกให้อัปเกรดไดรเวอร์กราฟิก 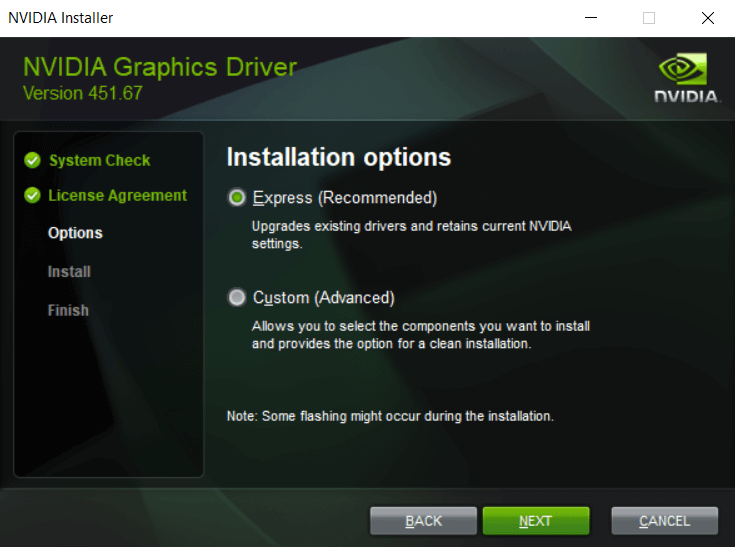 รีสตาร์ทคอมพิวเตอร์หลังจากการติดตั้งเสร็จสิ้นเพื่อใช้การเปลี่ยนแปลง
รีสตาร์ทคอมพิวเตอร์หลังจากการติดตั้งเสร็จสิ้นเพื่อใช้การเปลี่ยนแปลง 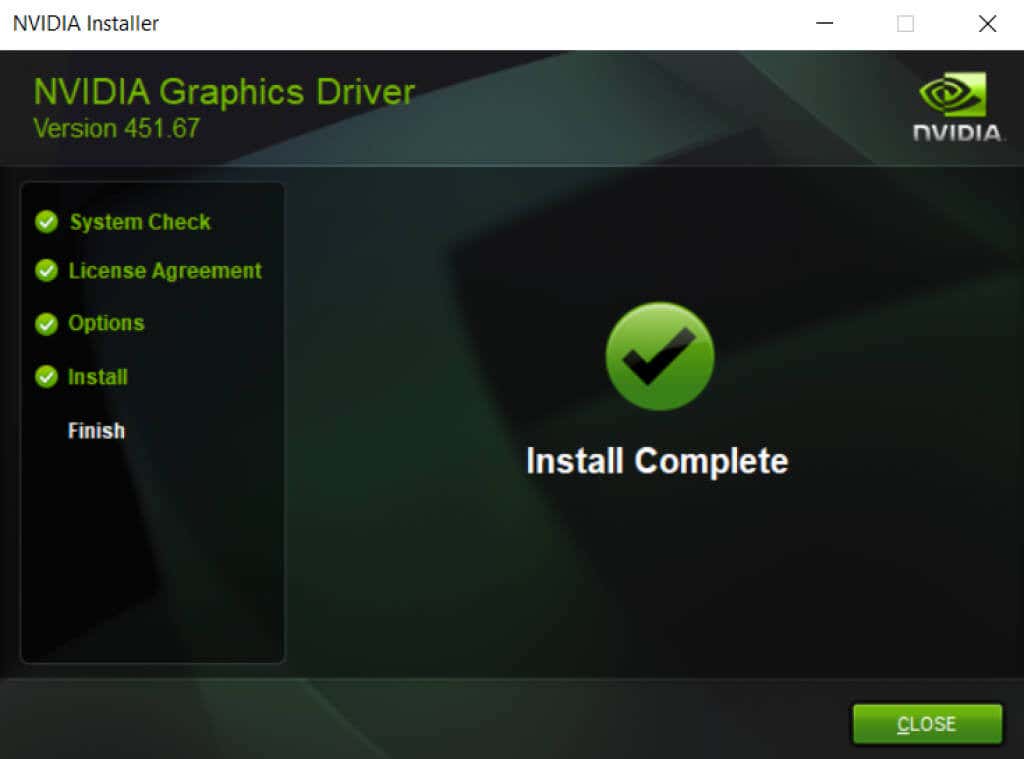
แก้ไข 8: ถอนการติดตั้ง Third-Party Antivirus
การแก้ไขนี้อาจดูเหมือนขัดกับสัญชาตญาณ แต่การลบแอปพลิเคชั่นป้องกันไวรัสของ บริษัท อื่นสามารถเพิ่มความเร็วคอมพิวเตอร์ของคุณได้อย่างมาก และด้วยประสิทธิภาพที่ดีขึ้นของ Windows Defender ในตัว คุณจึงไม่ต้องกังวลเรื่องความปลอดภัยเช่นกัน
ใน Windows รุ่นก่อนหน้า ซอฟต์แวร์ป้องกันไวรัสของบริษัทอื่นมีความจำเป็นในการปกป้องคอมพิวเตอร์ของคุณ เว็บเบราว์เซอร์ไม่ปลอดภัยเป็นพิเศษ ไวรัสมีอาละวาด และคุณลักษณะด้านความปลอดภัยของ Microsoft เองก็ไม่ดีพอ
แต่นั่นเปลี่ยนไปแล้ว Windows Defender เป็นเครื่องมือป้องกันไวรัสที่มีคุณลักษณะครบถ้วนซึ่งสามารถตรวจจับและลบมัลแวร์ได้สำเร็จ เบราว์เซอร์เช่น Chrome ใช้การตรวจสอบความปลอดภัยเพิ่มเติม และ Adobe Flash ถูกปิดใช้งาน คุณสามารถถอนการติดตั้งแอปป้องกันไวรัสของบริษัทอื่นได้อย่างปลอดภัยและเพิ่มประสิทธิภาพในคอมพิวเตอร์ Windows 11 ได้ทันที
วิธีที่ดีที่สุดในการแก้ไขพีซีที่ใช้ Windows 11 ที่ช้าคืออะไร
ปัจจัยสำคัญสามประการสำหรับพีซีที่ราบรื่นคือการทำให้คอมพิวเตอร์ของคุณอัปเดต ล้างไฟล์ขยะและแอปพลิเคชัน และทำให้มั่นใจว่าฮาร์ดไดรฟ์ของคุณมีสุขภาพที่ดี
และด้วย Windows 11 งานเหล่านี้จะง่ายกว่าที่เคย การลบไฟล์ชั่วคราวหรือการจัดเรียงข้อมูลบนฮาร์ดไดรฟ์เป็นไปโดยอัตโนมัติ และ Windows Updates มักจะอัปเดตไดรเวอร์ด้วยเช่นกัน
คุณลักษณะการรักษาความปลอดภัยที่ได้รับการปรับปรุงหมายความว่าคุณสามารถกำจัดโปรแกรมป้องกันไวรัสของบริษัทอื่นได้ โดยกำจัดผู้กระทำผิดหลักที่ทำให้พีซีของคุณทำงานช้าลง หากพีซีของคุณยังทำงานช้า ให้ลองใช้วิธีแก้ไขอื่นๆ ที่ระบุไว้ในบทความนี้เพื่อให้เครื่องทำงานได้อย่างราบรื่นอีกครั้ง