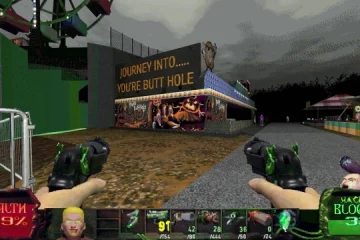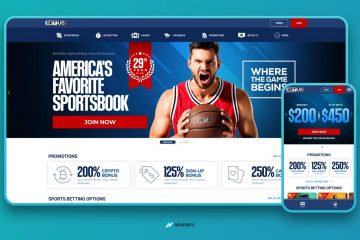ผู้ใช้ Windows ส่วนใหญ่รู้สึกสะดวกสบายในการใช้ธีมโหมดมืดขณะใช้งานระบบ Windows เกิดขึ้นว่าหลังจากใช้งานมาหลายวันแล้วอาจรู้สึกอยากเปลี่ยนเป็นโหมดสว่างขณะใช้ระบบในระหว่างวัน
เมื่อเร็ว ๆ นี้พบว่าผู้ใช้จำนวนมากไม่สามารถเปลี่ยนโหมดมืดได้ ในระบบและ Windows ค่อนข้างติดอยู่ในโหมดมืดและไม่สามารถเปลี่ยนเป็นสีอ่อนหรือธีมอื่นได้
ปัญหานี้ทำให้ผู้ใช้รู้สึกหงุดหงิด อาจเป็นเพราะการตั้งค่าโหมดมืดอัตโนมัติ โปรแกรมสำรวจหน้าต่างค้าง การเปลี่ยนแปลงในไฟล์รีจิสตรี ฯลฯ
ในการค้นคว้าสาเหตุที่เป็นไปได้ข้างต้นที่อยู่เบื้องหลังปัญหานี้ เราได้นำเสนอชุดการแก้ไขที่จะ จะแก้ไขปัญหานี้อย่างแน่นอน โปรดอ่านบทความนี้ต่อเพื่อเรียนรู้เพิ่มเติม
แก้ไข 1 – รีสตาร์ท Windows Explorer
บางครั้ง ธีมจะไม่ถูกนำมาใช้เนื่องจาก Windows Explorer อาจค้างอยู่ในระบบ ดังนั้นการรีสตาร์ท Windows Explorer อาจช่วยแก้ปัญหานี้ได้
ขั้นตอนที่ 1: กดปุ่ม Ctrl + Shift + Esc พร้อมกัน บนแป้นพิมพ์เพื่อเปิดแอปตัวจัดการงาน
ขั้นตอนที่ 2: เมื่อปรากฏขึ้น ให้ไปที่แท็บ กระบวนการ
ขั้นตอนที่ 3: จากนั้นภายใต้ กระบวนการของ Windows คุณจะพบแอป Windows Explorer
ขั้นตอนที่ 4: เพียง ขวา-คลิกบน Windows Explorer และเลือกตัวเลือก รีสตาร์ท จากเมนูบริบทดังที่แสดงในภาพหน้าจอด้านล่าง
ขั้นตอนที่ 5: อย่า ไม่ต้องกังวลว่าหน้าจอจะกะพริบครู่หนึ่ง หน้าจอจะกลับมา
ขั้นตอนที่ 6: เมื่อเสร็จแล้ว ให้ปิดหน้าต่างตัวจัดการงาน
แก้ไข 2 – ปิดใช้งานแอปของบุคคลที่สาม
โดยปกติ ผู้ใช้จำนวนมากดาวน์โหลดแอปต่างๆ เพื่อเปลี่ยนรูปลักษณ์ของเดสก์ท็อปหรือการตั้งค่าระบบ ในบรรดาแอปพลิเคชันจำนวนมาก มีบางแอปพลิเคชันที่ออกแบบมาเพื่อเปลี่ยนหรือตั้งค่าธีมของระบบ
แอปของบุคคลที่สามเหล่านี้ซึ่งเปลี่ยนธีมยังมีคุณลักษณะต่างๆ ที่รวมอยู่ในแอปพลิเคชันเหล่านี้ด้วย คุณลักษณะดังกล่าวเรียกว่าโหมดมืดอัตโนมัติ ซึ่งเมื่อเปิดใช้งานจะทำให้แน่ใจเสมอว่าธีมของระบบถูกตั้งค่าเป็นสีเข้มเสมอ และผู้ใช้จะไม่สามารถเปลี่ยนผ่านแอปการตั้งค่าของระบบได้
ดังนั้นเราจึง ขอให้ผู้ใช้ของเราเปิดแอปเหล่านี้และปิดใช้งานคุณลักษณะที่เรียกว่าโหมดมืดอัตโนมัติในแอปนั้น หากยังสร้างปัญหาอยู่ เราขอแนะนำให้คุณถอนการติดตั้งแอปพลิเคชันนั้นออกจากระบบของคุณ จากนั้นรีสตาร์ทระบบและลองเปลี่ยนธีม
แก้ไข 3 – ตรวจสอบการตั้งค่านโยบายกลุ่มในพื้นที่ของคุณ
โดยปกติ องค์กรจะเปลี่ยนการตั้งค่านโยบายกลุ่มบนแล็ปท็อปขององค์กร หากเปิดใช้งานการตั้งค่าที่เรียกว่าป้องกันการเปลี่ยนธีม โปรดเปลี่ยนโดยใช้ขั้นตอนที่อธิบายไว้ด้านล่าง
ขั้นตอนที่ 1: เปิด เรียกใช้คอนโซล บนระบบของคุณโดยกด ปุ่ม Windows + R
ขั้นตอนที่ 2: จากนั้นพิมพ์ gpedit.msc ในช่องข้อความแล้วกด Enter
ขั้นตอนที่ 3: นี่จะเป็นการเปิด ตัวแก้ไขนโยบายกลุ่มภายใน ในระบบ
ขั้นตอนที่ 4: ไปที่โฟลเดอร์ Personalization โดยใช้เส้นทางที่ระบุด้านล่าง
User Configuration > Administrative Templates > Control Panel > Personalization
Step 5: หลังจากเลือกโฟลเดอร์ Personalization ทางด้านซ้ายของ Group Policy แก้ไข ดับเบิลคลิก ที่การตั้งค่า ป้องกันการเปลี่ยนธีม ทางด้านขวาเพื่อเปิดหน้าต่างการกำหนดค่า
ขั้นตอนที่ 6: จากนั้นเลือก ไม่ได้กำหนดค่า และคลิก ใช้ และ ตกลง
ขั้นตอนที่ 7: หลังจากทำเช่นนั้น ให้ทำซ้ำขั้นตอนเดิมเพื่อเปลี่ยนการตั้งค่าที่กล่าวถึงด้านล่างด้วย
ป้องกันการเปลี่ยนรูปแบบสี ป้องกันการเปลี่ยนสีและลักษณะที่ปรากฏ โลคัลธีมเฉพาะ บังคับไฟล์สไตล์ภาพเฉพาะหรือบังคับ Windows Classic
ขั้นตอนที่ 8: เมื่อคุณเปลี่ยนเสร็จแล้ว การตั้งค่าทั้งหมดที่กล่าวมาข้างต้น โปรดปิดหน้าต่างตัวแก้ไขและรีสตาร์ทระบบหนึ่งครั้งเพื่อใช้การเปลี่ยนแปลงเหล่านั้น
แก้ไข 4 – เปลี่ยนการตั้งค่าธีมคอนทราสต์
มีคุณลักษณะที่เรียกว่าคอนทราสต์ การตั้งค่าธีมที่ให้ธีมโหมดคอนทราสต์สูงในระบบ ดังนั้น หากคุณได้ตั้งค่าธีมคอนทราสต์ไว้ในระบบของคุณ โปรดเปลี่ยนเป็นไม่มี และดูว่าวิธีนี้จะช่วยได้หรือไม่
ขั้นตอนที่ 1: กดปุ่ม Windows + U คีย์ร่วมกันเพื่อเปิดหน้า การเข้าถึง ในระบบ
ขั้นตอนที่ 2: ในหน้าการช่วยสำหรับการเข้าถึง ให้คลิกตัวเลือก ธีมที่ตัดกัน ที่ปรากฏ ที่ด้านล่างดังที่แสดงด้านล่าง
ขั้นตอนที่ 3: ตอนนี้ คลิกที่ตัวเลือกดรอปดาวน์ของธีมคอนทราสต์
ขั้นตอนที่ 4: เลือกตัวเลือก ไม่มี จาก เมนูแบบเลื่อนลงตามที่แสดงในภาพหน้าจอด้านล่าง
ขั้นตอนที่ 5: เมื่อเสร็จแล้ว คลิกใช้ และปิดหน้าธีมคอนทราสต์
ขั้นตอนที่ 6: ตอนนี้ให้เริ่มระบบใหม่อีกครั้งและดูว่าวิธีนี้ช่วยได้หรือไม่
แก้ไข 5 – แก้ไขไฟล์รีจิสทรีโดยใช้ Registry Editor
ก่อนที่เราจะดำเนินการต่อ เราขอให้ผู้ใช้ของเราส่งออกไฟล์รีจิสตรีบนระบบเพื่อเปลี่ยนกลับในอนาคตหากมีสิ่งผิดปกติเกิดขึ้นขณะแก้ไขไฟล์รีจิสตรี เนื่องจากไฟล์นี้เป็นไฟล์ที่สำคัญมากและต้องเพื่อให้ระบบทำงานได้อย่างราบรื่นโดยไม่มีข้อผิดพลาด
ขั้นตอนที่ 1: กดปุ่ม Windows + R ร่วมกันเพื่อ เปิด คอนโซลการเรียกใช้
ขั้นตอนที่ 2: พิมพ์ regedit ในการเรียกใช้และกด Enter
ขั้นตอนที่ 3: ยอมรับข้อความแจ้ง UAC เพื่อดำเนินการต่อโดยคลิก ใช่
ขั้นตอนที่ 4: ตอนนี้ล้างแถบที่อยู่และ พิมพ์เส้นทางด้านล่างและกดปุ่ม Enter
HKEY_CURRENT_USER\Software\Microsoft\Windows\CurrentVersion\Themes\Personalize
ขั้นตอนที่ 5: หลังจากที่คุณไปถึงคีย์รีจิสทรี ปรับแต่ง ทางด้านขวา คุณจะพบค่า DWORD มากมาย
ขั้นตอนที่ 6: ดับเบิลคลิกบนค่า DWORD AppsUseLightTheme เพื่อเปิดหน้าต่างแก้ไข
ขั้นตอนที่ 7: พิมพ์ 0 ในกล่องข้อความข้อมูลค่า แล้วคลิก ตกลง
ขั้นตอนที่ 8: ทำเช่นเดียวกันกับ
ขั้นตอนที่ 9: เมื่อเสร็จแล้ว ให้ปิดตัวแก้ไขและรีสตาร์ทระบบ
เฮ้! ฉันเป็นวิศวกรซอฟต์แวร์ที่รักการแก้ปัญหาทางเทคนิคและแนะนำผู้คนด้วยวิธีที่ง่ายและมีประสิทธิภาพมากที่สุด ตอนนี้ฉันเขียนบทความเกี่ยวกับปัญหาด้านเทคนิค!