ในบทช่วยสอนนี้ เราจะแชร์วิธีที่ง่ายที่สุดในการนำรูปภาพออกจาก iPhone ของคุณและถ่ายโอนไปยัง iPhone, iPad, Mac, Android เครื่องอื่น สมาร์ทโฟน หรือพีซีที่ใช้ Windows
วิธีการไร้สายและแบบใช้สายทั้งหมดที่กล่าวถึงในที่นี้ ฟรีและทำงานแบบออฟไลน์ เว้นแต่จะระบุไว้เป็นอย่างอื่น เรายังใช้เฉพาะเครื่องมืออย่างเป็นทางการจาก Apple, Microsoft และ Google เว้นแต่ว่าไม่มีตัวเลือกที่ชัดเจน
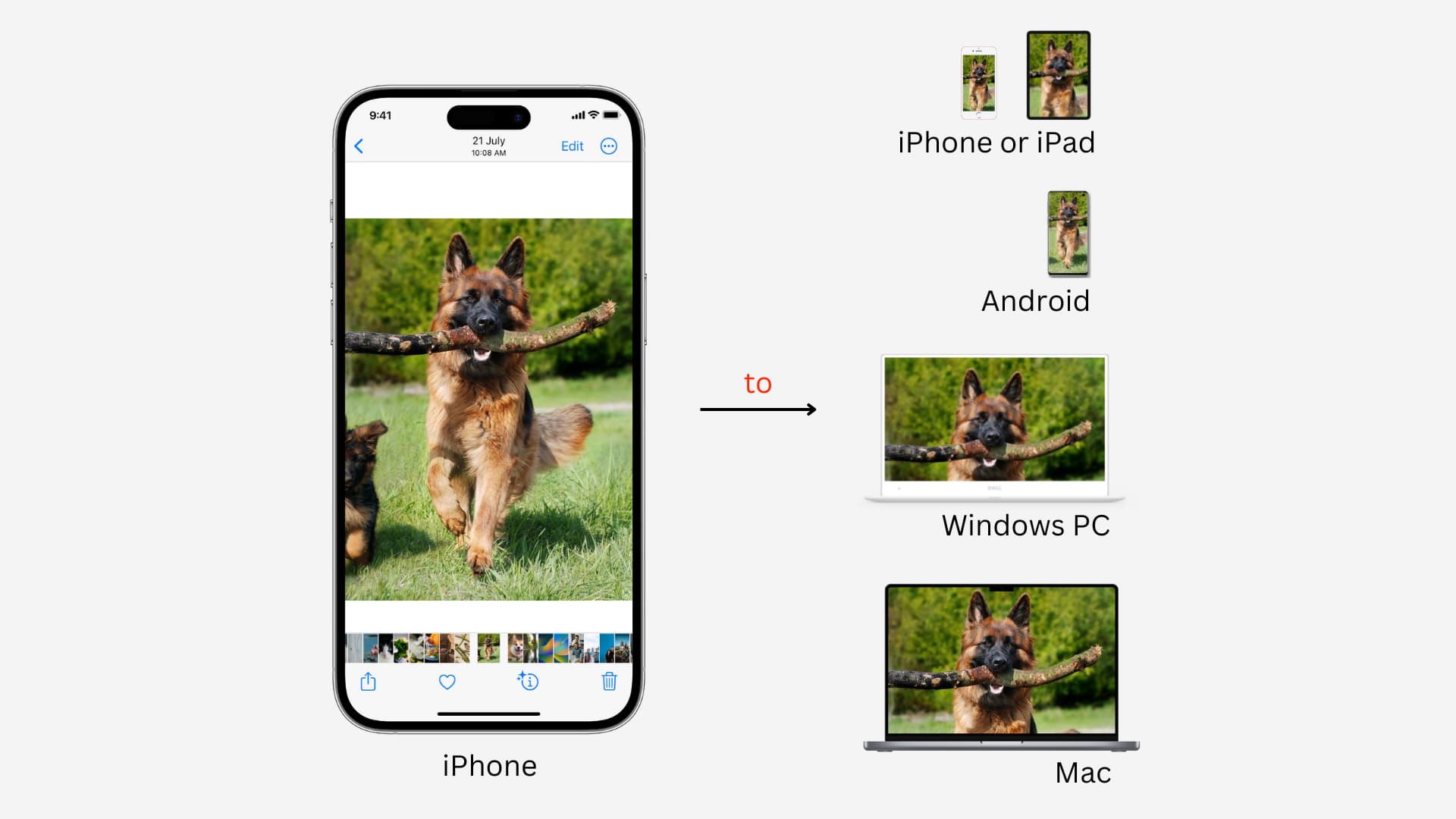 ปิดรูปภาพและวิดีโอจาก iPhone: ซ่อน
ปิดรูปภาพและวิดีโอจาก iPhone: ซ่อน
โอนรูปภาพ และวิดีโอจาก iPhone ไปยัง iPhone หรือ iPad เครื่องอื่น
ต้องขอบคุณ AirDrop การแชร์รูปภาพแบบไร้สายจาก iPhone หรือ iPad ของคุณไปยัง iPhone หรือ iPad เครื่องอื่นเป็นเรื่องง่าย วิธีใช้:
1) เปิดแอปการตั้งค่าหรือศูนย์ควบคุมทั้งบน iPhone หรือ iPad และ เปิดใช้ Wi-Fi และบลูทูธ
2) ตอนนี้ เปิดแอปรูปภาพบน iPhone ของคุณและเลือกรูปภาพและวิดีโอที่คุณต้องการโอน
3) หลังจากเลือกแล้ว ให้แตะปุ่มแชร์
4) เลือก AirDrop
5) แตะชื่อ iPhone หรือ iPad ของบุคคลนั้น
6) ขอให้ผู้รับแตะ ยอมรับ
strong> บน iPhone หรือ iPad ซึ่งจะเริ่มการถ่ายโอนสื่อ รูปภาพและวิดีโอที่ได้รับจะปรากฏในแอพรูปภาพบน iPhone หรือ iPad ของผู้รับ
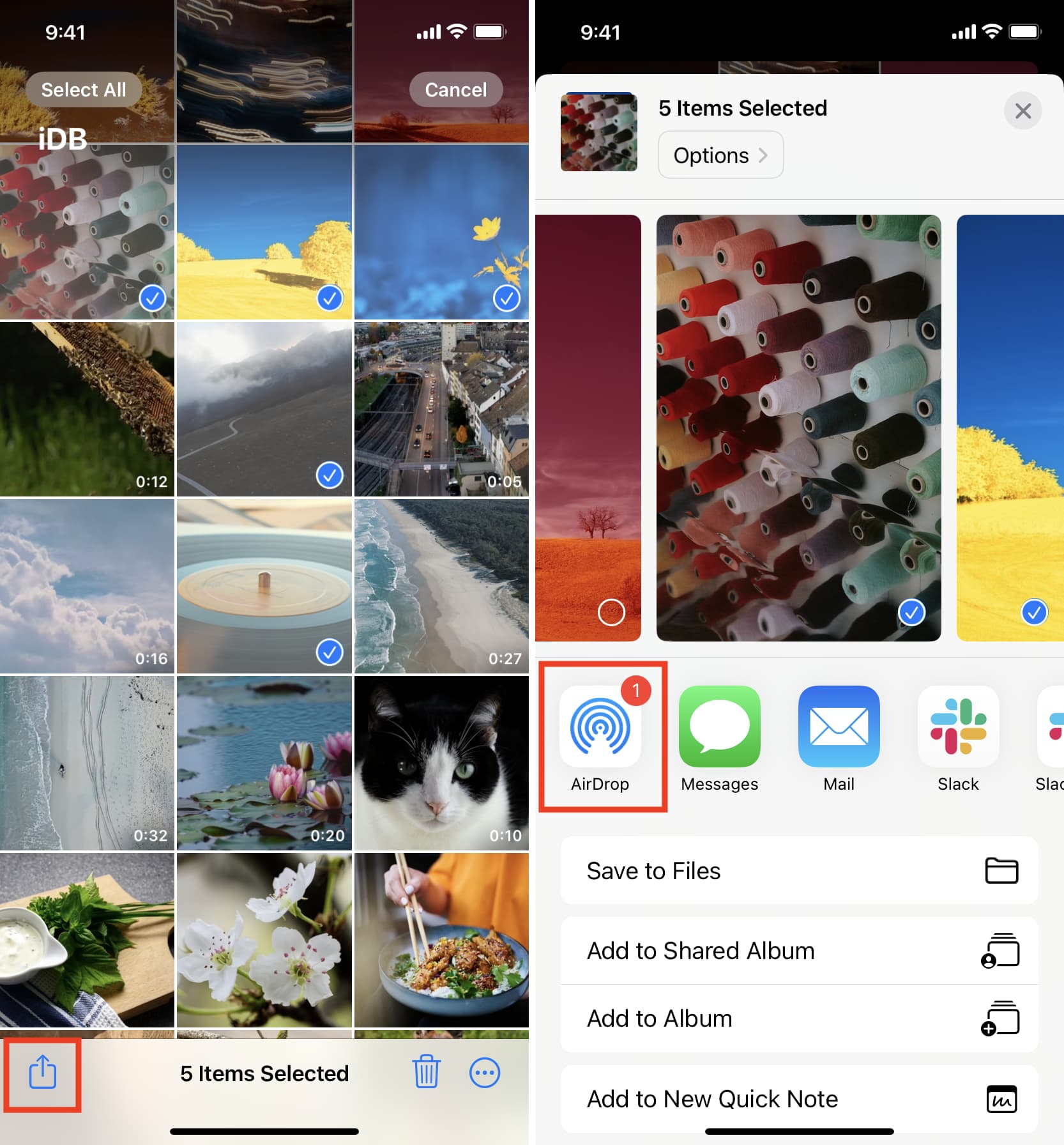
ถ่ายโอนรูปภาพและวิดีโอจาก iPhone ไปยัง Mac
การใช้ AirDrop
AirDrop ของ Apple ยังใช้งานได้ระหว่าง iOS, iPadOS และ macOS ซึ่งหมายความว่าคุณสามารถถ่ายโอนรูปภาพและวิดีโอจาก iPhone หรือ iPad ไปยัง Mac ได้ ขั้นตอนคล้ายกับที่อธิบายไว้ข้างต้น หากคุณต้องการความช่วยเหลือ โปรดดูคำแนะนำในการใช้ AirDrop เพื่อส่งไฟล์
การใช้ Image Capture
Image Capture เป็นแอปฟรีจาก Apple ที่ติดตั้งมากับเครื่องทั้งหมด แม็ค ดังนั้น เมื่อคุณต้องถ่ายโอนรูปภาพจาก iPhone หรือ iPad ไปยัง Mac คุณสามารถใช้เครื่องมือที่น่าทึ่งนี้ได้ ให้ฉันแสดงวิธี:
1) เชื่อมต่อ iPhone หรือ iPad กับ Mac โดยใช้สาย Lightning
2) ปลดล็อก iPhone หรือ iPad แล้วไปที่หน้าจอหลัก
3) เปิด การจับภาพ บน Mac โดยกด Command + Space Bar เพื่อเปิด Spotlight และค้นหา Image Capture
4) ในอีกสักครู่ คุณจะเห็น iPhone หรือ iPad ที่เชื่อมต่อปรากฏใน Image Capture คลิกเมนูแบบเลื่อนลง นำเข้า ที่ด้านล่างซ้ายและตัดสินใจว่าคุณต้องการบันทึกรูปภาพและวิดีโอที่โอนไปที่ใด
5) เลือกรูปภาพ & วิดีโอโดยกดปุ่ม Command ค้างไว้แล้วคลิกที่วิดีโอ
6) เมื่อเลือกแล้ว ให้กด ดาวน์โหลด การจับภาพจะถ่ายโอนรูปภาพและวิดีโอจาก iPhone หรือ iPad ไปยัง Mac
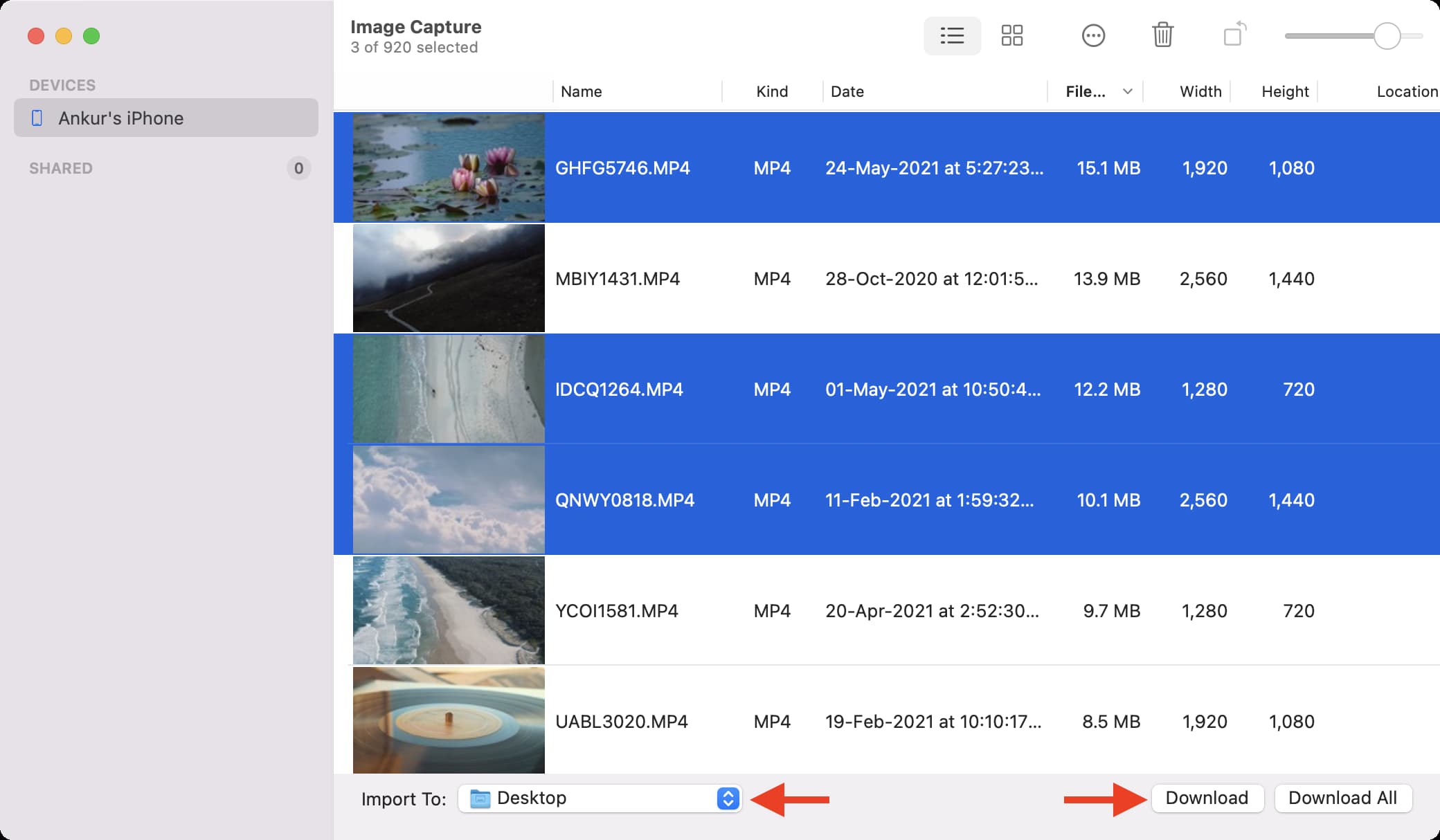
การใช้แอพ Photos
เช่นเดียวกับ Image Capture คุณสามารถใช้แอพ Photos ของ Mac เพื่อนำเข้ารูปภาพจาก iPhone หรือ iPad. รูปภาพเหล่านี้จะถูกบันทึกและมองเห็นได้ในแอพรูปภาพ แต่จากที่นั่น คุณสามารถเลือกและลากไปยังเดสก์ท็อปหรือโฟลเดอร์อื่นๆ ได้อย่างง่ายดาย โดยทำดังนี้:
1) เชื่อมต่อ iPhone หรือ iPad กับ Mac
2) ปลดล็อก iPhone หรือ iPad แล้วไปกันเลย ไปที่หน้าจอหลัก
3) เปิด แอปรูปภาพ บน Mac ของคุณ
4) คลิกชื่อ iPhone ของคุณภายใต้อุปกรณ์ในแถบด้านข้างทางซ้าย
5) กดเมนูแบบเลื่อนลงนำเข้าจาก ด้านบนและเลือกอัลบั้มที่มีอยู่ หรือสร้างอัลบั้มใหม่ที่คุณต้องการนำเข้ารูปภาพและวิดีโอ
6) คลิกรูปภาพและวิดีโอขนาดย่อเพื่อเลือก
7) เมื่อคุณได้เลือกไฟล์ที่ต้องการแล้ว ให้คลิก นำเข้า N Selected
8) หลังจากนั้น ดูที่แถบด้านข้างทางซ้ายแล้วคลิก ลูกศรเล็กๆ ถัดจาก อัลบั้ม > อัลบั้มของฉัน ที่นี่ คุณควรเห็นอัลบั้มที่คุณนำเข้ารูปภาพและวิดีโอ คลิกชื่ออัลบั้ม แล้วคุณจะเห็นไฟล์ใหม่
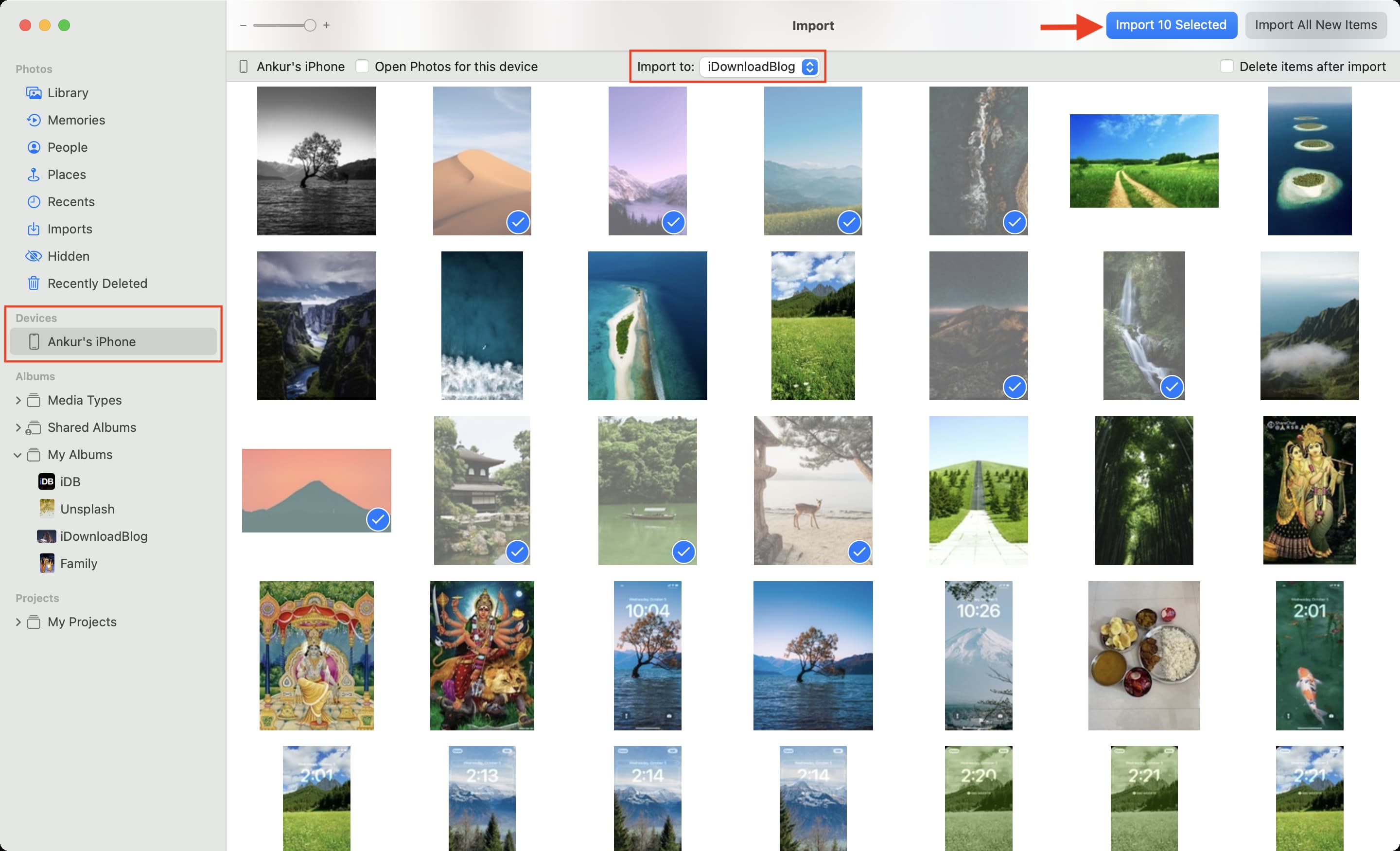
ถ่ายโอนรูปภาพและวิดีโอจาก iPhone ไปยังพีซีที่ใช้ Windows
ก่อนที่คุณจะอ่านเพิ่มเติม ให้เปิด iPhone แอปการตั้งค่า แล้วแตะ รูปภาพ ตอนนี้ เลื่อนไปที่ด้านล่างและเลือก อัตโนมัติ ภายใต้ โอนไปยัง Mac หรือ PC ตามค่าเริ่มต้น iPhone หรือ iPad ของคุณจะถ่ายภาพและวิดีโอในรูปแบบ HEIF และ HEVC ซึ่งพีซีของคุณอาจไม่สามารถเปิดได้ ดังนั้น หลังจากเลือกอัตโนมัติแล้ว iPhone ของคุณจะแปลงรูปภาพและวิดีโอให้เป็นรูปแบบที่เข้ากันได้โดยอัตโนมัติก่อนที่จะถ่ายโอน
การใช้แอป Windows Photos
วิธีการ File Explorer (อธิบายด้านล่าง) แสดงรูปภาพของคุณในโฟลเดอร์จำนวนมาก ซึ่งอาจทำให้สับสนได้ ดังนั้น วิธีที่ดีกว่าคือการใช้แอป Windows Photos เพื่อโหลดรูปภาพและวิดีโอจาก iPhone ไปยังพีซีที่ใช้ Windows 10 หรือ Windows 11
1) ปลดล็อก iPhone หรือ iPad ผ่าน Face ID, Touch ID หรือรหัสผ่าน แล้วเชื่อมต่อกับพีซีของคุณ
2) ในขณะที่คุณเชื่อมต่อ คุณควรเห็นการแจ้งเตือนบน iPhone ว่า”อนุญาตอุปกรณ์นี้ เพื่อเข้าถึงภาพถ่ายและวิดีโอ?” แตะอนุญาต
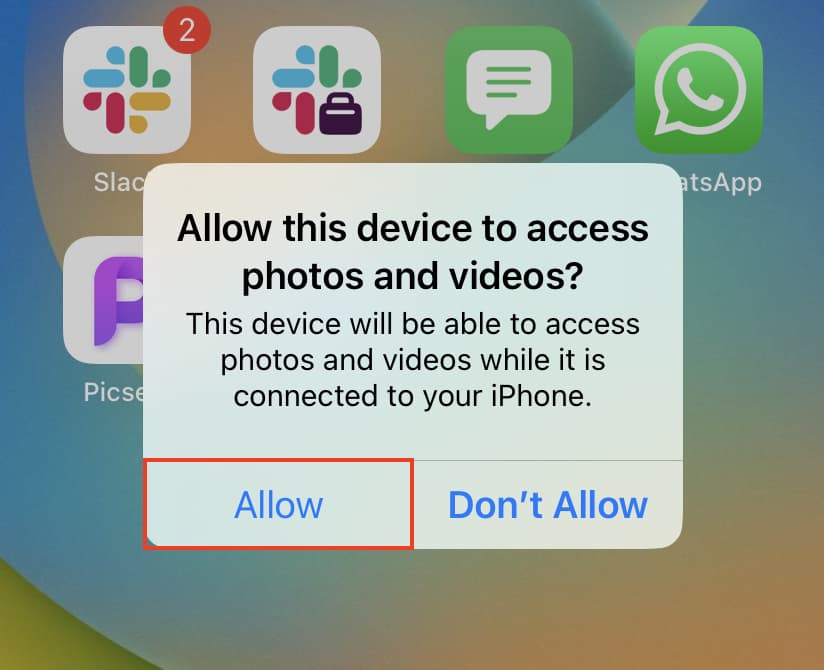
3) คุณอาจเห็นการแจ้งเตือนบนพีซีของคุณที่ขอให้คุณเลือกสิ่งที่ จะทำอย่างไรกับอุปกรณ์นี้ คุณสามารถไปกับการนำเข้ารูปภาพและวิดีโอ หรือเปิดแอปรูปภาพบนพีซีของคุณโดยคลิกปุ่มเริ่มของ Windows จากด้านล่างซ้ายและเลือกรูปภาพ
4) คลิกปุ่ม ปุ่มนำเข้าจากด้านบนขวาของแอปรูปภาพ เมื่อคุณเชื่อมต่อ iPhone หรือ iPad ระบบจะแสดงจุดสีแดงที่บ่งบอกถึงอุปกรณ์ใหม่ด้วย
5) เลือก จากอุปกรณ์ที่เชื่อมต่อ p> 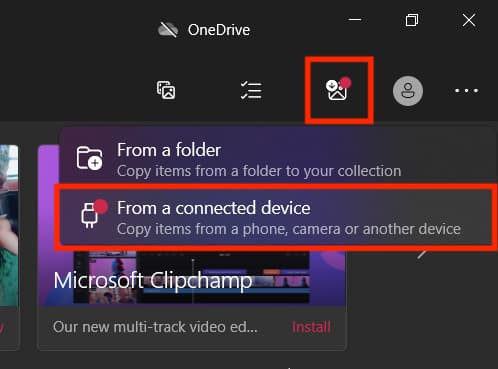
6) Windows PC จะค้นหารูปภาพและวิดีโอใน iPhone ของคุณ อาจใช้เวลาสักครู่
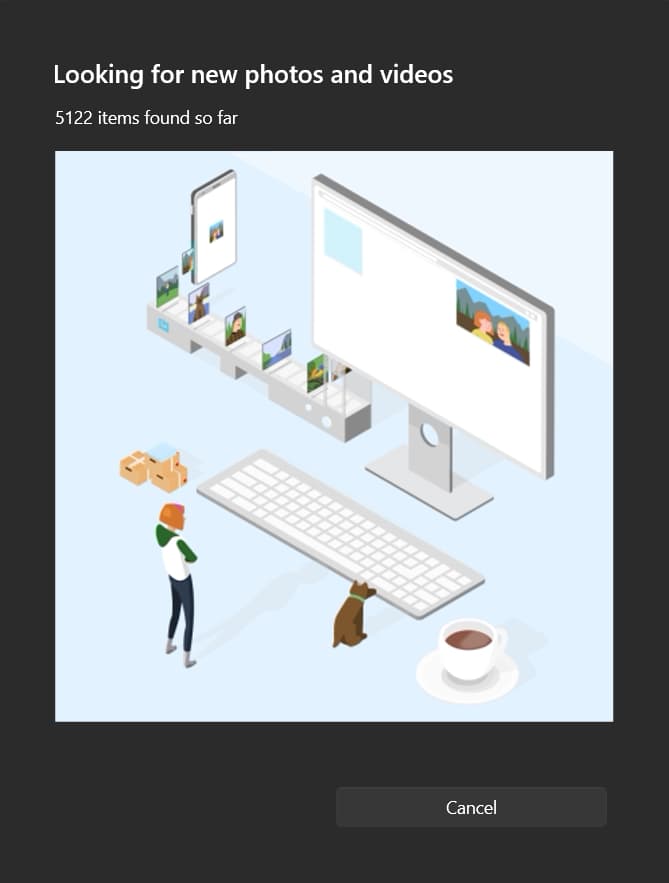
7) เมื่อสแกนเสร็จแล้ว คุณจะเห็นหน้าต่างนำเข้ารายการใหม่ จากที่นี่ ให้ดูที่ปลายทางการนำเข้า และหากคุณต้องการเปลี่ยนแปลง ให้คลิก เปลี่ยนปลายทาง และเลือกโฟลเดอร์ที่ต้องการ จากนั้นเลือกรูปภาพและวิดีโอ iPhone ของคุณแล้วคลิกนำเข้า N ของรายการ NN
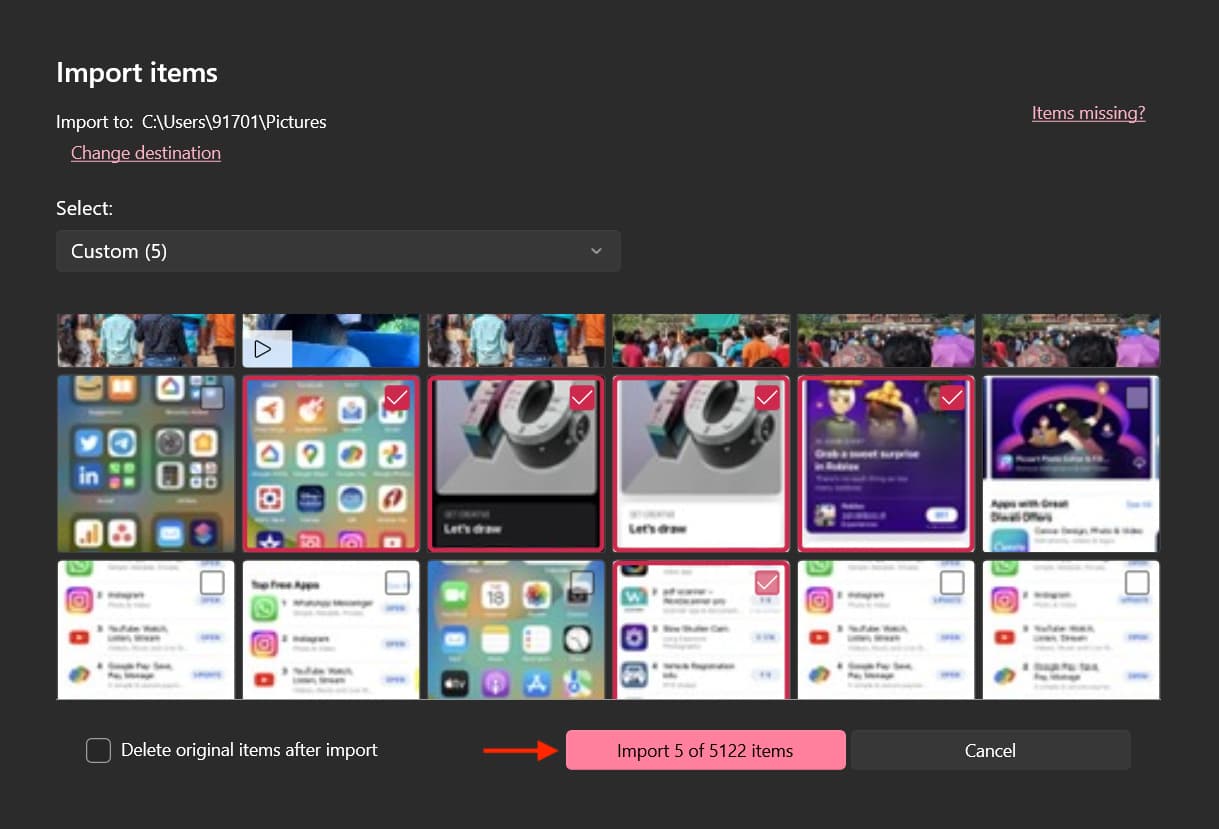
Windows PC จะคัดลอกรายการ และเมื่อสำเร็จ จะแสดงการแจ้งเตือนการนำเข้าเสร็จสมบูรณ์. คลิก ตกลง เพื่อยกเลิก คุณสามารถดูรูปภาพและวิดีโอที่นำเข้าได้ในแอป Windows Photos และโฟลเดอร์ที่เลือกไว้ในขั้นตอนที่ 7
การใช้ Windows File Explorer
1) ปลดล็อก iPhone หรือ iPad แล้วเชื่อมต่อกับพีซีที่ใช้ Windows
2) ทันทีหลังจากเชื่อมต่อ คุณจะเห็นการแจ้งเตือนบน iPhone ว่า”อนุญาตให้อุปกรณ์นี้เข้าถึงรูปภาพและวิดีโอ ?” แตะ อนุญาต
3) ตอนนี้ Windows File Explorer จะเปิดขึ้นโดยอัตโนมัติโดยเลือก iPhone ของคุณ หากไม่เป็นเช่นนั้น ให้เปิดด้วยตนเองแล้วคลิกชื่อ iPhone ของคุณจากแถบด้านข้างทางซ้าย
4) เปิด ที่จัดเก็บข้อมูลภายใน และไปที่ DCIM โฟลเดอร์
5) คุณจะเห็นโฟลเดอร์ย่อยมากมายที่นี่ พวกเขามีรูปภาพของ iPhone หรือ iPad ของคุณ คุณสามารถคัดลอกไฟล์จากที่นี่และบันทึกลงในพีซี Windows ของคุณ ในการเลือกหลายไฟล์ ให้กด Ctrl คีย์ ค้างไว้แล้วคลิกรูปภาพหรือวิดีโอ คุณสามารถข้ามการรับมือไฟล์ AAE ไฟล์ AAE มีพารามิเตอร์การแก้ไขสำหรับรูปภาพที่คุณแก้ไขบน iPhone
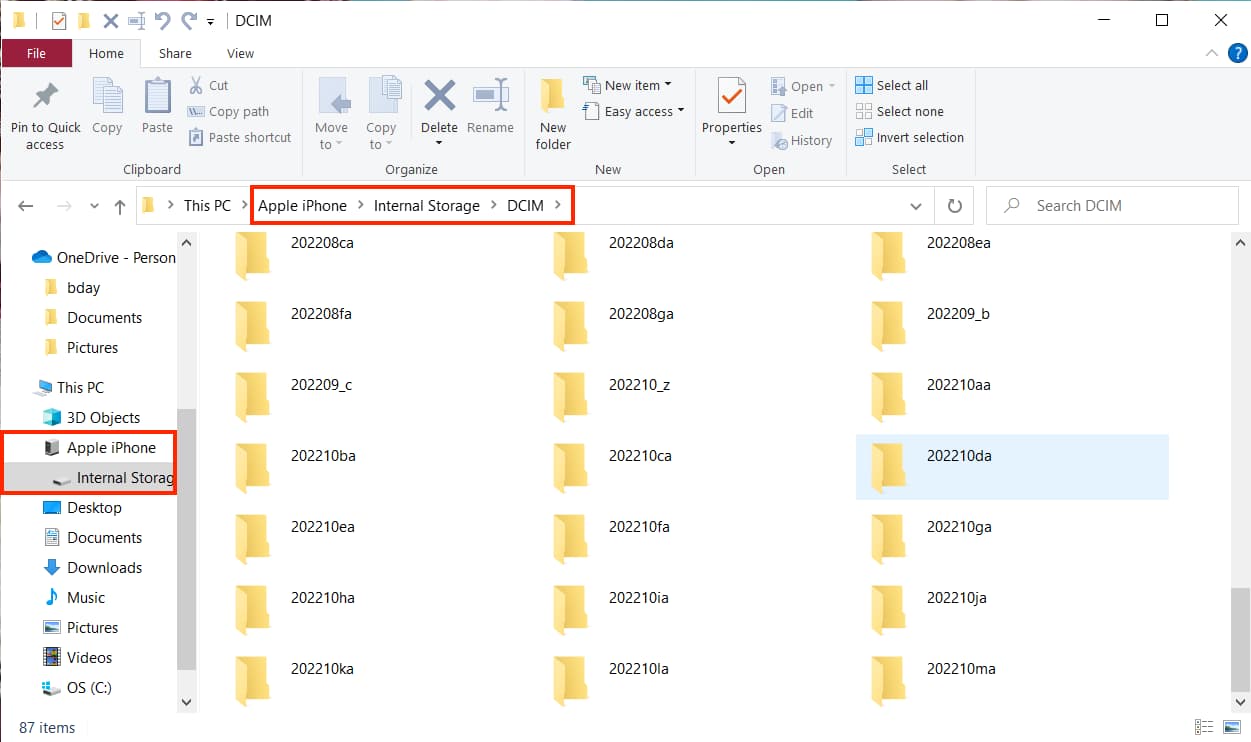
iPhone ไม่เชื่อมต่อกับพีซีที่ใช้ Windows
ทำสิ่งต่อไปนี้หากคุณไม่เชื่อมต่อ ไม่เห็น iPhone ของคุณในแอป Photos หรือ File Explorer บน Windows PC:
ถอดปลั๊กแล้วเชื่อมต่อสายใหม่อีกครั้ง ลองใหม่สองสามครั้งในพอร์ต USB อื่น ตรวจสอบให้แน่ใจว่าคุณไม่ได้ล็อก iPhone ไว้ และแตะ อนุญาต ในการแจ้งเตือนป๊อปอัป หากคุณเลือกไม่อนุญาตโดยไม่ได้ตั้งใจ ให้รีสตาร์ท iPhone และพีซีของคุณ แล้วลองอีกครั้ง หากไม่ได้ผล ให้รีเซ็ตตำแหน่ง iPhone และการตั้งค่าความเป็นส่วนตัว ฉันเชื่อมต่อ iPhone กับพีซีของพี่สาวที่ใช้ Windows 10 พีซีของเธอไม่ได้ติดตั้ง iTunes ฉันยังคงเห็น iPhone ของฉันในแอพ File Explorer และ Windows Photos แต่ถ้าล้มเหลวสำหรับคุณ ติดตั้ง iTunes บนพีซีก่อน และหากมี iTunes อยู่แล้ว อย่าลืมอัปเดต
โอนรูปภาพและวิดีโอจาก iPhone ไปยัง Android
iPhone มี AirDrop เพื่อแชร์ไฟล์กับ iPhone และ iPad อื่นๆ ในทำนองเดียวกัน โทรศัพท์ Android มี แชร์ใกล้เคียง เพื่อส่งและรับไฟล์จากสมาร์ทโฟน Android เครื่องอื่น น่าเศร้าที่เครื่องมือถ่ายโอนที่ยอดเยี่ยมทั้งสองนี้ไม่มีการสนับสนุนข้ามแพลตฟอร์ม ซึ่งทำให้การถ่ายโอนรูปภาพและวิดีโอจาก iPhone ของคุณไปยังโทรศัพท์ Android และในทางกลับกันก็ใช้งานไม่ได้
แต่นั่นไม่ได้หมายความว่าคุณถูกล็อค. ให้ฉันแบ่งปัน (ค่อนข้าง) ง่าย ๆ แบบออฟไลน์ (นั่นคือ ไม่ต้องอัปโหลด/ดาวน์โหลดไปยัง/จากที่เก็บข้อมูลบนคลาวด์) และวิธีฟรีในการถ่ายโอนรูปภาพและวิดีโอจาก iPhone ของคุณไปยังโทรศัพท์ Android เครื่องอื่น
การใช้ ShareDrop
ทำตามขั้นตอนง่ายๆ เหล่านี้เพื่อโอนรูปภาพและวิดีโอจาก iPhone ไปยังโทรศัพท์ Android:
1) เปิด Safari บน iPhone แล้วไปที่ ShareDrop.io
2) แตะ บวก ปุ่ม จากด้านบนขวา คุณจะเห็น URL และรหัส QR แชร์ URL กับโทรศัพท์ Android ผ่านข้อความ WhatsApp หรือแอปส่งข้อความอื่นๆ และไปที่ URL ในเบราว์เซอร์ของโทรศัพท์ Android หรือเปิดแอปกล้องบนโทรศัพท์ Android แล้วสแกนรหัส QR ที่มองเห็นบน iPhone เพื่อไปที่ห้อง ShareDrop
3) เลื่อนลงหน้าจอรหัส QR บน iPhone ของคุณ แล้วแตะ รับทราบ เพื่อออกจากระบบ
4) แตะชื่อเล่นของโทรศัพท์ Android บนหน้าจอ ShareDrop ภายใน iPhone Safari แล้วเลือก คลังรูปภาพ
5) เลือกรูปภาพแล้วแตะ เพิ่ม
6) แตะส่ง
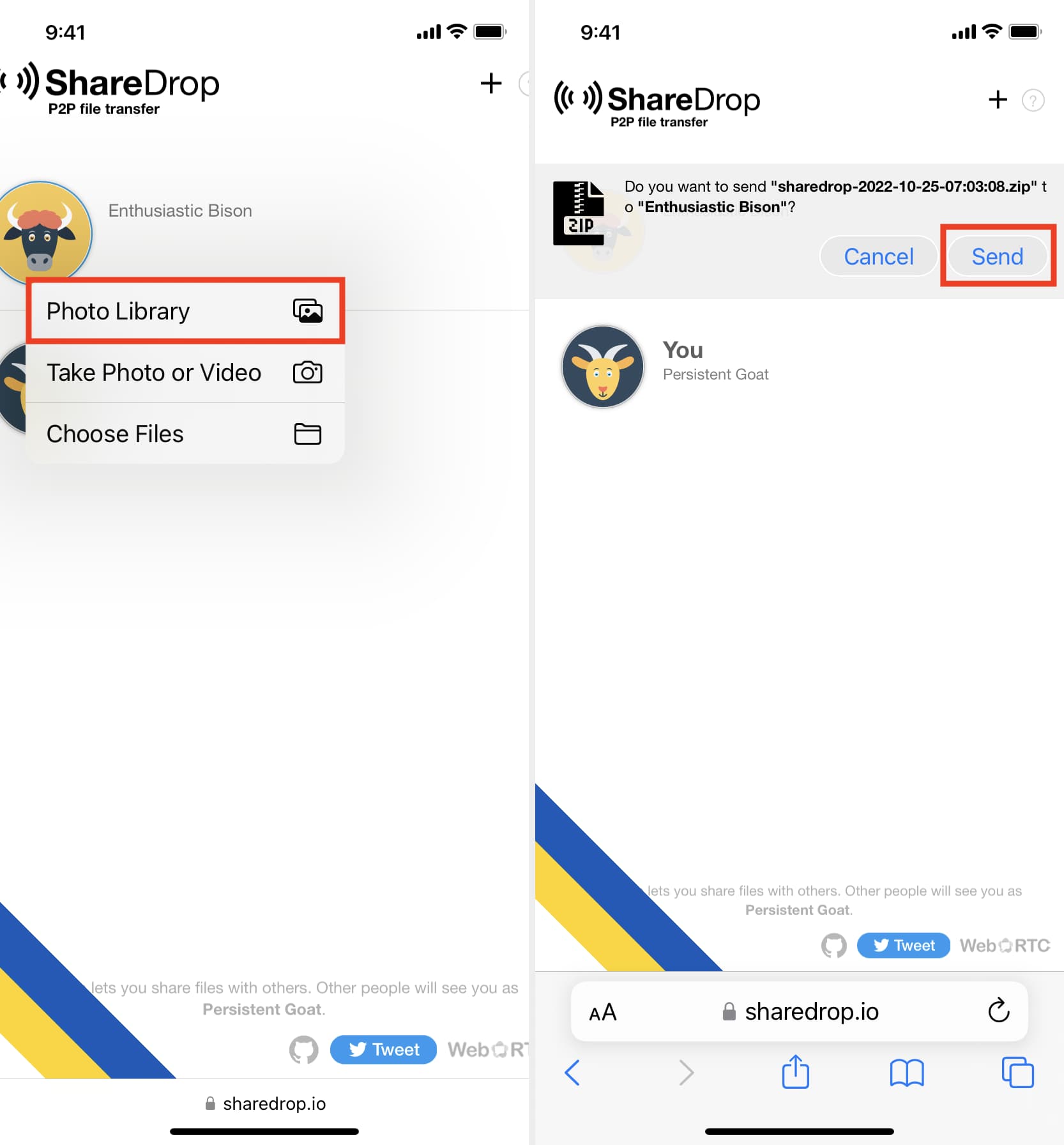
7) สุดท้าย แตะ บันทึก บนหน้าจอ ShareDrop ของโทรศัพท์ Android เพื่อรับไฟล์ที่เข้ามา รูปภาพและวิดีโอที่เลือกทั้งหมดจะถูกส่งไปยังโทรศัพท์ Android คุณสามารถดูได้ในแอปไฟล์ Android หรือแอปแกลเลอรี
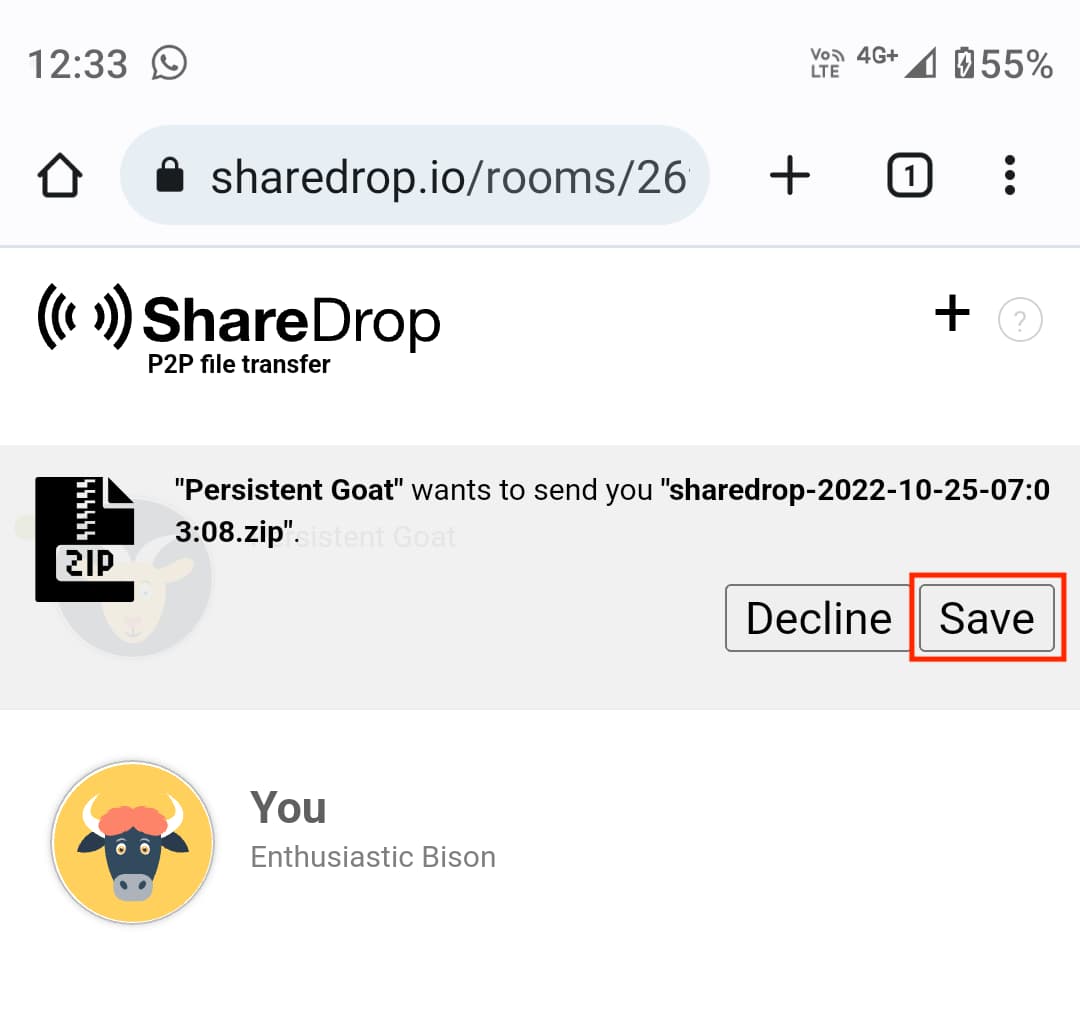
คุณยังสามารถใช้ ShareDrop เพื่อถ่ายโอนไฟล์จาก iPhone ไปยัง Mac, PC หรืออุปกรณ์อื่นๆ และในทางกลับกัน
การใช้ Zapya และแอปที่คล้ายกัน
แอปข้ามแพลตฟอร์ม เช่น Zapya, ShareIt, Xender, ShareKaro เป็นต้น สามารถส่งและรับรูปภาพและวิดีโอจาก iPhone ของคุณไปยังโทรศัพท์ Android และ ในทางกลับกัน
แอปเหล่านี้จะถ่ายโอนไฟล์ด้วยความเร็วที่เหลือเชื่อ แม้ว่าโทรศัพท์ทั้งสองเครื่องจะไม่ได้อยู่ในเครือข่าย Wi-Fi เดียวกันหรือหากโทรศัพท์ทั้งสองเครื่องไม่ได้เชื่อมต่อกับ Wi-Fi แอปทำสิ่งนี้โดยสร้าง Wi-Fi hotspot ของตัวเองบนโทรศัพท์ Android (ไม่ต้องใช้อินเทอร์เน็ต) จากนั้น iPhone ของคุณจะเข้าร่วมฮอตสปอตของโทรศัพท์ Android ต่อไป การถ่ายโอนไฟล์จะเกิดขึ้นผ่านการเชื่อมต่อ Wi-Fi
ในขั้นตอนด้านล่าง ฉันคิดว่าโทรศัพท์ iPhone และ Android ไม่ได้อยู่ในเครือข่าย Wi-Fi เดียวกัน หลังจากติดตั้งแอปแล้ว คุณสามารถปิดข้อมูลมือถือบน iPhone และโทรศัพท์ Android เพื่อเพิ่มความเป็นส่วนตัวได้ ถึงอย่างนั้น การแชร์ไฟล์ก็ยังทำงานผ่านแอปเหล่านี้ได้
ทำตามขั้นตอนเหล่านี้เพื่อโอนรูปภาพและวิดีโอจาก iPhone ไปยังโทรศัพท์ Android อย่างรวดเร็วโดยไม่ต้องใช้อินเทอร์เน็ตหรือ Wi-Fi ที่ใช้งานได้:
1) ดาวน์โหลด Zapya – การแชร์ไฟล์ บนเป้าหมาย iPhone และ โทรศัพท์ Android
2) เปิด Zapya บน iPhone ของคุณและอนุญาตให้เข้าถึงรูปภาพทั้งหมดของคุณหรือเฉพาะรูปภาพที่เลือก คุณอาจเลือกที่จะไม่อนุญาตการเข้าถึงผู้ติดต่อของคุณ แต่ถ้าคุณต้องการส่งวิดีโอจากแอพ Photos แอพต้องได้รับอนุญาตเพื่อเข้าถึง Media & Apple Music ของคุณ ปล่อยให้เป็นเช่นนั้น ถัดไป เปิด Zapya บนโทรศัพท์ Android ของคุณและอนุญาตให้เข้าถึงรูปภาพและสื่อบนอุปกรณ์ของคุณ
3) เมื่อคุณอยู่ในแอป Zapya บน iPhone และโทรศัพท์ Android ของคุณ ให้แตะ ปุ่มลูกศรสีแดง จากกึ่งกลางด้านล่างของหน้าจอใน โทรศัพท์ทั้งสองเครื่อง
4) บน iPhone ให้สิทธิ์แอปเข้าถึงกล้องของคุณ แล้วแตะสแกน มันจะเปิดอินเทอร์เฟซของกล้องซึ่งคุณต้องใช้ในขั้นตอนที่ 6 ด้านล่าง

5) บนโทรศัพท์ Android ให้แตะ ปุ่มลูกศรสองอันเล็กๆ แล้วแตะ รับ เปิดใช้งาน Wi-Fi หากยังไม่ได้เปิดใช้งาน และให้สิทธิ์เข้าถึงตำแหน่ง หลังจากนั้น คุณจะเห็นรหัส QR

6) สแกนรหัส QR นี้โดยใช้ iPhone ของคุณ (ขั้นตอนที่ 4) หลังจากนั้นคุณจะเห็น “Zapya” ต้องการเข้าร่วมเครือข่าย Wi-Fi “DIRECT-WD-Random Alphabets” หรือไม่? แตะ เข้าร่วม ภายในไม่กี่วินาที โทรศัพท์ทั้งสองเครื่องควรเชื่อมต่อ และคุณจะได้ยินเสียงสัญญาณ
7) ตอนนี้ ตรวจสอบว่าคุณอยู่ในส่วนรูปภาพด้านใน Zapya บน iPhone ของคุณ จากที่นี่ เลือกรูปภาพที่คุณต้องการส่งโดยแตะจุดสีดำเล็กๆที่ด้านบนขวาของภาพขนาดย่อแต่ละภาพ เมื่อคุณเลือกเสร็จแล้ว ให้แตะ โอนทั้งหมด (N)
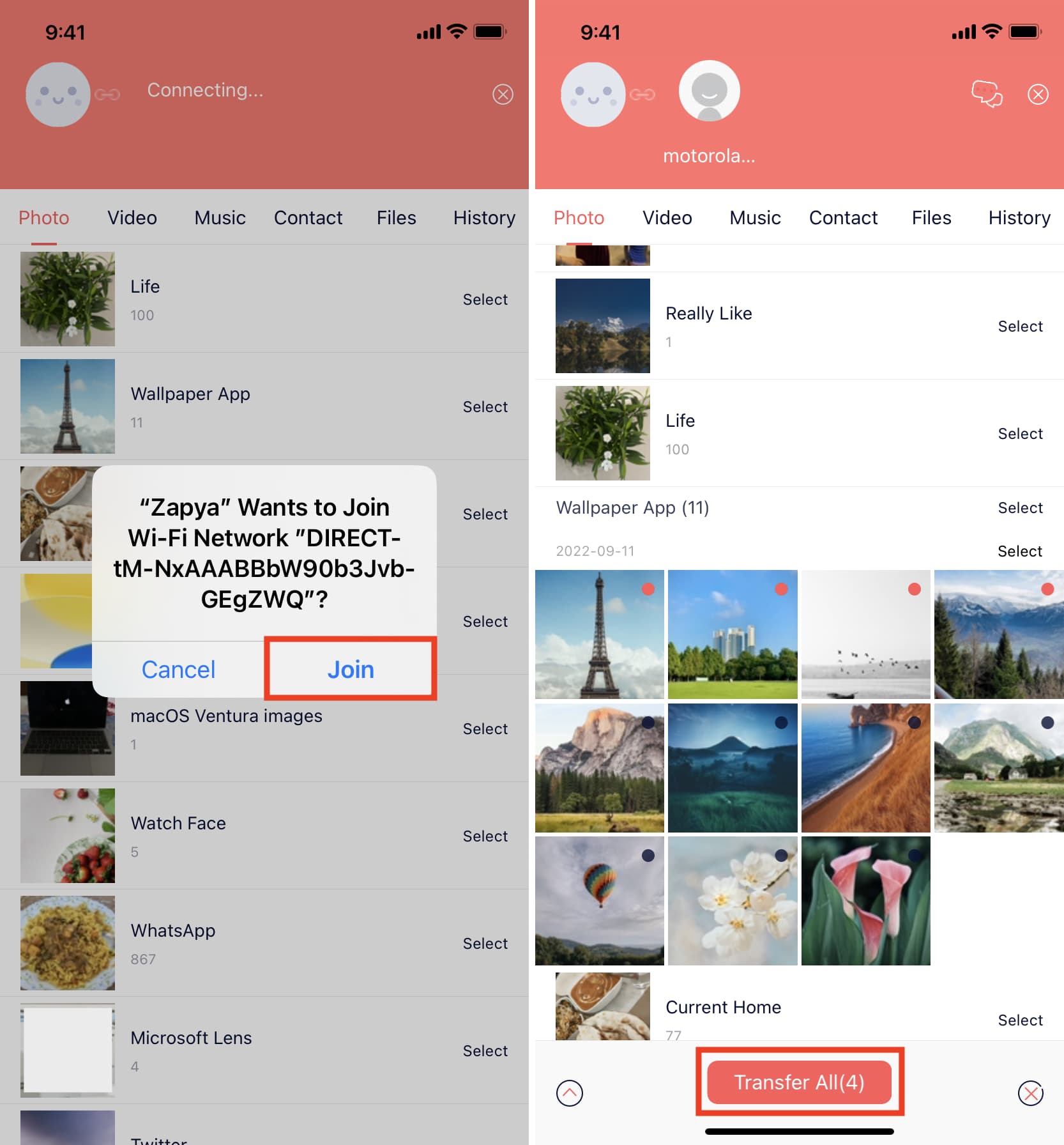
รูปภาพที่เลือกเหล่านี้จะถูกส่งไปยังโทรศัพท์ Android ที่เชื่อมต่อ ถัดไป คุณสามารถแตะวิดีโอจากด้านบนและทำตามขั้นตอนเดียวกันเพื่อส่งคลิปวิดีโอจาก iPhone ไปยังโทรศัพท์ Android
รูปภาพที่ส่งจาก iPhone ได้รับบน Android
นอกจาก Zapya คุณยังสามารถใช้:
SHAREit (iPhone, Android): แอปที่ยอดเยี่ยมสำหรับการถ่ายโอนสื่อ แต่อาจไม่สามารถใช้ได้ในบางประเทศ เช่น อินเดีย Xender (iPhone): มีให้ใน App Store แต่ไม่ใช่ Google Play Store ดังนั้น คุณจะต้องรับไฟล์ APK จากเว็บไซต์ทางการสำหรับ Android ส่งได้ทุกที่ (iPhone, Android): อัปโหลดไฟล์และให้คุณดาวน์โหลดไฟล์บน Android.
การใช้ Mac หรือ PC
หากคุณมีคอมพิวเตอร์ การถ่ายโอนรูปภาพและวิดีโอจาก iPhone ไปยังโทรศัพท์ Android จะง่ายขึ้น โดยมีวิธีการดังนี้:
Mac:
ถ่ายโอนรูปภาพและวิดีโอจาก iPhone หรือ iPad ไปยัง Mac โดยใช้วิธีใดวิธีหนึ่งที่กล่าวถึงข้างต้น ดาวน์โหลดและเปิดแอป Android File Transfer ของ Google บน Mac ของคุณ เชื่อมต่อโทรศัพท์ Android ของคุณกับ Mac คุณจะเห็นการแจ้งเตือนบนหน้าจอหรือศูนย์การแจ้งเตือน เลือก การถ่ายโอนไฟล์ หลังจากนี้ คุณควรเห็นโทรศัพท์ Android ของคุณภายในแอป Android File Transfer เพียงลากรูปภาพและวิดีโอจากโฟลเดอร์ Finder ของ Mac ไปยังโฟลเดอร์ที่เก็บข้อมูลของโทรศัพท์ Android 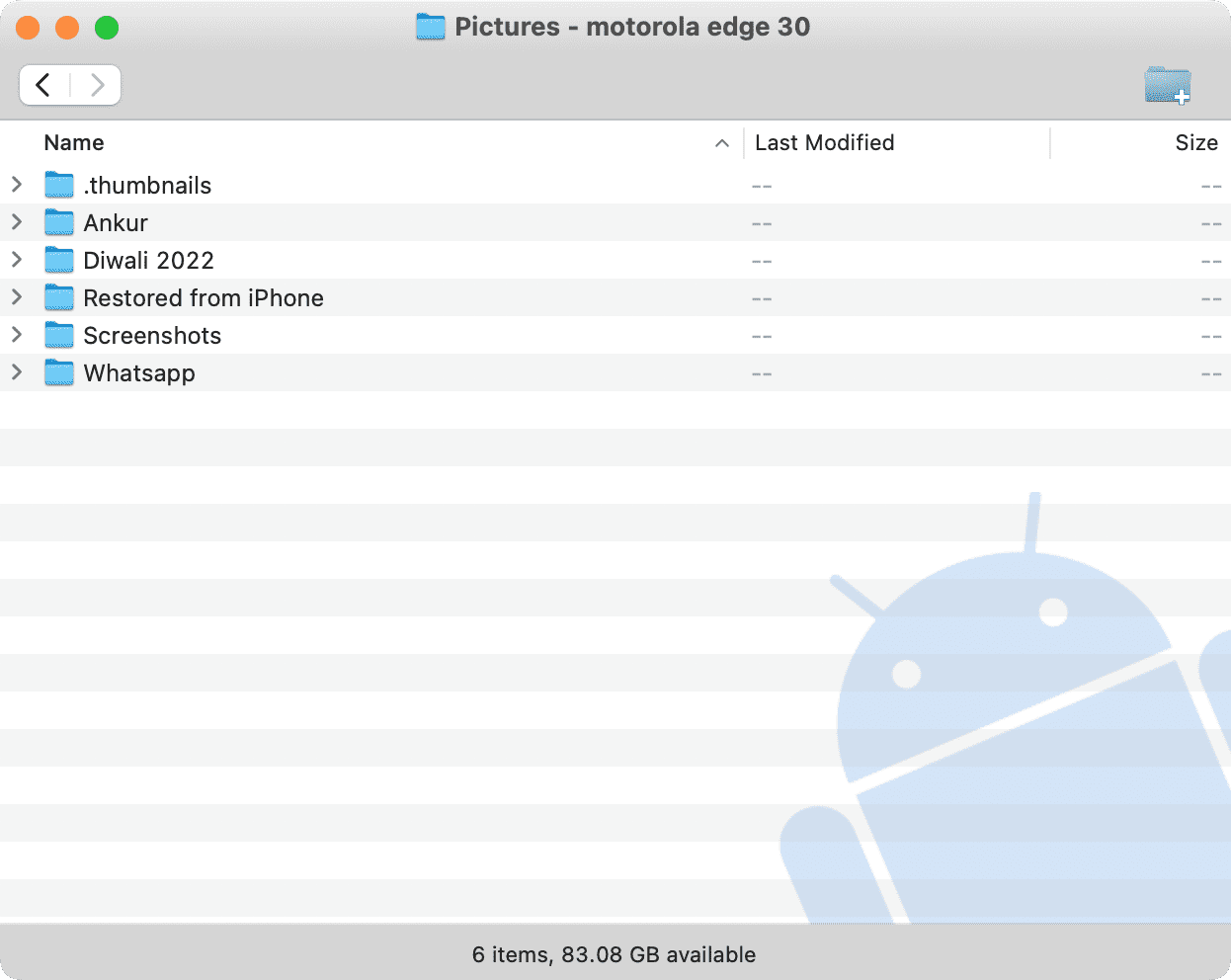 แอป Android File Transfer บน Mac
แอป Android File Transfer บน Mac
พีซี:
เชื่อมต่อ iPhone และโทรศัพท์ Android ของคุณกับพีซีที่ใช้ Windows ตอนนี้ ใช้วิธี File Explorer เพื่อดูรูปภาพ iPhone ของคุณบนพีซีของคุณ จากนั้นคัดลอกไฟล์และวางลงในโทรศัพท์ Android ของคุณ หรือคุณสามารถใช้แอพ Windows Photos เพื่อนำเข้ารูปภาพและวิดีโอของ iPhone ไปยังเดสก์ท็อปหรือโฟลเดอร์ ถัดไป เชื่อมต่อโทรศัพท์ Android ของคุณ ค้นหาใน File Explorer และย้ายไฟล์จากพีซีของคุณไปยังโทรศัพท์ Android
วิธีการทั่วไป
นอกเหนือจากวิธีข้างต้น คุณยังสามารถใช้วิธีต่อไปนี้เพื่อแชร์ไฟล์จาก iPhone ของคุณไปยัง iPhone, iPad, Mac, Windows PC หรือโทรศัพท์ Android เครื่องอื่นได้
ใช้ลิงก์ iCloud
หากคุณใช้รูปภาพ iCloud บน iPhone คุณสามารถสร้างลิงก์ที่แชร์ได้สำหรับรูปภาพหลายรูป และทุกคน (แม้ว่าจะไม่ได้ใช้รูปภาพ iCloud) ก็สามารถดาวน์โหลดรูปภาพในรูปภาพได้ อุปกรณ์ที่ใช้ลิงก์นั้น ต่อไปนี้คือวิธีแชร์รูปภาพจาก iPhone อย่างรวดเร็วด้วยลิงก์
ใช้ Google Drive, Microsoft OneDrive, Google Photos, Dropbox ฯลฯ
เพิ่มรูปภาพ iPhone ของคุณไปยังที่จัดเก็บข้อมูลระบบคลาวด์ของบริษัทอื่น บริการ จากนั้น สร้างลิงก์ที่แชร์ได้สำหรับอัลบั้มหรือโฟลเดอร์แล้วส่งให้เพื่อนหรือครอบครัวของคุณ พวกเขาจะสามารถดูและดาวน์โหลดเนื้อหาของโฟลเดอร์หรืออัลบั้มนั้นได้
อ่านต่อไป:
นี่คือวิธีง่ายๆ ในการส่งรูปภาพและ วิดีโอจาก iPhone หรือ iPad ของคุณไปยังอุปกรณ์อื่น ฉันหวังว่าบทช่วยสอนนี้จะเป็นประโยชน์ หากคุณมีวิธีการที่ง่ายและปลอดภัยอื่นๆ โปรดแชร์โดยใช้ช่องแสดงความคิดเห็นด้านล่าง