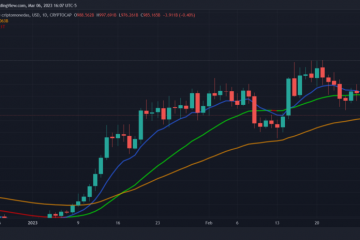ในขณะที่ Mac มีแอป Keynote ของ Apple เพื่อสร้างงานนำเสนอ ผู้ใช้ส่วนใหญ่ชอบ Microsoft PowerPoint ด้วยเหตุผลหลายประการ และหนึ่งในนั้นคือความคุ้นเคย แม้ว่า PowerPoint จะเต็มไปด้วยแนวคิดในการออกแบบและเครื่องมืออื่นๆ มากมาย แต่บางครั้งก็ไม่สามารถบันทึกไฟล์บน Mac หรือโฟลเดอร์ OneDrive ได้ หากคุณประสบปัญหาเดียวกันบ่อยครั้ง ทางที่ดีควรแก้ไข PowerPoint ไม่บันทึกบน Mac
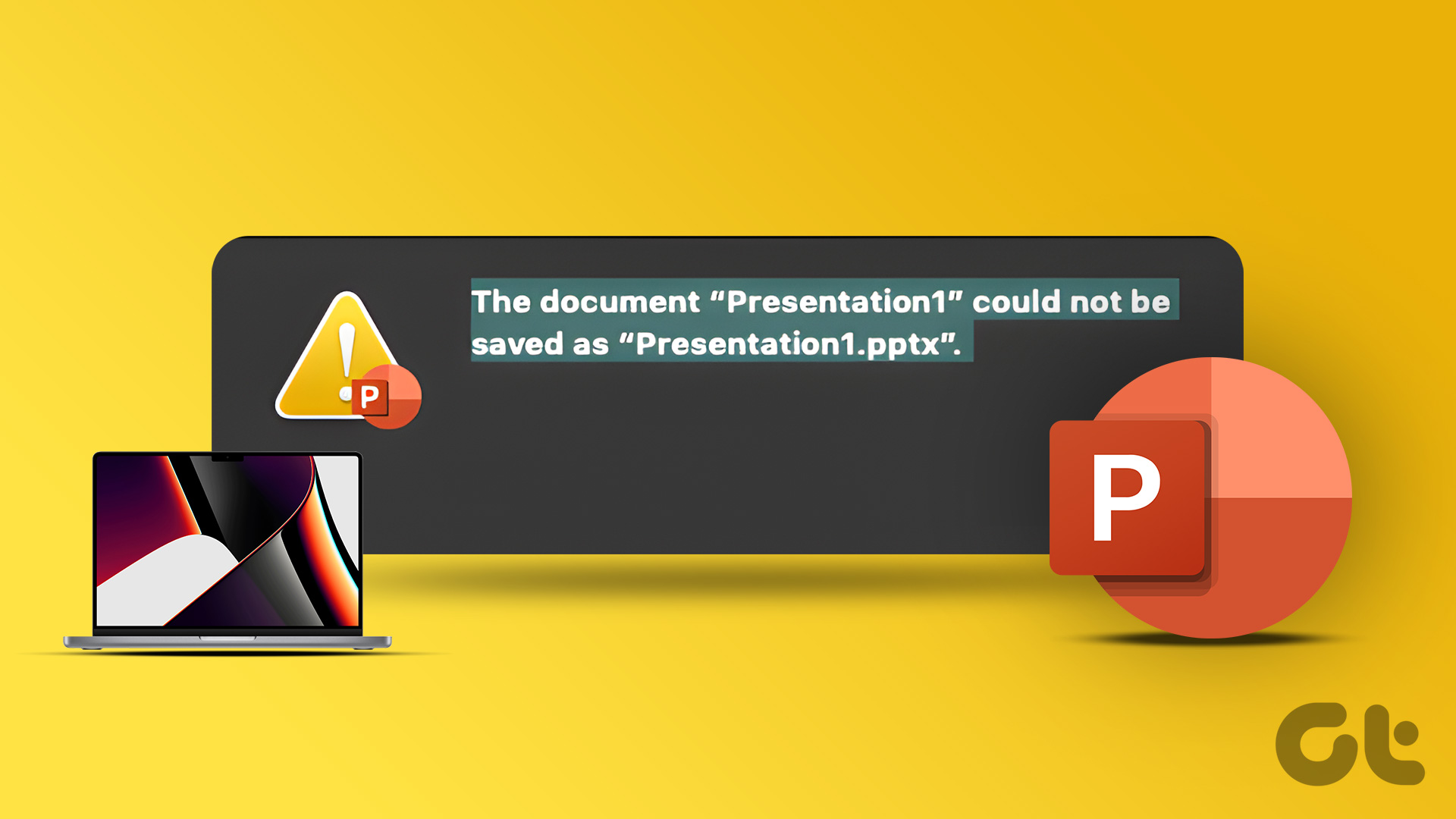
การบันทึกงานนำเสนอ PowerPoint บน Mac หรือโฟลเดอร์ OneDrive เฉพาะหมายความว่าคุณจะไม่สูญเสียข้อมูลใดๆ และความพยายามของคุณจะไม่สูญเปล่า แต่ถ้าคุณไม่ใส่ใจเมื่อสิ่งนั้นไม่เกิดขึ้น อาจเสียเวลาและทำงาน จึงจำเป็นต้องแก้ไขปัญหาเมื่อ Microsoft PowerPoint ไม่ได้บันทึกไฟล์บน Mac
1. บันทึกการนำเสนอด้วยตนเอง
สถานะ Microsoft PowerPoint ค้างอยู่ที่”กำลังบันทึก”เมื่อซอฟต์แวร์หยุดบันทึกการเปลี่ยนแปลงล่าสุด คุณสามารถบันทึก PPT ไปยังตำแหน่งใดก็ได้บน Mac ของคุณ
ขั้นตอนที่ 1: เมื่อเปิดงานนำเสนอใน PowerPoint ให้คลิกไฟล์ในแถบเมนู
ขั้นตอนที่ 2: คลิกบันทึก คุณยังสามารถใช้ปุ่ม Command + S ได้อีกด้วย
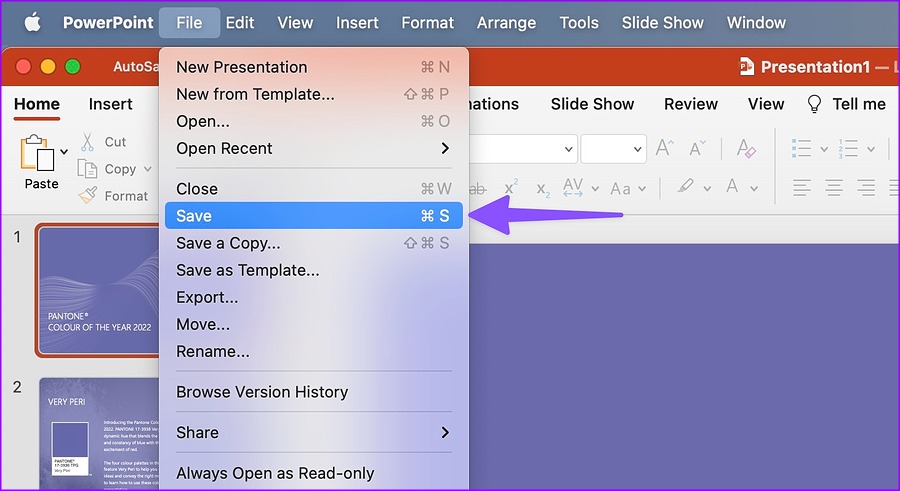
ตัวเลือกจะบันทึกงานนำเสนอไปยังตำแหน่งเดิม คุณสามารถเปลี่ยนได้โดยใช้ขั้นตอนด้านล่าง
ขั้นตอนที่ 1: คลิกไฟล์ในแถบเมนูและเลือก’บันทึกสำเนา’
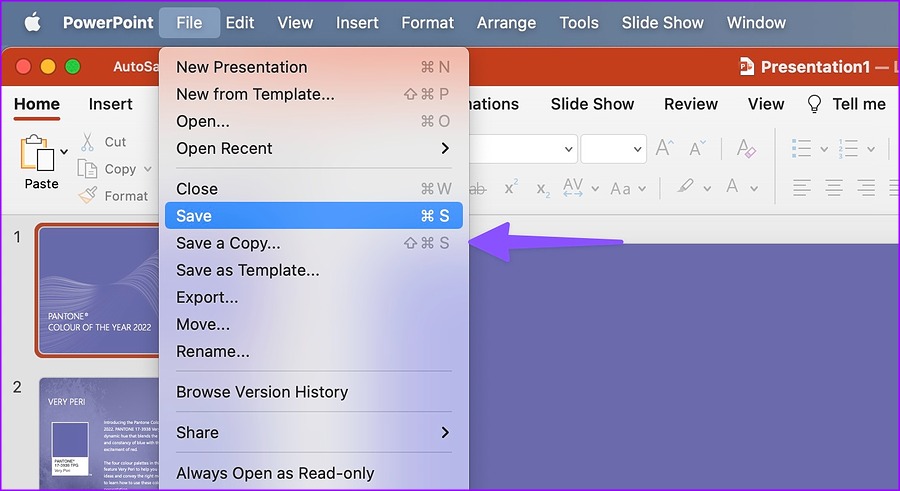
ขั้นตอนที่ 2: เลือกตำแหน่งอื่นใน Finder แล้วกดบันทึก
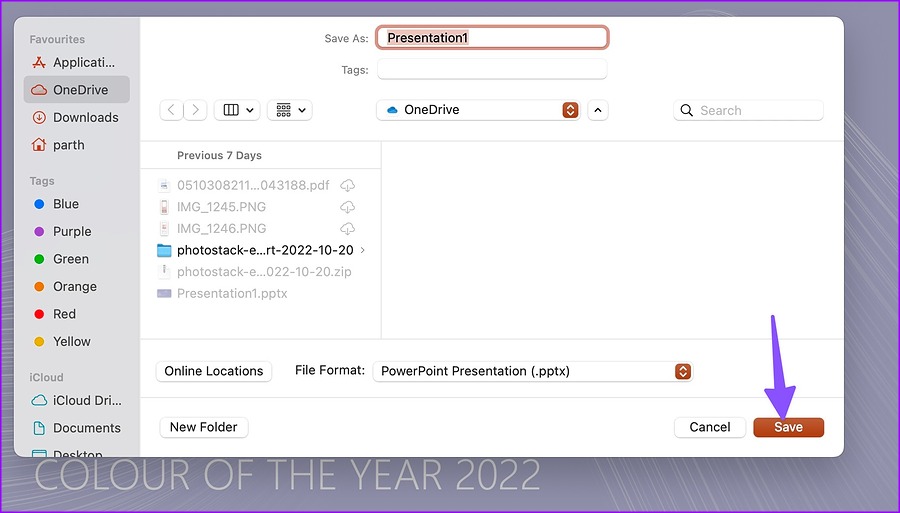
2. ตรวจสอบการเชื่อมต่ออินเทอร์เน็ต
สมาชิก Office ส่วนใหญ่ต้องการที่เก็บข้อมูลบนคลาวด์ OneDrive เพื่อซิงค์และบันทึกไฟล์ PowerPoint แอป Microsoft 365 เข้ากันได้กับบริการคลาวด์ Dropbox และ Box เช่นกัน คุณจะต้องมีการเชื่อมต่ออินเทอร์เน็ตที่ใช้งานได้เพื่อซิงค์การเปลี่ยนแปลงล่าสุดหากคุณใช้บริการพื้นที่เก็บข้อมูลระบบคลาวด์ใดๆ..
เปิดเว็บเบราว์เซอร์ที่คุณต้องการและเรียกใช้การทดสอบความเร็วอินเทอร์เน็ตเพื่อประเมินความน่าเชื่อถือของการเชื่อมต่อ คุณเชื่อมต่อ Mac กับย่านความถี่ 5GHz เพื่อเพลิดเพลินกับแบนด์วิดท์ที่สูงขึ้นและความน่าเชื่อถือที่ดีกว่าย่านความถี่ 2.4GHz ที่มีผู้คนหนาแน่น
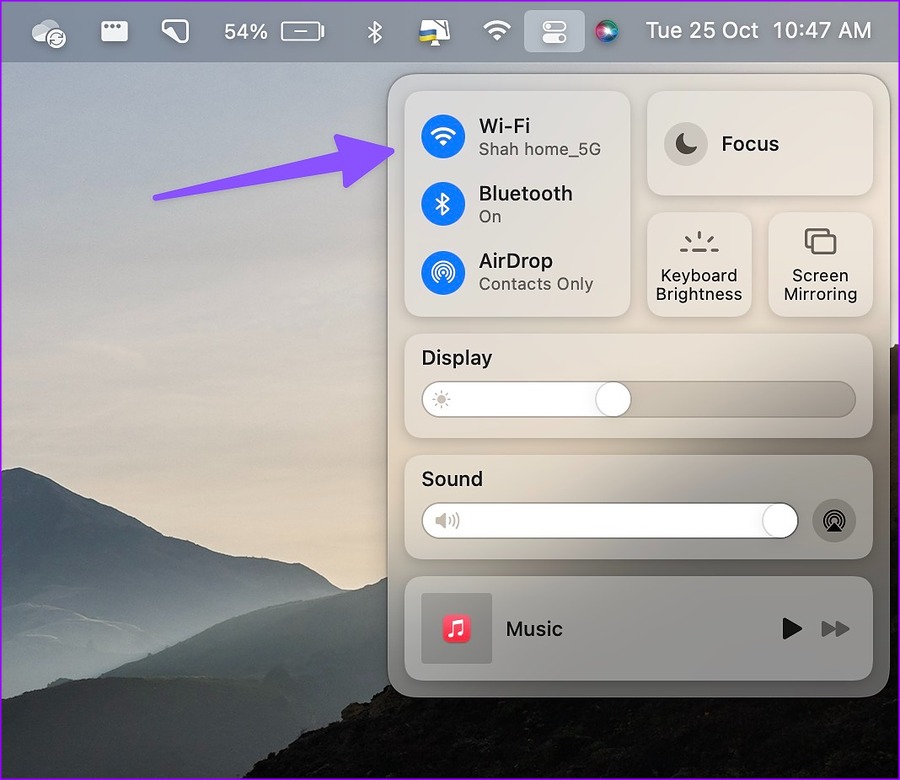
ดูคำแนะนำของเราหาก Mac ของคุณเชื่อมต่อกับการเชื่อมต่อ Wi-Fi แต่ใช้งานไม่ได้ตามที่คาดไว้
พี>
3. ตรวจสอบที่เก็บข้อมูล OneDrive
แผน Microsoft 365 ทั้งหมดมาพร้อมกับที่เก็บข้อมูล OneDrive ขนาด 1TB แม้ว่าจะเพียงพอสำหรับคนส่วนใหญ่ แต่ผู้ใช้บางรายอาจใช้พื้นที่ OneDrive ไม่เพียงพอ หากเป็นกรณีนี้ Microsoft PowerPoint จะไม่บันทึกบน Mac วิธีตรวจสอบพื้นที่เก็บข้อมูล OneDrive ที่เหลืออยู่สำหรับบัญชีของคุณ
ขั้นตอนที่ 1: ไปที่ OneDrive ในเว็บเบราว์เซอร์บน Mac ของคุณ
ขั้นตอนที่ 2: เข้าสู่ระบบด้วยรายละเอียดบัญชี Microsoft ของคุณ
ขั้นตอนที่ 3: ตรวจสอบพื้นที่เก็บข้อมูล OneDrive ที่เหลือจากมุมล่างซ้าย
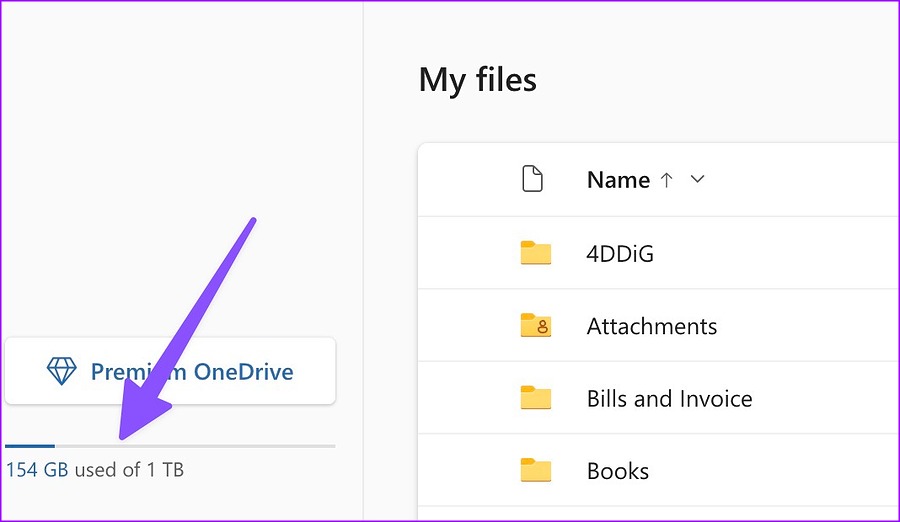
หากคุณมีพื้นที่ว่างใน OneDrive เหลือน้อย ให้นำไฟล์ที่ไม่จำเป็นออก คุณยังสามารถเปลี่ยนตำแหน่ง PPT จาก OneDrive เป็นที่เก็บข้อมูล Mac ภายในได้
4. ตรวจสอบให้แน่ใจว่าคุณได้รับอนุญาต
คุณเปิดไฟล์งานนำเสนอที่แชร์บน Mac ของคุณหรือไม่ คุณอาจไม่มีสิทธิ์แก้ไขเพื่อทำการเปลี่ยนแปลง ในกรณีนั้น คุณจะต้องขอให้ผู้ดูแลระบบหรือผู้สร้างงานนำเสนอส่งลิงก์หรือไฟล์อื่นที่มีสิทธิ์แก้ไข จากนั้นคุณจะสามารถเปลี่ยนแปลงไฟล์ PPT และบันทึกได้
5. ปิดไฟล์ PPT บนอุปกรณ์อื่น
คุณสลับไปมาระหว่างอุปกรณ์ขณะสร้างงานนำเสนอใหม่หรือไม่ คุณอาจเริ่มนำเสนอบนแล็ปท็อป Windows และย้ายไปยัง Mac ในภายหลัง PowerPoint อาจไม่บันทึกการเปลี่ยนแปลงล่าสุดเมื่อเปิดไฟล์บนคอมพิวเตอร์เครื่องอื่น คุณต้องปิดไฟล์ PPT บนคอมพิวเตอร์ Windows และลองบันทึกไฟล์บน Mac
6. ใช้ PowerPoint Web
คุณประสบปัญหาในการบันทึกการเปลี่ยนแปลงการนำเสนอล่าสุดในแอปที่มาพร้อมเครื่องหรือไม่ PowerPoint ก็พร้อมใช้งานบนเว็บเช่นกัน คุณสามารถเยี่ยมชมบนเว็บและบันทึกไว้ใน Mac ของคุณ
ขั้นตอนที่ 1: เปิด Microsoft PowerPoint ในเว็บเบราว์เซอร์และลงชื่อเข้าใช้ด้วยบัญชี Microsoft ของคุณ
ขั้นตอนที่ 2: นำเข้าไฟล์ PPT จากที่จัดเก็บข้อมูล Mac หรือเปิดจาก OneDrive
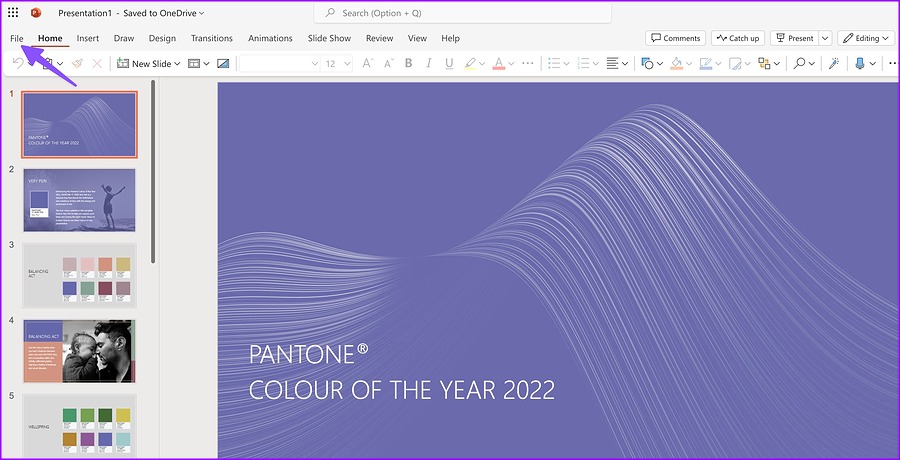
ขั้นตอนที่ 3: เริ่มทำการเปลี่ยนแปลง และ PowerPoint ควรบันทึกการเปลี่ยนแปลงจริง-เวลา. คุณยังสามารถคลิกไฟล์ที่ด้านบนและเลือก’บันทึกเป็น’เพื่อสร้างสำเนาใหม่ได้
7. ตรวจสอบสถานะ OneDrive
เมื่อ Microsoft OneDrive ประสบปัญหา บริการไม่สามารถบันทึกหรือซิงค์ไฟล์นำเสนอล่าสุด คุณสามารถไปที่ไซต์ Downdetector และค้นหา OneDrive เมื่อคนอื่นเผชิญหน้าและรายงานเรื่องเดียวกัน คุณจะสังเกตเห็นกราฟการหยุดทำงานที่สูง ดังนั้น คุณจะต้องรอให้ Microsoft แก้ไขปัญหา OneDrive จากจุดสิ้นสุด ก่อนหน้านั้น คุณสามารถบันทึกไฟล์ PPT บน Mac และทำงานแบบออฟไลน์ได้ (ดูเคล็ดลับแรก)
8. อัปเดต PowerPoint
หากคุณใช้แอป PowerPoint เวอร์ชันเก่า คุณอาจประสบปัญหา เช่น ไฟล์ไม่บันทึกบน Mac คุณสามารถตรวจสอบวิธีแรกด้านบนเพื่อบันทึกสำเนาของไฟล์งานนำเสนอบน Mac และปิด PowerPoint หลังจากนั้น ให้ทำตามขั้นตอนด้านล่างเพื่ออัปเดต PowerPoint บน Mac
ขั้นตอนที่ 1: เปิด Mac App Store
ขั้นตอนที่ 2: เลือก’อัปเดต’จากแถบด้านข้างทางซ้าย
ขั้นตอนที่ 3: ดาวน์โหลดและติดตั้งการอัปเดต PowerPoint ล่าสุดบน Mac
ลบ PowerPoint Glitches ออกจาก Mac
Microsoft PowerPoint ไม่บันทึกบน Mac อาจทำให้คุณเสียเวลา งาน และข้อมูล แทนที่จะต้องใช้บริการระบบคลาวด์ที่เพิ่มความยุ่งยากอีกชั้นหนึ่ง คุณสามารถบันทึกไฟล์งานนำเสนอ PowerPoint บน Mac ของคุณได้โดยตรง