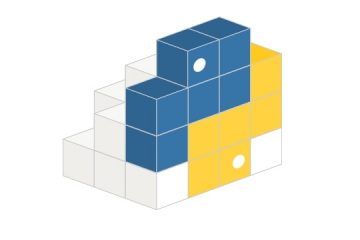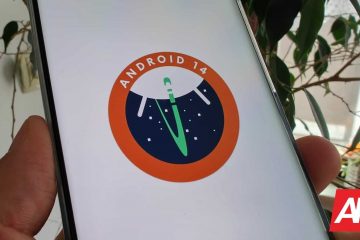ผู้ใช้ Windows บางครั้งรายงานปัญหาแปลก ๆ เป็นครั้งคราวในฟอรัม Microsoft ผู้ใช้บางคนรายงานปัญหานี้โดยสังเกตเห็นว่าแอป Client Server Runtime Process และ Desktop Window Manager กินทรัพยากร GPU ของตนจนหมด ขณะเพียงแค่เลื่อนเมาส์หรือเลื่อนดูหน้าเว็บ
อาจเป็นเรื่องปกติ
หากคุณประสบปัญหานี้บนอุปกรณ์ที่คุณเพิ่งติดตั้ง Windows 11 นี่เป็นเรื่องปกติ ในการเริ่มต้นใช้งานครั้งแรก คุณลักษณะหลายอย่าง เช่น Windows Update, ความปลอดภัยของ Windows และ Antimalware Service Executable จะค้นหาแพ็คเกจใหม่และคำจำกัดความในเบื้องหลัง นอกเหนือจากนี้ Windows ยังดำเนินการสร้างดัชนีไฟล์ด้วย
ดังนั้น หากคุณประสบปัญหาติดขัดและเฉื่อย ไม่ต้องกังวล รอสักครู่แล้วทุกอย่างจะกลับมาเป็นปกติอีกครั้ง
แก้ไข 1 – ติดตั้ง Windows Update, Security Definitions
หลังจากอัปเกรดเป็น Windows 11 หรือเริ่มต้นระบบใหม่ คุณควร ตรวจสอบและติดตั้งการอัปเดต windows ทั้งหมดที่มีในคอมพิวเตอร์ของคุณ
1. เปิดกล่องเรียกใช้ หากคุณกดแป้น แป้น Windows + R แป้นนั้นจะเปิดขึ้น
2. จากนั้น คัดลอกและวาง คำนี้ในนั้นแล้วกด Enter
ms-settings:windowsupdate
ซึ่งจะเป็นการเปิดหน้า Windows Update โดยตรง เมื่อเป็นเช่นนั้น ให้ดูที่บานหน้าต่างด้านขวามือ ตรวจสอบว่ามีการดาวน์โหลดแพ็คเกจหรือข้อกำหนดด้านความปลอดภัยหรือไม่
3. หากไม่มีการอัปเดตให้ดาวน์โหลด ให้แตะ “ตรวจหาการอัปเดต“
Windows จะเชื่อมต่อกับเซิร์ฟเวอร์และดาวน์โหลดแพ็คเกจล่าสุด
4. ในขณะที่คุณกำลังรอการอัปเดตเหล่านี้ กำลังดาวน์โหลด ให้คลิกที่ “ตัวเลือกขั้นสูง“
5. ในนั้น ให้คลิกที่ “การอัปเดตเพิ่มเติม” เพื่อสำรวจการอัปเดตเพิ่มเติมทั้งหมดที่มีให้สำหรับอุปกรณ์ของคุณ
การอัปเดตเหล่านี้มักประกอบด้วยแพ็คเกจไดรเวอร์
6. ตอนนี้ ให้ตรวจสอบการอัปเดตที่เป็นตัวเลือกทั้งหมดแล้วคลิก “ดาวน์โหลดและติดตั้ง” เพื่อดาวน์โหลดและติดตั้งการอัปเดตเหล่านั้นด้วย
เมื่อติดตั้งการอัปเดตเพิ่มเติมเหล่านี้แล้ว คุณสามารถกลับมาที่หน้าหลักได้ หน้าอัปเดต
เมื่อดาวน์โหลดและติดตั้งการอัปเดตทั้งหมดแล้ว คุณสามารถกลับมาที่
7 สุดท้าย เมื่อคุณมา “รีสตาร์ททันที” เพื่อรีสตาร์ทเครื่อง
แก้ไข 2 – ปิดใช้งานคุณลักษณะการเร่งฮาร์ดแวร์
คุณควรปิดใช้งานการเร่งด้วยฮาร์ดแวร์ คุณลักษณะการตั้งเวลา GPU เพื่อแก้ไขปัญหา
1. เพียงคลิกขวาบนเดสก์ท็อปแล้วแตะ “การตั้งค่าการแสดงผล” บนเมนูบริบท
2. เมื่อคุณไปถึงหน้าการตั้งค่าการแสดงผล ให้ลงไปจนสุดแล้วแตะ “กราฟิก“
3. ในหน้าการตั้งค่ากราฟิก ให้มองหาการตั้งค่า “การตั้งเวลา GPU ที่เร่งด้วยฮาร์ดแวร์”
4. ปิด”ปิด“เพื่อปิดใช้งานคุณลักษณะนี้บนคอมพิวเตอร์ของคุณ
เมื่อคุณปิดคุณลักษณะนี้แล้ว คุณจะเห็นข้อความแจ้งว่า”รีสตาร์ทพีซีเพื่อใช้ การเปลี่ยนแปลง“. ดังนั้น ปิดแอปทั้งหมดที่คุณเปิดไว้และ รีสตาร์ท ระบบ
ปัญหาจะหายไปเมื่อคุณ รีบูต คอมพิวเตอร์ของคุณ
แก้ไข 3 – หยุดใช้เอฟเฟกต์ความโปร่งใส
บางครั้งเอฟเฟกต์ความโปร่งใสในระบบของคุณอาจทำให้เกิดปัญหาการใช้งาน GPU มากเกินไป
1. เปิดการตั้งค่า กดปุ่ม Windows key+I พร้อมกัน
2. ตอนนี้ ให้แตะ “การปรับเปลี่ยนในแบบของคุณ” ที่ด้านซ้ายมือของหน้าจอ
3. ตอนนี้ ไปที่บานหน้าต่างด้านขวาแล้วคลิกตัวเลือก “สี”
4. ตอนนี้ ตรวจสอบให้แน่ใจว่าตัวเลือก “เอฟเฟกต์ความโปร่งใส” ถูกเปลี่ยนเป็น “ปิด“
ปิดหน้าการตั้งค่า จากนั้น กลับไปที่หน้าตัวจัดการงานอีกครั้ง
แก้ไข 4 – รีสตาร์ทไดรเวอร์กราฟิก
วิธีที่เร็วที่สุดวิธีหนึ่งในการแก้ปัญหาเกี่ยวกับ GPU คือการรีสตาร์ทไดรเวอร์กราฟิกใน คอมพิวเตอร์ของคุณ. ไม่มีวิธีมาตรฐานในการรีสตาร์ทไดรเวอร์กราฟิก
คุณต้องกด Ctrl+แป้น Windows+ Shift +B ทั้งสี่ปุ่มนี้พร้อมกัน
ตอนนี้ หน้าจอจะเปลี่ยนเป็นสีดำ เนื่องจากไดรเวอร์กราฟิกดับลง และจะกลับมาอีกครั้งภายในไม่กี่วินาทีเมื่อไดรเวอร์รีสตาร์ท ตอนนี้ ไปที่ Task Manager และตรวจสอบว่า Client Server Runtime Process และ/หรือ Desktop Window Manager ใช้ทรัพยากร GPU จำนวนมากหรือไม่
แก้ไข 5 – ตั้งค่า PMM เป็นโหมดสูงสุด
[สำหรับผู้ใช้ NVIDIA]
ผู้ใช้การ์ดกราฟิก NVIDIA สามารถปรับแต่งการตั้งค่าโหมดการจัดการพลังงานให้เป็นการตั้งค่าสูงสุด
1. ขั้นแรก ให้เปิดแอป NVIDIA Control Panel ใช้เมนูเริ่มต้นเพื่อเปิด
2. ตอนนี้ เลือก “จัดการการตั้งค่า 3D” ที่แผงด้านซ้าย
3. ไปที่ “การตั้งค่าส่วนกลาง” ทางด้านขวามือของหน้าจอ
4. ที่นี่ เลื่อนลงและเลือก “โหมดการจัดการพลังงาน” และตั้งค่าเป็น “ต้องการประสิทธิภาพสูงสุด” จากรายการแบบเลื่อนลง
5. หลังจากนั้น ให้แตะ “ใช้” เพื่อใช้การแก้ไขนี้
หลังจากนี้ ให้ปิดแอป NVIDIA Control Panel คุณต้อง รีสตาร์ท อุปกรณ์ของคุณ
จากนั้น ทดสอบว่าใช้งานได้หรือไม่
แก้ไข 6 – ปิดใช้งานเอฟเฟกต์ HDR
HDR หรือ High Dynamic Range อาจทำให้ csrss.exe และ dwm.exe กินทรัพยากร GPU ในพื้นหลัง แม้ว่าคุณจะไม่ได้ดูเนื้อหาที่ไม่ใช่ HDR ดังนั้น ให้ลองปิดการใช้งานคุณลักษณะนี้
1. คลิกที่ไอคอน Windows เพื่อเปิดหน้าเริ่มต้น
2. แตะ “การตั้งค่า” ที่นั่นเพื่อเปิด
3. จากนั้นแตะ”ระบบ”ที่แผงด้านซ้ายมือ
4. จากนั้น ให้คลิกที่ “แสดงผล” เพื่อเข้าถึง
5. ในการตั้งค่า”ความสว่างและสี”ให้แตะการตั้งค่า”HDR“
6. จากนั้นตั้งค่า HDR นี้เป็น “ปิด“
หลังจากนั้น ให้ปิดหน้าต่างการตั้งค่า การเปลี่ยนแปลงนี้จะไม่มีผลจนกว่าคุณจะรีสตาร์ทอุปกรณ์ นอกจากนี้ หากคุณสังเกตเห็นว่ามีการเปิดใช้งานการตั้งค่า WCG ในระบบของคุณ ให้ปิดด้วยเช่นกัน
ปัญหาจะได้รับการแก้ไขเมื่อคุณรีสตาร์ทอุปกรณ์
แก้ไข 7 – ย้อนกลับ ไดรเวอร์กราฟิก
หากปัญหาเกิดขึ้นหลังจากที่คุณอัปเดตการ์ดแสดงผล การย้อนกลับการอัปเดตไดรเวอร์จะช่วยคุณแก้ปัญหาได้
1. ในตอนแรก ให้แตะที่ไอคอน Windows แล้วแตะ “ตัวจัดการอุปกรณ์” เพื่อเข้าถึง
2. เมื่อคุณเปิดหน้าตัวจัดการอุปกรณ์ เพียงขยายรายการอุปกรณ์ “การ์ดแสดงผล”
3. เพียงแตะขวาที่การ์ดแสดงผลที่คุณใช้อยู่ แล้วแตะ “คุณสมบัติ“
4. ตอนนี้ ไปที่แท็บ “ไดรเวอร์” เมื่อหน้าคุณสมบัติเปิดขึ้น
5. ที่นี่ เพียงแตะ “ไดรเวอร์ย้อนกลับ” เพื่อย้อนกลับไดรเวอร์กราฟิกก่อนหน้า
6. ถัดไป คุณสามารถเลือกเหตุผลใดก็ได้ตามต้องการจากตัวเลือกที่มี เราได้เลือก “เวอร์ชันก่อนหน้าของไดรเวอร์ทำงานได้ดีขึ้น“
7. หลังจากนั้น คลิก “ใช่“
อนุญาตให้ Windows สักครู่เพื่อให้สามารถย้อนกลับไดรเวอร์กราฟิกจากคอมพิวเตอร์ของคุณ คอมพิวเตอร์ของคุณอาจรีสตาร์ทโดยอัตโนมัติ เมื่ออุปกรณ์รีสตาร์ท ให้เปิด Task Manager และตรวจสอบการใช้งาน GPU ของ csrss.exe ที่นั่น
ทุกอย่างควรเป็นปกติ
แก้ไข 8 – อัปเดตไดรเวอร์กราฟิก
ไดรเวอร์การ์ดแสดงผลแบบเก่าอาจทำให้เกิดปัญหานี้ ดังนั้น อัปเดตการ์ดกราฟิกของคุณ
วิธีมาตรฐาน –
หากคุณใช้การ์ดกราฟิกในตัว (เช่น Intel Iris) ให้ทำตามขั้นตอนเหล่านี้เพื่ออัปเดต การ์ดแสดงผล คุณสามารถทำได้จากการตั้งค่า
1. เปิดหน้าการตั้งค่า ดังนั้น ให้กดแป้นแป้น Windows+I พร้อมกัน
2. เมื่อคุณเปิดหน้าการตั้งค่าแล้ว ให้คลิกการตั้งค่า “ระบบ”
3. หลังจากนั้น ทางด้านขวามือ ให้แตะการตั้งค่า “แสดง” เพื่อเข้าถึง
4. จากนั้น คลิกที่ “การแสดงผลขั้นสูง” เพื่อเข้าถึง
5. ในหน้าการแสดงผลขั้นสูง ให้แตะตัวเลือก “คุณสมบัติของการ์ดแสดงผลสำหรับจอแสดงผล 1”
6. ซึ่งจะเปิดหน้าคุณสมบัติไดรเวอร์กราฟิกขึ้นมา ดังนั้น ไปที่แท็บ “อะแดปเตอร์”
7. หลังจากนั้น ให้แตะ “คุณสมบัติ” เพื่อเข้าถึง
8. จากนั้นไปที่แท็บ “ไดรเวอร์”
9. ที่นี่ ให้คลิกที่ “อัปเดตไดรเวอร์” เพื่ออัปเดตไดรเวอร์กราฟิก
10. เมื่อไปที่หน้าถัดไป คุณจะเห็นกล่องข้อความ”คุณต้องการค้นหาไดรเวอร์อย่างไร”ปรากฏขึ้น
11. ดังนั้น คลิก “ค้นหาไดรเวอร์โดยอัตโนมัติ” เพื่อเข้าถึงข้อมูลนั้น
วิธีนี้ Windows จะค้นหาแพ็คเกจไดรเวอร์ล่าสุดสำหรับการ์ดแสดงผล คุณต้องรอให้ Windows ติดตั้งไดรเวอร์ลงในคอมพิวเตอร์ของคุณ
รีสตาร์ท คอมพิวเตอร์ของคุณเมื่อติดตั้งไดรเวอร์อะแดปเตอร์แล้ว ทดสอบว่าใช้งานได้หรือไม่
หมายเหตุ –
บางครั้งคุณอาจเห็นข้อความนี้ปรากฏขึ้น
ไดรเวอร์ที่ดีที่สุดสำหรับอุปกรณ์ของคุณได้รับการติดตั้งแล้ว
1. ในกรณีดังกล่าว ให้คลิก “ค้นหาไดรเวอร์ที่อัปเดตใน Windows Update“
ดูที่ Windows Update ว่ามีการดาวน์โหลดการอัปเดตจอแสดงผลอยู่แล้วหรือไม่
2. หากไม่พบที่นั่น ให้แตะ “ตัวเลือกขั้นสูง“
3. ในบานหน้าต่างด้านขวา ให้คลิกตัวเลือก”การอัปเดตเพิ่มเติม“เพื่อเข้าถึง
ที่นี่ เมื่อคุณขยายตัวเลือก”การอัปเดตเพิ่มเติม”เพื่อค้นหารายการไดรเวอร์กราฟิก.
4. ทำเครื่องหมายที่ช่องเหล่านี้แล้วคลิก “ดาวน์โหลดและติดตั้ง” เพื่อติดตั้งการอัปเดตเหล่านั้น
ผู้ใช้การ์ดกราฟิกเฉพาะ –
หากคุณใช้การ์ดกราฟิกเฉพาะ (เช่น GeForce หรือ AMD) ให้ทำตาม ขั้นตอนเหล่านี้
การ์ด NVIDIA
1. เปิดแอป GeForce Experience ในระบบของคุณ
2. ตอนนี้ ไปที่ส่วน “ไดรเวอร์” รอจนกระทั่ง GeForce Experience เพื่อระบุไดรเวอร์ล่าสุดที่มี
3. เมื่อดำเนินการแล้ว ให้คลิก “ดาวน์โหลด” เพื่อดาวน์โหลดเวอร์ชันล่าสุดของไดรเวอร์
รอให้ไดรเวอร์ดาวน์โหลดอย่างถูกต้อง โดยปกติขนาดไดรเวอร์เหล่านี้จะมากกว่า 600 MB ดังนั้น ให้การดาวน์โหลดเสร็จสิ้น
4. เมื่อเสร็จแล้ว ให้คลิกที่ตัวเลือก “การติดตั้งแบบกำหนดเอง”
5. คุณสามารถทำเครื่องหมายที่ช่อง”ดำเนินการติดตั้งใหม่ทั้งหมด“ในหน้าต่างตัวติดตั้ง
6. จากนั้นแตะ “ติดตั้ง” บนหน้าจอเดียวกันเพื่อดำเนินการตามขั้นตอนการติดตั้งขั้นสุดท้ายต่อ
เพียงแค่อดทนรอเหมือน Windows จะติดตั้งไดรเวอร์การ์ดแสดงผลบนอุปกรณ์ของคุณ
หลังจากนี้ ให้ตรวจสอบว่า Desktop Window Manager และกระบวนการรันไทม์เซิร์ฟเวอร์ไคลเอ็นต์กินทรัพยากร GPU หรือไม่
แก้ไข 9 – ถอนการติดตั้ง และติดตั้งไดรเวอร์กราฟิกอีกครั้ง
หากทุกอย่างล้มเหลว คุณสามารถถอนการติดตั้งการ์ดแสดงผลปัจจุบันและติดตั้งใหม่อีกครั้ง
1. ในตอนแรก ให้กดแป้น แป้น Windows+X พร้อมกัน
2. จากนั้นแตะ “ตัวจัดการอุปกรณ์” เพื่อเข้าถึงตัวจัดการอุปกรณ์
3. เมื่อหน้า Device Manager เปิดขึ้น ให้คลิกหนึ่งครั้งที่ “การ์ดแสดงผล“
4. จากนั้น ให้คลิกขวาที่อุปกรณ์แล้วแตะ “ถอนการติดตั้งอุปกรณ์“
5. ในบานหน้าต่างถอนการติดตั้งอุปกรณ์ขนาดเล็ก ทำเครื่องหมายช่อง “พยายามลบไดรเวอร์สำหรับอุปกรณ์นี้”
6. จากนั้นแตะ “ถอนการติดตั้ง” เพื่อถอนการติดตั้งไดรเวอร์
หลังจากนั้น ให้ปิดตัวจัดการอุปกรณ์ จากนั้น รีสตาร์ท คอมพิวเตอร์ของคุณและ Windows จะติดตั้งโดยอัตโนมัติ
ทดสอบว่าใช้งานได้หรือไม่

Sambit เป็นวิศวกรเครื่องกล โดยมีคุณสมบัติที่ชอบเขียนเกี่ยวกับ Windows 10 และโซลูชั่น กับปัญหาที่แปลกประหลาดที่สุด