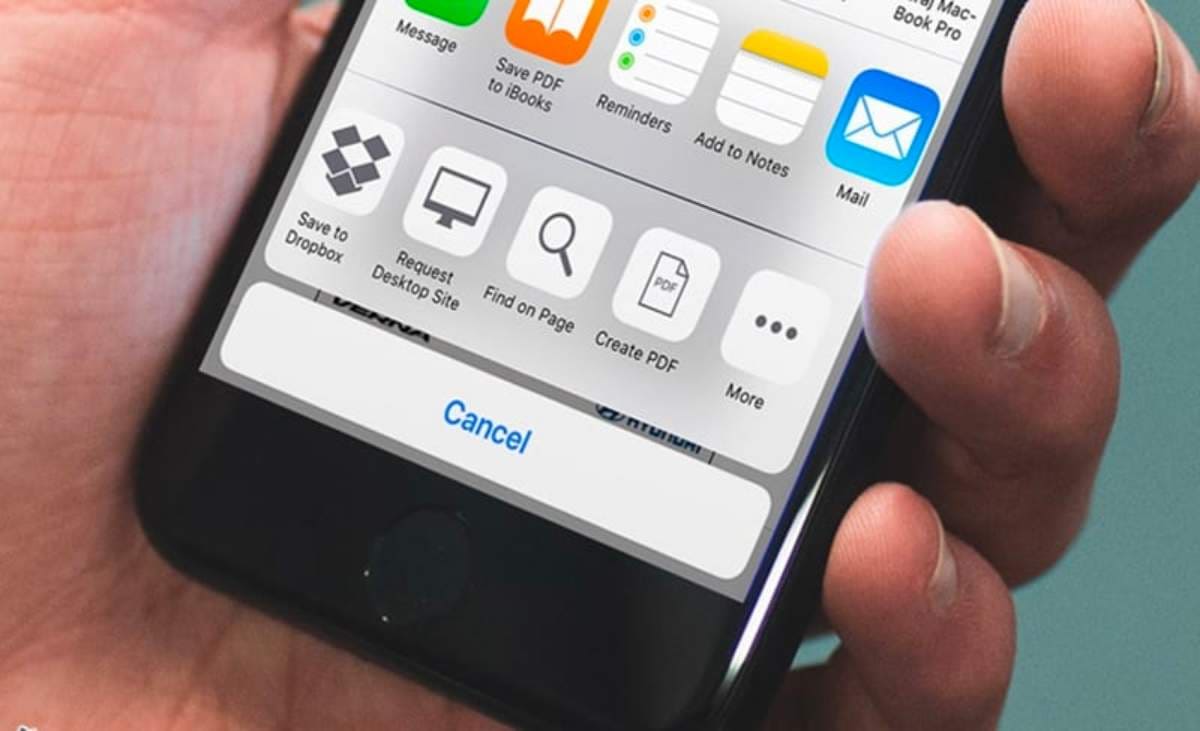
เรียนรู้วิธีบันทึกเว็บเพจในรูปแบบ PDF ใน iOS 16 โดยใช้ตัวเลือกการแชร์อย่างง่ายบนอุปกรณ์ iOS ของคุณด้วยเคล็ดลับง่ายๆ ดังนั้น ให้ดูคู่มือฉบับสมบูรณ์ที่กล่าวถึงด้านล่างเพื่อดำเนินการต่อ
การบันทึกหน้าเว็บนั้นแทบจะเป็นสิ่งที่ทุกคนต้องการ เนื่องจากผู้ใช้ทั้งหมดให้ความสนใจในบางหัวข้อที่กำลังพูดคุยกันบนเว็บเพจ และต้องการบันทึกไว้เพื่อให้เข้าถึงได้ง่าย.
ตอนนี้ สำหรับการบันทึกหน้าเว็บ เว็บเบราว์เซอร์ที่ดีหลายตัวมีฟังก์ชันในตัวสำหรับบันทึกหน้าเว็บเป็นรูปแบบ HTML หรือรูปแบบเว็บ แต่รูปแบบที่บันทึกโดยเบราว์เซอร์เหล่านี้ไม่ได้ดีเสมอไป และมีปัญหาหลายประการเกี่ยวกับหน้าที่บันทึกไว้ ดังนั้น ผู้ใช้จึงมักจะบันทึกหน้าเว็บในรูปแบบ PDF เพื่อดูข้อมูลได้ง่าย บุคคลภายใน และแบ่งปันข้อมูลกับผู้อื่นเพื่อความสะดวกในการเข้าถึง
ตอนนี้กำลังพูดถึงการบันทึกหน้าเว็บในรูปแบบ PDF ไม่ใช่ เบราว์เซอร์มีฟังก์ชันนี้ในตัว (ส่วนใหญ่) สำหรับเบราว์เซอร์คอมพิวเตอร์ อาจมีเบราว์เซอร์หลายตัวที่มีฟังก์ชันนี้สำหรับบันทึกหน้าเว็บเป็นรูปแบบ PDF แต่เรากำลังพูดถึง iOS 16 หากผู้ใช้รายใดเต็มใจที่จะบันทึกหน้าเบราว์เซอร์เป็นรูปแบบ PDF พวกเขาจะต้องใช้รูปแบบอื่น วิธีการ
ในบทความนี้ เราเพิ่งเขียนเกี่ยวกับวิธีการที่หน้าเว็บสามารถบันทึกบน iOS 16 ได้ แต่ไม่ใช่ในรูปแบบ HTML หรือรูปแบบอื่น แต่อยู่ในรูปแบบ PDF หากใครในพวกคุณอยากรู้เกี่ยวกับวิธีการนี้ พวกเขาสามารถรู้เกี่ยวกับมันได้โดยการอ่านข้อมูลด้านล่าง ดังนั้นดำเนินการในส่วนหลักของบทความตอนนี้เลย!
อ่านเพิ่มเติม: วิธีหยุดเว็บไซต์จากการขอตำแหน่งของคุณ
วิธีบันทึกหน้าเว็บในรูปแบบ PDF ใน iOS 16
วิธีนี้ค่อนข้างง่ายและสะดวก และคุณต้องปฏิบัติตามคำแนะนำทีละขั้นตอนอย่างง่ายเพื่อบันทึกหน้าเว็บในรูปแบบ PDF ใน iOS 16.
อ่านเพิ่มเติม: วิธีแยกหน้าจาก PDF บนคอมพิวเตอร์หรือสมาร์ทโฟนของคุณ
ขั้นตอนในการบันทึกหน้าเว็บในรูปแบบ PDF ใน iOS 11:
1. วิธีการบันทึกหน้าเว็บนั้นง่ายมาก และคุณจะไม่พบว่าง่ายไปกว่านี้บนอินเทอร์เน็ตแล้ว โดยส่วนใหญ่ ผู้ใช้มักจะใช้แอปของบุคคลที่สามเพื่อรับไฟล์ PDF ที่แน่นอนสำหรับหน้าเว็บที่ดาวน์โหลดไปยังอุปกรณ์ของตน แต่ตอนนี้ เมื่อถึงเวลาที่เว็บเบราว์เซอร์ได้รับการหล่อหลอมและทำให้มีประสิทธิภาพมากขึ้น คุณลักษณะดังกล่าวทั้งหมดได้ถูกนำมาใช้แล้ว อยู่ภายใน
2. วิธีนี้เป็นการแชร์ตัวเลือกสำหรับการบันทึกไฟล์ PDF ลงใน iOS 16 เราจะบอกคุณเกี่ยวกับเว็บเบราว์เซอร์ที่สามารถใช้สร้างไฟล์ PDF ได้
เว็บเบราว์เซอร์คือ เบราว์เซอร์ Safari และที่เด่นชัดกว่านั้นคือ ผู้ใช้ทุกคนคงคุ้นเคยกับชื่อนี้ เนื่องจากเป็นหนึ่งในเบราว์เซอร์ยอดนิยมสำหรับสมาร์ทโฟนและอุปกรณ์คอมพิวเตอร์
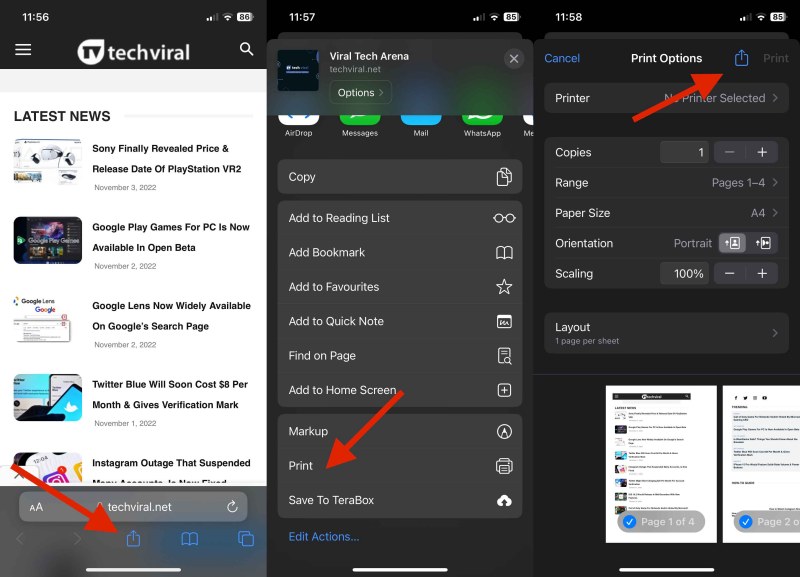
3. ในการบันทึกหน้าเว็บเป็นไฟล์ PDF ให้แตะที่ปุ่มแชร์ภายในเบราว์เซอร์ Safari หลังจากเปิดหน้าที่เกี่ยวข้อง แล้วคุณจะเห็นตัวเลือกการแบ่งปันต่างๆ ในบรรดาตัวเลือกเหล่านั้นจะเป็นตัวเลือก PDF; เลือกและคุณจะสังเกตเห็นว่าหน้านั้นถูกบันทึกลงในอุปกรณ์ของคุณเป็นไฟล์ pdf คุณสามารถเข้าถึงหน้านั้นได้อย่างง่ายดายผ่านตัวจัดการไฟล์หรือใช้ส่วนดาวน์โหลดของเบราว์เซอร์ซาฟารี
อาจมีเบราว์เซอร์อื่นที่มีฟังก์ชันนี้เช่นกัน แต่สำหรับตอนนี้ เรามีตัวเลือกเดียวใน เรามุ่งเน้นที่จะมอบฟังก์ชันการทำงานให้ดีที่สุด ใช้เบราว์เซอร์นี้ถ้าคุณมีเบราว์เซอร์นี้อยู่แล้ว หรือดาวน์โหลดเบราว์เซอร์สำหรับอุปกรณ์ของคุณโดยใช้ play store
ยังอ่าน: เว็บไซต์ 5 อันดับแรกที่ดีที่สุดในการเรียนรู้ Photoshop ฟรี
ดังนั้นที่ ท้ายบทความนี้ คุณมีข้อมูลเพียงพอเกี่ยวกับวิธีที่ผู้ใช้สามารถดาวน์โหลดหน้าเว็บเป็นไฟล์รูปแบบ PDF และใช้งานทั้งหมดเพื่ออ่านข้อมูลภายในหรือเพื่อวัตถุประสงค์ในการแบ่งปัน เป็นวิธีที่ง่ายที่สุดในการดำเนินการนี้ และคนของคุณอาจต้องรู้เรื่องนี้ผ่านการอ่านบทความทั้งหมด
เพียงใช้วิธีการในบทความด้านบนและรับประโยชน์ คุณสามารถติดต่อเราสำหรับคำถามใด ๆ ที่เกี่ยวข้องกับบทความนี้หรือแบ่งปันความคิดเห็นของคุณผ่านส่วนความคิดเห็นด้านล่าง โปรดแชร์โพสต์นี้กับผู้อื่นเพื่อให้ผู้อื่นสามารถคว้าความรู้ที่ฝังอยู่ภายใน!
