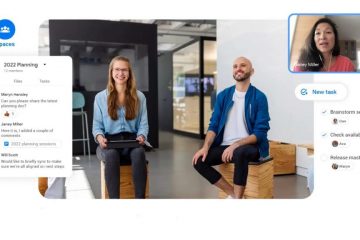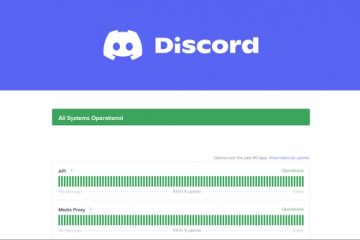โดยค่าเริ่มต้น Microsoft Word จะไม่พิมพ์ที่ด้านหน้าหรือด้านหลังโดยอัตโนมัติสำหรับการพิมพ์ทั้งสองหน้า และผู้ใช้จำเป็นต้องเลือกด้านด้วยตนเอง อย่างไรก็ตาม คุณสามารถพิมพ์ด้านเดียวหรือทั้งสองด้านสำหรับการพิมพ์สองด้าน โดยเปิดใช้งานการตั้งค่านี้ใน Microsoft Word เป็นไปได้ที่จะเปิดคุณลักษณะนี้โดยใช้ Word Options, Local Group Policy Editor และ Registry Editor
วิธีการพิมพ์ทั้งสองด้านสำหรับการพิมพ์สองหน้าใน Word
หากต้องการพิมพ์ทั้งสองด้านสำหรับการพิมพ์สองหน้าใน Word ให้ทำตามขั้นตอนเหล่านี้:
เปิด Microsoft Word บนคอมพิวเตอร์ของคุณ คลิกที่ เมนูไฟล์ เลือกตัวเลือก สลับไปที่แท็บ ขั้นสูง ไปที่ส่วน พิมพ์ ทำเครื่องหมายที่ พิมพ์ ที่ด้านหน้าของแผ่นงานสำหรับการตั้งค่าการพิมพ์สองด้าน ทำเครื่องหมายที่ พิมพ์ ที่ด้านหลังของแผ่นสำหรับการตั้งค่าการพิมพ์สองด้าน คลิกปุ่ม ตกลง
หากต้องการเรียนรู้เพิ่มเติมเกี่ยวกับขั้นตอนเหล่านี้ โปรดอ่านต่อ
ในการเริ่มต้น ให้เปิด Microsoft Word คลิก ไฟล์ และเลือก ตัวเลือก เมนูปรากฏอยู่ที่มุมล่างซ้าย ซึ่งจะเปิดแผงตัวเลือกของ Word
หลังจากนั้น ให้สลับไปที่แท็บ ขั้นสูง ทางด้านซ้ายและไปที่ส่วน พิมพ์ ถัดไป คุณจะพบช่องทำเครื่องหมายสองช่อง:
พิมพ์ที่ด้านหน้าของแผ่นงานสำหรับการพิมพ์สองหน้าพิมพ์ที่ด้านหลังของแผ่นงานสำหรับการพิมพ์สองหน้า
คุณต้องทำเครื่องหมายที่ช่องสองช่องนี้แล้วคลิกปุ่ม ตกลง เพื่อบันทึกการเปลี่ยนแปลง ในกรณีนี้ คุณไม่จำเป็นต้องรีสตาร์ทแอปพลิเคชัน Word เนื่องจากคุณใช้ตัวเลือกในตัวเพื่อเปิดใช้งานการตั้งค่านี้
หากคุณต้องการทำตามวิธีการ Local Group Policy Editor คุณต้องติดตั้ง เทมเพลต Office สำหรับนโยบายกลุ่มก่อน มิฉะนั้น คุณจะไม่พบเส้นทางที่ระบุด้านล่าง สำหรับข้อมูลของคุณ เทมเพลตนี้สามารถใช้ได้ฟรีบนเว็บไซต์ทางการของ Microsoft
วิธีพิมพ์ทั้งสองด้านสำหรับการพิมพ์สองหน้าใน Word โดยใช้ Group Policy
การพิมพ์ทั้งสองด้านสำหรับ การพิมพ์สองหน้าใน Word โดยใช้ Group Policy ให้ทำตามขั้นตอนเหล่านี้:
กด Win+R เพื่อเปิดพรอมต์การเรียกใช้ พิมพ์ gpedit.msc และกดปุ่ม Enter ไปที่ Advanced ใน User Configuration ดับเบิลคลิกที่ Print on ด้านหลังของแผ่นสำหรับการตั้งค่าการพิมพ์สองด้าน เลือกตัวเลือก Enabled และ OK ดับเบิลคลิกที่ Print ที่ด้านหน้าของแผ่นสำหรับการตั้งค่าการพิมพ์สองด้าน เลือกตัวเลือก Enabled และคลิกปุ่ม OK
มาดูข้อมูลเพิ่มเติม เกี่ยวกับขั้นตอนเหล่านี้
ขั้นแรก คุณต้องเปิด Local Group Policy Editor ในการนั้น ให้กด Win+R พิมพ์ gpedit.msc และกดปุ่ม Enter
ถัดไป นำทาง ไปยังเส้นทางนี้:
การกำหนดค่าผู้ใช้ > เทมเพลตการดูแลระบบ > Microsoft Word 2016 > ตัวเลือกของ Word > ขั้นสูง
คุณสามารถดูการตั้งค่าสองแบบได้ที่นี่:
พิมพ์ที่ด้านหน้าของแผ่นงานสำหรับ การพิมพ์สองหน้าพิมพ์ที่ด้านหลังของแผ่นสำหรับการพิมพ์สองด้าน
ดับเบิลคลิกที่การตั้งค่าแต่ละรายการ เลือกตัวเลือก เปิดใช้งาน แล้วคลิกปุ่ม ตกลง
สุดท้าย คุณต้องเริ่ม Word ใหม่เพื่อรับการเปลี่ยนแปลง
หมายเหตุ: วิธีการต่อไปนี้เป็นการสร้างและเปลี่ยนแปลงค่ารีจิสทรีทั้งหมด นั่นคือเหตุผลที่เราแนะนำเป็นอย่างยิ่งให้สำรองไฟล์ Registry และสร้างจุดคืนค่าระบบ
วิธีเปิดใช้งานการพิมพ์ทั้งสองด้านสำหรับการพิมพ์สองด้านใน Word โดยใช้ Registry
หากต้องการเปิดใช้งานการพิมพ์บน ทั้งสองด้านสำหรับการพิมพ์สองหน้าใน Word โดยใช้ Registry ให้ทำตามขั้นตอนเหล่านี้:
ค้นหา regedit ในช่องค้นหาในแถบงาน คลิกที่ผลการค้นหาแต่ละรายการ คลิกปุ่มใช่ในข้อความแจ้ง UAC ไปที่ office\16.0\word ใน HKCU คลิกขวาที่คำ > ใหม่ > คีย์และตั้งชื่อเป็นตัวเลือก คลิกขวาที่ตัวเลือก > ใหม่ > คีย์และตั้งชื่อเป็น vprsu คลิกขวาที่ vprsu > ใหม่ > DWORD (32 บิต) ค่าตั้งชื่อ เป็น fprorder1_21_1 ดับเบิลคลิกและตั้งค่าข้อมูลค่าเป็น 1 คลิกปุ่มตกลง สร้างค่า REG_DWORD อื่นชื่อ fprorder2_22_1 ทำซ้ำขั้นตอนเดียวกันเพื่อตั้งค่าข้อมูลค่าเป็น 1.ปิดหน้าต่างทั้งหมดแล้วรีสตาร์ทคอมพิวเตอร์
มาดูรายละเอียดขั้นตอนเหล่านี้กัน
ในการเริ่มต้น ให้ค้นหา regedit ในช่องค้นหาของแถบงาน คลิกที่ตัวแยก ผลการค้นหา ual แล้วคลิกปุ่ม ใช่ ในข้อความแจ้ง UAC
ถัดไป คุณต้องไปที่เส้นทางนี้:
HKEY_CURRENT_USER\Software\Policies\Microsoft\office \16.0\word
อย่างไรก็ตาม หากคุณหาไม่พบ คุณต้องสร้างคีย์ย่อยด้วยตนเอง ในการนั้น ให้คลิกขวาที่ Microsoft > ใหม่ > คีย์ และตั้งชื่อเป็นสำนักงาน จากนั้น ทำซ้ำขั้นตอนเดิมเพื่อสร้าง 16.0 และคีย์ย่อยของ word ตามลำดับ
ถัดไป ให้คลิกขวาที่ word > New > Key แล้วตั้งชื่อเป็น ตัวเลือก.
จากนั้น คลิกขวาที่ ตัวเลือก > ใหม่ > คีย์ และตั้งชื่อเป็น vprsu เมื่อเสร็จแล้ว ให้คลิกขวาที่ vprsu > New > DWORD (32-bit) Value และตั้งชื่อเป็น fprorder1_21_1
ดับเบิลคลิกและตั้งค่าข้อมูลค่าเป็น 1 จากนั้น ทำซ้ำขั้นตอนเดิมเพื่อสร้างค่า REG_DWORD อื่นชื่อ fprorder2_21_1 และตั้งค่าข้อมูลค่าเป็น 1
สุดท้าย ปิดหน้าต่างทั้งหมดและรีสตาร์ทคอมพิวเตอร์เพื่อรับการเปลี่ยนแปลง
อ่าน: วิธีพิมพ์ สองด้านใน Windows
ฉันจะพิมพ์ทั้งสองด้านพร้อมกันได้อย่างไร
หากต้องการพิมพ์ทั้งสองด้านพร้อมกัน คุณต้องเปิดการพิมพ์ทั้งสองหน้า ดังที่กล่าวไว้ก่อนหน้าในบทความนี้ คุณสามารถเปิดใช้งานการพิมพ์สองด้านใน Microsoft Word ได้โดยใช้สามวิธี ได้แก่ Word Options, Registry Editor และ Local Group Policy Editor คุณสามารถทำตามคำแนะนำข้างต้นเพื่อพิมพ์ทั้งสองด้านพร้อมกันโดยใช้ Word
เหตุใด Word จึงไม่ให้ฉันพิมพ์ทั้งสองด้าน
โดยค่าเริ่มต้น Microsoft Word ไม่ให้พิมพ์ทั้งสองด้าน อย่างไรก็ตาม คุณสามารถเปิดใช้งานการตั้งค่านี้ได้โดยเปิดการพิมพ์ทั้งสองหน้า เป็นไปได้ที่จะเปิดใช้งานตัวเลือกนี้โดยใช้คำแนะนำสามข้อที่กล่าวถึงในบทความ สำหรับข้อมูลของคุณ คุณต้องเปิดใช้งานทั้งสองตัวเลือกพร้อมกันเพื่อให้ Word สามารถพิมพ์ทั้งสองด้านพร้อมกันได้
ฉันจะพิมพ์บนกระดาษทั้งสองด้านใน Word ได้อย่างไร
หากต้องการพิมพ์บนกระดาษทั้งสองด้านใน Word คุณต้องเปิดใช้งานการตั้งค่าดังกล่าว เรียกว่า Print on front of sheet for duplex printing และ Print on back of sheet for duplex printing ดังที่กล่าวไว้ก่อนหน้านี้ คุณสามารถค้นหาการตั้งค่าเหล่านี้ได้ในแผงตัวเลือกของ Word หรือคุณสามารถเปิดใช้งานได้โดยใช้ Local Group Policy Editor และ Registry Editor มีการกล่าวถึงคำแนะนำโดยละเอียดข้างต้น และแนะนำให้ปฏิบัติตามนั้นเพื่อเปิดใช้งาน
อ่าน: วิธีพิมพ์ข้อความที่ซ่อนอยู่ใน Word บน Windows และ Mac