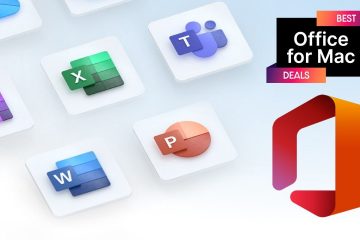ปัจจุบันเกมเมอร์ตระหนักดีถึงความสะดวกสบายที่ Discord มอบให้เมื่อต้องการสื่อสารกับเพื่อนและวางกลยุทธ์ในเกมอย่าง Minecraft Legends ยิ่งไปกว่านั้น ด้วยบอท Discord ที่มีประโยชน์และคุณสมบัติอื่นๆ มากมาย มีเหตุผลมากมายที่เราจะยึดมันเป็นแอป VoIP หลักของเรา อย่างไรก็ตาม บางครั้ง Discord ก็อาจดูเกะกะและน่ารำคาญ ขัดขวางประสบการณ์ที่ราบรื่นที่เราทุกคนชื่นชอบ หนึ่งในอินสแตนซ์เหล่านี้คือข้อผิดพลาด”Discord Update Failed”นักเล่นเกมส่วนใหญ่มักประสบปัญหานี้กับ Discord บน Windows (สำหรับทั้งเว็บและแอป Windows บนเดสก์ท็อป) หากคุณยังประสบปัญหาต่อเนื่องนี้ เรามาเรียนรู้วิธีแก้ไขข้อผิดพลาด “Discord Update Failed” บน Windows กัน
เราได้ให้คำแนะนำง่ายๆ เพื่อช่วยแก้ไขข้อผิดพลาด “Discord Update Failed” ในระบบ Windows 10/11 ของคุณ อ่านต่อเพื่อเรียนรู้เพิ่มเติม
สารบัญ
1. ตรวจสอบให้แน่ใจว่าเซิร์ฟเวอร์ Discord ออนไลน์อยู่
ปัญหานี้อาจเกิดขึ้นได้ในบางครั้งเนื่องจากเซิร์ฟเวอร์ Discord ประสบปัญหาการหยุดทำงานหรือความผิดพลาด ในกรณีนี้ Discord จะอัปเดตตัวเองไม่สำเร็จบนพีซีของคุณ สิ่งนี้สามารถหมุน Discord ไปสู่วงวนการอัปเดตที่ไม่มีที่สิ้นสุดได้เช่นกัน ดังนั้นคุณต้องตรวจสอบว่าเซิร์ฟเวอร์ Discord เปิดใช้งานและทำงานตามที่ตั้งใจไว้หรือไม่ ในการตรวจสอบ คุณสามารถไปที่หน้าเซิร์ฟเวอร์เฉพาะของ Discord (เยี่ยมชม) โดยใช้เบราว์เซอร์ที่คุณต้องการ
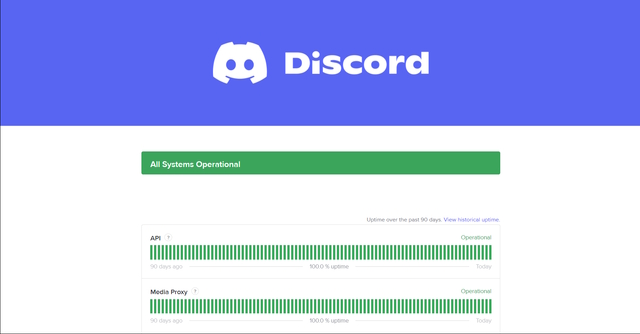
หากมีปัญหาใดๆ กับเซิร์ฟเวอร์ Discord คุณจะได้รับทราบจากหน้านี้ หากคุณไม่พบปัญหาใด ๆ กับเซิร์ฟเวอร์ Discord สาเหตุที่เป็นไปได้ของปัญหาน่าจะมาจากคุณ
2. วินิจฉัย Windows และการเชื่อมต่ออินเทอร์เน็ต
บางครั้งอาจมีปัญหากับระบบที่คุณใช้เพื่อเชื่อมต่อกับ Discord ในกรณีนี้ การเปลี่ยนอุปกรณ์อาจทำให้คุณเข้าใจปัญหาได้ดีขึ้น สมมติว่าคุณกำลังพยายามเชื่อมต่อกับ Discord ผ่านพีซี Windows ของคุณและติดอยู่ที่ลูป”ข้อผิดพลาดในการอัปเดต Discord”
ตอนนี้ สิ่งที่คุณทำได้คือลงชื่อเข้าใช้บัญชี Discord โดยใช้สมาร์ทโฟนและ ตรวจสอบว่าคุณกำลังประสบกับสถานการณ์เดียวกันที่นั่นหรือไม่ ถ้าใช่ มีความเป็นไปได้สูงที่ปัญหาจะมาจากจุดจบของ Discord มิฉะนั้น อาจมีปัญหากับอุปกรณ์ Windows หรือแอป Discord สำหรับ Windows
คุณอาจพบข้อผิดพลาด”การอัปเดตที่ไม่ลงรอยกันล้มเหลว”เนื่องจากการเชื่อมต่ออินเทอร์เน็ตไม่ดี อาจเป็นสาเหตุที่ทำให้ประสบการณ์การใช้งาน Discord หยุดชะงัก ดังนั้น คุณควรลองรีเซ็ตการเชื่อมต่ออินเทอร์เน็ต คุณสามารถเริ่มต้นด้วยการรีสตาร์ทเราเตอร์ของคุณ หรือคุณสามารถลองเปลี่ยนการเชื่อมต่อ Wi-Fi ของคุณ
หรืออีกวิธีหนึ่ง คุณสามารถใช้ Windows Diagnostics Tool เพื่อค้นหาปัญหาพื้นฐานเกี่ยวกับอุปกรณ์ Windows ของคุณโดยทำตามขั้นตอนด้านล่าง
1. คลิกที่ไอคอน Windows บนพีซีของคุณแล้วพิมพ์ “Windows Memory Diagnostics” คลิกที่แอพ Windows Memory Diagnostics เพื่อเปิด
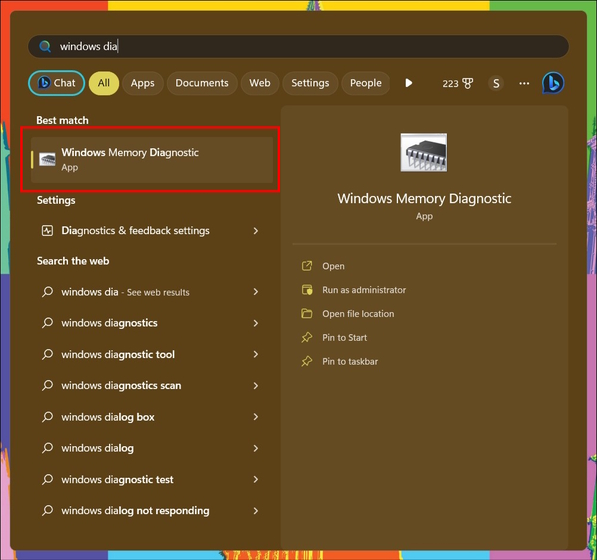
2. ในหน้าต่างต่อไปนี้ คลิกที่ “รีสตาร์ททันทีและตรวจหาปัญหา (แนะนำ)”
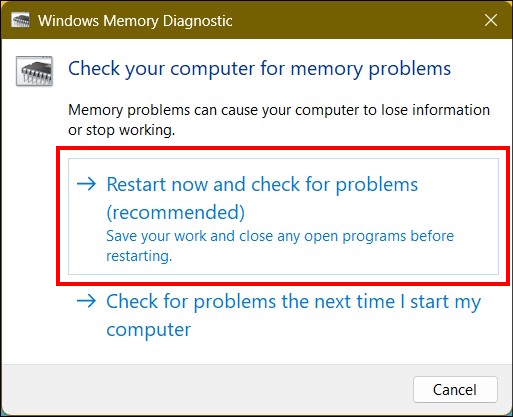
การดำเนินการนี้จะรีสตาร์ทพีซี Windows ของคุณและเรียกใช้การวินิจฉัยหน่วยความจำทั้งหมดเพื่อตรวจสอบอุปกรณ์ของคุณ ปัญหาพื้นฐาน เมื่อแก้ไขได้แล้ว ให้ลองอัปเดต Discord อีกครั้งเพื่อดูว่าการแก้ไขนี้ใช้ได้ผลสำหรับคุณหรือไม่
3. เรียกใช้ Discord ในฐานะผู้ดูแลระบบ
สาเหตุสำคัญอย่างหนึ่งที่คุณอาจได้รับข้อผิดพลาด”การอัปเดต Discord ล้มเหลว”คือการขาดสิทธิ์การเข้าถึงระดับผู้ดูแลระบบที่เหมาะสม Discord อาจไม่สามารถอัปเดตข้อความไปยังเซิร์ฟเวอร์ได้เนื่องจากการเข้าถึงระดับผู้ดูแลระบบสำหรับ Discord ไม่ได้ตั้งค่าอย่างถูกต้อง ในกรณีนี้ การเปิดใช้ Discord ในฐานะผู้ดูแลระบบจะแก้ไขปัญหานี้ และจะอนุญาตให้แอปเขียนไฟล์ที่อัปเดตไปยังไดเร็กทอรี
ทำตามขั้นตอนด้านล่างเพื่อเรียนรู้วิธีเรียกใช้ Discord ในฐานะผู้ดูแลระบบ
1. คลิกที่ไอคอน Windows บนพีซีของคุณและค้นหา Discord ถัดไป คลิกที่ตัวเลือก “เรียกใช้ในฐานะผู้ดูแลระบบ” ในบานหน้าต่างด้านขวาเพื่อเปิด Discord ด้วยสิทธิ์ของผู้ดูแลระบบ

4. ลองติดตั้ง Discord ใหม่
หากปัญหายังคงอยู่ ควรใช้การติดตั้งแอป Discord ใหม่ในระบบของคุณ แนวทางปฏิบัติที่ดีคือการลบข้อมูล Discord ที่มีอยู่ทั้งหมดของคุณในกรณีนี้ เนื่องจากข้อผิดพลาดการวนซ้ำ”Discord update ล้มเหลว”อาจเกิดจากไฟล์เสียหาย ดังนั้น เมื่อคุณถอนการติดตั้ง Discord และข้อมูลที่เกี่ยวข้องทั้งหมดเสร็จแล้ว ให้ไปที่เว็บไซต์ Discord และทำตามคำแนะนำด้านล่าง
1. เยี่ยมชม เว็บไซต์ทางการของ Discord แล้วคลิกตัวเลือก “ดาวน์โหลดสำหรับ Windows”
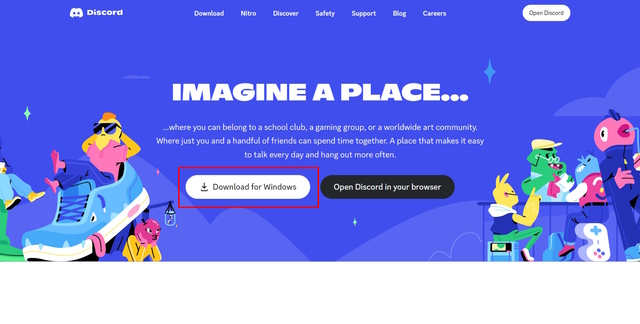
2. นี่จะดาวน์โหลดการตั้งค่า Discord ให้คุณ

3. เมื่อการดาวน์โหลดเสร็จสิ้น ให้ไปที่โฟลเดอร์ “ดาวน์โหลด” และติดตั้งการตั้งค่า Discord

4. และคุณทำเสร็จแล้ว! คุณได้ติดตั้ง Discord ใหม่เรียบร้อยแล้ว สิ่งนี้ควรแก้ไขข้อผิดพลาดการอัปเดต Discord ล้มเหลวสำหรับคุณ
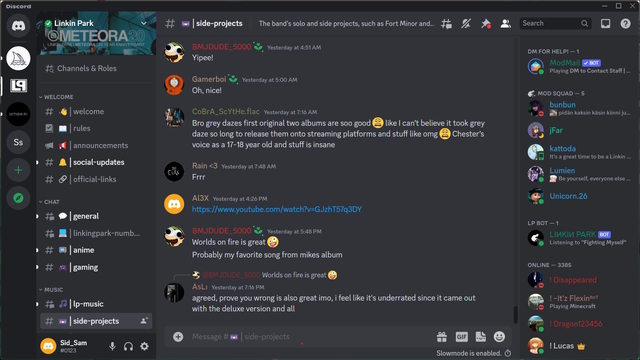
5. ใช้ Discord Web App
ในกรณีที่การติดตั้ง Discord ใหม่ไม่ได้ผล คุณสามารถลองเปิด Discord ผ่านเว็บแอปได้โดยทำตามขั้นตอนด้านล่าง
1. เยี่ยมชม เว็บไซต์ Discord โดยใช้เบราว์เซอร์ คลิกที่ตัวเลือก “เปิด Discord ในเบราว์เซอร์ของคุณ” ในหน้าแรก
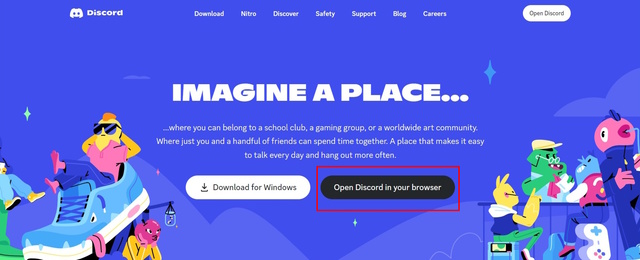
2. การดำเนินการนี้จะอนุญาตให้คุณลงชื่อเข้าใช้บัญชี Discord ผ่านเว็บเบราว์เซอร์ และคุณจะสามารถใช้ Discord ได้ โปรดทราบว่านี่เป็นการแก้ไขชั่วคราวเพื่อช่วยให้คุณเข้าถึง Discord ในกรณีที่คุณไม่สามารถใช้แพลตฟอร์มได้เนื่องจากปัญหาไม่อัปเดต

6. ปิดใช้งาน Windows Firewall และ Antivirus
Windows Firewall และซอฟต์แวร์ป้องกันไวรัสที่ติดตั้ง (ถ้ามี) บนอุปกรณ์ของคุณอาจทำให้เกิดการรบกวนกับ Discord Windows Firewall มีหน้าที่คัดกรองข้อมูลขาเข้าและขาออก ทำหน้าที่เป็นตัวป้องกันภัยคุกคามทางออนไลน์ ดังนั้นจึงเป็นไปได้อย่างมากที่ไฟร์วอลล์ Windows หรือซอฟต์แวร์ป้องกันไวรัสกำลังบล็อกไฟล์ที่จำเป็นในการอัปเดตแอป Discord ดังนั้น เพื่อให้แก้ไขข้อผิดพลาดได้สำเร็จ คุณจะต้องปิดใช้งาน Windows Firewall และ Antivirus ชั่วคราว
ทำตามขั้นตอนด้านล่างเพื่อปิดใช้งาน Windows Firewall ชั่วคราว
1. หากต้องการปิดใช้งานไฟร์วอลล์ Windows คุณจะต้องเข้าถึง เมนูการตั้งค่า คุณสามารถกดปุ่ม “Win+I” เพื่อเปิดเมนูการตั้งค่าได้ทันที
2. จากเมนูการตั้งค่า ให้ไปที่ “ความเป็นส่วนตัวและความปลอดภัย”
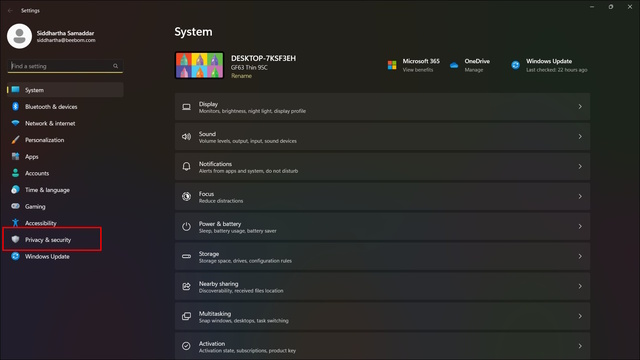
3. คลิกที่ “ความปลอดภัยของ Windows” จากเมนูความเป็นส่วนตัวและความปลอดภัย
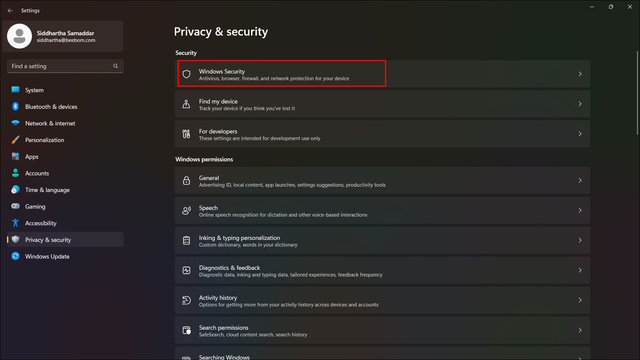
4. จากเมนูความปลอดภัยของ Windows เลือก “เปิดความปลอดภัยของ Windows”
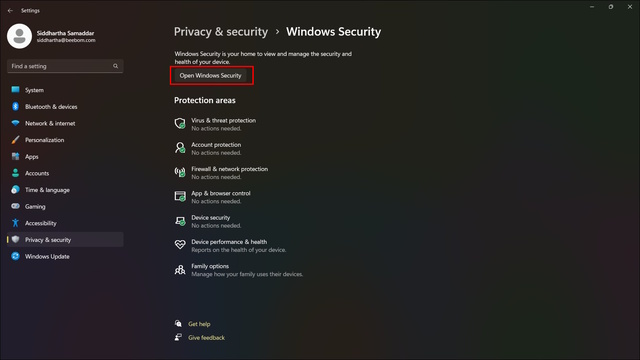
5. เลือก “การป้องกันไฟร์วอลล์และเครือข่าย” จากหน้าต่างความปลอดภัยของ Windows
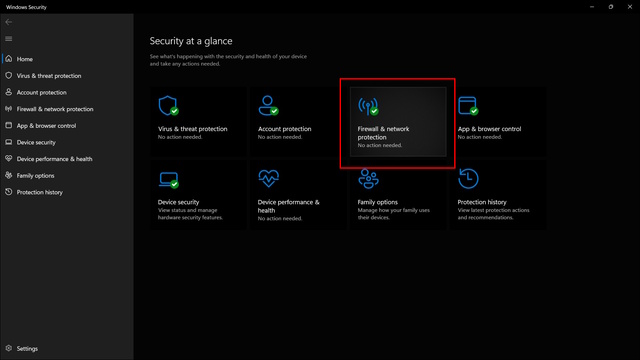
6. คลิกที่ “เครือข่ายโดเมน”
7. ที่นี่ ปิด “Microsoft Defender Firewall”
8. ตอนนี้ กลับไปที่หน้าก่อนหน้าและทำเช่นเดียวกันสำหรับไฟร์วอลล์ “เครือข่ายส่วนตัว” และ “เครือข่ายสาธารณะ”
หากคุณมี โปรแกรมป้องกันไวรัสที่ติดตั้งบนอุปกรณ์ของคุณ เราจะแนะนำให้คุณปิดใช้งานไฟร์วอลล์ด้วยเช่นกัน ตอนนี้ เมื่อคุณปิดใช้งานไฟร์วอลล์เสร็จแล้ว ให้เปิดใช้ Discord อีกครั้งเพื่อดูว่าปัญหาการอัปเดตล้มเหลวได้รับการแก้ไขหรือไม่
7. ล้างข้อมูลแคชของ Discord
เช่นเดียวกับซอฟต์แวร์และเว็บไซต์อื่นๆ Discord ยังจัดเก็บข้อมูลแคชเพื่อปรับปรุงประสบการณ์ผู้ใช้ของคุณ สิ่งนี้ยังช่วยลดความจำเป็นที่ Discord จะต้องติดต่อกับเซิร์ฟเวอร์ทุกครั้งที่ต้องการเข้าถึงซอฟต์แวร์ เนื่องจากไฟล์แคชจะเก็บข้อมูลที่คุณใช้บ่อยที่สุด ความเสียหายใดๆ ของข้อมูลนั้นจะทำให้ Discord ใช้งานไม่ได้ นี่อาจเป็นสาเหตุหลักที่ทำให้คุณติดอยู่ในลูปข้อผิดพลาดในการอัปเดต Discord ในกรณีนี้ วิธีที่ดีที่สุดคือให้คุณลบข้อมูลแคชของ Discord
หากต้องการลบข้อมูลที่แคชออกจาก Discord ให้ทำตามขั้นตอนด้านล่าง
1. กด “Win+R” แล้วพิมพ์ “appdata” ในหน้าต่างคำสั่ง Run จากนั้นคลิก “ตกลง”
2. จะเป็นการเปิดหน้าต่าง AppData คลิกที่โฟลเดอร์ที่ระบุว่า “โรมมิ่ง”
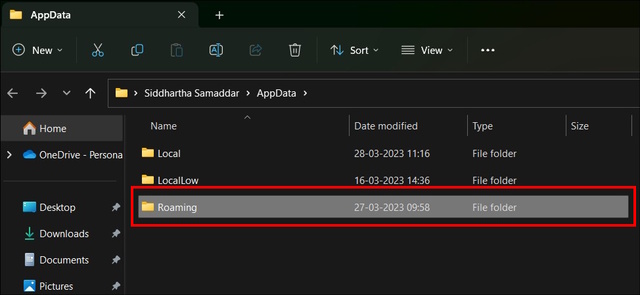
3. จากนั้น เลือกโฟลเดอร์ชื่อ “discord”

4. ไปที่โฟลเดอร์ชื่อ “แคช”
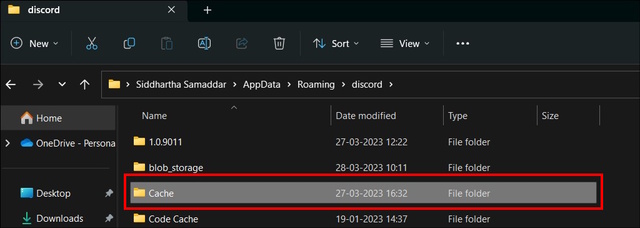
5. เมื่อคลิกที่โฟลเดอร์ Cache คุณจะสามารถเข้าถึงข้อมูลแคชของ Discord ได้ กด CTRL+A เพื่อเลือกไฟล์ทั้งหมด กดปุ่ม “ลบ” เพื่อลบไฟล์แคช มันจะเปิดพร้อมท์การยืนยัน คลิก “ใช่” เพื่อดำเนินการต่อ

เมื่อคุณลบข้อมูลแคชของ Discord แล้ว ให้เปิดใช้ Discord อีกครั้งและอัปเดต การดำเนินการนี้จะช่วยแก้ปัญหาให้คุณได้
8. ยุติงานที่มีอยู่ทั้งหมดสำหรับ Discord
หากคุณมีงาน Discord ที่ใช้งานอยู่ในพื้นหลัง เราแนะนำให้คุณปิดงานที่มีอยู่ทั้งหมดแล้วเปิด Discord ใหม่ ซึ่งจะทำให้แอปโหลดตัวเองใหม่หมด ล้างทรัพยากรการใช้งาน และลบข้อมูลแคชที่มีอยู่ ดังนั้น ด้วยขั้นตอนนี้ คุณควรจะสามารถแก้ไขลูปข้อผิดพลาดการอัปเดต Discord บนอุปกรณ์ของคุณได้
หากต้องการยุติงาน Discord ที่ใช้งานอยู่ ให้ทำตามขั้นตอนด้านล่าง
1. คลิกที่ไอคอน Windows บนพีซีของคุณแล้วพิมพ์ “ตัวจัดการงาน” ในแถบค้นหา คลิกที่ “เปิด” หรือกด Enter เพื่อเปิด หน้าต่างตัวจัดการงาน

2. จากหน้าต่างตัวจัดการงาน เลือก “กระบวนการ” ตอนนี้ คลิกขวาที่ Discord ระหว่างแอปต่างๆ จากเมนูบริบท ให้เลือก “สิ้นสุดงาน”
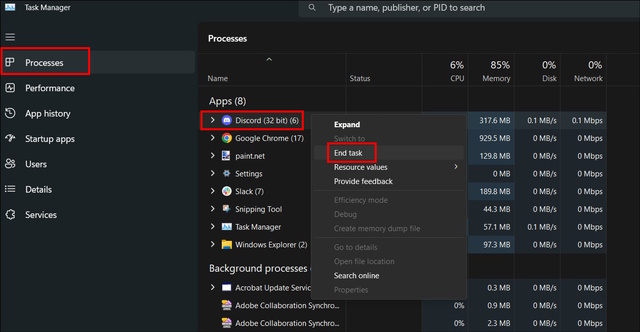
สิ่งนี้ควรยุติกระบวนการที่มีอยู่ทั้งหมดของ Discord ตอนนี้เมื่อคุณเปิดใช้ Discord ไม่ควรทักทายคุณด้วยข้อผิดพลาดการวนซ้ำการอัปเดต Discord เดียวกัน
9. ถอนการติดตั้งและติดตั้ง Discord ในตำแหน่งไฟล์ใหม่
หากการยุติกระบวนการที่มีอยู่สำหรับ Discord ไม่ได้ผล อาจถึงเวลาที่คุณจะต้องถอนการติดตั้ง Discord และสร้างการติดตั้งใหม่ไปยังตำแหน่งไฟล์ใหม่ การดำเนินการนี้จะลบข้อมูลและไฟล์ที่มีอยู่ทั้งหมดที่เกี่ยวข้องกับ Discord ออกจากระบบของคุณ และจะลบไฟล์ข้อมูลที่เสียหายด้วย หากมี
หากต้องการถอนการติดตั้งและติดตั้ง Discord ใหม่ไปยังตำแหน่งไฟล์ใหม่ ให้ทำตามขั้นตอนด้านล่าง
1. กด “Win+I” เพื่อเปิดเมนู “การตั้งค่า” บนพีซี Windows ของคุณ ถัดไป เลือก “แอป” ภายใต้เมนูนี้ คลิกที่ตัวเลือก “แอปที่ติดตั้ง” เพื่อเปิดรายการแอปพลิเคชันทั้งหมดที่ติดตั้งบนอุปกรณ์ของคุณ
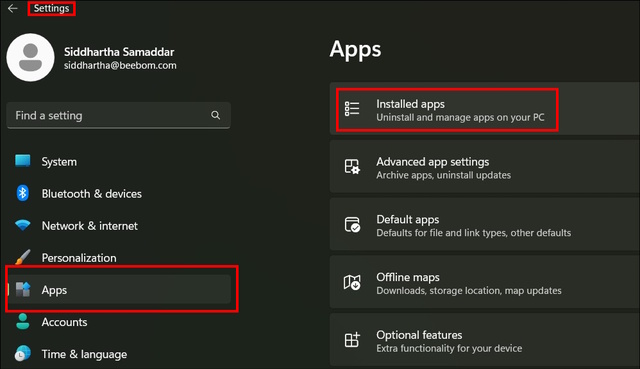
2. ค้นหา Discord จากรายการนั้นและคลิก “ถอนการติดตั้ง” เพื่อลบ Discord และข้อมูลที่เกี่ยวข้องทั้งหมดออกจากอุปกรณ์ของคุณโดยสมบูรณ์
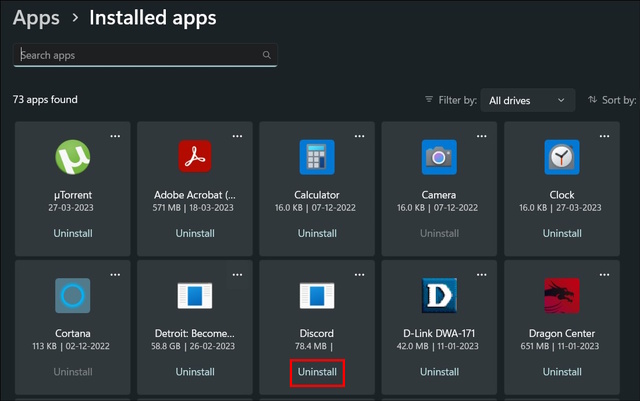
เมื่อคุณถอนการติดตั้ง Discord เรียบร้อยแล้ว มาติดตั้ง Discord อีกครั้ง. อย่างไรก็ตาม เวลานี้จะอยู่ในตำแหน่งไฟล์ใหม่ ทำตามขั้นตอนด้านล่างเพื่อดำเนินการดังกล่าว
1. เปิดเว็บเบราว์เซอร์ที่คุณต้องการ สำหรับการอ้างอิง เราจะใช้เบราว์เซอร์ Google Chrome
2. คลิกที่ จุดสามจุด ซึ่งอยู่ที่มุมขวาบนสุดของหน้าจอ จะเปิด เมนูแบบเลื่อนลง จากเมนู เลือก “การตั้งค่า”

3. เลือก “ดาวน์โหลด” จากนั้นคลิกที่ปุ่ม “ เปลี่ยน” เพื่อเปลี่ยนตำแหน่งไฟล์ดาวน์โหลดของคุณ
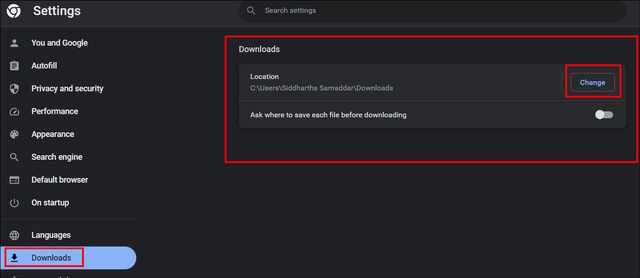
4. จากหน้าต่างใหม่ ให้เลือกโฟลเดอร์ที่คุณต้องการสำหรับการดาวน์โหลดไฟล์จาก Chrome เมื่อพอใจแล้ว ให้คลิกที่ “เลือกโฟลเดอร์”

5. หรือคุณสามารถเปิดใช้งานตัวเลือก”ถามตำแหน่งที่จะบันทึกแต่ละไฟล์ก่อนดาวน์โหลด”เมื่อเปิดใช้งาน ทุกครั้งที่คุณจะดาวน์โหลดอะไรจากเบราว์เซอร์ Chrome ระบบจะถามตำแหน่งไฟล์ที่คุณต้องการ
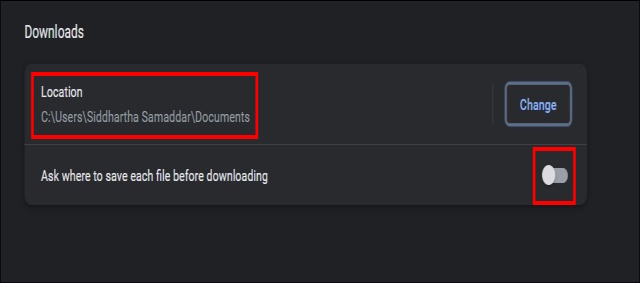
6. ตอนนี้ ไปที่ เว็บไซต์ Discord หากต้องการดาวน์โหลด ให้คลิกที่ตัวเลือก “ดาวน์โหลดสำหรับ Windows”
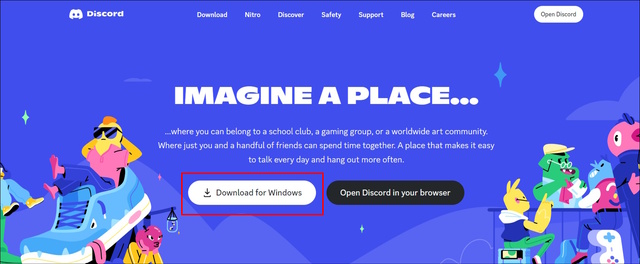
7. มันจะเริ่มกระบวนการดาวน์โหลดให้คุณ
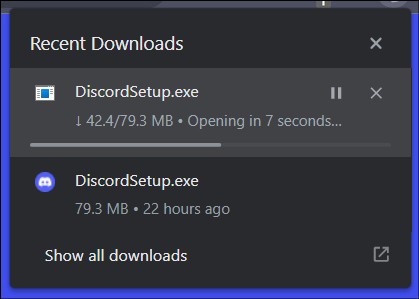
8. เมื่อการดาวน์โหลดเสร็จสิ้น คุณสามารถไปที่โฟลเดอร์ที่เลือกใหม่และจะพบไฟล์การตั้งค่า Discord อยู่ที่นั่น ดับเบิลคลิกเพื่อทำตามขั้นตอนการติดตั้ง
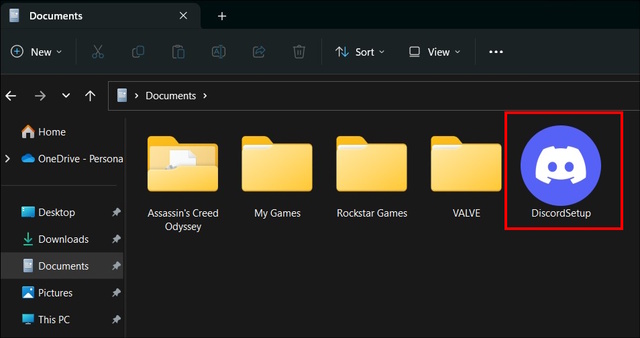
การแก้ไขข้างต้นน่าจะแก้ปัญหา Discord ไม่อัปเดต
10. เปลี่ยนชื่อไฟล์อัพเดต Discord
การแก้ไขอื่นที่คุณสามารถลองได้คือเปลี่ยนชื่อไฟล์อัพเดต Discord ไฟล์อัปเดตคือสิ่งที่ช่วยให้ Discord อัปเดตตัวเองได้ทุกครั้ง ดังนั้นในกรณีที่ไฟล์อัปเดตเสียหาย อาจทำให้เกิดข้อผิดพลาดการอัปเดต Discord ที่ล้มเหลวได้ ดังนั้นทำตามขั้นตอนด้านล่างเพื่อเปลี่ยนชื่อไฟล์อัพเดต Discord
1. กด Win+R แล้วพิมพ์ appdata เป็นพรอมต์คำสั่ง Run
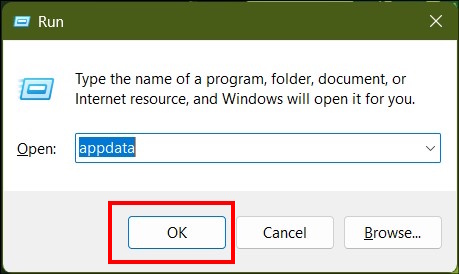
2. สิ่งนี้จะนำคุณไปยังโฟลเดอร์ AppData จากนั้น เลือกโฟลเดอร์ชื่อ “Local”
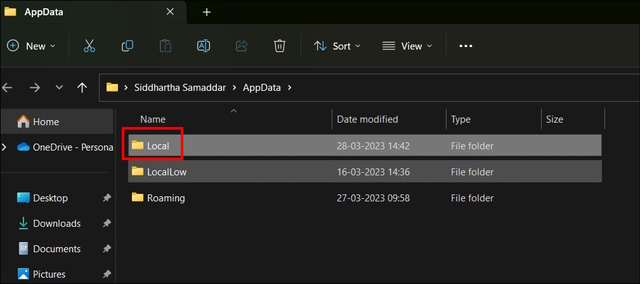
3. จากนั้นเปิดโฟลเดอร์ชื่อ “Discord”
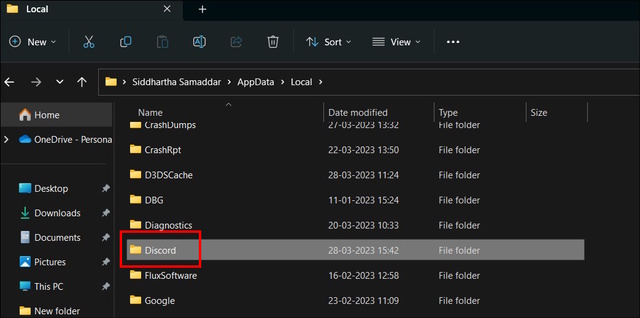
4. ค้นหาไฟล์ชื่อ “อัปเดต” และคลิกขวาเพื่อเปิดเมนูบริบท จากเมนูบริบท เลือกตัวเลือกการเปลี่ยนชื่อ
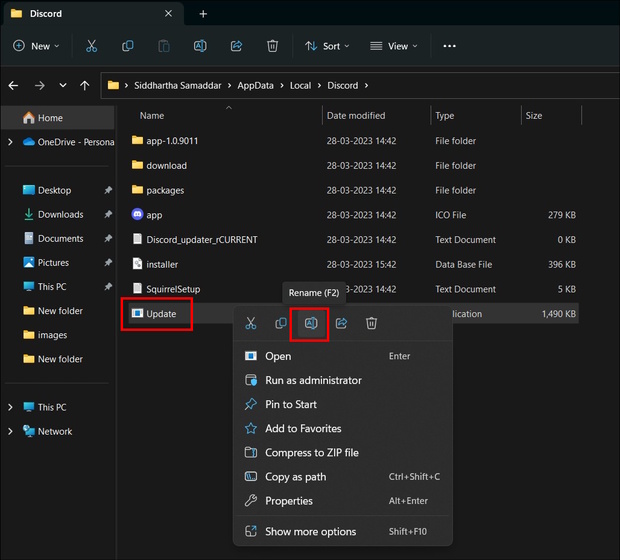
5. พิมพ์ชื่อใหม่แล้วกด Enter คุณจะสังเกตเห็นชื่อใหม่สำหรับแอปตัวอัปเดต Discord
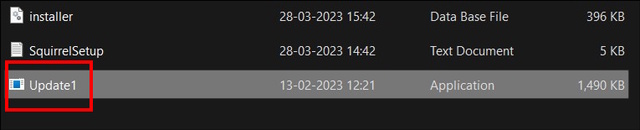
11. ลองรีเซ็ตการตั้งค่าเครือข่าย
คุณอาจพบข้อผิดพลาดการอัปเดต Discord ล้มเหลวเนื่องจากการตั้งค่าเครือข่ายที่ไม่ถูกต้อง
1. กดปุ่ม Windows แล้วพิมพ์ “รีเซ็ตเครือข่าย”
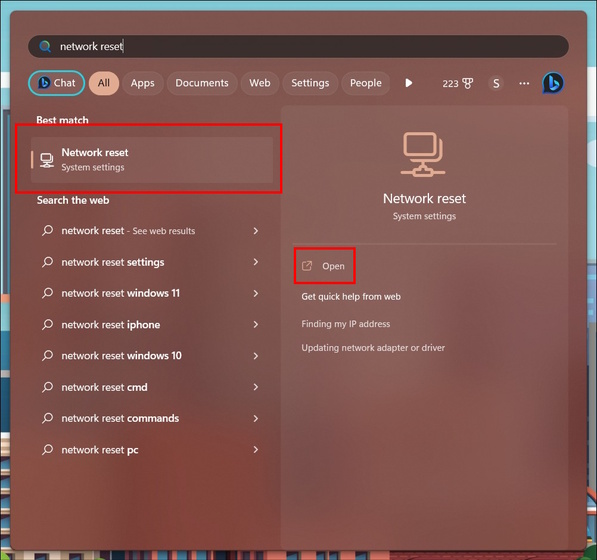
2. กด Enter เพื่อเปิดการตั้งค่ารีเซ็ตเครือข่าย จากเมนู ให้เลือกตัวเลือก “รีเซ็ตทันที” พีซีของคุณจะต้องรีสตาร์ทเพื่อรีเซ็ตการตั้งค่าเครือข่าย
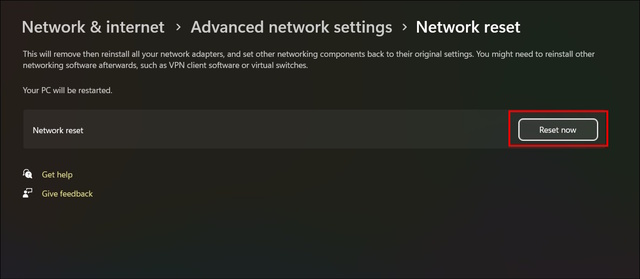
12. ลองใช้ Discord เวอร์ชัน PTB หรือ Canary
คุณยังสามารถดาวน์โหลด Discord เวอร์ชัน สาธารณะทดสอบเบต้า และ Canary เพื่อแก้ไขข้อผิดพลาดการอัปเดตที่ล้มเหลว เนื่องจากเวอร์ชันทดสอบเหล่านี้สร้างไดเร็กทอรีใหม่ที่แยกจากกันทั้งหมดเพื่อจัดเก็บข้อมูล จึงช่วยคุณแก้ไขสถานการณ์ได้ หากต้องการดาวน์โหลดและติดตั้ง Discord รุ่น PTB หรือ Canary โปรดไปที่หน้า Discord Testing Clients (เยี่ยมชม) การดำเนินการนี้อาจไม่ใช่วิธีแก้ปัญหาระยะยาว แต่จะช่วยให้งานลุล่วงได้ในขณะนี้
Discord Update Failed Loop: อะไรเป็นสาเหตุของความล้มเหลว
เมื่อใดก็ตามที่คุณเผชิญกับ ปัญหา “การอัพเดท Discord ล้มเหลว” หมายความว่า Discord ไม่สามารถเขียนการอัพเดทใหม่ลงในไดเร็กทอรีได้ ตอนนี้ปัญหาอาจเกิดจากหลายปัจจัย อย่างไรก็ตาม ไฟล์ที่พบบ่อยที่สุดคือ ไฟล์ Discord เสียหาย และ การขัดจังหวะจากไฟร์วอลล์ Windows การดำเนินการนี้จะนำ Discord ไปสู่การวนซ้ำการอัปเดตที่ไม่สิ้นสุด นอกจากนี้ ผู้ใช้หลายคนได้รายงานเกี่ยวกับ Reddit ว่า Discord เวอร์ชัน 1.0.9008 เป็นตัวการที่อยู่เบื้องหลังปัญหานี้ หากคุณใช้เวอร์ชันเดียวกัน คุณมีแนวโน้มที่จะเผชิญกับข้อบกพร่องในการอัปเดต
แก้ไข Discord Update Failed Loop ทันที!
ตอนนี้คุณได้อ่านวิธีแก้ไขที่เป็นไปได้สำหรับ Discord Update Error Loop แล้ว ฉันแน่ใจว่าคุณจะ ตอนนี้สามารถใช้และเพลิดเพลินกับ Discord ได้ตามปกติ โปรดทราบว่าคุณอาจสามารถแก้ไขปัญหาได้ในการลองครั้งแรกของคุณ หรือคุณอาจไม่สามารถแก้ไขได้หลังจากการแก้ไขครั้งที่ 12 ดังนั้นฉันจะแนะนำให้คุณอยู่ต่อจนจบและผ่านการแก้ไขแต่ละข้อที่กล่าวถึงข้างต้นอย่างอดทนเพื่อค้นหาวิธีที่เหมาะกับคุณ สุดท้าย หากการแก้ไขที่กล่าวมาข้างต้นไม่ได้ผลสำหรับคุณ เราขอแนะนำให้คุณติดต่อทีมสนับสนุน Discord
แสดงความคิดเห็น
เมื่อปีที่แล้ว MSI ได้เปิดตัว Titan GT77 พร้อมด้วย Intel Core i9-12900HX และ RTX 3080 Ti Laptop GPU และเป็นแล็ปท็อปสำหรับเล่นเกมที่ทรงพลังที่สุดในโลก เป็นรุ่นที่หนักหน่วงที่สุด […]
เป็นเวลาไม่กี่เดือนแล้วที่ iPhone 14 ซีรีส์เปิดตัว และเป็นที่ทราบกันดีว่าเป็นปีของรุ่น Pro แต่ถ้าคุณตั้งใจที่จะซื้อมืออาชีพแบบหรูหรา จำนวนเงินที่ต้องจ่าย […]
Wondershare ได้พัฒนาซอฟต์แวร์และเครื่องมือที่ดีที่สุดเพื่อทำให้ชีวิตและความพยายามสร้างสรรค์ของเราง่ายขึ้นในช่วงหลายปีที่ผ่านมา โดยเฉพาะอย่างยิ่ง Wondershare Filmora ได้รับรางวัลมากมาย เป็นผู้รับรางวัล Video Editing Leader […]