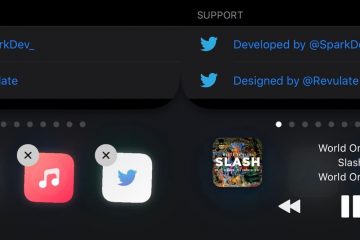iOS 16 มีหลายวิธีในการแชร์รูปภาพ ไฟล์ ฯลฯ ของคุณผ่านแอพที่หลากหลาย ตามกิจกรรมของคุณ แผ่นแบ่งปันของคุณจะถูกอัปเดตโดยอัตโนมัติ ในทางกลับกัน เพื่อให้การแบ่งปันเป็นเรื่องง่าย คุณสามารถปรับแต่งบน iPhone ของคุณได้ ให้ฉันแสดงวิธีใช้และปรับแต่งแผ่นการแชร์บน iPhone ของคุณและเรียนรู้เพิ่มเติมเกี่ยวกับตัวเลือกเมนูสามตัวเลือก
แผ่นแบ่งปันคืออะไร ใน ไอโฟน?
ส่วนขยาย Share Sheet บน iPhone ช่วยให้สามารถแชร์อะไรก็ได้จาก iPhone ของคุณ มีส่วนการแบ่งปันสามส่วนเพื่อดำเนินการกับรายการที่คุณเลือกและแบ่งปันเนื้อหากับอุปกรณ์และแอพอื่น คุณสามารถเปิดแผ่นแบ่งปันได้หลายวิธี คุณมักจะแตะปุ่มแชร์หรือเลือกแชร์จากเมนูบริบท
ปุ่มแชร์: คล้ายกับกล่องที่มีลูกศร  คุณอาจพบไฟล์ดังกล่าวในแถบเครื่องมือของแอป เช่น รูปภาพและ Safari การแตะที่ปุ่มจะเป็นการเปิดแผ่นแบ่งปันเพื่อแบ่งปันเนื้อหาที่คุณเลือก เมนูบริบท: เมื่อคุณกดที่รูปภาพ วิดีโอ หรือไฟล์ใดๆ ค้างไว้ เมนูบริบทจะปรากฏขึ้น เมนูตามบริบทแนวนอนจะแสดงตัวเลือกแชร์หากคุณไฮไลต์ข้อความบนหน้าเว็บ Safari นอกจากนี้ คุณจะได้รับเมนูบริบทแนวตั้งหากคุณแตะรูปภาพค้างไว้ การแชร์ในแอปของบุคคลที่สาม: ปุ่มแชร์อาจถูกซ่อนไว้หลังปุ่มเพิ่มเติมในแอปของบุคคลที่สาม เช่น Instagram และ Reddit แอปอื่นๆ เช่น YouTube และ Tumblr มีปุ่มแชร์ (ลูกศรไปข้างหน้า) แตะที่มัน เพียงเปิดเมนูแชร์แผ่นงานโดยมีตัวเลือกน้อยลง
คุณอาจพบไฟล์ดังกล่าวในแถบเครื่องมือของแอป เช่น รูปภาพและ Safari การแตะที่ปุ่มจะเป็นการเปิดแผ่นแบ่งปันเพื่อแบ่งปันเนื้อหาที่คุณเลือก เมนูบริบท: เมื่อคุณกดที่รูปภาพ วิดีโอ หรือไฟล์ใดๆ ค้างไว้ เมนูบริบทจะปรากฏขึ้น เมนูตามบริบทแนวนอนจะแสดงตัวเลือกแชร์หากคุณไฮไลต์ข้อความบนหน้าเว็บ Safari นอกจากนี้ คุณจะได้รับเมนูบริบทแนวตั้งหากคุณแตะรูปภาพค้างไว้ การแชร์ในแอปของบุคคลที่สาม: ปุ่มแชร์อาจถูกซ่อนไว้หลังปุ่มเพิ่มเติมในแอปของบุคคลที่สาม เช่น Instagram และ Reddit แอปอื่นๆ เช่น YouTube และ Tumblr มีปุ่มแชร์ (ลูกศรไปข้างหน้า) แตะที่มัน เพียงเปิดเมนูแชร์แผ่นงานโดยมีตัวเลือกน้อยลง
แม้ว่าคุณจะเข้าถึงแผ่นการแชร์ในแอปส่วนใหญ่ได้ แต่บางแอปยังอนุญาตให้คุณแชร์เนื้อหาภายในระบบนิเวศเท่านั้น ตัวอย่างเช่น ตัวเลือกแชร์บน Facebook ทำให้คุณสามารถแชร์โพสต์ผ่าน Messenger หรือเพจ Facebook ของคุณได้
วิธีใช้ Share Sheet บน iPhone และ iPad
ดังที่ได้กล่าวไว้ก่อนหน้านี้ Share Sheet มีสามส่วนที่แตกต่างกัน มาพูดคุยกันโดยละเอียด
ผู้ติดต่อล่าสุด: ส่วนแรกจะแสดงผู้ติดต่อล่าสุดของคุณและแอปที่คุณโต้ตอบกับพวกเขา หากคุณติดต่อบุคคลเดียวกันโดยใช้สองแอพแยกกัน พวกเขาสามารถปรากฏสองครั้งในรายการนี้ โปรดทราบว่ารายการจะถูกแชร์ในกล่องแชทของผู้ติดต่อนั้น แชร์ไปยังแอปอื่นหรือ AirDrop: ส่วนถัดไปจะรวมตัวเลือกการแชร์สำหรับแอปในตัวและแอปของบุคคลที่สามใน iPhone ของคุณ แต่ละแอปจะมีชุดการดำเนินการสำหรับการแชร์ที่แตกต่างกันไป ทั้งนี้ขึ้นอยู่กับแอป AirDrop เป็นตัวเลือกการแชร์ครั้งแรก เปิดใช้งานการแชร์ระหว่างอุปกรณ์ Apple เท่านั้น นี่คือคำแนะนำของเราเกี่ยวกับวิธีใช้ AirDrop เพื่อแชร์รายการ การดำเนินการแบ่งปันอื่นๆ: รายการกิจกรรมที่คุณอาจทำได้จะแสดงอยู่ในส่วนที่สามของแผ่นแบ่งปัน ตัวอย่างเช่น การโพสต์ข้ามและการแชร์ลิงก์ไปยังหัวข้อแชท Reddit ที่ใช้งานอยู่จะมีตัวเลือกให้เลือก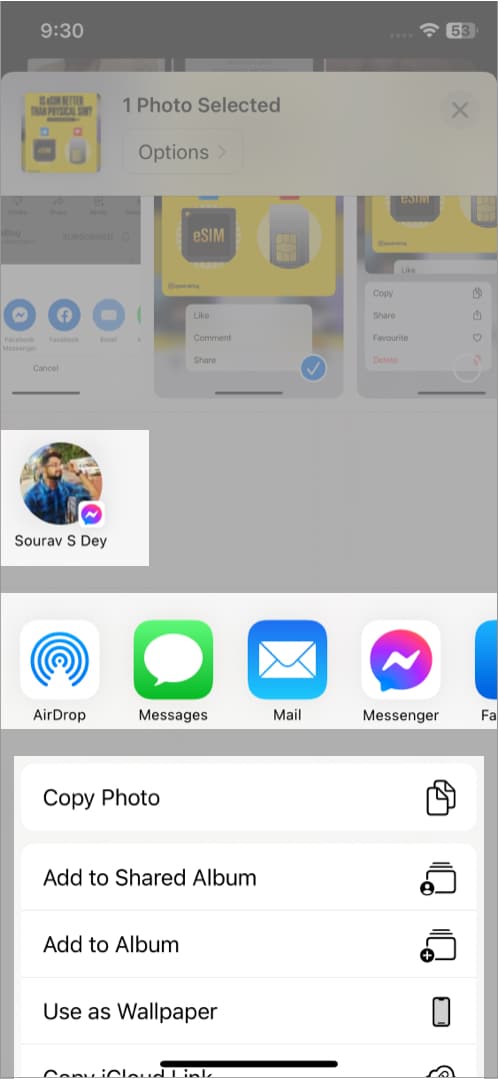
กระบวนการนี้ไม่จำเป็นต้องมีการแชร์เสมอไป รายการจะเปลี่ยนไปตามโปรแกรมที่ใช้และประเภทไฟล์ที่คุณเลือก ตัวอย่างเช่น นอกจากการแชร์รูปภาพแล้ว แผ่นการแชร์ของแอพ Photos ยังให้คุณคัดลอก เล่น และตั้งค่ารูปภาพใดๆ เป็นวอลเปเปอร์ของ iPhone ได้อีกด้วย ใน Safari เว็บไซต์อาจถูกบุ๊กมาร์กหรือเพิ่มลงในรายการโปรดของคุณ
วิธีแก้ไขแผ่นการแชร์บน iPhone หรือ iPad
คุณสามารถกำหนดแผ่นการแชร์ได้ บน iPhone หรือ iPad เพื่อประสบการณ์ที่ไม่เหมือนใคร ให้ฉันแสดงวิธีเพิ่มแอปใน Share Sheet บน iPhone นำแอปที่คุณไม่ได้ใช้ออก และจัดเรียงใหม่
เลือกไอคอน แชร์ ในแอปใดก็ได้ ปัดไอคอนแอปไปทางซ้ายเพื่อสิ้นสุดแล้วแตะเพิ่มเติม เลือก แก้ไข จากมุมขวาบน
เพิ่มแอปในแผ่นแชร์
เลื่อนลงรายการคำแนะนำแล้วแตะเครื่องหมาย เครื่องหมายบวกสีเขียว (+) ข้างแอปที่คุณต้องการเพิ่ม รายการโปรด
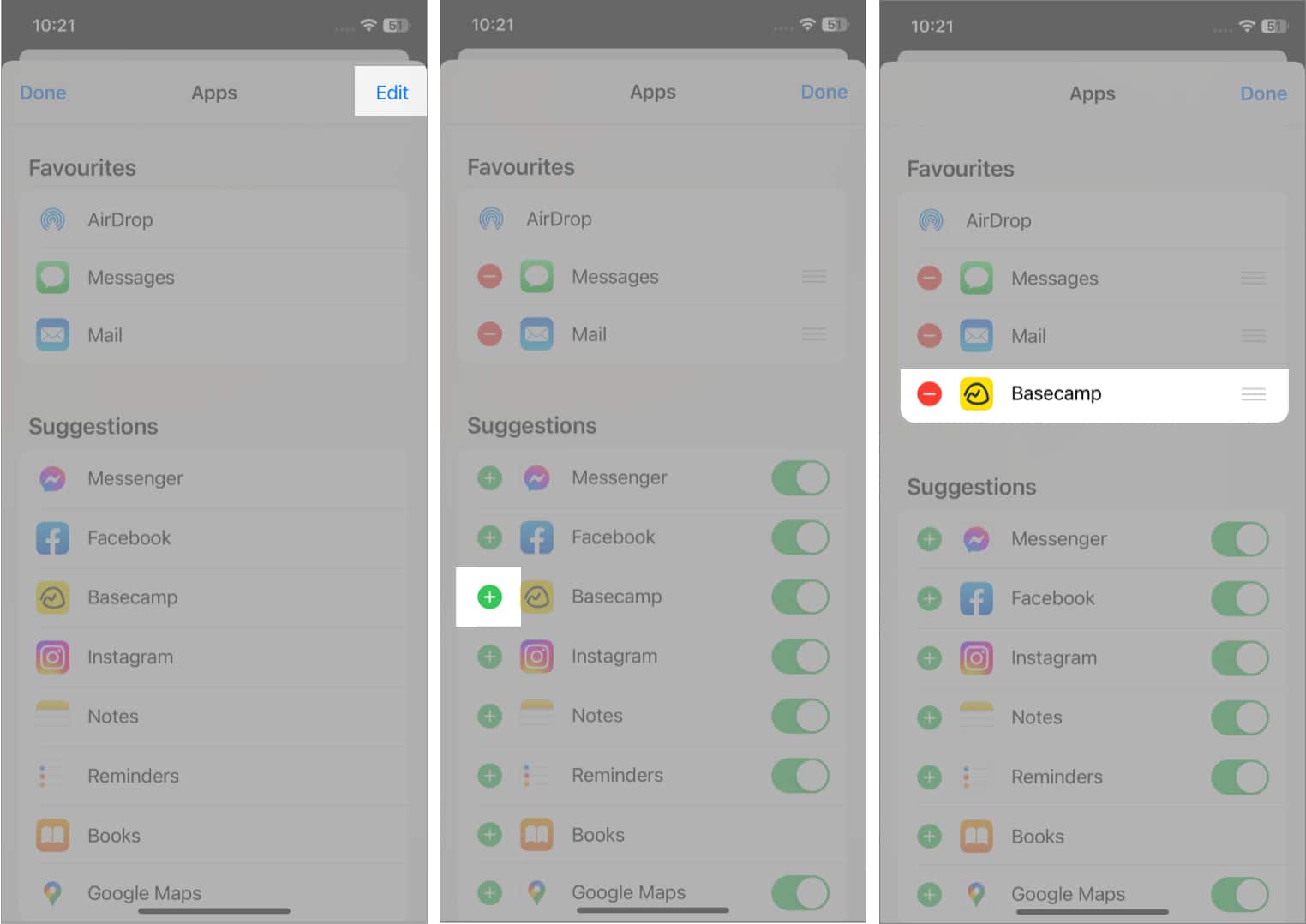
จัดเรียงไอคอนแชร์แผ่นงานใหม่
แตะสามบรรทัดข้างชื่อแอปค้างไว้แล้วลากขึ้นหรือลงตามที่คุณต้องการ
p>
ลบแอปออกจากรายการโปรด
เลือกปุ่มสีแดงลบ (-) ทางด้านซ้ายของแอปที่คุณต้องการทิ้ง รายการโปรด จากนั้นแตะ ลบ ดังนั้น แอปจะปรากฏในรายการคำแนะนำอีกครั้ง หมายเหตุ: คุณไม่สามารถนำ AirDrop ออกได้
ปิดแอปจากแผ่นแชร์
ปิดแอปใดก็ได้เพื่อป้องกัน ไม่ให้ปรากฏบนแผ่นแบ่งปันของคุณ แต่ก่อนอื่น คุณต้องลบออกจากรายการโปรดก่อน จำไว้ว่าคุณไม่สามารถปิดใช้งานแอพข้อความ เมล และหนังสือได้
หลังจากแก้ไขแผ่นแบ่งปันบน iPhone ของคุณ ให้แตะ เสร็จสิ้น สองครั้งเพื่อบันทึกการเปลี่ยนแปลง
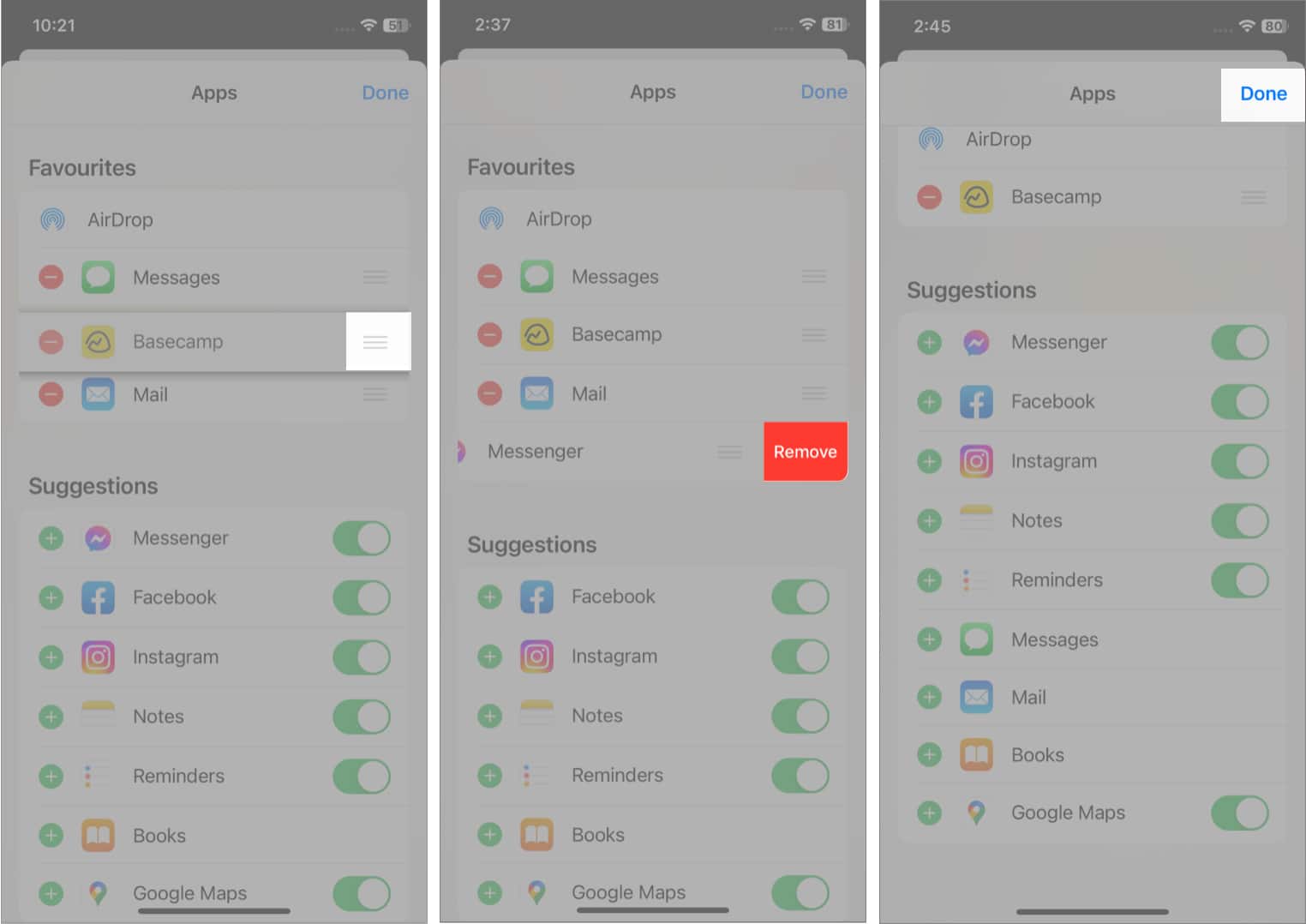
วิธีแก้ไขแผ่นแชร์ รายการการทำงานบน iPhone
ใต้แถบการแชร์แอพ คุณอาจเห็นรายการการทำงานหลายอย่าง เช่น คัดลอกรูปภาพหรือบันทึกไปยังไฟล์ สิ่งเหล่านี้ยังแสดงขึ้นอยู่กับว่าคุณใช้โทรศัพท์ของคุณอย่างไร รายการการทำงานมีสามส่วนที่จะแก้ไข: รายการโปรด รูปภาพ และการดำเนินการอื่นๆ
เปิด รูปภาพ และเลือกรูปภาพใดก็ได้ แตะแชร์ เลื่อนลงและเลือก แก้ไขการทำงาน เพิ่มการทำงานในรายการโปรด: แตะเครื่องหมาย เครื่องหมายบวกสีเขียว (+) ของการดำเนินการใดๆ ที่มี จัดเรียงการกระทำที่ชื่นชอบ: กดไอคอนสามบรรทัดทางด้านซ้ายค้างไว้แล้วเลื่อนการทำงานขึ้นหรือลง คุณสามารถจัดลำดับรายการการกระทำในรายการโปรดใหม่ได้เท่านั้น ลบการกระทำออกจากรายการโปรด: เลือกปุ่ม สีแดงลบ (-) แล้วแตะ ลบ.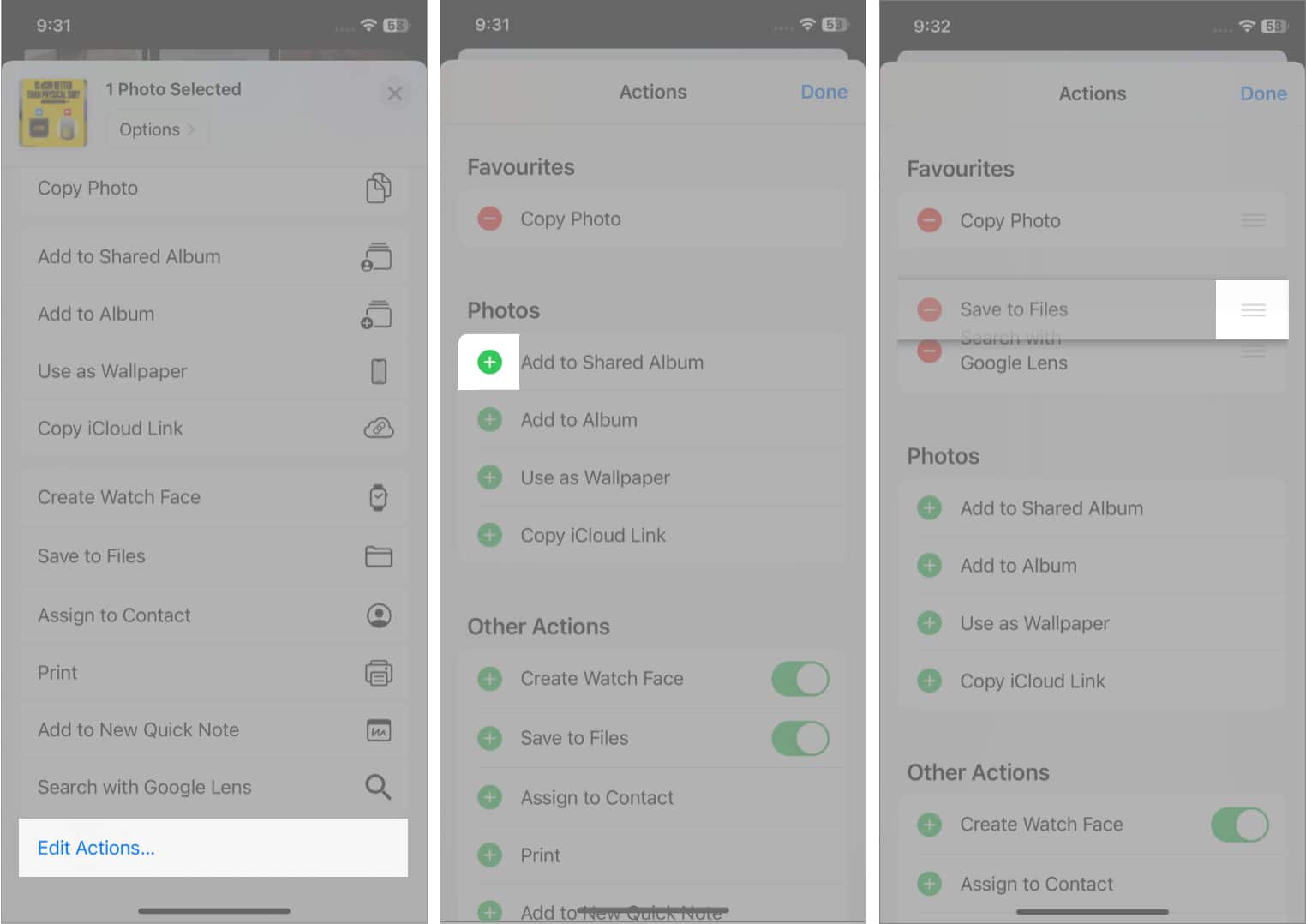 ปิดใช้งานการดำเนินการ จากแชร์ชีต: ถ้าคุณไม่ต้องการให้การดำเนินการใดๆ ปรากฏบนแชร์ชีต ให้ปิดการทำงานนั้น
ปิดใช้งานการดำเนินการ จากแชร์ชีต: ถ้าคุณไม่ต้องการให้การดำเนินการใดๆ ปรากฏบนแชร์ชีต ให้ปิดการทำงานนั้น
4. หากต้องการบันทึกการเปลี่ยนแปลง ให้แตะเสร็จสิ้น
เท่านี้ก็เรียบร้อยสำหรับวันนี้!
ตอนนี้คุณปรับแต่งการแชร์ชีตได้แล้ว iPhone เพิ่มแอพที่คุณต้องการและจัดระเบียบรายการการกระทำตามความชอบของคุณ เมื่อเวลาผ่านไป การมีเมนูแบ่งปันแบบกำหนดเองอาจช่วยคุณประหยัดเวลาได้
สำรวจเพิ่มเติม…