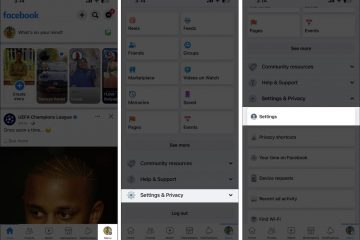เพิ่มพื้นที่แถบงานโดยซ่อนเมนูรายการล้นถาดระบบและไอคอนแอปทั้งหมดในพื้นที่แจ้งเตือนของแถบงาน
เมนูรายการล้นถาดระบบหรือที่เรียกว่า’Taskbar Corner Overflow menu’หรือ’Hidden Icon menu’เป็นเมนูโอเวอร์โฟลว์ที่ด้านล่างขวาของหน้าจอที่ให้คุณเข้าถึงแอพและคุณสมบัติที่คุณอาจใช้เป็นประจำได้อย่างรวดเร็ว เช่น Microsoft OneDrive โปรแกรมป้องกันไวรัส อุปกรณ์ Bluetooth , CCleaner เป็นต้น
การแสดงหรือซ่อนไอคอนแต่ละรายการในซิสเต็มเทรย์นั้นสามารถทำได้แล้ว แต่ตอนนี้ Windows 11 ให้คุณแสดงหรือซ่อนเมนู System Tray Overflow ทั้งหมดในแถบงาน หากคุณอัปเกรดเป็น Windows 11 เวอร์ชันถัดไป (เวอร์ชัน 22H2) คุณสามารถซ่อนเมนู System Tray จากแถบงานได้ ให้เราดูวิธีการทำ
ซ่อนหรือแสดงเมนูล้นถาดระบบใน Windows 11
แอปและกระบวนการของระบบจำนวนมากถูกซ่อนใน Windows 11 เมื่อทำงานในพื้นหลัง แต่คุณสามารถค้นหาและเข้าถึงไอคอนแอปที่ซ่อนอยู่ได้โดยคลิกลูกศรขึ้น (เมนูถาดระบบ) ที่ด้านขวาสุดของแถบงาน
การอัปเดตประจำเดือนกันยายน (22H2) ของ Windows 11 ได้เพิ่มตัวเลือกใหม่ให้กับหน้าการตั้งค่าแถบงาน ซึ่งจะลบเมนูถาดระบบ (ไอคอนลูกศรขึ้น) ออกจากพื้นที่แจ้งเตือนของแถบงานโดยสมบูรณ์ ต่อไปนี้เป็นขั้นตอนในการซ่อนเมนูถาดระบบจากทาสก์บาร์ใน Windows 11:
เปิดการตั้งค่า Windows โดยคลิกที่ไอคอนเริ่มและเลือก”การตั้งค่า”จากเมนู หรือเพียงกด Win+I
ในเมนูการตั้งค่า ให้ไปที่ส่วน’การปรับเปลี่ยนในแบบของคุณ’จาก รายการทางด้านขวา จากนั้นเลือก”แถบงาน”ทางด้านซ้าย
หรือ คุณสามารถคลิกขวาที่พื้นที่ว่างของแถบงานและเลือก’การตั้งค่าแถบงาน’จากเมนู.
หลังจากนั้น ให้เลื่อนลงผ่านเมนูการตั้งค่า แถบงาน และคลิกเมนู ‘ไอคอนถาดระบบอื่นๆ’เพื่อ เปิดเผยตัวเลือกไอคอนถาดระบบ
หากต้องการซ่อนเมนู System ลองจากแถบงาน ให้ปิด’ปิด’สลับข้างตัวเลือก’เมนูไอคอนที่ซ่อนอยู่’
เมนูล้นถาดระบบจะหายไปจากแถบงานทันที มุม. นอกจากนี้ยังจะซ่อนไอคอนแอปที่ซ่อนอยู่ทั้งหมดในถาดระบบด้วย
เพื่อแสดงระบบ เมนูถาดล้นบนแถบงาน ให้เปิด’เปิด’สวิตช์ข้างตัวเลือก’เมนูไอคอนที่ซ่อนอยู่’
แสดงไอคอนถาดระบบหรือแอปโดยไม่มีเมนูถาดระบบ
อย่างไรก็ตาม ไอคอนบางไอคอนทั้งหมดจะต้องอยู่ในพื้นที่แจ้งเตือนของแถบงานเสมอ เช่น’Safe Eject Media’,’ตัวแสดงสถานะ OneDrive’,’ความปลอดภัยของ Windows’เป็นต้น นอกจากนี้ คุณไม่สามารถปิดแอปพลิเคชันบางอย่าง เช่น OneDrive ได้ หากไม่ปรากฏที่มุมด้านขวาสุดของทาสก์บาร์
คุณยังสามารถซ่อนเมนูถาดระบบ (เมนูไอคอนที่ซ่อนอยู่) ด้วยไอคอนที่ไม่จำเป็นทั้งหมดและจากไป ที่คุณต้องการมากที่สุดในมุมแถบงาน โดยใช้วิธีดังนี้:
คลิกขวาที่พื้นที่ว่างบนแถบงานและเลือก’การตั้งค่าแถบงาน’
ในหน้าการตั้งค่าแถบงาน ให้คลิกที่ไทล์’ไอคอนถาดระบบอื่นๆ’เพื่อแสดงตัวเลือก
ถัดไป ปิดใช้งานตัวเลือก’เมนูไอคอนที่ซ่อนอยู่’เพื่อซ่อนเมนูถาดระบบจากแถบงาน
ตอนนี้ ให้สลับแถบเลื่อนข้างแอปหรือไอคอนระบบใดๆ ที่คุณต้องการให้แสดงที่มุมแถบงาน
ตอนนี้ ไอคอนที่คุณเปิดจะ ปรากฏในพื้นที่แจ้งเตือนของทาสก์บาร์และรายการที่คุณปล่อยไว้จะยังคงเป็นเมนูโอเวอร์โฟลว์ถาดระบบที่ซ่อนอยู่
แสดงไอคอนถาดระบบด้วยการลากและวาง
วิธีแสดงไอคอนบนมุมแถบงานอีกวิธีหนึ่งคือการใช้วิธีลากและวาง คุณสามารถลากไอคอนที่ต้องการแสดงบนมุมแถบงานออกจากเมนูรายการเพิ่มเติมได้
คลิกปุ่มลูกศรขึ้นเพื่อแสดงไอคอนที่ซ่อนอยู่ในเมนูรายการเพิ่มเติม จากนั้น คลิกไอคอนแอปที่คุณต้องการแสดงบนแถบงานค้างไว้ จากนั้นลากและวางไอคอนเหนือปุ่มลูกศรขึ้น
คุณสามารถย้ายไอคอนออกจากเมนูรายการเพิ่มเติมไปยังพื้นที่แจ้งเตือนของแถบงานได้อย่างง่ายดายโดยใช้วิธีการลากและวาง
แค่นั้นเอง