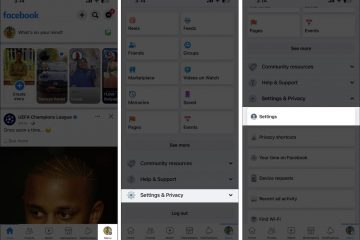การจดรายงานการประชุมหรือจดประเด็นสำคัญของการสนทนามักจะต้องใช้ความพยายามมากกว่าที่คุณจะจินตนาการได้ และแม้ว่าคุณจะดำเนินการด้วยความตั้งใจและความละเอียดอย่างดีที่สุดเพื่อให้ถูกต้อง ผลลัพธ์ก็มักจะเป็นวลีที่เขียนด้วยลายมือที่คลุมเครือ ซึ่งแม้แต่คุณก็จำไม่ได้ว่าคุณต้องการสื่อถึงอะไรกันแน่
นั่นคือที่มาของ Otter AI ซึ่งจะแปลงบทสนทนาและบันทึกเสียงของคุณให้เป็นโน้ตอัจฉริยะที่คุณสามารถค้นหา แก้ไข และแชร์ได้ตามสะดวก ก่อนที่คุณจะเริ่มใช้งาน เรามาทำความเข้าใจให้ลึกกว่านี้อีกหน่อย
Otter AI คืออะไร
ดังที่ได้กล่าวไว้ก่อนหน้านี้ Otter AI ช่วยให้คุณบันทึกการประชุมและการสนทนา เป็นสมาร์ทโน้ตที่สามารถแก้ไขได้ คุณยังสามารถเน้นส่วนสำคัญของการประชุมและแบ่งปันผ่านทางอีเมลกับเพื่อนร่วมงานของคุณ

นอกจากนี้ยังมีเว็บ อินเทอร์เฟซ (เรียกแทนกันได้ในชื่อ OtterPilot หรือ Otter Assistant) ที่สามารถเข้าร่วมการประชุม Zoom, Google Meet และ Microsoft Teams โดยอัตโนมัติซึ่งทำเครื่องหมายไว้ในปฏิทินและจดบันทึก นอกจากการบันทึกและถอดความการประชุมแล้ว ยังจับภาพสไลด์ที่แชร์ในการประชุมโดยอัตโนมัติอีกด้วย นอกจากนี้ยังสามารถแชร์บันทึกการประชุมและ/หรือสรุปการประชุมกับผู้เข้าร่วมงานทั้งหมด
แม้ว่าการจดบันทึกอัตโนมัติและการแบ่งปันบันทึกการประชุม คุณจะต้องให้ Otter เข้าถึงปฏิทินและรายชื่อติดต่อทางอีเมลของคุณ มีเพียง OtterPilot เท่านั้นที่จะทำให้กระบวนการทั้งหมดเป็นไปโดยอัตโนมัติและเข้าร่วมการประชุมโดยที่คุณไม่ต้องรับความช่วยเหลือใดๆ
💡
ในขณะที่เขียนบทความนี้ Otter Assistant สามารถเข้าร่วมการประชุมหนึ่งครั้งในแผนพื้นฐาน การประชุมพร้อมกันสูงสุดสองครั้งในแผน Pro และสูงสุด การประชุมพร้อมกันสามครั้งในแผนธุรกิจ แม้ว่าคุณจะไม่สามารถเข้าร่วมการประชุมได้ แต่ Otter Assistant ก็สามารถดำเนินการในนามของคุณได้ และคุณสามารถทำการถอดเสียงการประชุมและบันทึกการประชุมได้ในภายหลัง
Otter AI ยังมีแอปมือถือที่คุณสามารถใช้เพื่อทำหน้าที่ทั้งหมดที่กล่าวมา
ปัจจุบัน Otter AI นำเสนอ 3 แผนสำหรับผู้บริโภคทั้งหมด ได้แก่-‘พื้นฐาน”มือโปร’และ’ธุรกิจ’แผนพื้นฐานนั้นฟรีและมีข้อ จำกัด บางประการ Pro มีค่าใช้จ่าย $8.33/pm หากเรียกเก็บเงินเป็นรายปี และ $16.99/pm หากเรียกเก็บเงินเป็นรายเดือน ทำให้มีแบนด์วิธในการถอดเสียงมากขึ้นพร้อมกับระยะเวลาที่เพิ่มขึ้นต่อการถอดเสียง
แผนธุรกิจตามชื่อที่แนะนำ มาพร้อมกับสิ่งที่คุณต้องการ ด้านล่างเป็นตารางที่แสดงรายการคุณสมบัติในแผนทั้งหมดจากมุมสูง
ประโยชน์ของ Otter AI
ด้วย Otter AI ที่สร้างการถอดเสียงของ การประชุมและการสนทนา คุณสามารถมุ่งเน้นที่การพูดคุยมากกว่าการเขียน ยิ่งไปกว่านั้น คุณสามารถไปที่การถอดเสียงของการสนทนาได้ในภายหลังเพื่อฟื้นฟูความจำของคุณ
นอกจากนั้น ไม่เพียงแต่คุณภาพของการถอดเสียงจะดีขึ้นเนื่องจากคุณไม่ได้ทำงานหลายอย่างพร้อมกัน แต่คุณยังสามารถ แบ่งปันกับผู้อื่นหากจำเป็นต้องทำเช่นนั้น และเนื่องจาก Otter AI มีแอปบนอุปกรณ์เคลื่อนที่ คุณจึงเข้าถึงการถอดเสียงทั้งหมดได้อย่างง่ายดายจากทุกที่
และด้วย OtterPilot ที่ทำให้กระบวนการทั้งหมดเป็นอัตโนมัติ ตั้งแต่การเข้าร่วมการประชุม การถอดเสียง และส่งสรุปการประชุมให้ทุกคน ไม่ต้องกังวลเกี่ยวกับการเริ่มบันทึกการประชุมตรงเวลา s
เริ่มต้นใช้งาน Otter AI
ก่อนอื่น คุณจะต้องสร้างบัญชี ไปที่ otter.ai/signin และสร้างบัญชีโดยป้อนที่อยู่อีเมลของคุณหรือใช้การเข้าสู่ระบบ Google หรือ Microsoft
เมื่อคุณลงชื่อเข้าใช้แล้ว คุณจะสามารถเห็นแดชบอร์ดหลักของ Otter AI ที่นี่ คุณจะสามารถดูการประชุมทั้งหมดที่ทำเครื่องหมายไว้ในปฏิทินที่เชื่อมต่อของคุณ และบันทึกของคุณจะปรากฏขึ้นเมื่อคุณบันทึก

หากต้องการเริ่มบันทึก ให้คลิกปุ่ม’บันทึก’หรือวาง URL การประชุมออนไลน์ในกล่องข้อความที่มุมขวาบน

หากคุณเชื่อมต่อ ปฏิทิน Google หรือ Microsoft กับ Otter ผู้ช่วย Otter จะถูกตั้งค่าโดยอัตโนมัติ การประชุมทั้งหมดของคุณจะแสดงใต้ปฏิทิน ในกรณีที่คุณไม่ต้องการให้ Otter Assistant เข้าร่วมการประชุม คุณสามารถปิดการสลับสำหรับ’Otter Assistant’
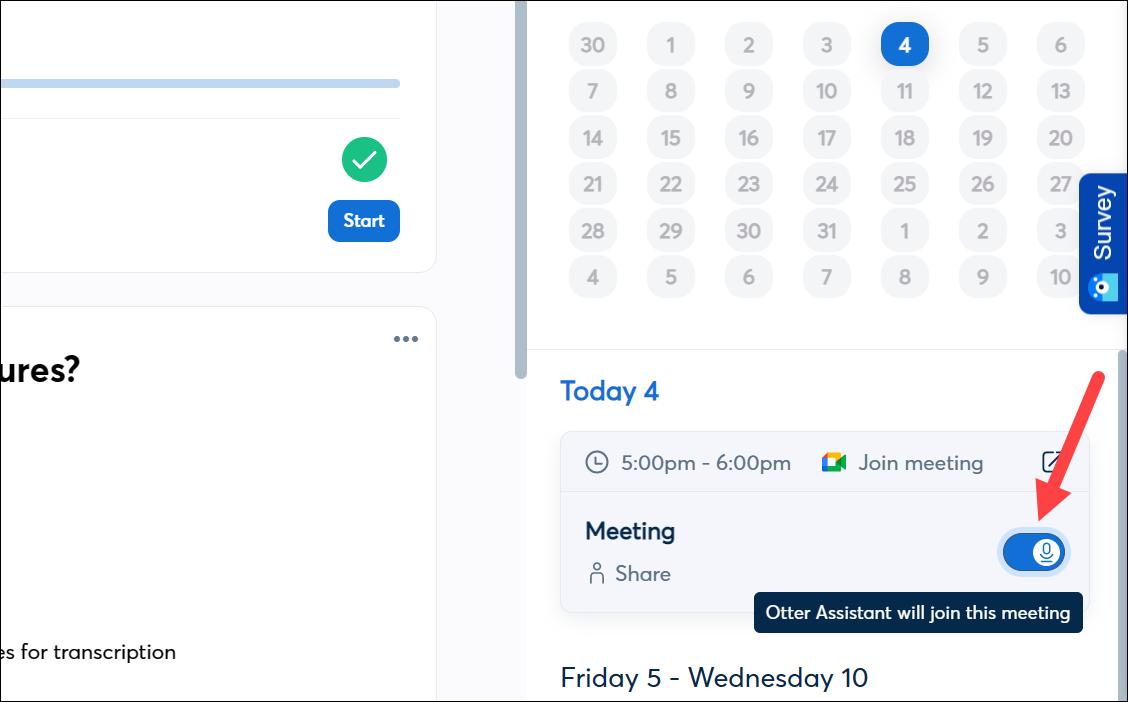
แต่ถ้าสลับเป็น บน Otter AI จะเข้าร่วมการประชุมตามเวลาที่กำหนด จะเข้าร่วมการประชุมในชื่อ'[Your Name]’s Otter.ai’เจ้าภาพอาจต้องให้ Otter Assistant เข้าร่วมการประชุม

หากคุณเลือกที่จะบันทึก การประชุมออนไลน์นั้นจะแสดงอยู่ใต้ปฏิทินในแถบด้านข้าง คุณสามารถหยุดการบันทึกได้ทุกเมื่อโดยคลิกที่ปุ่ม’หยุด’
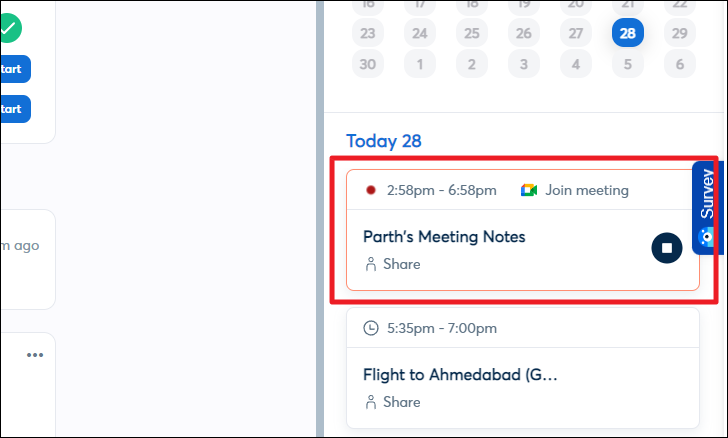
หากคุณบันทึกการสนทนาด้วยตนเอง การสนทนานั้นจะปรากฏขึ้นตรงกลางแดชบอร์ดของคุณ อาจใช้เวลาสักครู่เพื่อให้ Otter ประมวลผลการถอดเสียง คลิกเพื่อเปิดเมื่อพร้อม
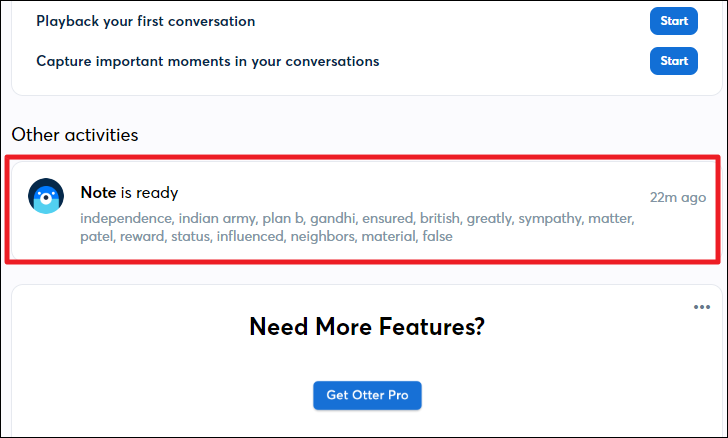
ในหน้าจอถัดไป คุณจะสามารถดูการถอดเสียงการประชุมที่บันทึกไว้ได้ Otter จะตรวจหาจำนวนผู้พูดโดยอัตโนมัติและแบ่งการถอดความออกเป็นสองส่วนตามผู้พูดพร้อมกับการประทับเวลา คุณยังสามารถฟังการบันทึกได้โดยใช้โปรแกรมเล่นสื่อที่ด้านล่างของหน้าจอ
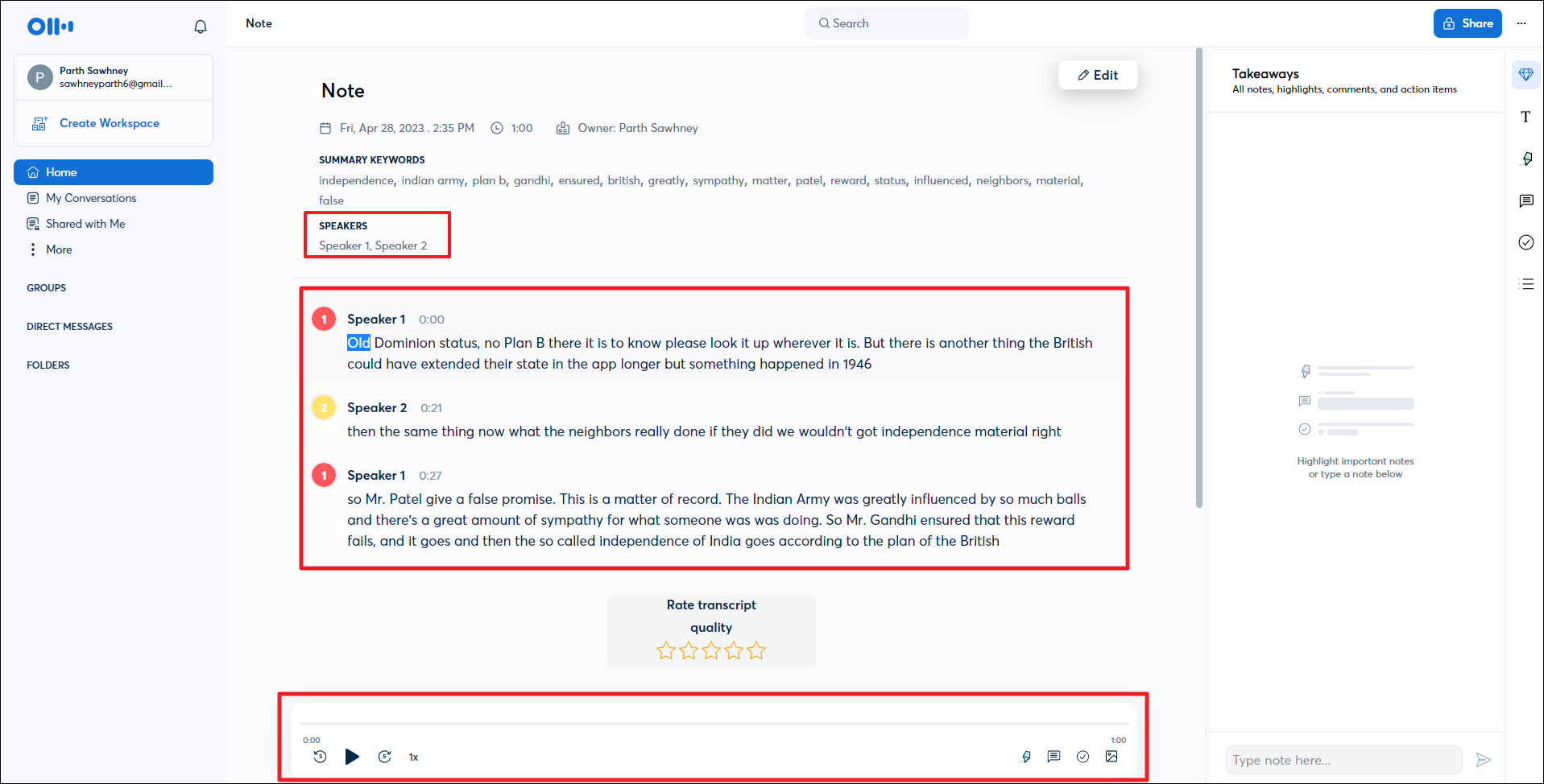
คุณสามารถใช้ฟังก์ชันทั้งหมดนี้ได้โดยใช้แอปบนอุปกรณ์เคลื่อนที่เช่นกัน เพื่อความสะดวกของคุณ เราจะแสดงกระบวนการในระบบ iOS
หากต้องการดาวน์โหลดแอปบนอุปกรณ์เคลื่อนที่ ให้ไปที่ App Store บน iPhone แล้วแตะที่’ค้นหา’จากมุมล่างขวา
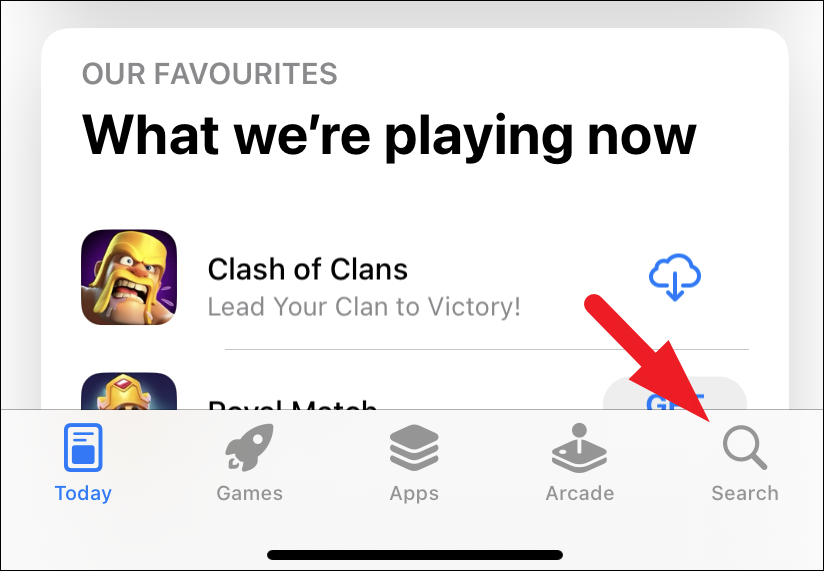
จากนั้น ค้นหา’Otter AI’และจากผลการค้นหา แตะปุ่ม’รับ’เพื่อดาวน์โหลดแอป
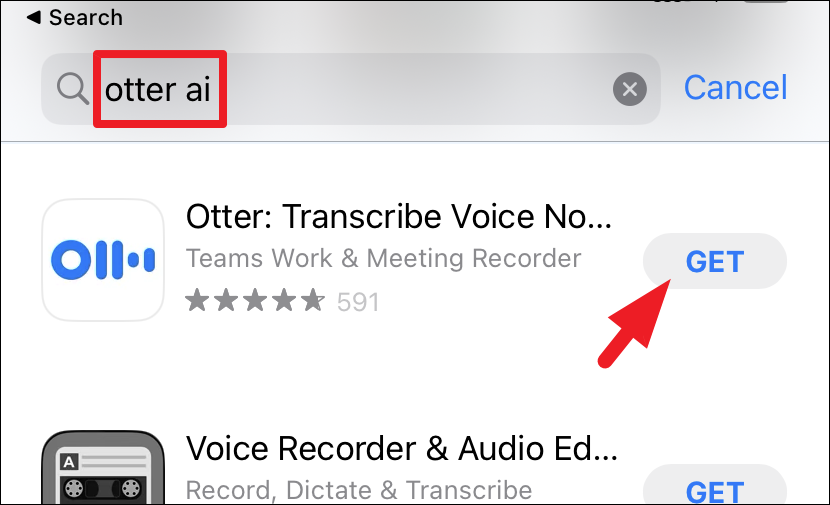
เมื่อดาวน์โหลดแล้ว ให้เปิดแอป จากนั้นลงชื่อเข้าใช้ด้วยที่อยู่อีเมลหรือลงชื่อเข้าใช้ Google/Microsoft
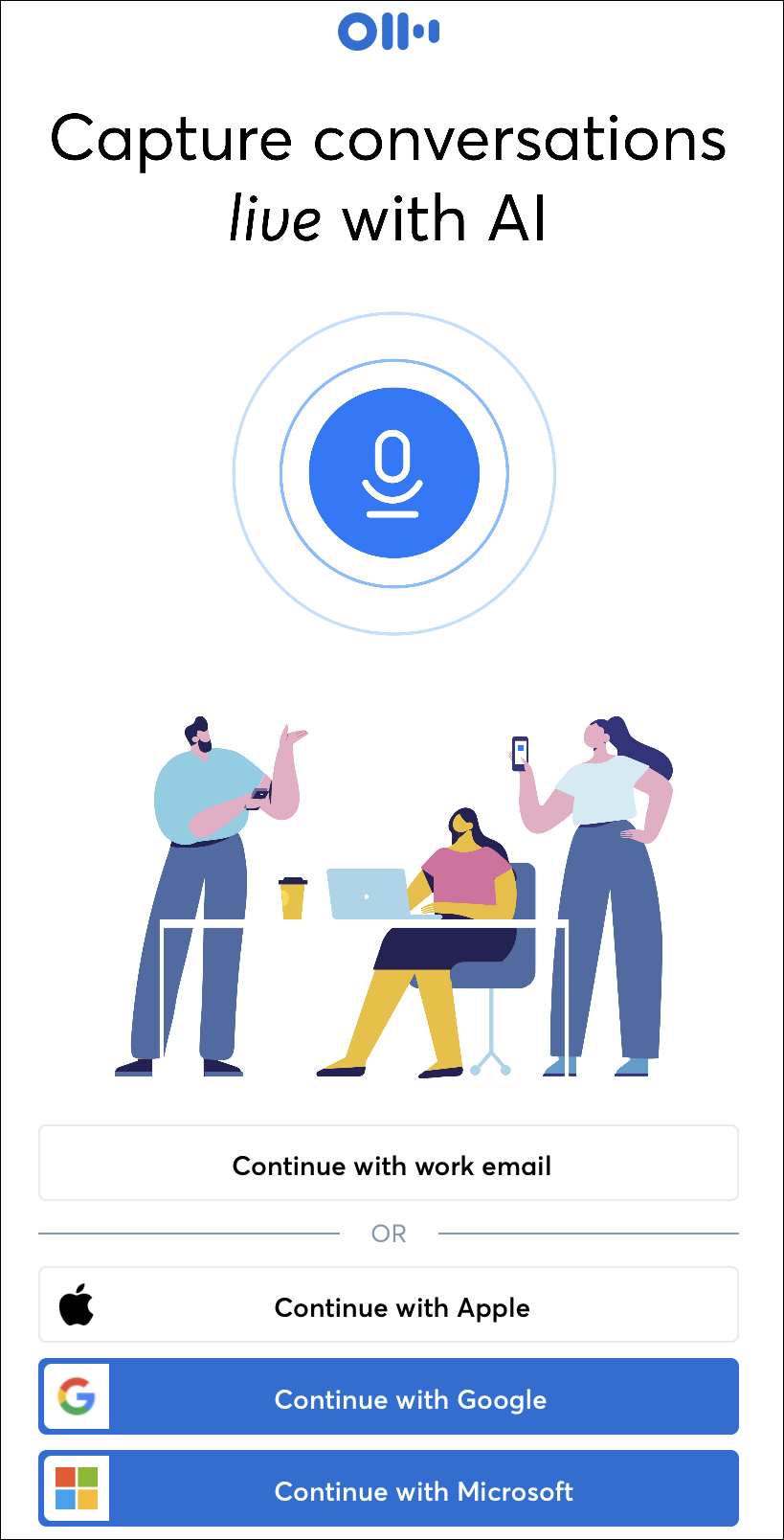
เมื่อลงชื่อเข้าใช้แล้ว คุณสามารถแตะ ปุ่ม”ไมโครโฟน”เพื่อเริ่มบันทึกการประชุมด้วยตนเอง
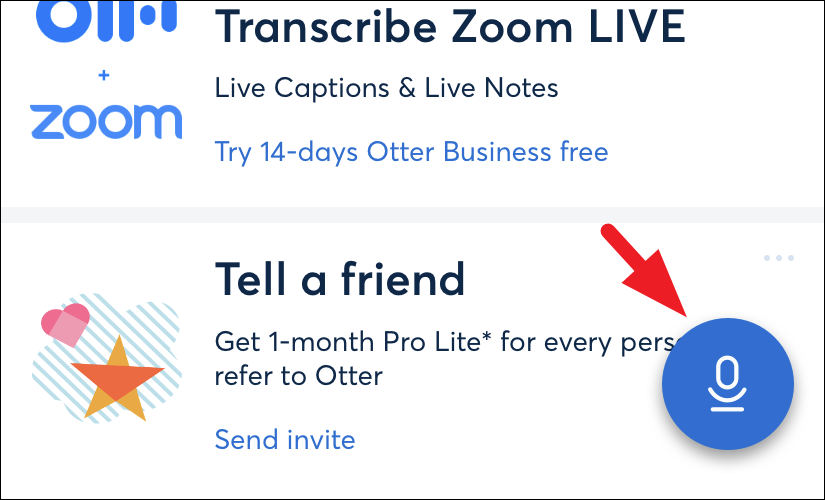
คุณอาจได้รับการแจ้งเตือนบนหน้าจอเพื่อขอสิทธิ์’ไมโครโฟน’แตะตัวเลือก’อนุญาต’เพื่อดำเนินการต่อ
คุณยังสามารถป้อน URL การประชุมหรือเข้าร่วมการประชุมที่กำหนดเวลาและซิงค์กับปฏิทินของคุณ โดยคลิกที่ไอคอน’ปฏิทิน’ที่มุมขวาบน
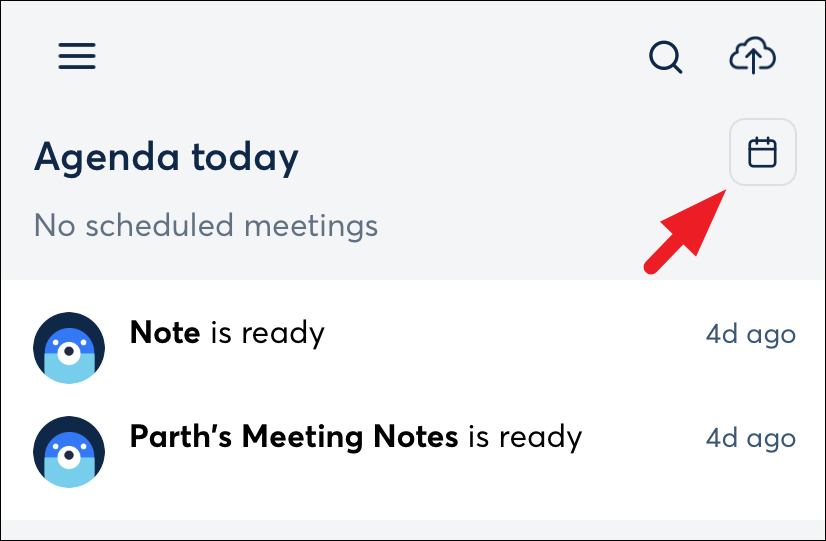
ในการป้อน URL การประชุม ให้แตะที่ปุ่ม’Otter Assistant’ที่มุมล่างขวา หากคุณมีกำหนดการประชุมในวันนั้น คุณจะเห็นปุ่ม”เข้าร่วมการประชุม”ใต้แท็บ”กำหนดการของฉัน”

หากคุณเลือกที่จะป้อน URL การประชุม ให้วางลิงก์ลงในช่องว่างที่มีให้ แล้วแตะปุ่ม’เพิ่มทันที’การดำเนินการนี้จะเริ่มบันทึกการประชุมทันที
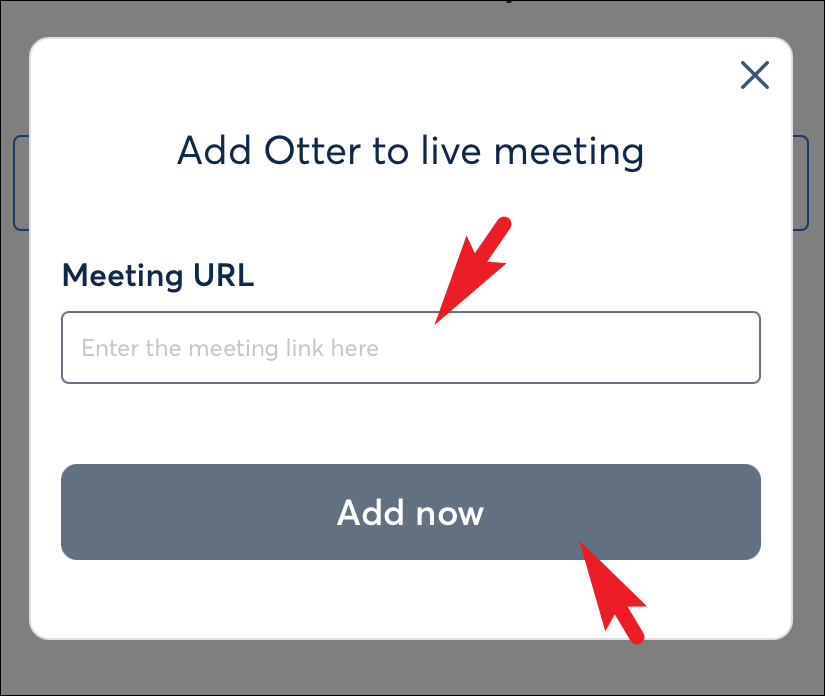
เมื่อคุณบันทึกการประชุมแล้ว จะมองเห็นได้บนหน้าจอแดชบอร์ด
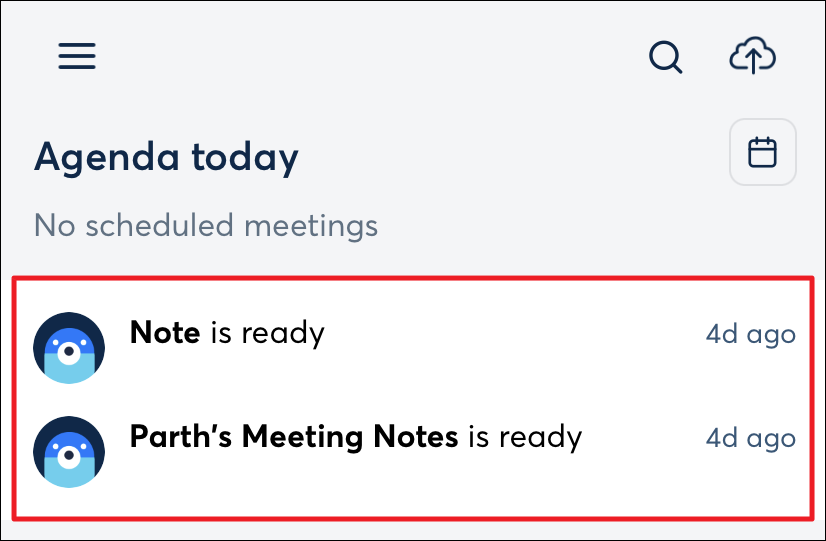
คุณยังสามารถเข้าถึงการบันทึกทั้งหมดของคุณจากแท็บ’การสนทนาของฉัน’ซึ่งเข้าถึงได้โดยใช้ไอคอนแฮมเบอร์เกอร์ที่มุมซ้ายบน
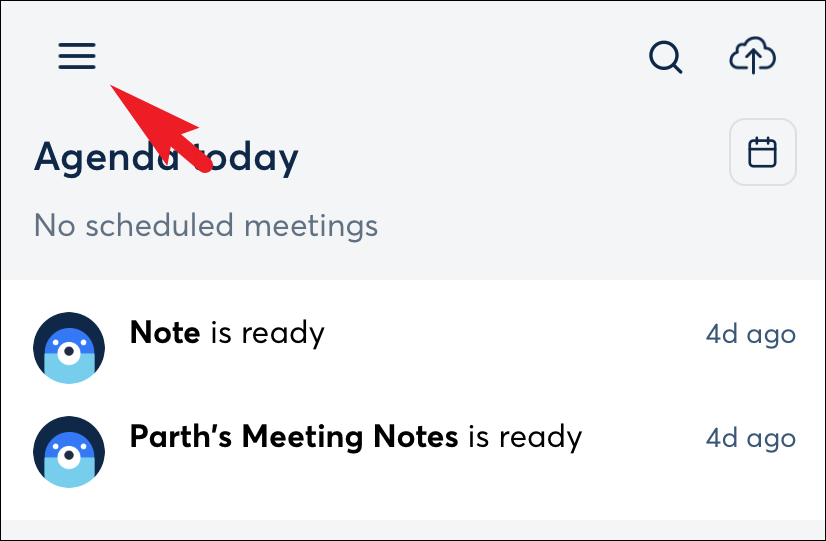
หากคุณต้องการนำเข้าไฟล์เสียง ให้คลิกที่ ไอคอนก้อนเมฆที่มุมขวาบน
เพิ่มความสะดวกโดยใช้คุณสมบัติ Otter AI อื่นๆ
มีคุณลักษณะอื่นๆ อีกมากมายที่สนับสนุนโดย Otter AI ซึ่งคุณสามารถเพิ่มชื่อผู้พูด เน้นหรือใส่คำอธิบายประกอบ การถอดเสียงและการส่งออกการถอดเสียง คุณยังสามารถเพิ่มผู้อื่นเพื่อทำงานร่วมกันในการถอดเสียงของคุณ นอกจากนี้ คุณยังสามารถฝัง Otter AI เข้ากับแอปและบริการอื่นๆ
หากต้องการเพิ่มชื่อผู้พูดและหัวข้อ บนเว็บไซต์ ให้คลิกที่โน้ตที่คุณต้องการแท็กผู้พูด แดชบอร์ดหลัก
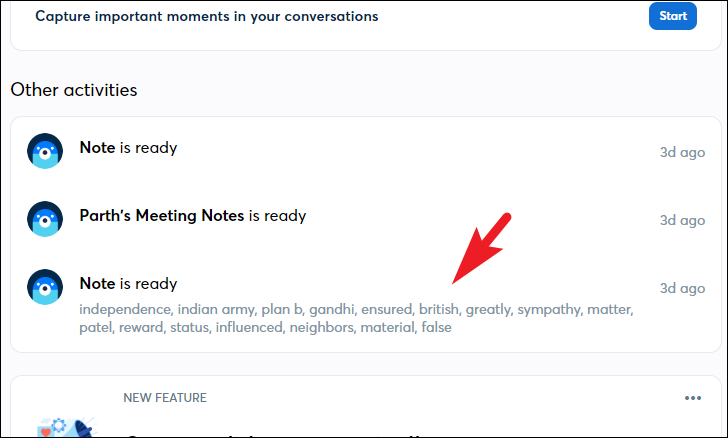
หลังจากนั้น คลิกตัวเลือก”แก้ไข”จากแถบด้านข้างขวา
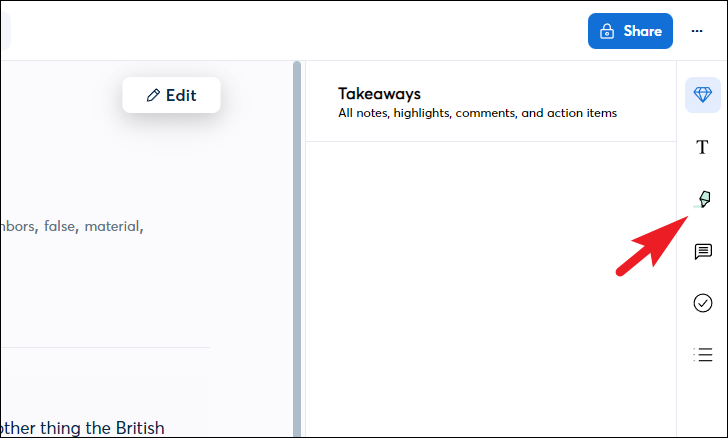
ถัดไป คลิกที่ตราประทับลำโพง จากเมนูรายการเพิ่มเติม ให้คลิกที่’ลำโพงที่แนะนำ’หรือป้อนใหม่โดยใช้กล่องข้อความและคลิกที่ปุ่ม’แท็ก’
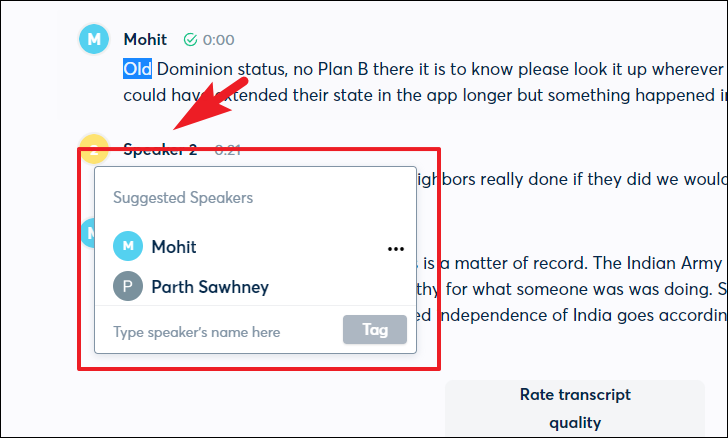
หากต้องการเน้นหรือใส่คำอธิบายประกอบของคุณ จากสำเนาของการสนทนา ให้คลิกที่ประโยคที่คุณต้องการเน้นหรือใส่คำอธิบายประกอบ. จากนั้นคลิกที่ไอคอน’ปากกาเน้นข้อความ’เพื่อเน้นประโยคที่เลือก หากต้องการใส่คำอธิบายประกอบ ให้คลิกที่ไอคอน’ความคิดเห็น’แล้วเพิ่มคำอธิบายประกอบตามความจำเป็น
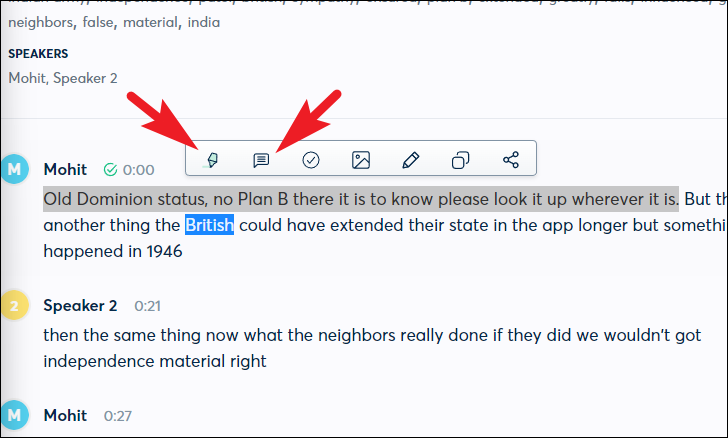
คุณยังสามารถเพิ่มการดำเนินการสำหรับผู้พูดได้โดยคลิกที่ปุ่ม’เครื่องหมายถูก’
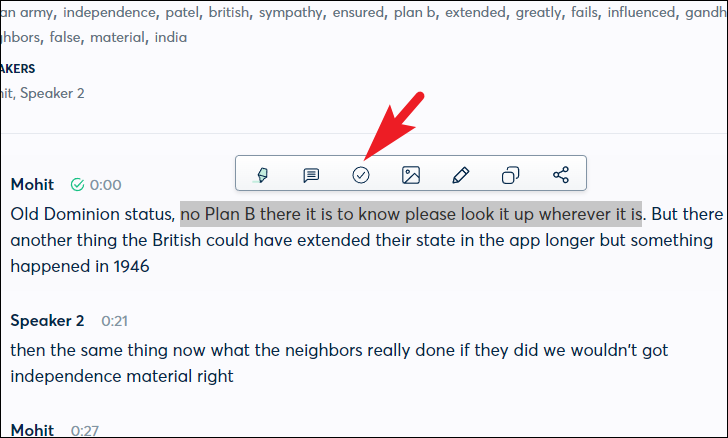
จากนั้นเลือกลำโพงที่จะกำหนดให้
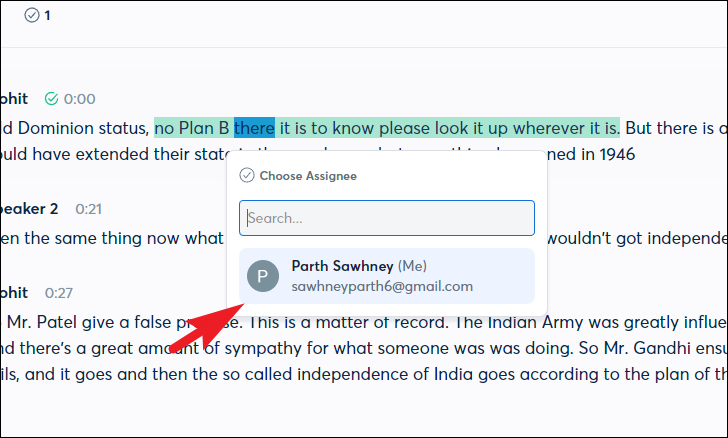
เมื่อกำหนดแล้ว คุณจะเห็นรายการการทำงานในพื้นที่”Takeaways”จากนั้นคุณสามารถใส่คำอธิบายประกอบรายการการทำงานแยกกัน คัดลอกลิงก์หรือเล่นบันทึกการสนทนาได้จากที่นั่น
คุณยังสามารถเพิ่มรูปภาพในการถอดเสียง แก้ไข คัดลอกการถอดเสียงที่เลือก หรือแชร์โดยใช้ตัวเลือกที่เกี่ยวข้อง
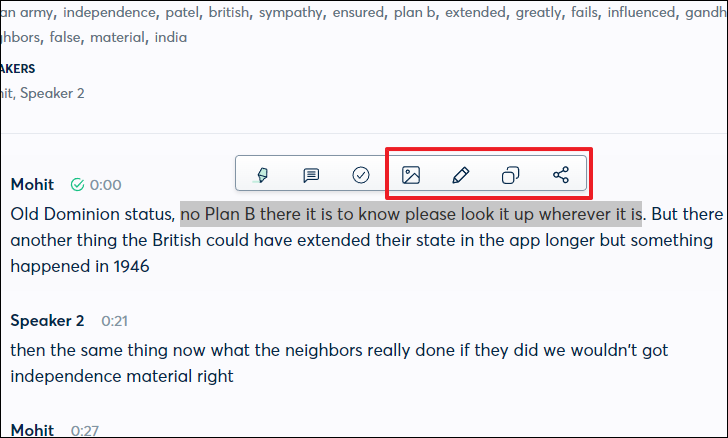
หากต้องการส่งออกการถอดเสียงเป็นคำ ก่อนอื่น ให้คลิกแท็บ’การสนทนาของฉัน’จากแถบด้านข้างด้านซ้าย
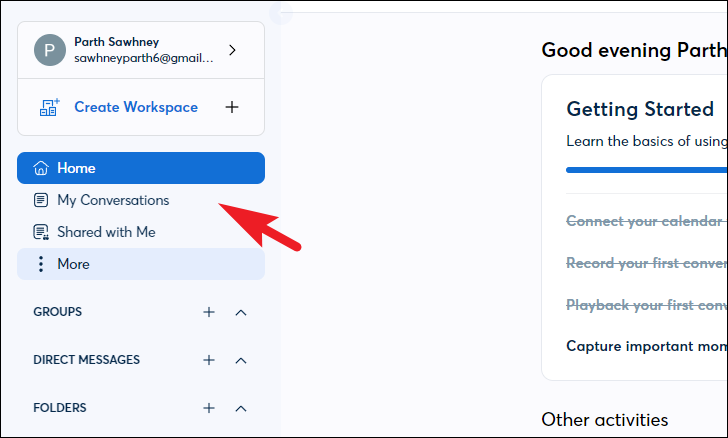
หลังจากนั้น ค้นหาการสนทนาที่คุณต้องการส่งออกและคลิกที่ปุ่ม’จุดไข่ปลา’จากนั้น เลือกตัวเลือก’ส่งออก’จากเมนูเพิ่มเติม ซึ่งจะนำหน้าต่างซ้อนทับมาที่หน้าจอของคุณ
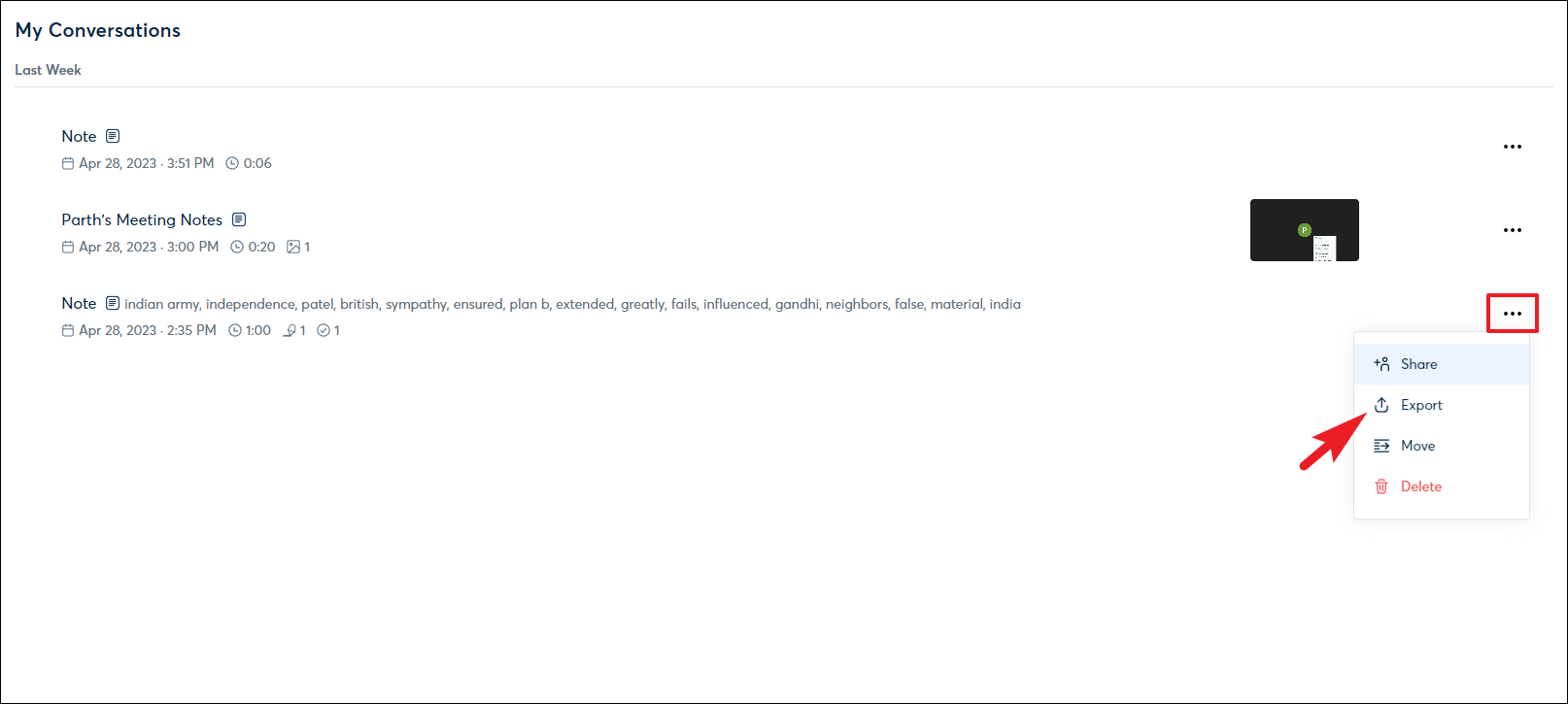
หากต้องการเลือกรูปแบบที่ต้องการ ให้คลิกเมนูแบบเลื่อนลงที่อยู่ถัดจากฟิลด์’รูปแบบไฟล์’คุณยังสามารถเลือกที่จะแสดง/ซ่อนชื่อผู้พูด หรือรวมการถอดความทั้งหมดจากผู้พูดคนเดียวกันไว้ในย่อหน้าเดียว หรือแม้แต่การถอดเสียงทั้งหมดเป็นย่อหน้าเดียว คุณยังสามารถเลือกที่จะรวม’Takeaways’และ’Audio’สำหรับการถอดความ หากต้องการเปลี่ยนชื่อไฟล์ ให้คลิกที่’ชื่อไฟล์’ที่มุมล่างซ้ายแล้วป้อนชื่อที่เหมาะสม เมื่อเสร็จแล้ว คลิกที่ปุ่ม’ส่งออก’และไฟล์ ZIP จะถูกดาวน์โหลด
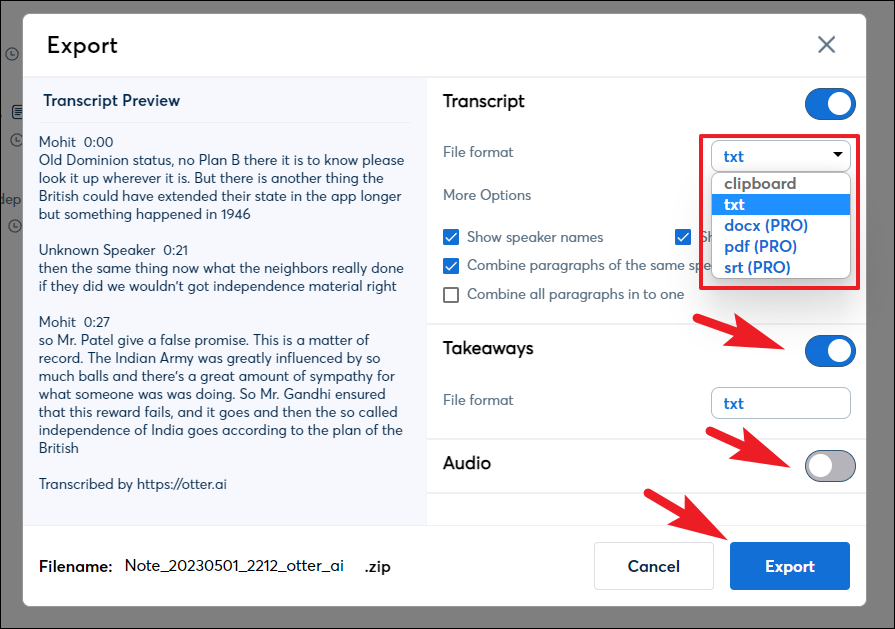
หากต้องการเพิ่มผู้ทำงานร่วมกันสำหรับการถอดเสียง ก่อนอื่น ให้เลือกการสนทนาจากแดชบอร์ด จากนั้นคลิกที่ปุ่ม’แบ่งปัน’ซึ่งจะนำหน้าต่างซ้อนทับมาที่หน้าจอของคุณ
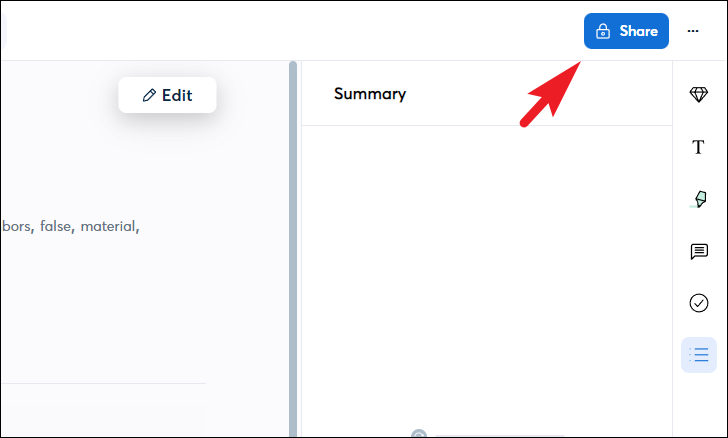
หลังจากนั้น คุณสามารถเริ่มป้อนอีเมลที่คุณต้องการแบ่งปันการถอดเสียง คุณยังสามารถเลือกระดับสิทธิ์เป็นผู้ทำงานร่วมกันหรือเพียงแค่เป็นผู้ดู หากคุณไม่มีที่อยู่อีเมล คุณสามารถคลิกที่ปุ่ม’คัดลอกลิงก์’และแชร์ลิงก์ไปยังข้อความถอดเสียงกับใครก็ได้ที่คุณต้องการ
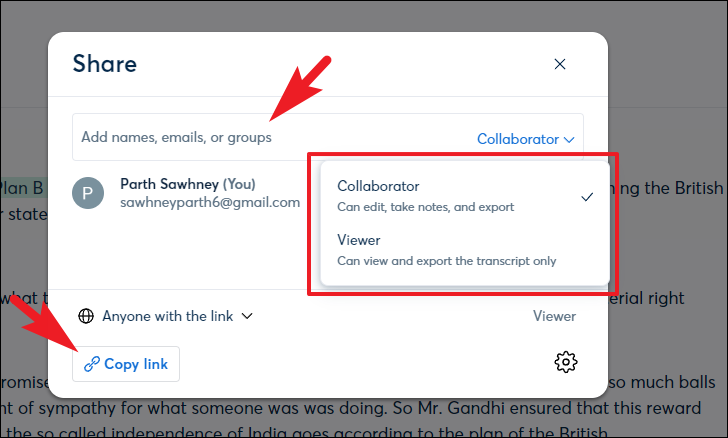
ตามที่กล่าวไว้ก่อนหน้านี้ในคู่มือนี้ คุณสามารถใช้ Otter AI กับบริการอื่นๆ เช่น Google Meet, Zoom และ Microsoft Teams. หากคุณไม่ได้ตั้งค่าไว้ตอนสร้างบัญชี คุณสามารถทำได้ในภายหลังจากเมนู
หากต้องการรวม Otter AI กับบริการอื่นๆ จากแดชบอร์ด หน้าจอ คลิกที่ตัวเลือก’เพิ่มเติม’และเลือกตัวเลือก’แอป’
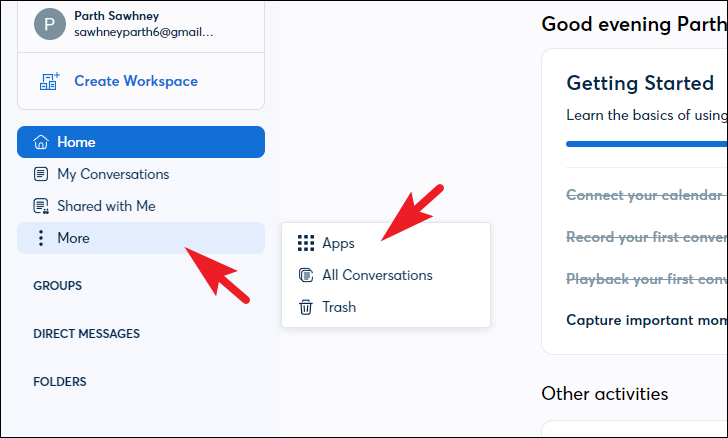
ในหน้าจอถัดไป คุณสามารถคลิกปุ่ม’เพิ่ม’ทางด้านขวาของบริการที่คุณต้องการเพื่อรวม Otter AI และรับสิทธิประโยชน์ต่างๆ เช่น การบันทึกการประชุมอัตโนมัติและการถอดเสียง อย่างไรก็ตาม โปรดทราบว่า Zoom และ DropBox ต้องมีบัญชี’Pro’เป็นอย่างน้อยจึงจะรวมเข้ากับ Otter AI ได้
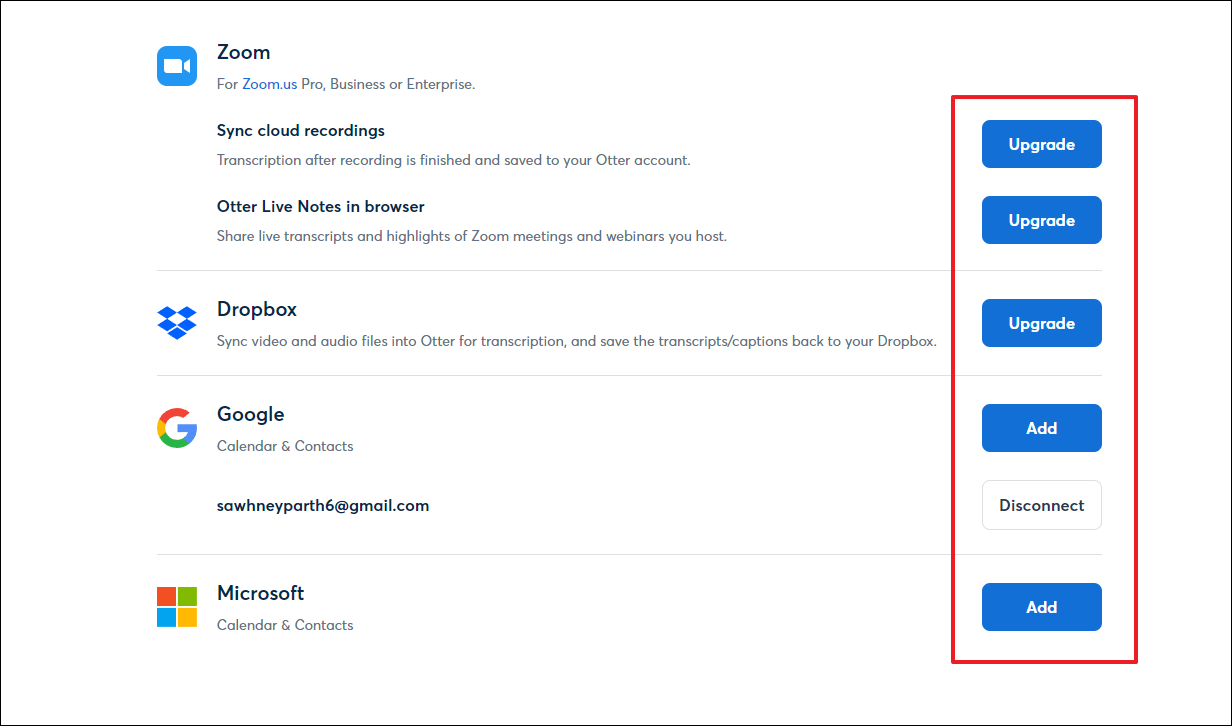
หากต้องการเพิ่มวลี คำ หรือชื่อที่เกี่ยวข้องกับงานของคุณโดยเฉพาะใน Otter AI คลิกที่ชื่อย่อบัญชีของคุณ/ภาพที่แถบด้านซ้ายและคลิกตัวเลือก’การตั้งค่าบัญชี’
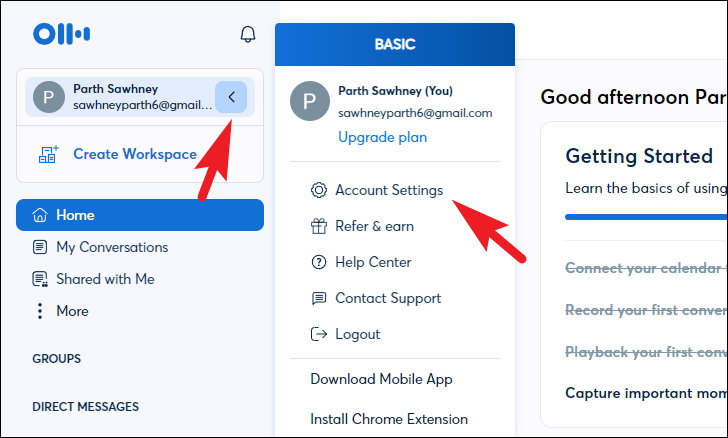
หลังจากนั้น คลิกแท็บ’จัดการคำศัพท์’เพื่อดำเนินการต่อ
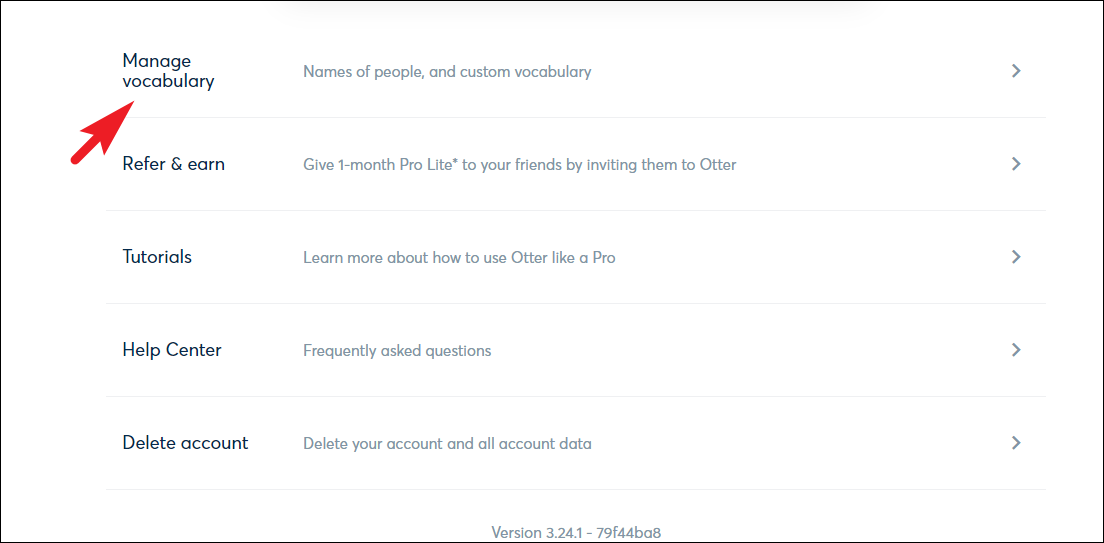
แผนพื้นฐานให้คุณป้อนได้ 5 รายการเท่านั้น อย่างไรก็ตาม หากคุณเลือกที่จะอัปเกรด คุณจะได้รับชื่อคนได้ถึง 100 ชื่อและคำอื่นๆ อีก 100 คำที่คุณสามารถสอนให้ Otter AI ได้
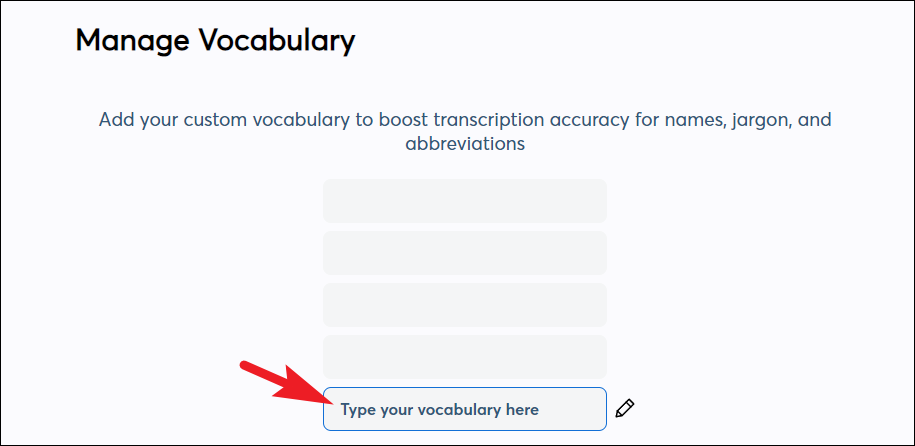
นอกจากเคล็ดลับเหล่านี้แล้ว Otter AI ยังสามารถฝึกฝนให้จดจำเสียงของคุณได้ คุณสามารถแท็กตัวเองเป็นผู้พูดเมื่อใดก็ตามที่คุณกำลังพูดในการสนทนาที่ Otter AI บันทึก และหลังจากการถอดเสียงสองสามครั้ง Otter AI จะเริ่มแท็กคุณเป็นผู้พูดโดยอัตโนมัติทุกครั้งที่คุณพูดบทสนทนา
หากคุณอัปเกรดเป็นระดับ Pro หรือระดับธุรกิจบน Otter AI คุณจะได้รับการถอดเสียงสดสำหรับ Zoom และคำบรรยาย จากนั้นจะมีคุณลักษณะการจัดการผู้ใช้สำหรับผู้ดูแลระบบเพื่อใช้ และคุณยังสามารถสร้างรายงานและดูการวิเคราะห์บัญชีของคุณได้
โดยรวมแล้ว Otter AI สามารถพิสูจน์ได้ว่าสะดวกและมีประโยชน์มากหากกิจวัตรประจำวันของคุณคือการพูดคุยกับคนจำนวนมาก Otter AI จดรายงานการประชุมโดยอัตโนมัติและแปลงเป็นดิจิทัล หลังจากนั้นคุณสามารถดำเนินการหลายอย่างกับมันหรือแชร์กับคนที่คุณเห็นว่าเหมาะสม ดังนั้นสิ่งที่คุณกำลังรอ? ไปดาวน์โหลดแอปและเริ่มใช้ Otter AI stat