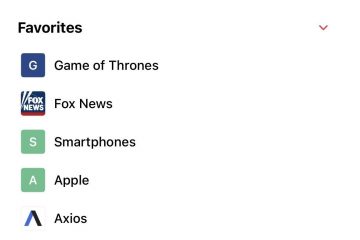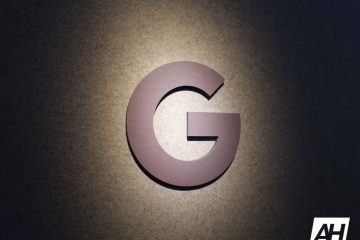The Fire TV Stick 4K ให้คุณดาวน์โหลดแอปโปรดของคุณ เช่น Netflix, Hulu, Apple TV ฯลฯ คุณสามารถลงชื่อเข้าใช้และเริ่มดูภาพยนตร์และทีวีที่คุณชื่นชอบ แสดงในความละเอียด Ultra HD แต่ถ้าคุณไม่สามารถเปิดแอปใดๆ บน Fire TV Stick 4K ได้ล่ะ
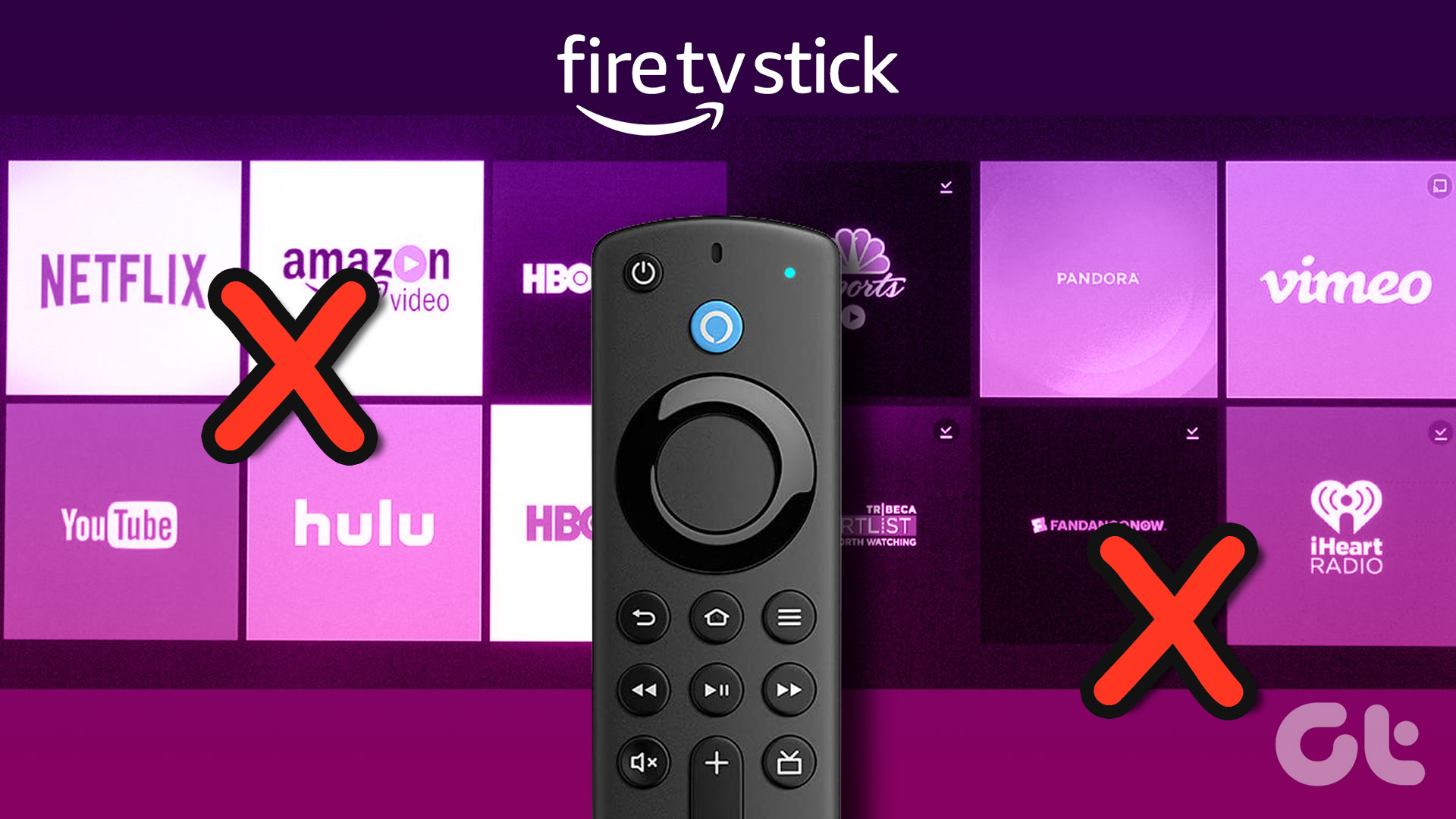
แผนการรับชมช่วงสุดสัปดาห์ของคุณอาจเสียหายได้หากแอปสตรีมมิ่งไม่สามารถเปิดได้อย่างเหมาะสม เพื่อแก้ปัญหานี้ เราขอนำเสนอวิธีที่ดีที่สุดในการแก้ไขแอปที่ไม่เปิดใน Fire TV Stick 4K
1. ตรวจสอบความเร็วอินเทอร์เน็ตของคุณ
แอปสตรีมมิ่งทั้งหมดขึ้นอยู่กับความเร็วอินเทอร์เน็ตที่ดีอย่างมากเพื่อมอบประสบการณ์ที่ราบรื่น ดังนั้นหากแอปใด ๆ ที่คุณติดตั้งไม่เปิดขึ้นบน Fire TV Stick 4K ให้ตรวจสอบความเร็วอินเทอร์เน็ตของเครือข่ายของคุณ นี่คือวิธีที่คุณสามารถทำได้บน Fire TV Stick 4K
ขั้นตอนที่ 1: ไปที่แอปบนหน้าจอหลักของ Fire TV
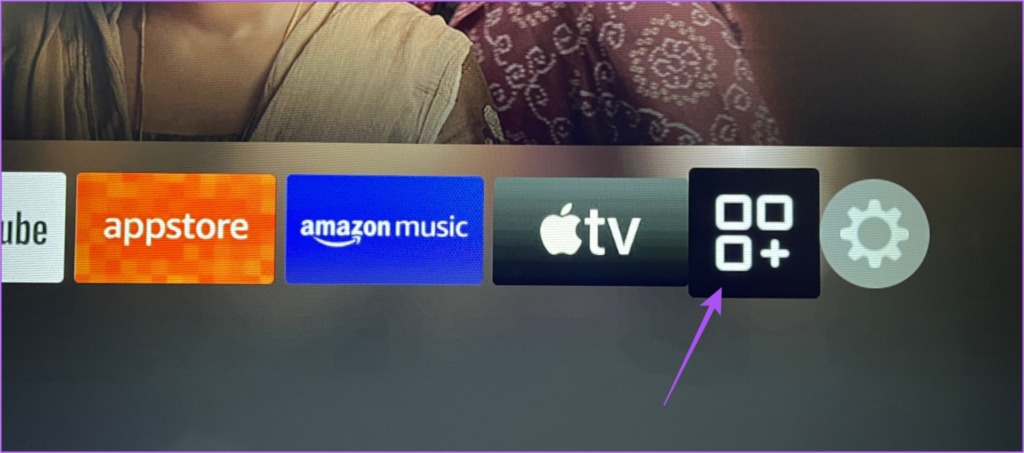
ขั้นตอนที่ 2: เลือกแอปของฉัน

ขั้นตอนที่ 3: ในแอปของฉัน ให้เลือกอินเทอร์เน็ต
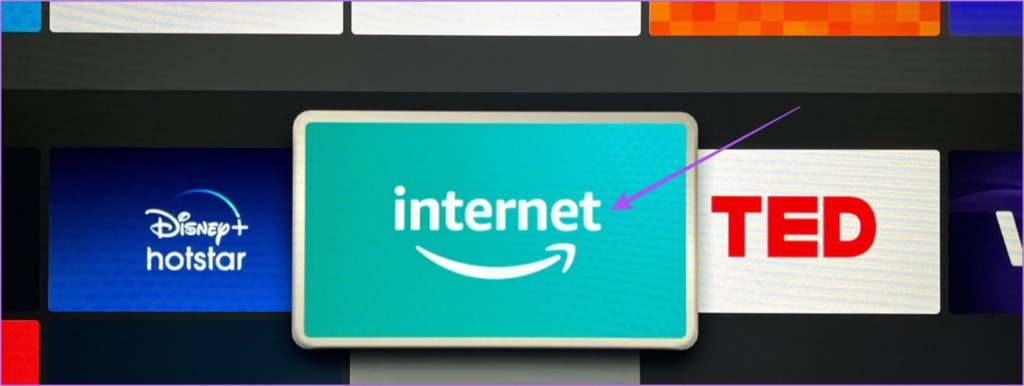
ขั้นตอนที่ 4: ในแอปอินเทอร์เน็ต ให้ไปที่ fast.com เพื่อเรียกใช้การทดสอบความเร็ว
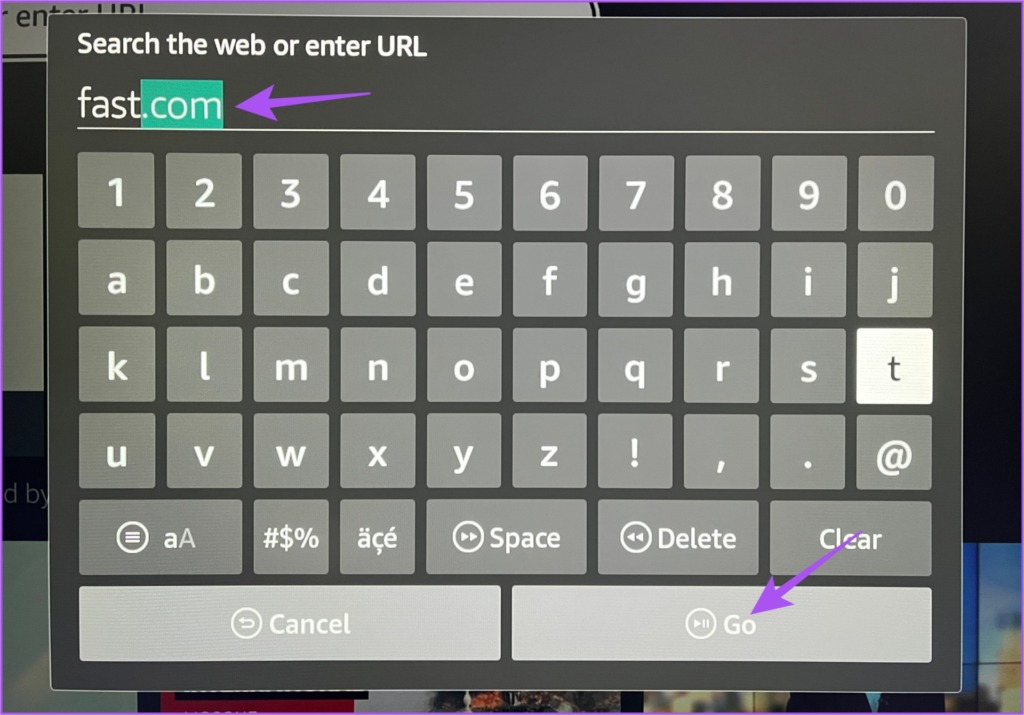
การทดสอบความเร็ว ผลลัพธ์จะแสดงบนหน้าจอของคุณ Amazon ขอแนะนำความเร็วอินเทอร์เน็ตขั้นต่ำ 15MBps เพื่อสตรีมด้วยความละเอียด 4K Ultra HD
2. บังคับหยุดและเปิดแอปอีกครั้ง
หลังจากตรวจสอบความเร็วอินเทอร์เน็ตแล้ว คุณสามารถบังคับออกและเปิดแอปใหม่บน Fire TV Stick 4K เพื่อเริ่มต้นใหม่ได้ วิธีแก้ปัญหานี้มักจะช่วยได้เมื่อแอปเริ่มทำงานผิดปกติบนแพลตฟอร์มใดๆ ต่อไปนี้คือวิธีการดำเนินการบน Fire TV Stick 4K
ขั้นตอนที่ 1: เปิดการตั้งค่าจากหน้าจอหลักของ Fire TV
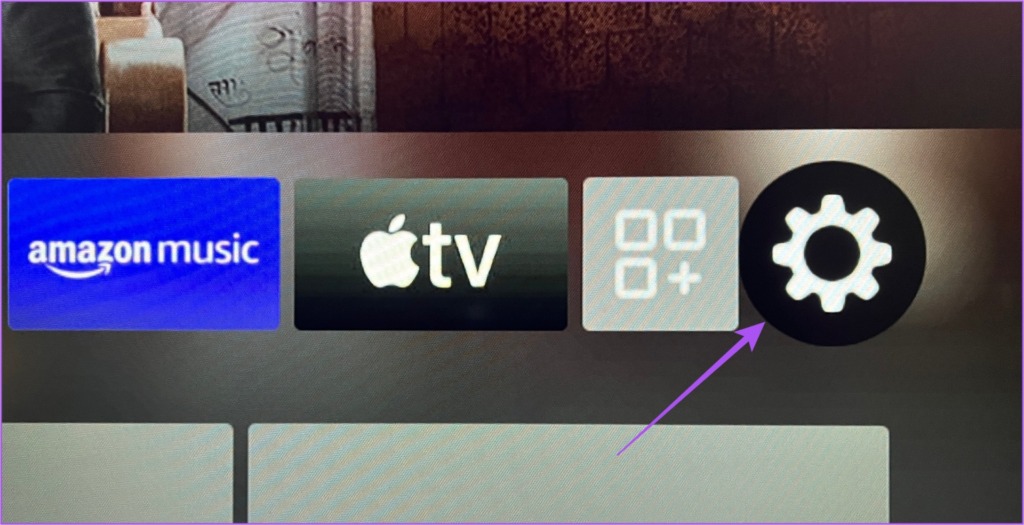
ขั้นตอนที่ 2: เลือกแอปพลิเคชัน
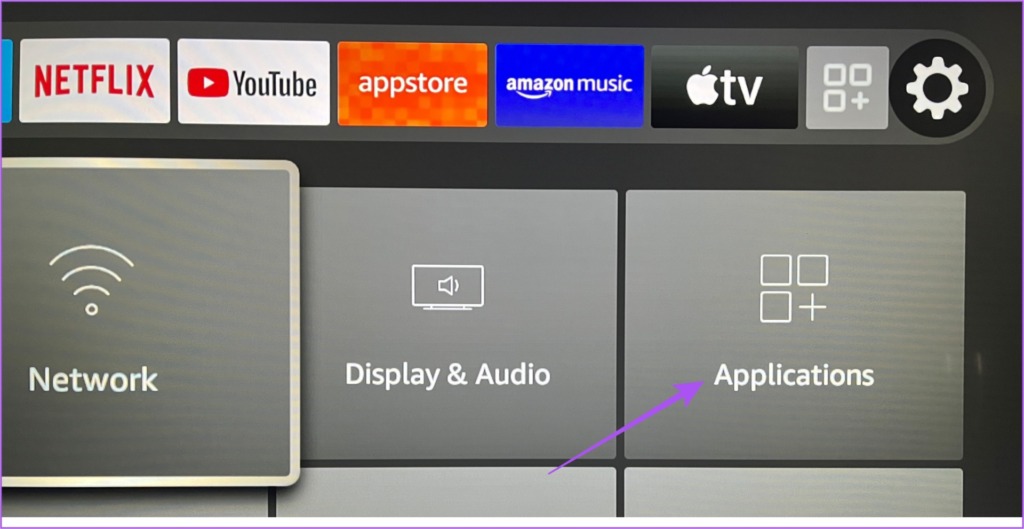
ขั้นตอนที่ 3: เลือกจัดการแอปพลิเคชันที่ติดตั้ง
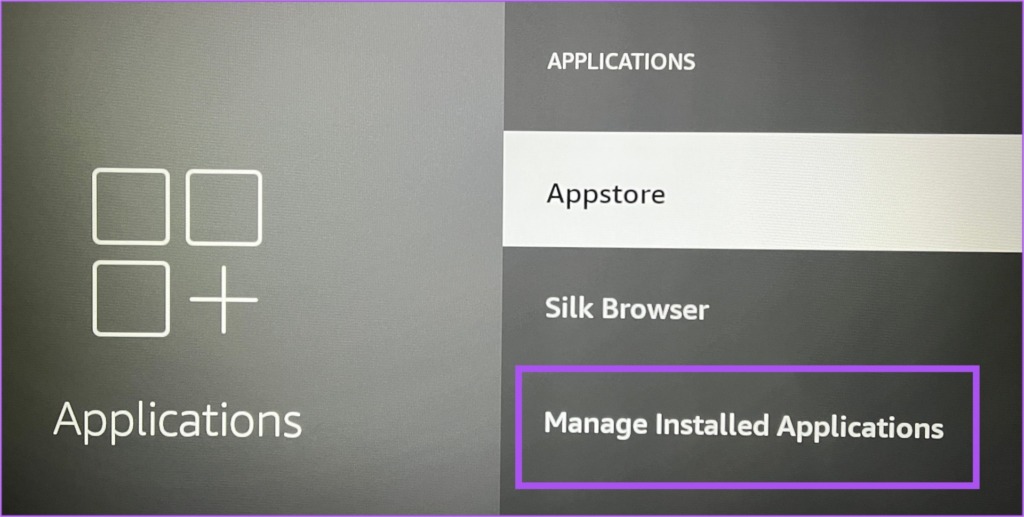
ขั้นตอนที่ 4: เลือกแอปจากรายการที่ไม่เปิดบน Fire TV 4K
ขั้นตอนที่ 5: เลือกบังคับหยุดจากรายการตัวเลือก
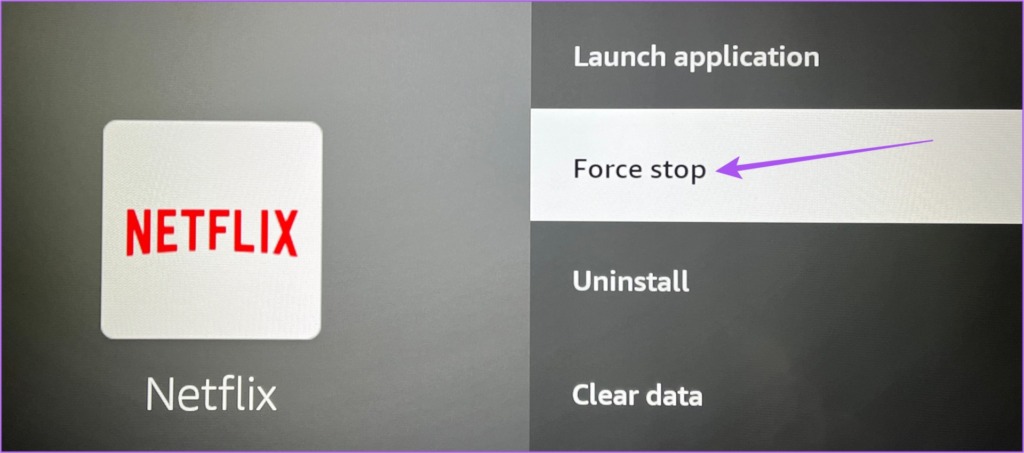
ขั้นตอนที่ 6: กลับไปที่หน้าจอหลักและลองเปิดแอปอีกครั้ง
ทำซ้ำขั้นตอนเหล่านี้ คำแนะนำสำหรับทุกแอปที่ไม่เปิดบน Fire TV 4K ของคุณ หากคุณยังคงประสบปัญหา ให้อ้างอิงกับแนวทางแก้ไขปัญหาถัดไป
3. ล้างแคชของแอปที่ติดตั้งไว้
วิธีแก้ไขปัญหาถัดไปที่เราแนะนำคือการล้างแคชของแอปที่ติดตั้งซึ่งไม่สามารถเปิดบน Fire TV 4K ได้ App Cache เก็บข้อมูลทั้งหมดเกี่ยวกับการใช้แอพและการตั้งค่าของคุณ โซลูชันนี้คุ้มค่าที่จะลอง
ขั้นตอนที่ 1: เปิดการตั้งค่าจากหน้าจอหลักของ Fire TV
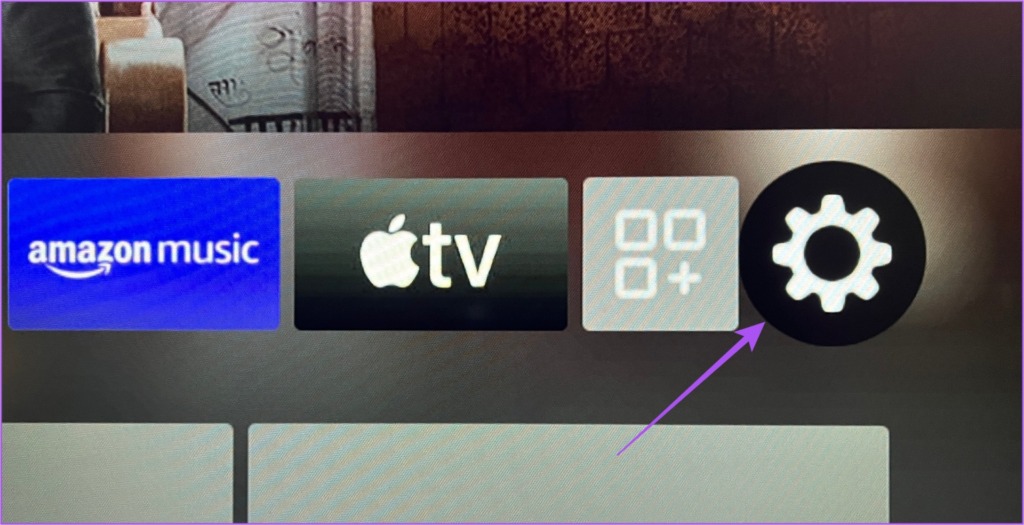
ขั้นตอนที่ 2: เลือกแอปพลิเคชัน
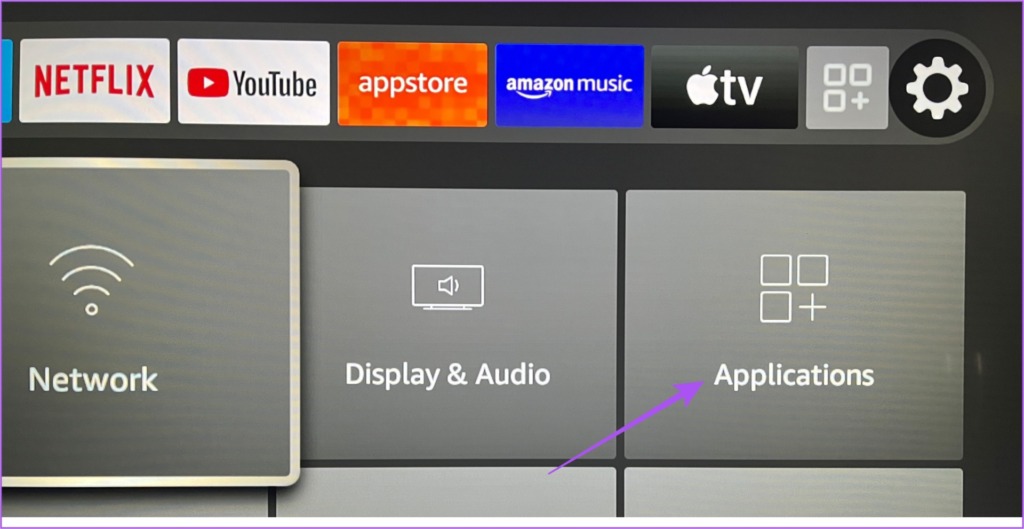
ขั้นตอนที่ 3: เลือกจัดการแอปพลิเคชันที่ติดตั้ง
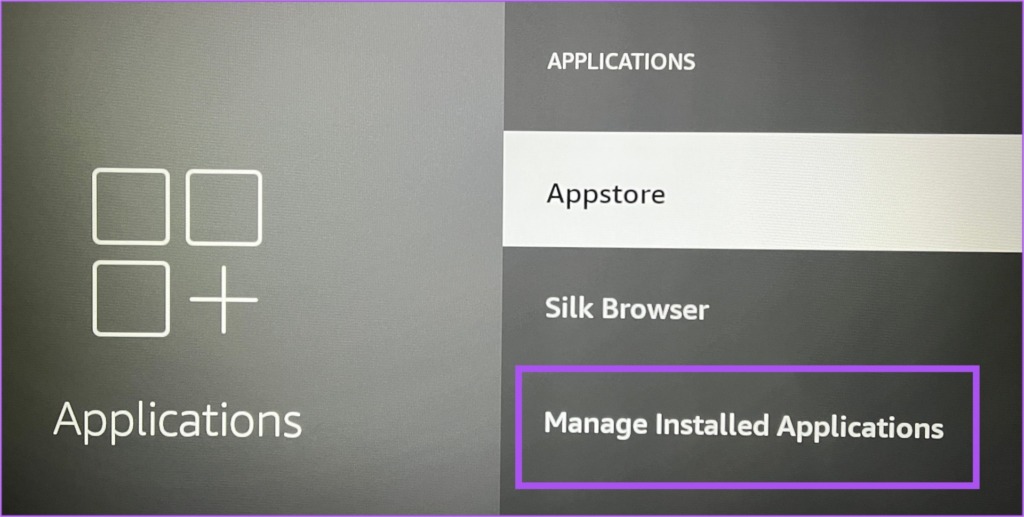
ขั้นตอนที่ 4: เลือกแอปจากรายการที่ไม่เปิดใน Fire TV 4K
ขั้นตอนที่ 5: เลื่อนลงและเลือกล้างแคช
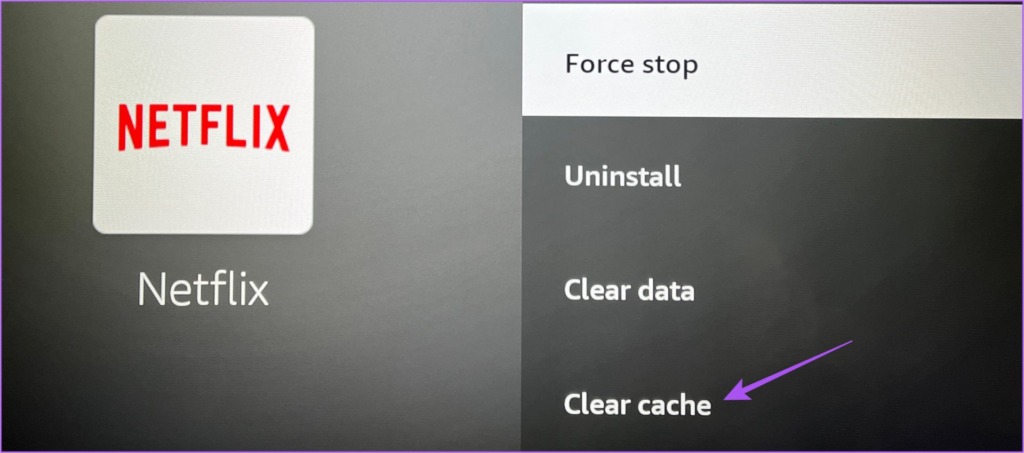
ขั้นตอนที่ 6: กลับไปที่หน้าจอหลักและลองเปิดแอปอีกครั้ง
ทำซ้ำขั้นตอนเหล่านี้ สำหรับทุกแอปที่ไม่ได้เปิดใน Fire TV 4K ของคุณ หากคุณยังคงประสบปัญหา ให้อ้างอิงกับแนวทางแก้ไขปัญหาถัดไป
4. อัปเดตแอปจาก Appstore
แอปเวอร์ชันเก่าอาจขัดขวางประสิทธิภาพของ Fire TV 4K ของคุณ คุณสามารถอัปเดตแอปและตรวจสอบว่าปัญหาได้รับการแก้ไขหรือไม่ โดยมีวิธีการ
ขั้นตอนที่ 1: เปิด Appstore จากหน้าจอหลักของ Fire TV
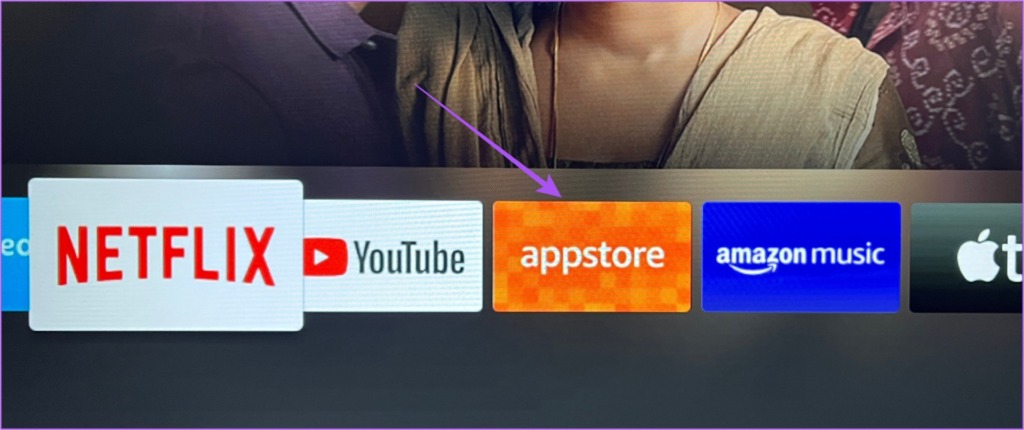
ขั้นตอนที่ 2: เลือก App Library เพื่อตรวจสอบแอปที่ติดตั้งทั้งหมด
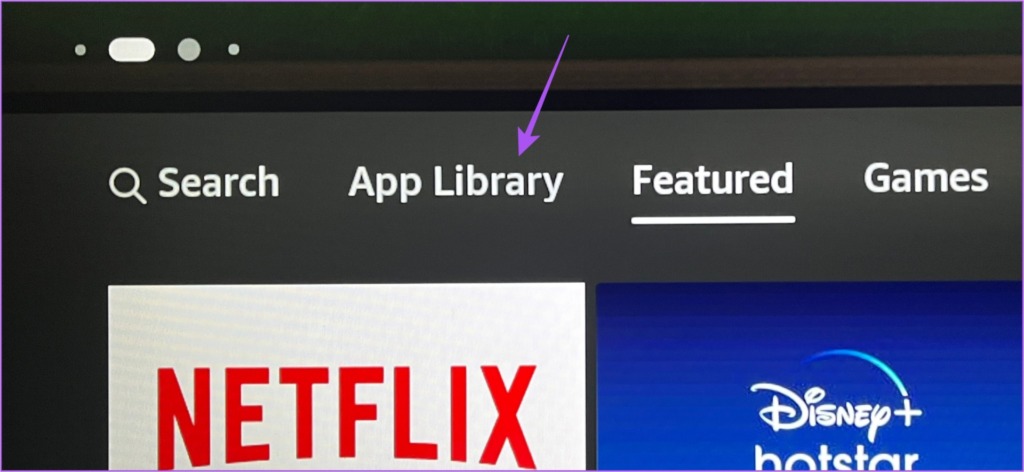
ขั้นตอนที่ 3: เลือกแอปที่คุณต้องการอัปเดต
ขั้นตอนที่ 4: หากมีการอัปเดต ให้เลือกอัปเดตจากข้อความแจ้ง
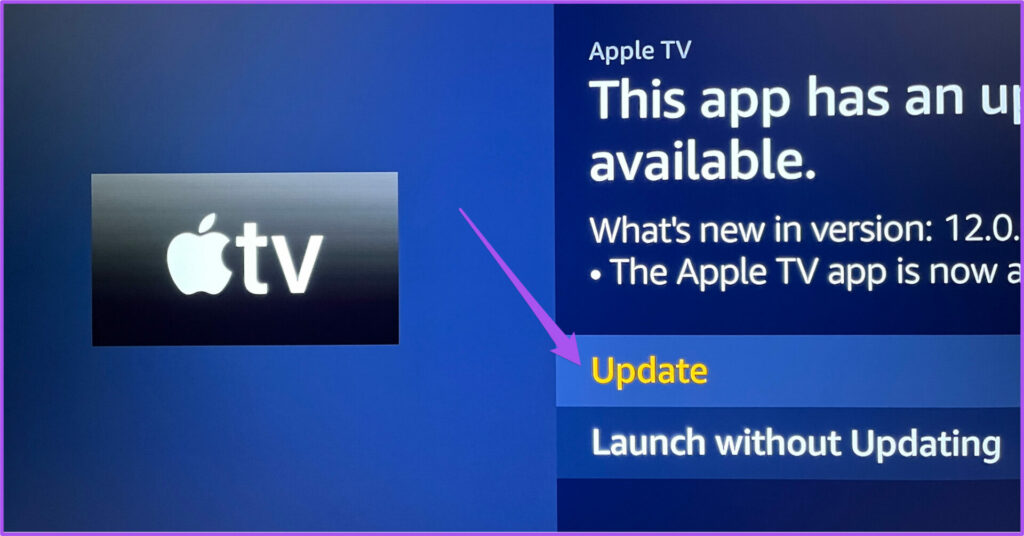
ขั้นตอนที่ 5: เลือกอัปเดตแอปทันทีเพื่อยืนยัน
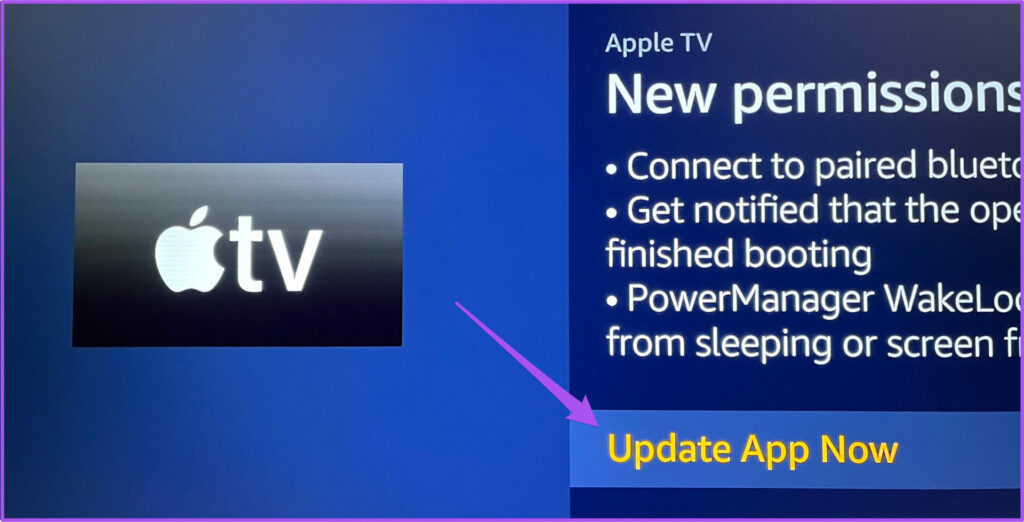
ขั้นตอนที่ 6: หลังจากติดตั้งการอัปเดตแล้ว ให้กลับไปที่หน้าจอหลักและลองเปิดแอป
5. อัปเดต Fire OS
ขณะที่คุณกำลังอัปเดตแอปที่ติดตั้งใน Fire TV ของคุณ เราขอแนะนำให้ตรวจสอบการอัปเดตเวอร์ชันของ Fire OS เพื่อให้แน่ใจว่าจะไม่มีปัญหาเกิดขึ้นขณะใช้อินเทอร์เฟซ Fire TV และเปิดแอปได้อย่างราบรื่น
ขั้นตอนที่ 1: ไปที่เมนูการตั้งค่า
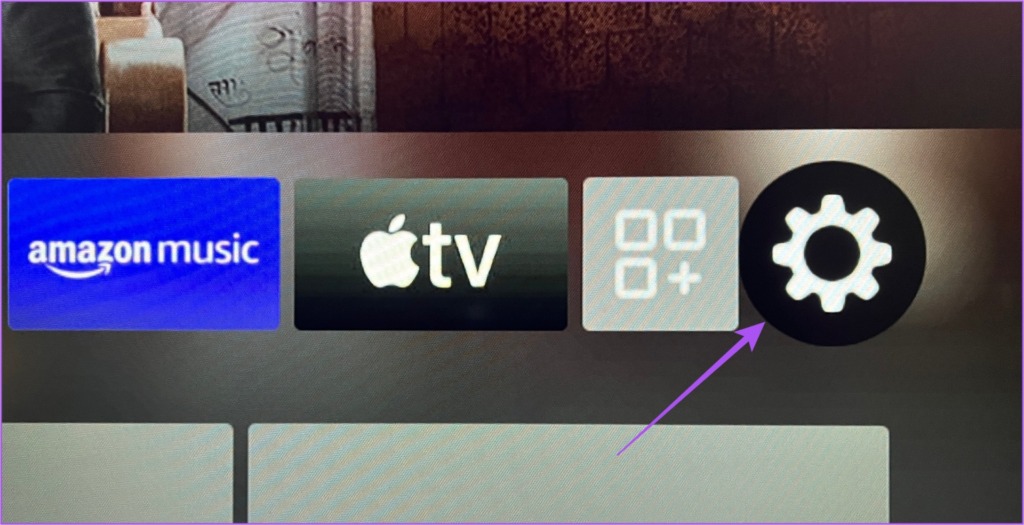
ขั้นตอนที่ 2: เลือก My Fire TV จากตัวเลือก
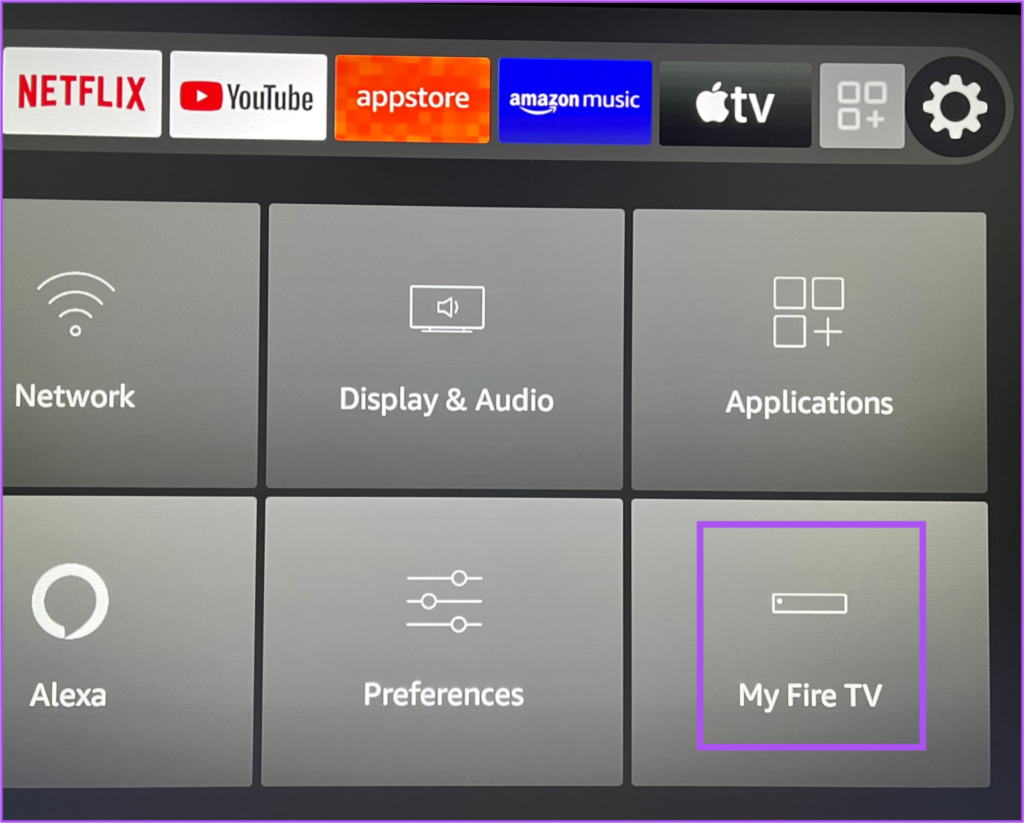
ขั้นตอนที่ 3: เลือกเกี่ยวกับในเมนู My Fire TV
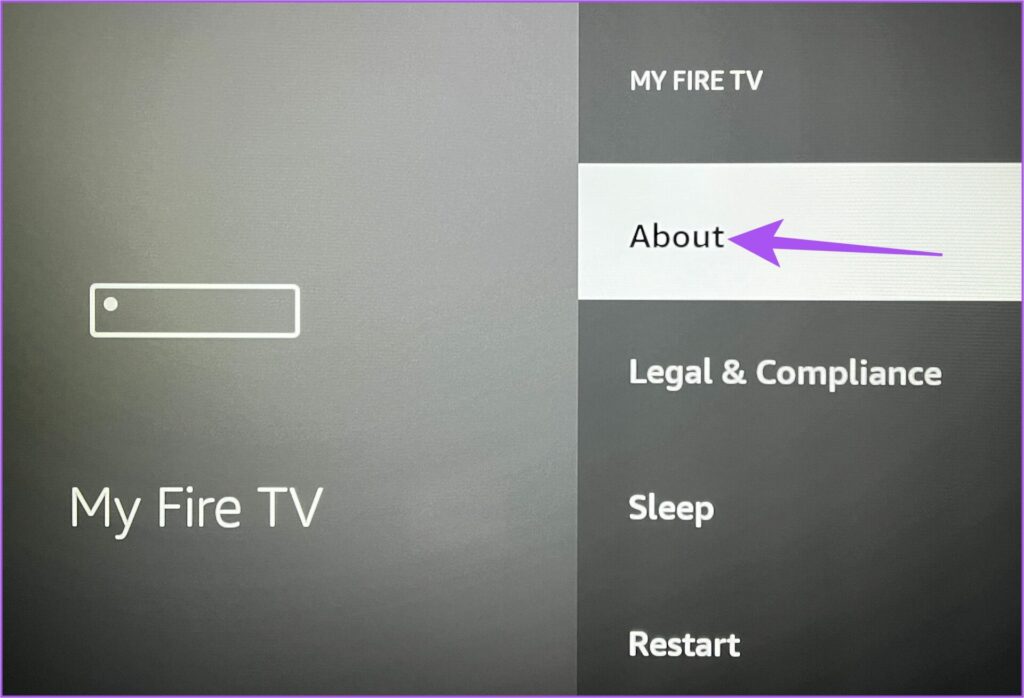
ขั้นตอนที่ 4: เลือกตรวจหาการอัปเดตหรือติดตั้งการอัปเดต p> 
ขั้นตอนที่ 5: เมื่อติดตั้งการอัปเดตแล้ว ให้ลองเปิดแอปจากหน้าจอหลักของ Fire TV
พร้อมที่จะเปิดใช้
สิ่งเหล่านี้ โซลูชันจะช่วยคุณแก้ไขปัญหาในการเปิดแอปบน Fire TV Stick 4K ของคุณ แอพบางตัว เช่น Netflix, Prime Video และ Apple TV รองรับเสียงเซอร์ราวด์ Dolby Atmos ขณะสตรีมภาพยนตร์บางเรื่อง แต่ถ้าคุณไม่สามารถเพลิดเพลินกับ Dolby Atmos บน Fire TV Stick 4K ของคุณ คุณสามารถอ้างถึงโพสต์ของเราซึ่งแนะนำการแก้ไขที่ดีที่สุดสำหรับ Dolby Atmos ที่ไม่ทำงานใน Fire TV Stick 4K