Siri สามารถได้ยิน ตอบสนอง และทำงานของคุณให้เสร็จได้ แม้กระทั่งกับ AirPods ขณะตั้งค่า Siri สำหรับ AirPods คุณอาจเปิดใช้งาน Siri โดยไม่ทราบถึงอาการปวดหัวที่อาจเกิดขึ้นได้ หากคุณกำลังมองหาวิธีปิดการใช้งานฟังก์ชั่นนี้สำหรับ AirPods ของคุณ คุณมาถูกที่แล้ว ในบทความนี้ ฉันจะอธิบายวิธีปิด Siri บน AirPods โดยใช้ iPhone, iPad และ Mac
วิธีปิดใช้งาน Siri บน AirPods โดยใช้ iPhone หรือ iPad
ก่อนที่จะพยายามปิดการใช้งาน Siri ตรวจสอบให้แน่ใจว่า AirPods ของคุณจับคู่กับอุปกรณ์ของคุณแล้ว
เปิด การตั้งค่า → บลูทูธ
ตรวจสอบให้แน่ใจว่าฝาของเคส AirPods เปิดอยู่หรือคุณกำลังสวมหูฟังเอียร์บัดอยู่ แตะปุ่ม (i) ข้าง Airpods ของคุณ 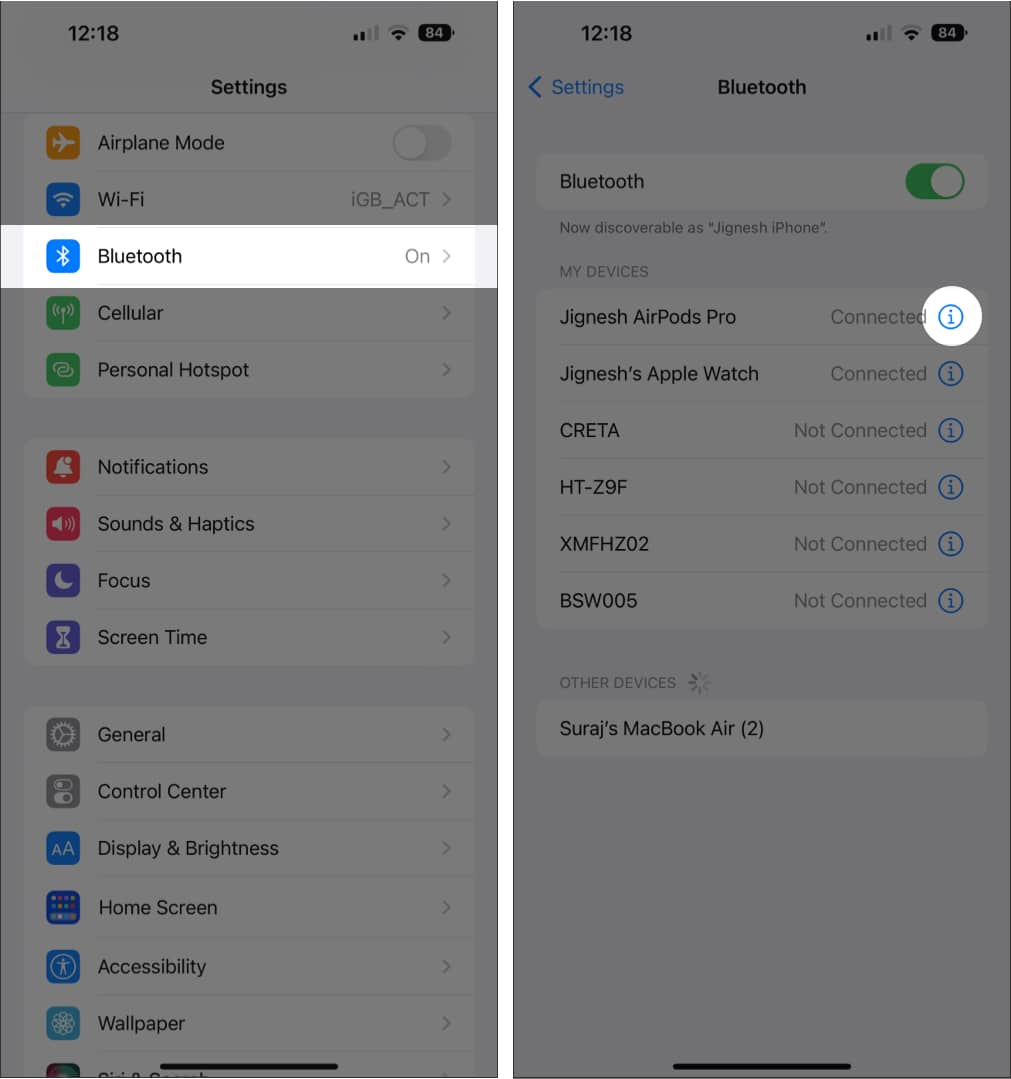 นำทางไปยัง ซ้าย และ ขวา ตามลำดับ และเลือก คุณสมบัติใดๆ ที่ไม่ใช่ Siri สำหรับทั้งคู่
นำทางไปยัง ซ้าย และ ขวา ตามลำดับ และเลือก คุณสมบัติใดๆ ที่ไม่ใช่ Siri สำหรับทั้งคู่ 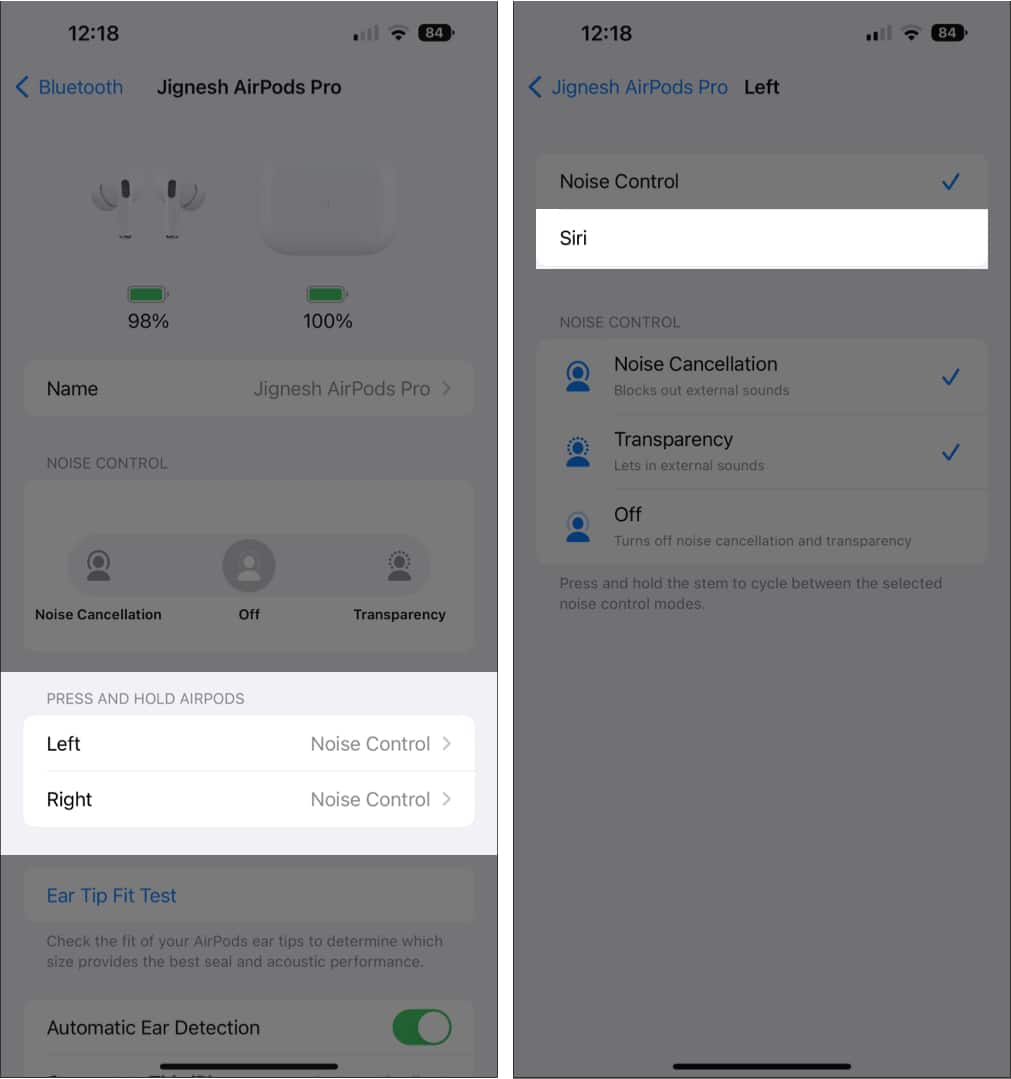
นอกจากนี้ หลังจากทำตามขั้นตอนเหล่านี้ คุณอาจเห็น Siri, เล่น/หยุดชั่วคราว, เพลงถัดไป, เพลงก่อนหน้า และปิดเป็นตัวเลือก เนื่องจาก AirPods อื่นๆ ที่ไม่ใช่ AirPods Pro และ Max ไม่มีคุณสมบัติการควบคุมเสียงรบกวน หากต้องการเรียนรู้เพิ่มเติมเกี่ยวกับคุณสมบัติของ AirPods Pro และ Max โปรดดูคู่มือ Airpods ของเรา
หมายเหตุ: หรือคุณสามารถไปที่การตั้งค่า → แตะ [ชื่อของคุณ] AirPods และทำตามขั้นตอนที่ 3 จาก ด้านบน
วิธีปิด Siri บน AirPods โดยใช้ Mac
คุณยังสามารถปิดใช้งาน Siri บน AirPods ของคุณในขณะที่ใช้กับ Mac ได้อีกด้วย คุณสามารถใช้ขั้นตอนด้านล่างเพื่อปิดใช้งาน Siri บน AirPods ทั้งนี้ขึ้นอยู่กับเวอร์ชันของ macOS ของคุณ
ใน macOS Monterey หรือก่อนหน้า
เปิด การตั้งค่าระบบ. ไปที่บลูทูธ คลิก ตัวเลือก ข้าง AirPods ที่จับคู่ของคุณ นำทางไปยัง ซ้าย และ ขวา ตามลำดับ เลือกการควบคุมเสียงรบกวน
ใน macOS Ventura
ไปที่ การตั้งค่าระบบ → บลูทูธ คลิกปุ่ม (i) ข้าง Airpods → การตั้งค่า AirPods Pro ไปที่ซ้าย และ ขวา ตามลำดับ. เลือกการควบคุมเสียงรบกวน
หมายเหตุ: หากต้องการปิดใช้งาน Siri ใน macOS Ventura ให้ไปที่การตั้งค่าระบบ → Siri & Spotlight → สลับเป็นปิด ฟังสำหรับ “ สวัสดี Siri” หรือ ถาม Siri ขณะใช้ macOS Monterey คุณต้องไปที่ การตั้งค่าระบบ → Siri → ยกเลิกการเลือก เปิดใช้ Ask Siri
วิธีปิด Siri บน iPhone และ iPad โดยสิ้นเชิง
เปิดใช้ การตั้งค่า บน iPhone ของคุณ เลื่อนลงแล้วแตะ Siri & Search ปิดปุ่มข้างฟัง”หวัดดี Siri” และ กดปุ่มด้านข้างเพื่อเรียก Siri
คุณอาจป้องกันไม่ให้ Siri ประกาศการแจ้งเตือนบน iPhone ของคุณหรือ iPad หากคุณไม่ต้องการปิด Siri โดยสิ้นเชิง
หยุดไม่ให้ Siri ประกาศการแจ้งเตือนบน iPhone หรือ iPad
เปิด การตั้งค่า → การแจ้งเตือน ตอนนี้ ในส่วน Siri ให้แตะประกาศการแจ้งเตือน ปิดประกาศการแจ้งเตือน
นอกจากนี้ คุณยังปิดประกาศสำหรับบางแอปได้อีกด้วย คุณสามารถพิจารณาบทความของเราเพื่อให้เข้าใจข้อความที่ Siri ประกาศบน Airpod มากขึ้น
หมายเหตุ: ปิด หูฟัง หากคุณต้องการปิดประกาศเมื่อเชื่อมต่อ AirPods
คำถามที่พบบ่อย
ถาม ฉันจะปิดการควบคุมด้วยเสียงบน AirPods ได้อย่างไร
หากต้องการปิดการควบคุมด้วยเสียงบน AirPods ให้ไปที่การตั้งค่า → การช่วยการเข้าถึง → ส่วนการควบคุมด้วยเสียง→ ปิดการควบคุมด้วยเสียง
ปิดท้าย…
Siri เป็นหนึ่งในผู้ช่วยเสมือนที่ดีที่สุดอย่างไม่ต้องสงสัย แต่บางครั้งก็อาจสร้างความรำคาญได้ ดังนั้น ฉันหวังว่าโซลูชันเหล่านี้จะช่วยได้ ในความคิดเห็น แจ้งให้เราทราบว่าคุณจะใช้วิธีใดในการปิดใช้งาน Siri ที่กล่าวถึงข้างต้น
อ่านเพิ่มเติม: