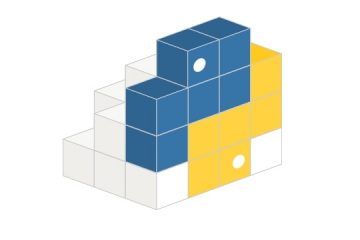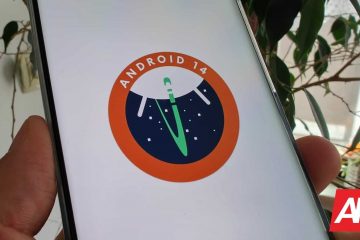AirDrop ยังคงเป็นวิธีที่ดีที่สุดในการถ่ายโอนไฟล์ขนาดใหญ่จาก iPhone หรือ iPad ไปยัง Mac และในทางกลับกัน หากคุณถ่ายวิดีโอหรือรูปภาพจำนวนมากบน iPhone คุณอาจใช้ AirDrop เพื่อส่งไปยัง MacBook เพื่อตัดต่อและแชร์ แต่ถ้า MacBook ของคุณไม่แสดงบน iPhone ล่ะ ทำตามขั้นตอนการแก้ปัญหา
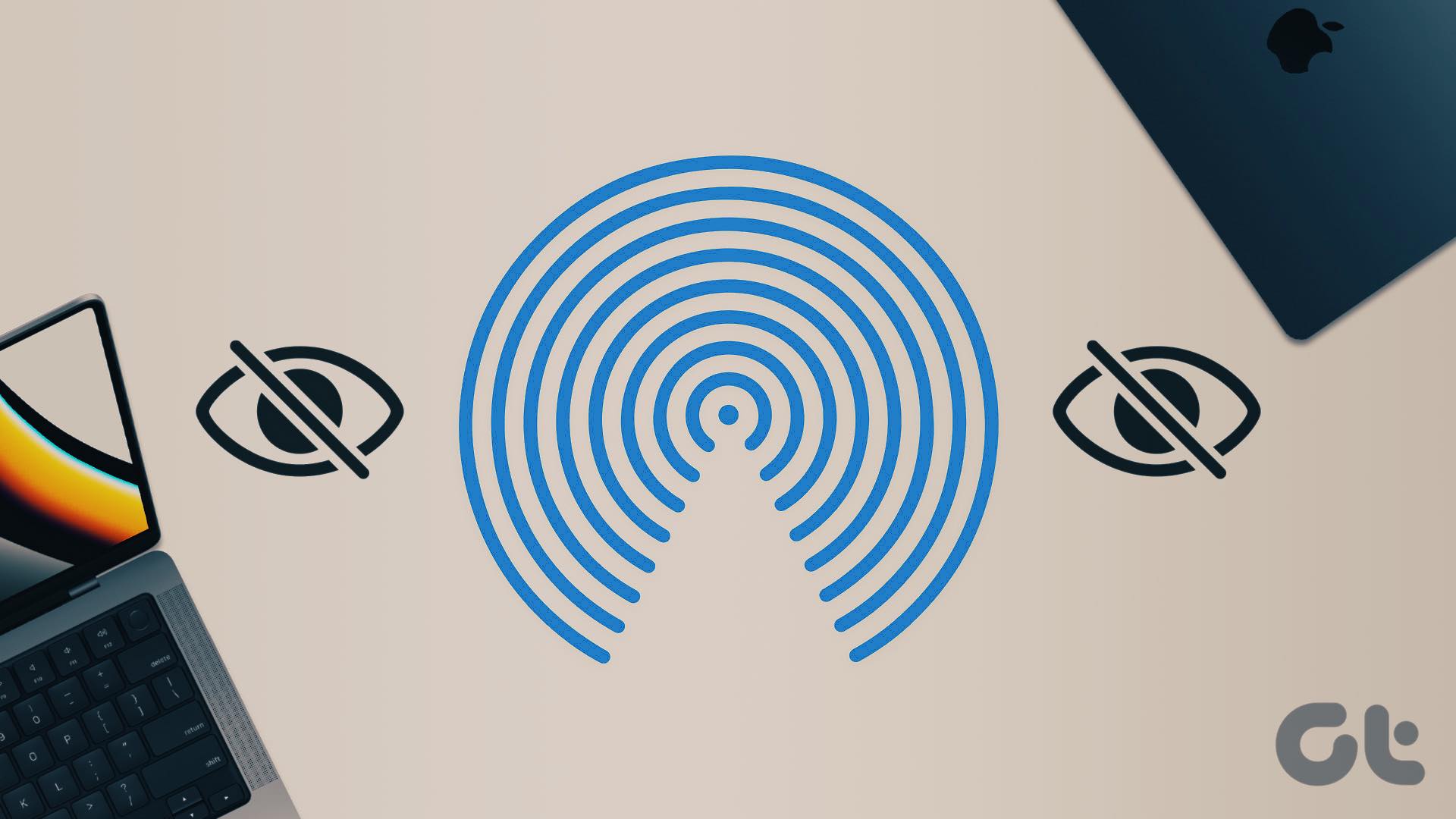
เนื่องจากสาเหตุของปัญหามีหลายประการ เราจะเริ่มด้วยพื้นฐานและไปยังเทคนิคขั้นสูงเพื่อแก้ไขปัญหาด้วย AirDrop
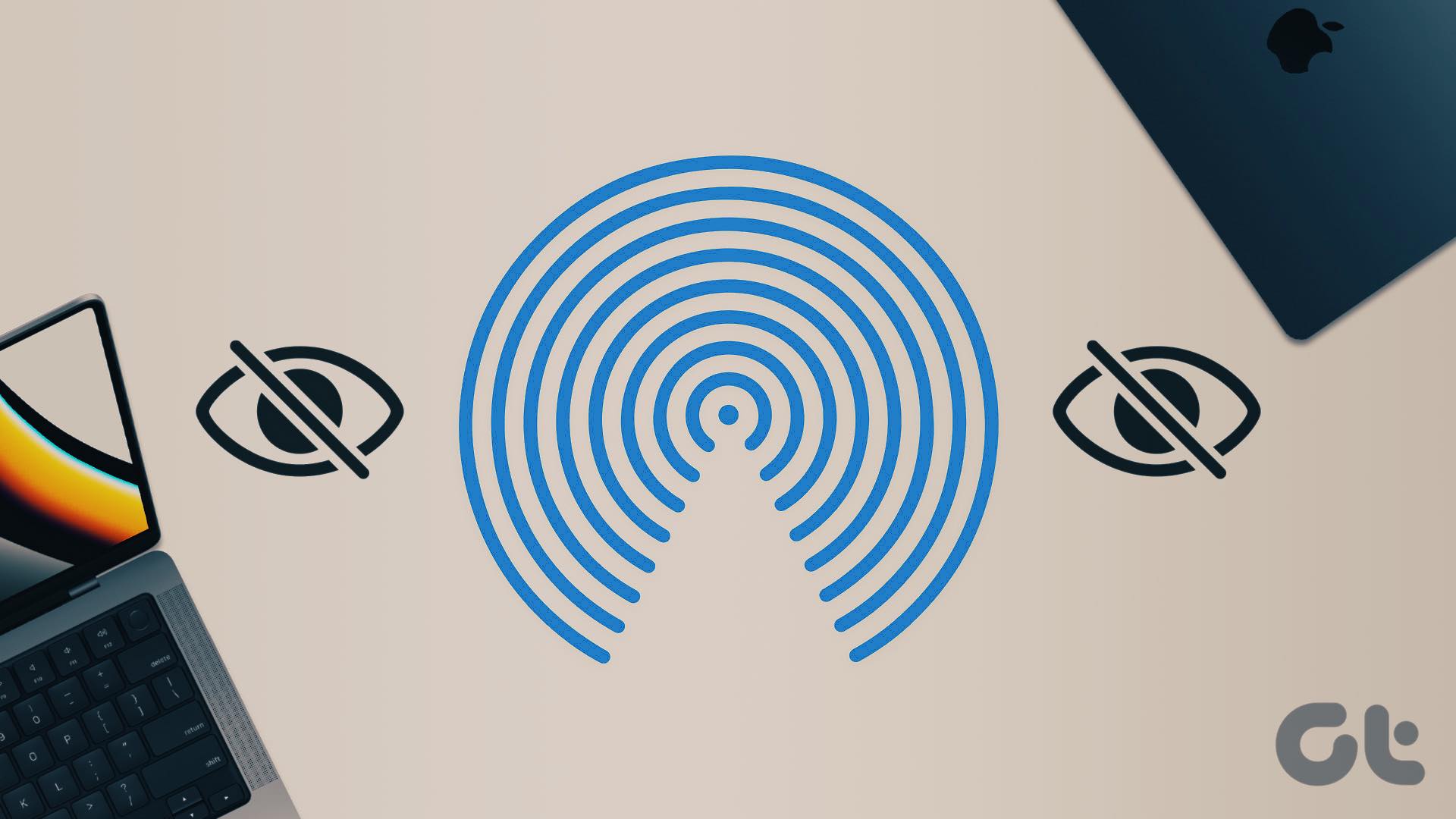
ยืนยันปัญหา AirDrop บน Mac
ก่อนที่คุณจะเริ่มแก้ไขปัญหา คุณจะต้องยืนยันปัญหากับ Mac ของคุณ คุณสามารถใช้ iPhone หรือ iPad เครื่องอื่นและดูว่า Mac ปรากฏในเมนู AirDrop หรือไม่ หาก MacBook ของคุณปรากฏขึ้น แสดงว่าปัญหาอยู่ที่ iPhone ของคุณ หาก MacBook ของคุณไม่ปรากฏในเมนู AirDrop ของใครก็ตาม แสดงว่า MacBook เป็นตัวการตัวจริงที่นี่
1. ตรวจสอบการตั้งค่าความสามารถในการค้นพบของ AirDrop
ก่อนอื่น คุณจะต้องแน่ใจว่าได้เปิดใช้งาน AirDrop บน Mac ของคุณแล้วและทำให้ทุกคนมองเห็นได้ หาก AirDrop ของ Mac มองเห็นเฉพาะรายชื่อของคุณเท่านั้น อาจไม่ปรากฏบน iPhone หรือ iPad ของเพื่อน มาทำการเปลี่ยนแปลงที่เกี่ยวข้องจากศูนย์ควบคุมบน Mac
ขั้นตอนที่ 1: คลิกไอคอนศูนย์ควบคุมที่มุมบนขวาบนแถบเมนูบน Mac
ขั้นตอนที่ 2: คลิกที่ไอคอน AirDrop และเปิดใช้งาน
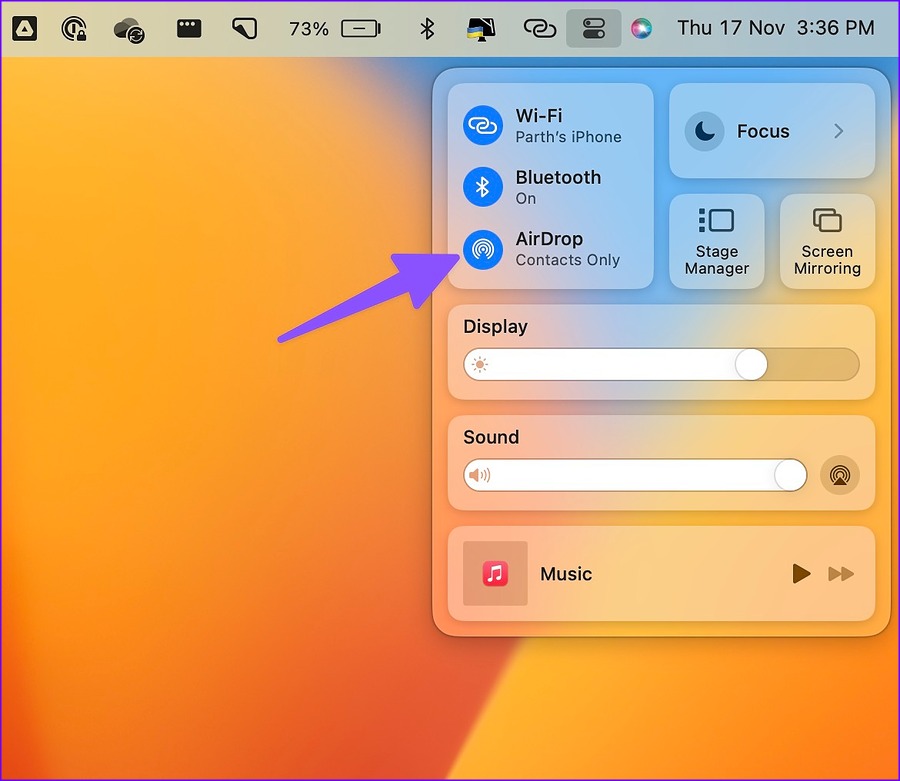
ขั้นตอนที่ 3: เลือกทุกคนจากเมนูเดียวกัน

คุณสามารถปรับแต่งการตั้งค่า AirDrop ได้จากเมนู Finder เช่นกัน
ขั้นตอนที่ 1: เปิด Finder บน Mac
ขั้นตอนที่ 2: เลือก AirDrop จากเมนูด้านข้าง
ขั้นตอนที่ 3: ขยายเมนู”อนุญาตให้ฉันค้นพบโดย”และเลือก”ทุกคน”

หลังจากที่คุณถ่ายโอนไฟล์จากเพื่อนเสร็จแล้ว iPhone ย้อนกลับการค้นพบ AirDrop เป็นรายชื่อผู้ติดต่อด้วยเหตุผลด้านความเป็นส่วนตัว ท้ายที่สุด คุณคงไม่ต้องการให้ MacBook ของคุณปรากฏบน iPhone ของทุกคนในที่ที่มีผู้คนพลุกพล่าน
2. รีสตาร์ท Mac
การรีบูตเครื่อง Mac อย่างง่ายช่วยแก้ปัญหาต่างๆ เช่น อุปกรณ์ไม่แสดงใน AirDrop
ขั้นตอนที่ 1: คลิกไอคอน Apple ขนาดเล็กที่มุมซ้ายบน.
ขั้นตอนที่ 2: เลือกรีสตาร์ท
หลังจากรีสตาร์ท MacBook ให้ตรวจสอบว่าอุปกรณ์แสดงในเมนู AirDrop หรือไม่
3. เปิดใช้งาน Wi-Fi และบลูทูธ
คุณจะต้องเปิดใช้งาน Wi-Fi และบลูทูธบนอุปกรณ์ของผู้ส่งและผู้รับเพื่อส่งไฟล์ผ่าน AirDrop ปัดลงจากมุมบนขวาเพื่อแสดงศูนย์ควบคุมบน iPhone ของคุณและเปิดใช้งานการสลับ Bluetooth และ Wi-Fi ในทำนองเดียวกัน เปิดศูนย์ควบคุมบน Mac เพื่อเปิดบลูทูธและ Wi-Fi

ตอนนี้ เลือกหลายไฟล์บน iPhone ของคุณแล้วเปิดเมนู AirDrop MacBook ของคุณควรปรากฏในรายการ
4. ปิดใช้งานโฟกัส
โฟกัสคือการดำเนินการขั้นสูงของ Apple ใน DND บน Mac โหมดโฟกัสที่ใช้งานอยู่อาจทำให้การค้นพบ AirDrop บน Mac ยุ่งเหยิง คุณต้องปิดใช้งานโฟกัสแล้วลองอีกครั้ง
ขั้นตอนที่ 1: เปิดศูนย์ควบคุมบน Mac ของคุณ
ขั้นตอนที่ 2: ปิดการใช้งาน ตั้งสมาธิแล้วลองอีกครั้ง
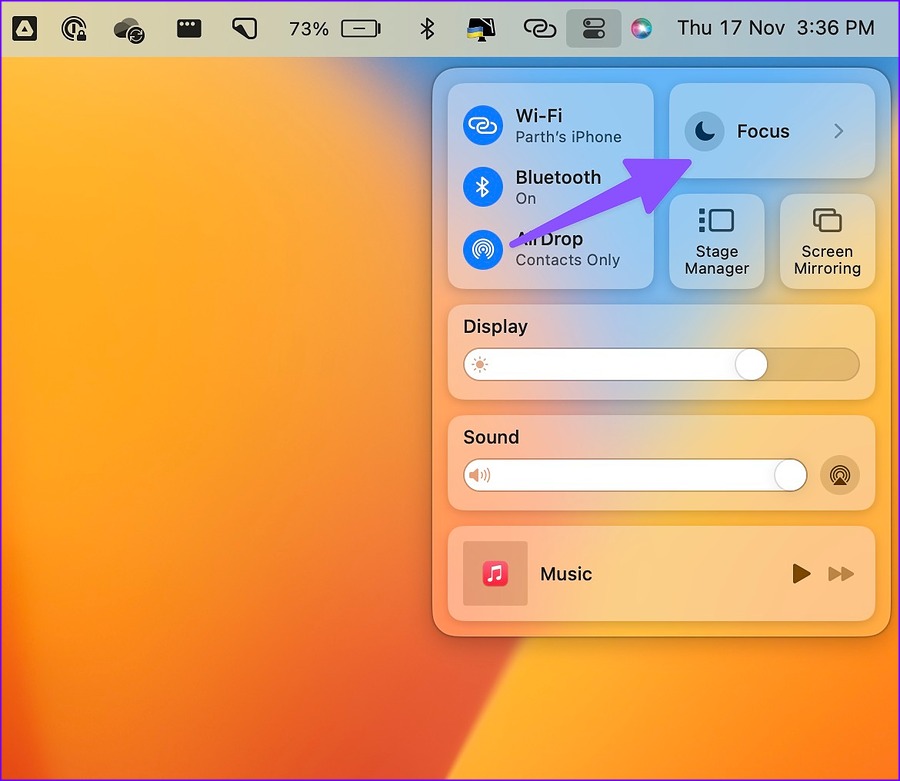
คุณสามารถปิดใช้งานโฟกัสจากการตั้งค่าระบบได้เช่นกัน
ขั้นตอนที่ 1: กดปุ่ม Command + Space และค้นหาการตั้งค่าระบบ
ขั้นตอนที่ 2: กดปุ่ม Return และเลือกโฟกัสจากแถบด้านข้าง
ขั้นตอนที่ 3: เลือกโหมดโฟกัสและปิดใช้งาน
5. ให้อุปกรณ์อยู่ใกล้กันมากขึ้น
การรบกวนทางกายภาพ เช่น ผนังหนาหรือประตูอาจส่งผลต่อการค้นพบ AirDrop ของ MacBook หากคุณหรือเพื่อนของคุณพยายามส่งไฟล์ผ่าน AirDrop จากห้องอื่น ที่ทำงาน หรือระยะทางที่เหมาะสม ให้ขอให้บุคคลนั้นเข้ามาใกล้ Mac ของคุณ
6. ตรวจสอบการตั้งค่าไฟร์วอลล์
การตั้งค่าไฟร์วอลล์ที่ใช้งานอยู่อาจบล็อกการเชื่อมต่อขาเข้าทั้งหมดใน MacBook ของคุณ ต่อไปนี้คือวิธีปิดใช้งาน
ขั้นตอนที่ 1: เปิดการตั้งค่าระบบ Mac (โปรดดูขั้นตอนด้านบน)
ขั้นตอนที่ 2: เลือกเครือข่ายแล้วคลิกไฟร์วอลล์

ขั้นตอนที่ 3: คลิกตัวเลือก
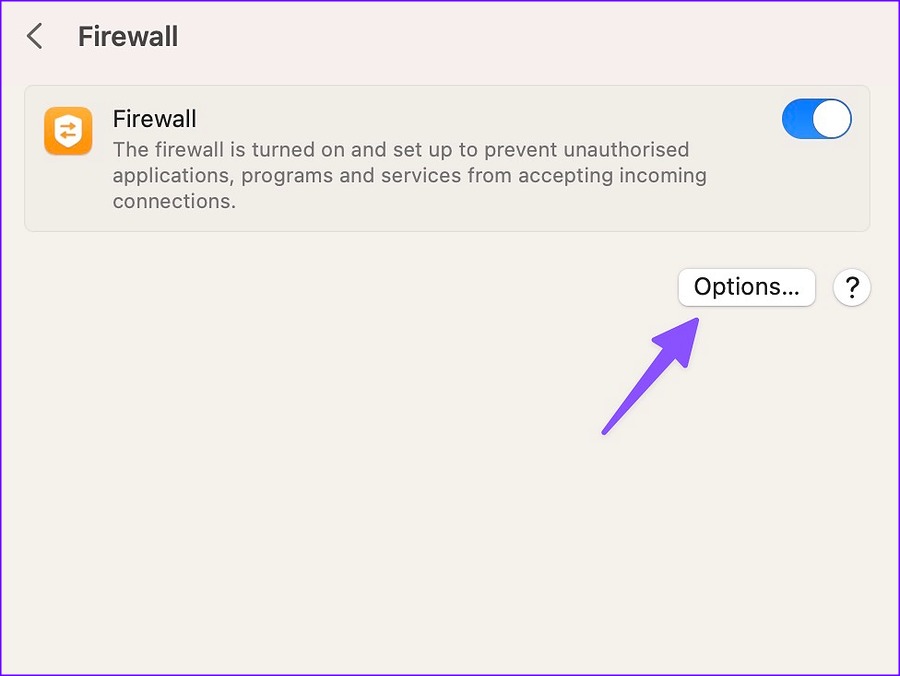
ขั้นตอนที่ 4: ปิดใช้งาน’บล็อกการเชื่อมต่อขาเข้าทั้งหมด’

7. รีเซ็ตบลูทูธของ Mac
ปัญหาเกี่ยวกับบลูทูธของ Mac อาจทำให้อุปกรณ์ไม่แสดงบน AirDrop ได้เวลารีเซ็ตบลูทูธบน Mac แล้ว
ขั้นตอนที่ 1: กดปุ่ม Command + Space แล้วค้นหา Terminal เพื่อเปิด
ขั้นตอนที่ 2: วาง sudo pkill bluetoothd แล้วกดปุ่ม Return
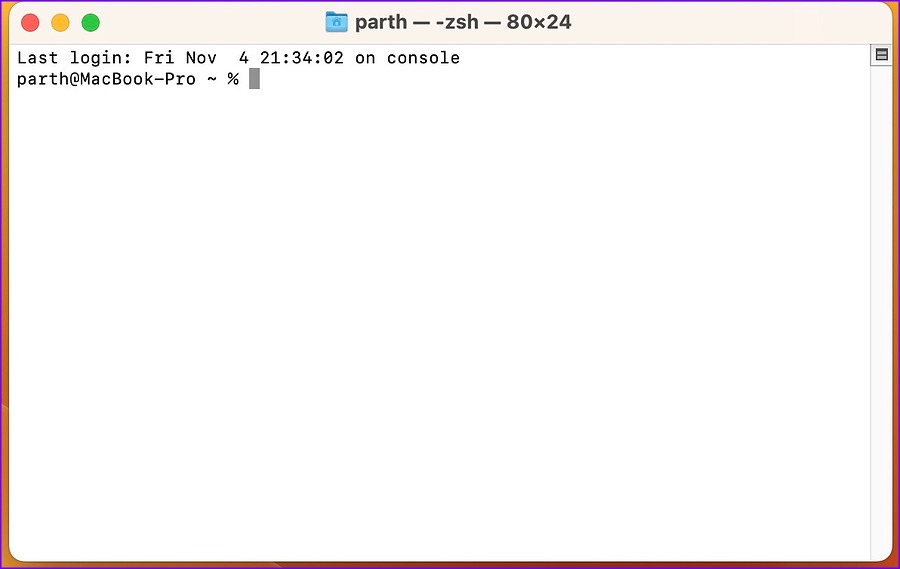
ป้อนรหัสผ่าน Mac ของคุณเพื่ออนุญาตคำสั่ง โดยจะยกเลิกการเชื่อมต่ออุปกรณ์บลูทูธทั้งหมดและรีเฟรชโมดูลบลูทูธของ Mac
8. อัปเดต macOS
Apple ออกอัปเดตเป็นประจำเพื่อเพิ่มคุณสมบัติใหม่และแก้ไขข้อบกพร่อง MacBook ไม่แสดงบน AirDrop อาจเป็นเพราะรุ่น macOS ที่ล้าสมัย
ขั้นตอนที่ 1: ไปที่การตั้งค่าระบบแล้วเลือกทั่วไปจากแถบด้านข้างด้านซ้ายบน Mac ของคุณ
ขั้นตอนที่ 2: เลือกการอัปเดตซอฟต์แวร์และดาวน์โหลด macOS เวอร์ชันล่าสุดบน MacBook ของคุณ
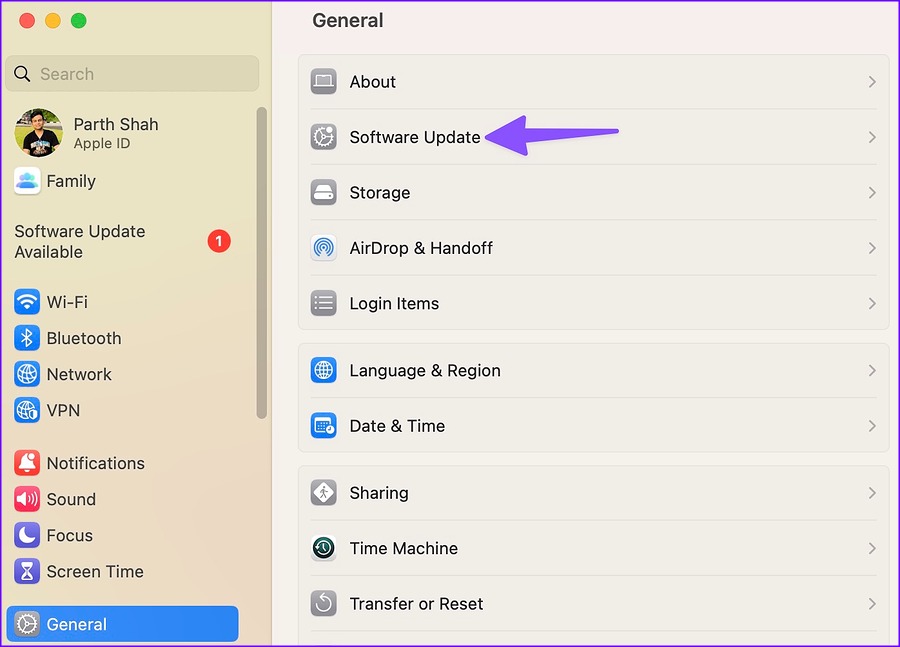
โอนไฟล์ของคุณโดยใช้เวลาไม่นาน
แทนที่จะใช้วิธีการที่ช้ากว่าและไม่สะดวก เช่น สายเคเบิลข้อมูล iCloud หรือ OneDrive แก้ปัญหา MacBook ไม่แสดงบน AirDrop และแชร์ไฟล์ขนาดใหญ่โดยไม่ทำให้เหนื่อย