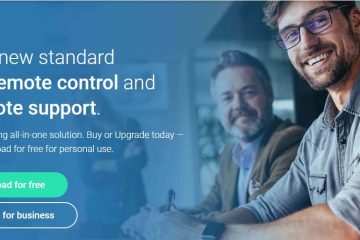การให้คะแนนโดยบรรณาธิการ: การให้คะแนนของผู้ใช้:[ทั้งหมด: 0 ค่าเฉลี่ย: 0].ilfs_responsive_below_title_1 { ความกว้าง: 300px; } @media(ความกว้างต่ำสุด: 500px) {.ilfs_responsive_below_title_1 { ความกว้าง: 300px; } } @media(ความกว้างต่ำสุด: 800px) {.ilfs_responsive_below_title_1 { ความกว้าง: 336px; } }
บทช่วยสอนนี้อธิบายวิธีเปิดใช้งานโหมดประสิทธิภาพสำหรับโปรแกรมใดๆ ใน Windows 11 เพื่อประหยัดเวลาของ RAM และ CPU หนึ่งในคุณสมบัติที่น่าทึ่งของ Windows 11 คือโหมดประสิทธิภาพ มีจุดมุ่งหมายเพื่อประหยัดทรัพยากรพีซีที่สำคัญเพื่อให้ใช้งานได้อย่างมีประสิทธิภาพ คุณลักษณะนี้มุ่งเน้นที่การเพิ่มหน้าที่ให้กับผู้ใช้ที่ใช้คอมพิวเตอร์เป็นจำนวนมากอย่างเต็มศักยภาพ เพื่อป้องกันการใช้ฮาร์ดแวร์มากเกินไป การดำเนินการนี้ถูกสร้างขึ้นและตอนนี้คุณสามารถเปิดใช้งานได้อย่างง่ายดาย
โหมดประสิทธิภาพได้รับการแนะนำใน Edge เพื่อให้แท็บที่ไม่ได้ใช้งานเข้าสู่โหมดสลีปอย่างชาญฉลาด ตอนนี้นักพัฒนา Windows ได้ทำให้มันเป็นส่วนหนึ่งของตัวจัดการงานเพื่อทำให้โปรแกรมที่ไม่ได้ใช้งานและกระบวนการของระบบเข้าสู่โหมดสลีป คุณสมบัตินี้ช่วยประหยัดทรัพยากรพีซีเพิ่มเติมและใช้งานในจุดที่จำเป็นที่สุด ช่วยเพิ่มประสิทธิภาพการทำงานของ Windows ได้อย่างมาก และฉันจะอธิบายวิธีใช้งานใน Windows Task Manager ที่นี่
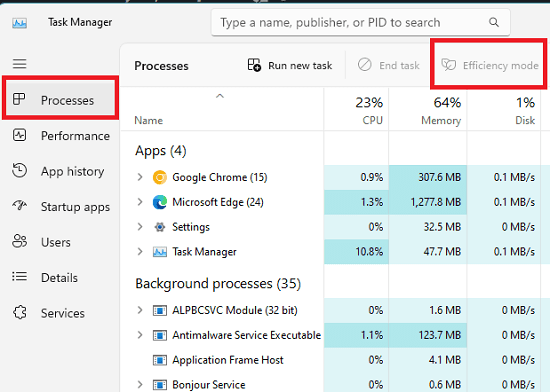
วิธีเปิดใช้งานโหมดประสิทธิภาพสำหรับโปรแกรมใดๆ ใน Windows 11 เพื่อประหยัดทรัพยากร
ใน Insider ใหม่ สร้าง ตอนนี้คุณสามารถเปิดใช้งานโหมดประสิทธิภาพในแอพที่กำลังรันอยู่ อย่างไรก็ตาม ไม่รองรับแอปที่ทำงานอยู่ทั้งหมด แต่รองรับผู้ใช้และแอปพลิเคชันระบบจำนวนมากที่สามารถเข้าสู่โหมดสลีปได้
คุณสามารถใช้โหมดประสิทธิภาพจาก Windows Task Manager สลับไปที่แท็บกระบวนการซึ่งจะแสดงโปรแกรมที่กำลังทำงานอยู่ทั้งหมดในคอมพิวเตอร์ของคุณ หากคุณมองใกล้ๆ คุณจะเห็นปุ่มสีเทาสำหรับโหมดประสิทธิภาพ
ตอนนี้เพียงแค่เลือกโปรแกรมหรือกระบวนการใดๆ จากรายการและปุ่มโหมดประสิทธิภาพ จะเปิดใช้งาน โปรดทราบว่าปุ่มจะไม่เปิดใช้งานสำหรับทุกกระบวนการในรายการ ฉันต้องเลือกโหมดที่รองรับโหมดประสิทธิภาพ
ตอนนี้ ด้วยวิธีนี้ คุณสามารถเปิดใช้งานโหมดประสิทธิภาพสำหรับโปรแกรมใดๆ บน Windows 11 ได้อย่างง่ายดาย หลังจากเปิดใช้งานตัวเลือกนี้สำหรับบางกระบวนการหรือบางโปรแกรม คุณเพียงแค่ ลืมมัน เมื่อไม่ได้ใช้งานโปรแกรมนั้น Windows จะเข้าสู่โหมดสลีปโดยอัตโนมัติเพื่อบันทึกทรัพยากรระบบ
ข้อคิดสุดท้าย:
หากคุณเป็นผู้ใช้ Windows 11 คุณควรทราบ เกี่ยวกับฟีเจอร์ใหม่ที่เพิ่มเข้ามา โหมดประสิทธิภาพเปิดตัวครั้งแรกใน Microsoft Edge ดังที่ฉันได้กล่าวไปแล้ว และตอนนี้ฉันดีใจที่เห็นว่ามันใช้ได้กับโปรแกรมและกระบวนการของระบบ ฉันหวังว่าพวกเขาจะเพิ่มประสิทธิภาพให้ดียิ่งขึ้นในการอัปเดตที่จะมาถึง ดังนั้นแอปของบุคคลที่สามทั้งหมดยังสามารถเข้าสู่โหมดสลีปได้โดยอัตโนมัติเพื่อประหยัดทรัพยากรของพีซี