หากคุณพบปัญหาด้านประสิทธิภาพหรือการโหลดไซต์อย่างต่อเนื่องใน Microsoft Edge หรือหากเบราว์เซอร์ปฏิเสธที่จะเปิดพร้อมกัน อาจเกิดจากแคชของเว็บที่ล้าสมัยหรือเสียหาย
บทช่วยสอนนี้จะอธิบายสาเหตุที่คุณอาจต้องการลบแคชในเว็บเบราว์เซอร์หลายแพลตฟอร์มของ Microsoft และวิธีดำเนินการดังกล่าวบน Windows, macOS, Android และ iOS
สารบัญ
เหตุใดคุณจึงควรล้างแคชใน Microsoft Edge
เคยสงสัยไหมว่าทำไม Microsoft Edge จึงเปิดหน้าเว็บได้เร็วขึ้นเมื่อคุณกลับมาที่หน้าเว็บแทนที่จะโหลดในครั้งแรก นั่นเป็นเพราะมันแคชเนื้อหาเว็บ เช่น รูปภาพ ดัชนีไซต์ และข้อมูลรูปแบบอื่นๆ ไปยังที่จัดเก็บในเครื่องบนเดสก์ท็อปหรือมือถือของคุณ

แทบทุกเบราว์เซอร์อื่นๆ เช่น Google Chrome, Mozilla Firefox และ Apple Safari ต่างทำแบบนั้นเพื่อเร่งความเร็ว ดังนั้น Edge จึงไม่ใช่ ทำอะไรที่ไม่ธรรมดา
เว็บเบราว์เซอร์จะจัดการข้อมูลแคชโดยอัตโนมัติ ตัวอย่างเช่น หากมีการเปลี่ยนแปลงในฝั่งเซิร์ฟเวอร์ ก็จะแทนที่แคชด้วยข้อมูลใหม่ อย่างไรก็ตาม ไม่ค่อยเกิดขึ้น ซึ่งหมายความว่าคุณต้องดูเนื้อหาเว็บที่ล้าสมัยหรือประสบปัญหาขณะเข้าถึงหรือโต้ตอบกับเว็บไซต์
บางครั้ง แคชที่ล้าสมัยหรือเสียหายอาจทำให้เบราว์เซอร์หยุดเปิดเอง นั่นเป็นเหตุผลที่การล้างเว็บแคชเป็นความคิดที่ดีเสมอระหว่างการแก้ไขปัญหาเบราว์เซอร์ ขอบจะไม่มีข้อยกเว้น
นอกจากข้อมูลไซต์ที่แคชแล้ว เบราว์เซอร์ยังจัดเก็บไฟล์เพิ่มเติมที่เรียกว่า”คุกกี้”ข้อมูลเล็กน้อยเหล่านี้ช่วยให้เบราว์เซอร์จดจำการตั้งค่าไซต์ของคุณ เช่น สิ่งที่คุณเพิ่มในรถเข็นช็อปปิ้ง และข้อมูลเซสชันการเข้าสู่ระบบ คุณยังสามารถลบได้ในขณะที่ล้างแคช Edge แต่เนื่องจากความไม่สะดวกในการลงชื่อเข้าใช้เว็บไซต์ทั่ว ๆ ไป
วิธีล้างแคช Microsoft Edge ใน Windows
ใน Windows 10 และ 11 คุณสามารถล้างแคช Microsoft Edge ได้โดยตรงจากเว็บเบราว์เซอร์ ในการทำเช่นนั้น:
เปิดเมนู Edge (เลือกไอคอนที่มีจุดสามจุดที่มุมบนขวาของหน้าต่างเบราว์เซอร์) และเลือกการตั้งค่า 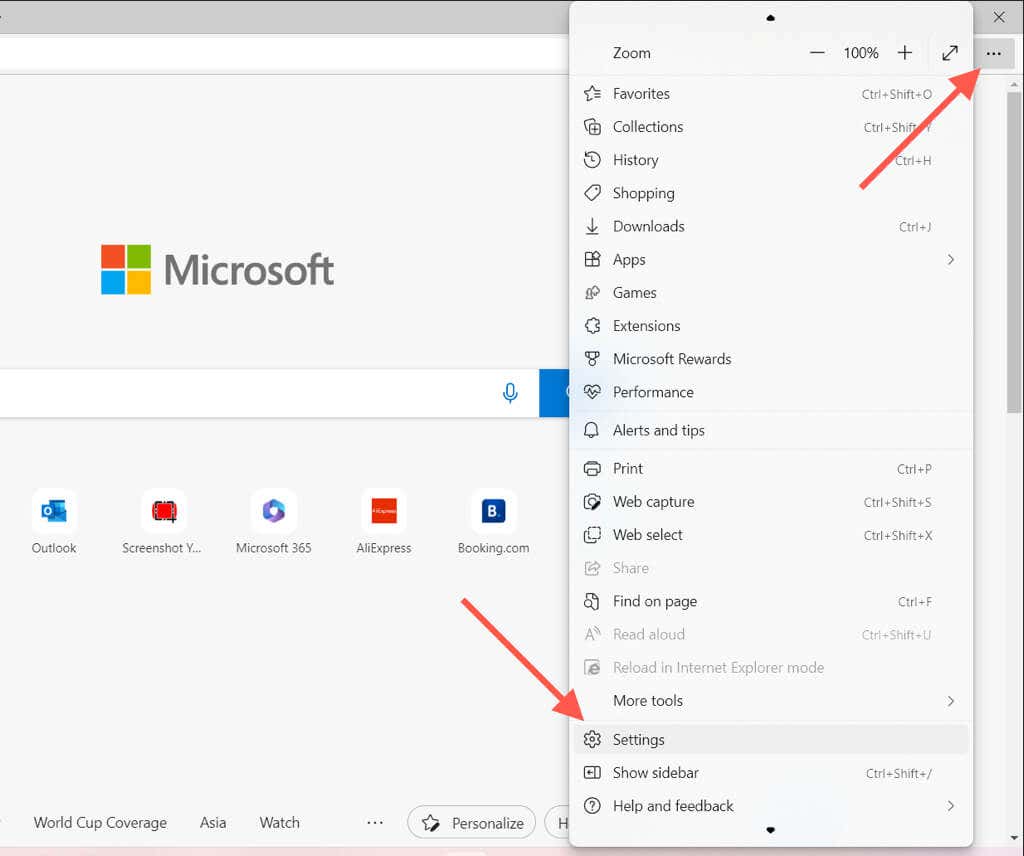 เลือกความเป็นส่วนตัว การค้นหา และบริการที่แถบด้านข้างด้านซ้าย
เลือกความเป็นส่วนตัว การค้นหา และบริการที่แถบด้านข้างด้านซ้าย 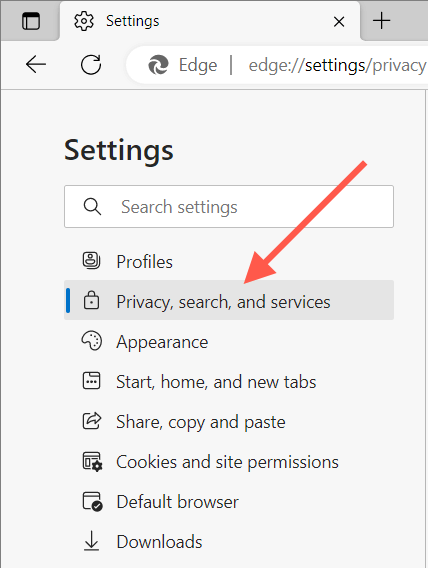 เลื่อนลงไปที่ส่วนล้างข้อมูลการท่องเว็บแล้วเลือกปุ่มเลือกว่าจะล้างอะไร
เลื่อนลงไปที่ส่วนล้างข้อมูลการท่องเว็บแล้วเลือกปุ่มเลือกว่าจะล้างอะไร 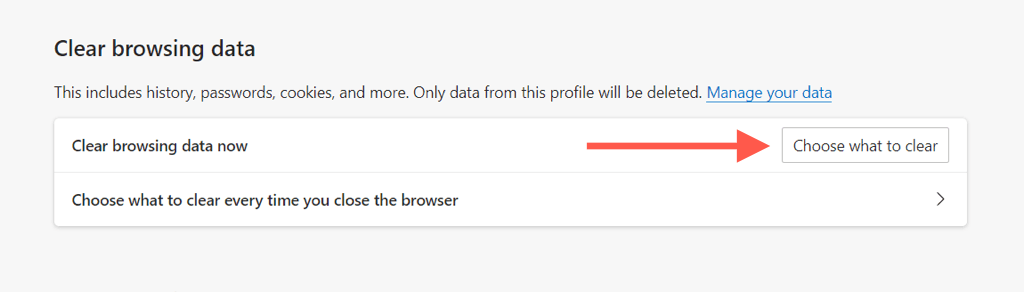 เปิดเมนูแบบเลื่อนลงใต้ช่วงเวลา และเลือกตลอดเวลา เปิดใช้งานช่องทำเครื่องหมายถัดจากรูปภาพและไฟล์แคชและคุกกี้และข้อมูลไซต์ นอกจากนี้ ให้เลือกประเภทข้อมูลอื่นๆ ที่จะลบ เช่น ประวัติการเข้าชม ประวัติการดาวน์โหลด การอนุญาตไซต์ ฯลฯ
เปิดเมนูแบบเลื่อนลงใต้ช่วงเวลา และเลือกตลอดเวลา เปิดใช้งานช่องทำเครื่องหมายถัดจากรูปภาพและไฟล์แคชและคุกกี้และข้อมูลไซต์ นอกจากนี้ ให้เลือกประเภทข้อมูลอื่นๆ ที่จะลบ เช่น ประวัติการเข้าชม ประวัติการดาวน์โหลด การอนุญาตไซต์ ฯลฯ 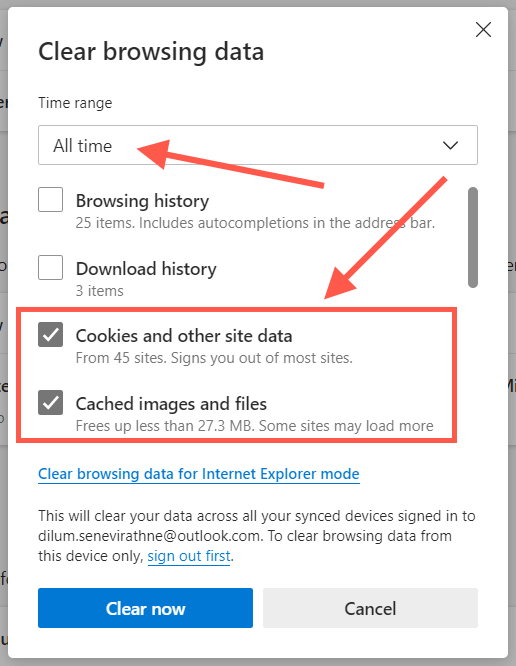 เลือกล้างทันที
เลือกล้างทันที
เคล็ดลับ: ใช้แป้นพิมพ์ลัด Ctrl + Shift + Delete เพื่อเข้าถึงป๊อปอัป”ล้างข้อมูลเบราว์เซอร์”ทันที
หากคุณมีปัญหาในการเปิด Microsoft Edge บนพีซี Windows ของคุณ คุณสามารถล้างไฟล์แคชผ่าน File Explorer ได้ ในการทำเช่นนั้น:
เปิด File Explorer คัดลอกและวางเส้นทางต่อไปนี้ลงในแถบที่อยู่ของ File Explorer แล้วกด Enter:
%localappdata%\Microsoft\Edge\User Data\Default\Cache\Cache_Data
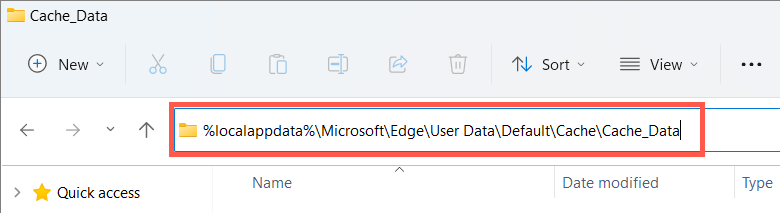 กด Ctrl + A และลบเนื้อหาทั้งหมดภายในโฟลเดอร์ Cache_Data
กด Ctrl + A และลบเนื้อหาทั้งหมดภายในโฟลเดอร์ Cache_Data 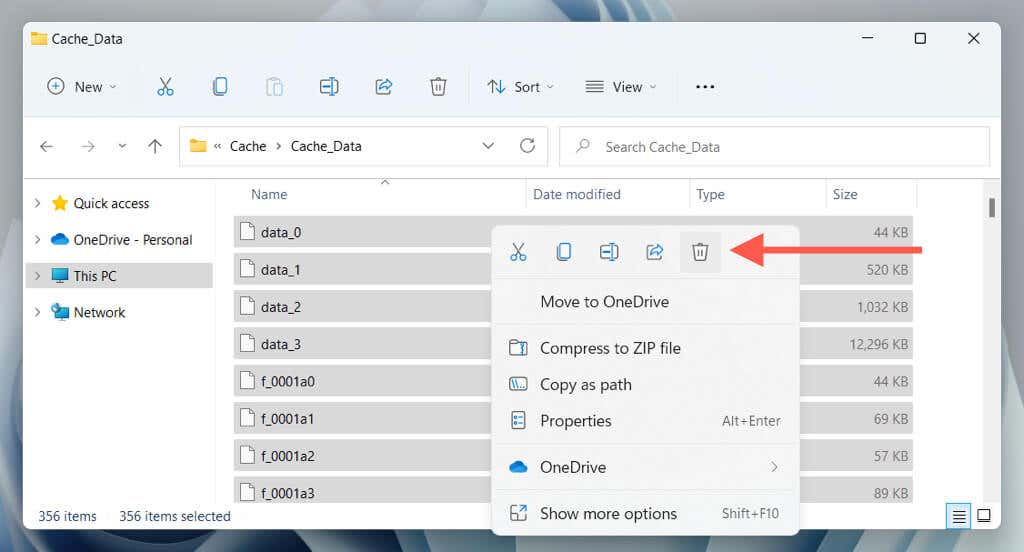
หากต้องการลบคุกกี้ใน Microsoft Edge ผ่าน File Explorer:
คัดลอกและวางเส้นทางต่อไปนี้ลงในแถบที่อยู่ File Explorer แล้วกด Enter:
%localappdata %\Microsoft\Edge\User Data\Default\Network
ลบไฟล์ชื่อคุกกี้
ล้างแคชของเบราว์เซอร์ Microsoft Edge บน macOS
หากคุณ ใช้ Microsoft Edge บน Mac ของคุณ คุณสามารถล้างแคชและคุกกี้ได้โดยทำตามขั้นตอนต่อไปนี้
เปิด Microsoft Edge เลือก Microsoft Edge > ล้างข้อมูลการท่องเว็บ บนแถบเมนู 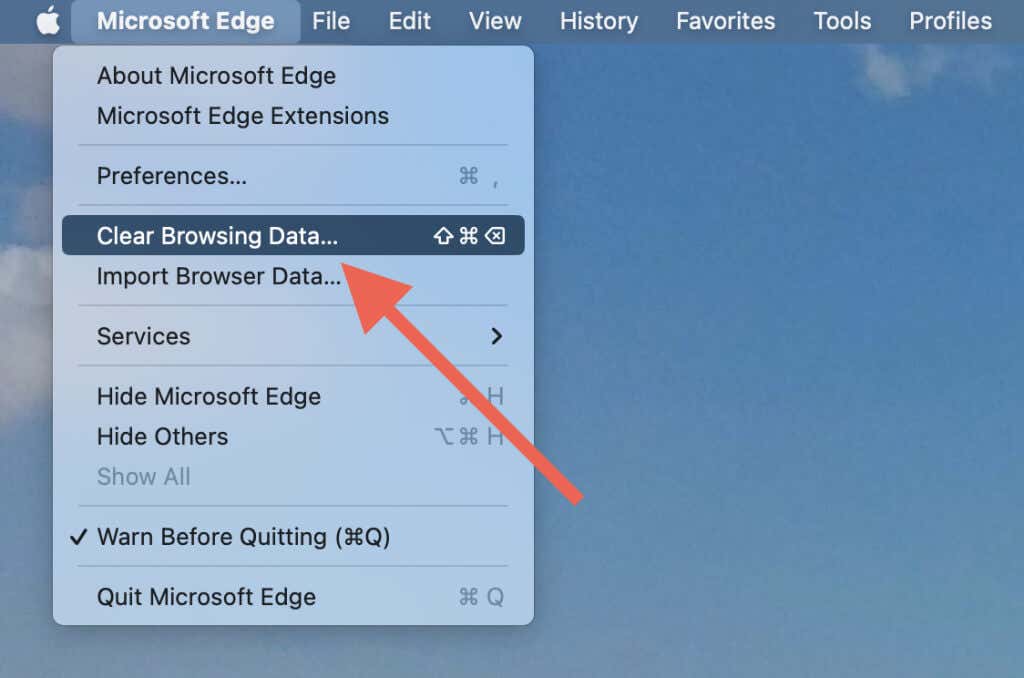 เปิดเมนูแบบเลื่อนลงภายใต้ช่วงเวลา และเลือกตลอดเวลา ทำเครื่องหมายที่ช่องถัดจากรูปภาพและไฟล์แคชและคุกกี้และข้อมูลไซต์
เปิดเมนูแบบเลื่อนลงภายใต้ช่วงเวลา และเลือกตลอดเวลา ทำเครื่องหมายที่ช่องถัดจากรูปภาพและไฟล์แคชและคุกกี้และข้อมูลไซต์ 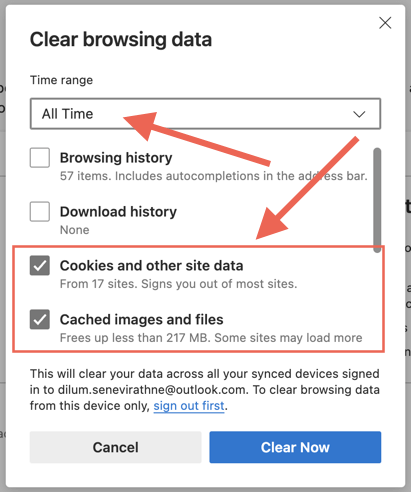 เลือกล้างทันที
เลือกล้างทันที
หากคุณมีปัญหาในการเปิด Microsoft Edge บน Mac คุณสามารถล้างเนื้อหาของโฟลเดอร์แคชผ่าน Finder
กด Control ค้างไว้แล้วคลิกไอคอน Finder บน Dock แล้วเลือก Go to Folder 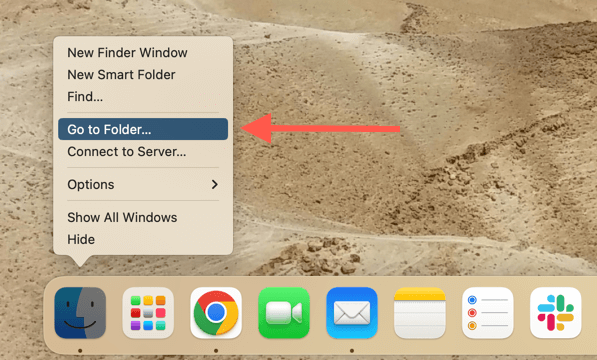 คัดลอกและวางเส้นทางต่อไปนี้ แล้วกด Return
คัดลอกและวางเส้นทางต่อไปนี้ แล้วกด Return
~/Library/Caches/Microsoft Edge/Default/Cache/Cache_Data
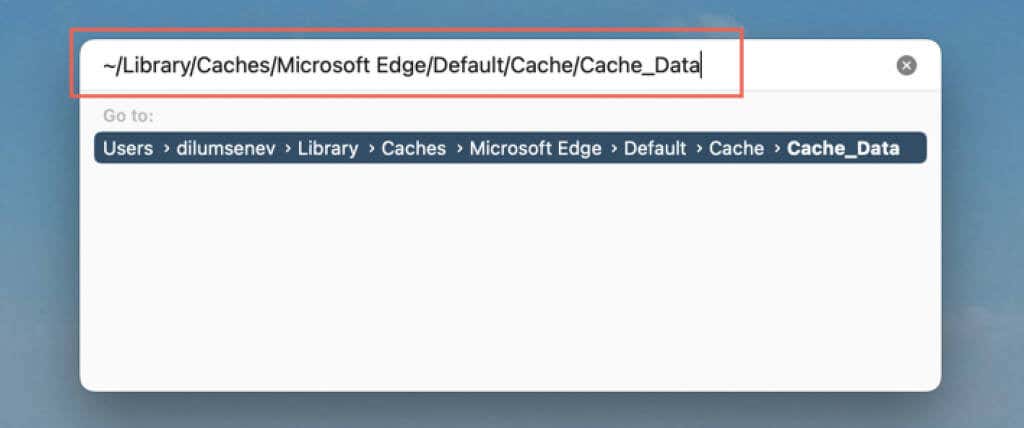 ลบเนื้อหาทั้งหมดภายในโฟลเดอร์ Cache_Data
ลบเนื้อหาทั้งหมดภายในโฟลเดอร์ Cache_Data 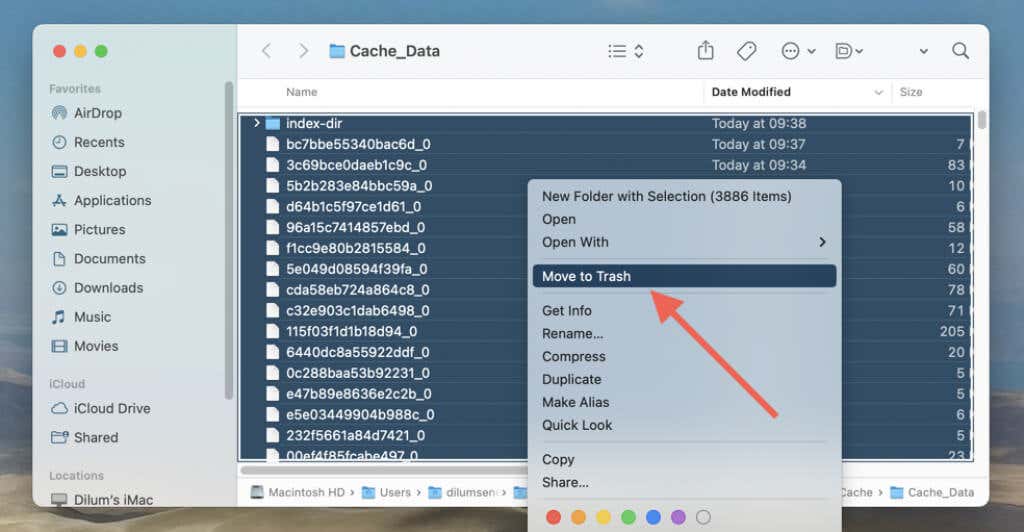
หากต้องการลบคุกกี้ Microsoft Edge ผ่าน Finder:
คัดลอกและวางเส้นทางต่อไปนี้ลงในแถบที่อยู่ File Explorer แล้วกด Return:
~/Library/Application Support/Microsoft Edge/Default
ลบไฟล์ชื่อ Cookies
ล้างแคชของ Microsoft Edge บน Android
ใน Microsoft Edge สำหรับ Android เวอร์ชันมือถือ ให้ล้างแคชและคุกกี้ผ่านบานหน้าต่างการตั้งค่าของเบราว์เซอร์
เปิดเมนู Edge (แตะไอคอนที่มีจุดสามจุดที่ด้านล่างของหน้าจอ) แล้วเลือกการตั้งค่า 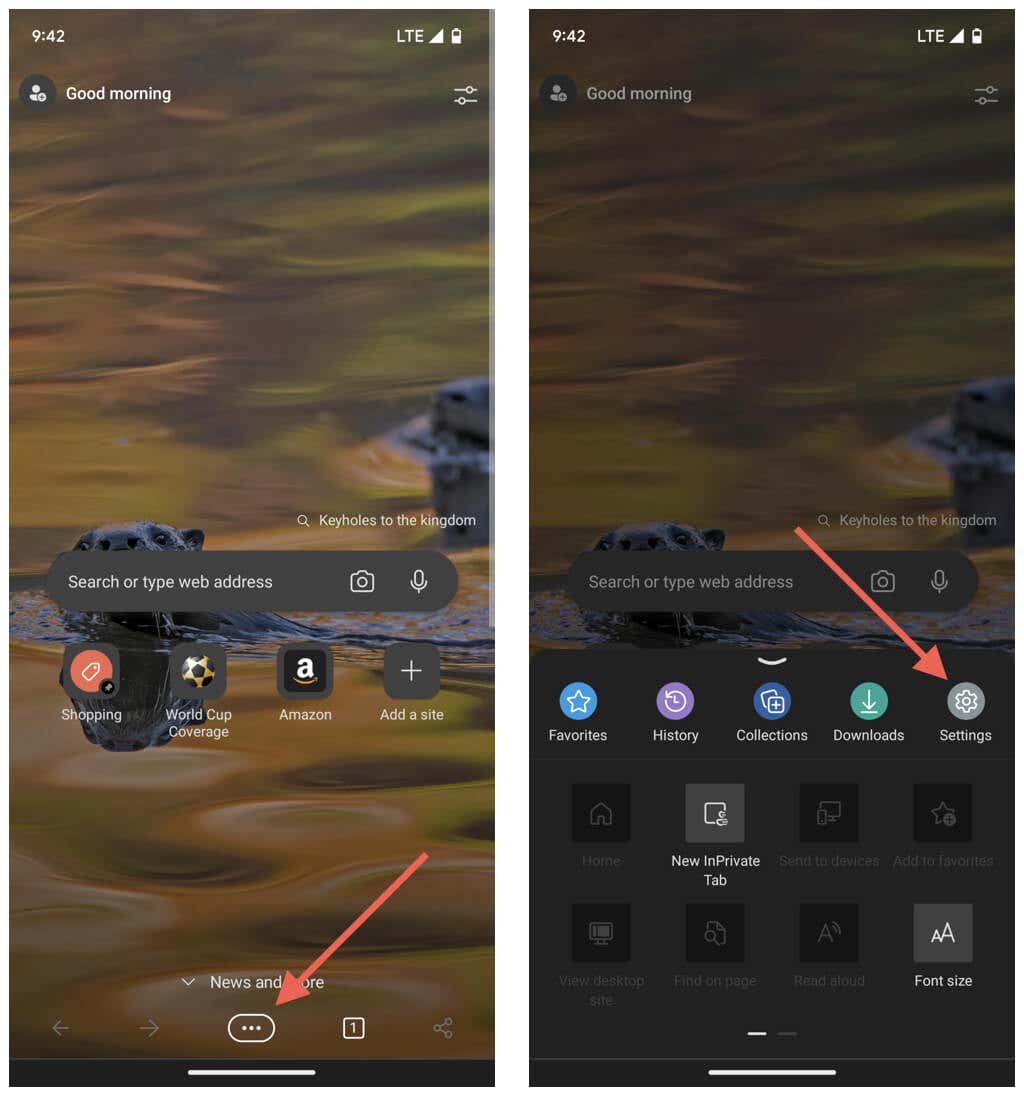 แตะความเป็นส่วนตัวและความปลอดภัย > ล้างข้อมูลการท่องเว็บ ตั้งช่วงเวลาเป็น ตลอดเวลา ทำเครื่องหมายที่ช่องถัดจากรูปภาพและไฟล์แคชและคุกกี้และข้อมูลไซต์
แตะความเป็นส่วนตัวและความปลอดภัย > ล้างข้อมูลการท่องเว็บ ตั้งช่วงเวลาเป็น ตลอดเวลา ทำเครื่องหมายที่ช่องถัดจากรูปภาพและไฟล์แคชและคุกกี้และข้อมูลไซต์ 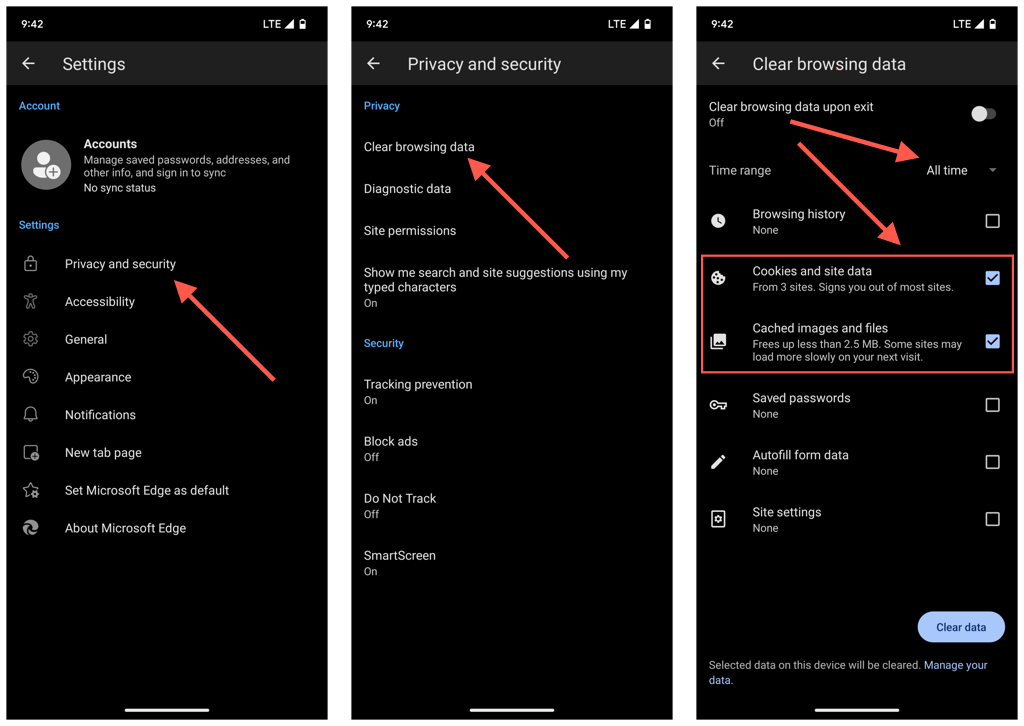 แตะล้างข้อมูล
แตะล้างข้อมูล
สมมติว่าคุณเปิด Microsoft Edge ไม่ได้ ในกรณีดังกล่าว ให้ล้างแคชของเบราว์เซอร์ผ่านแอปการตั้งค่า Android
เปิดแอปการตั้งค่าแล้วแตะแอป 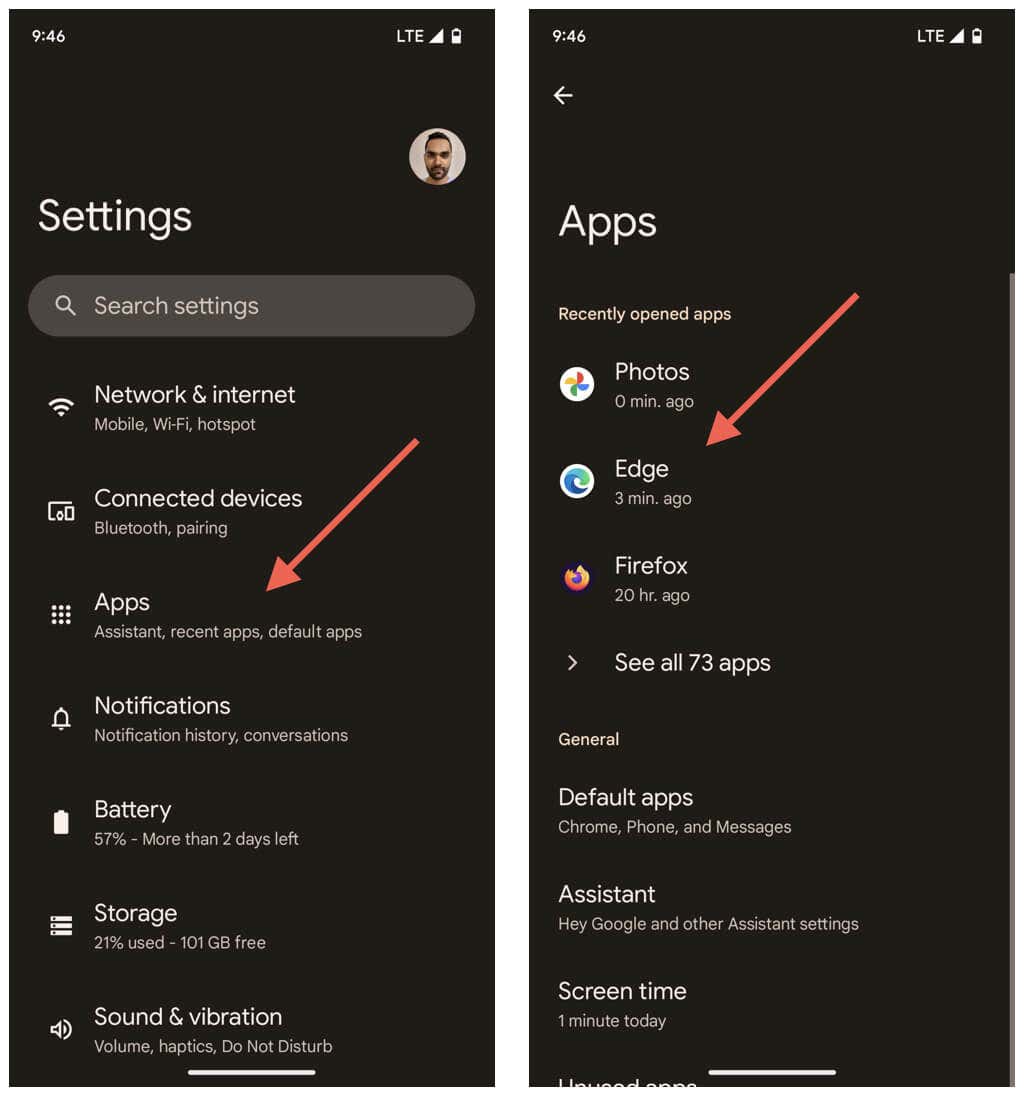 แตะ Microsoft Edge แตะที่เก็บข้อมูลและแคช > ล้างแคช
แตะ Microsoft Edge แตะที่เก็บข้อมูลและแคช > ล้างแคช 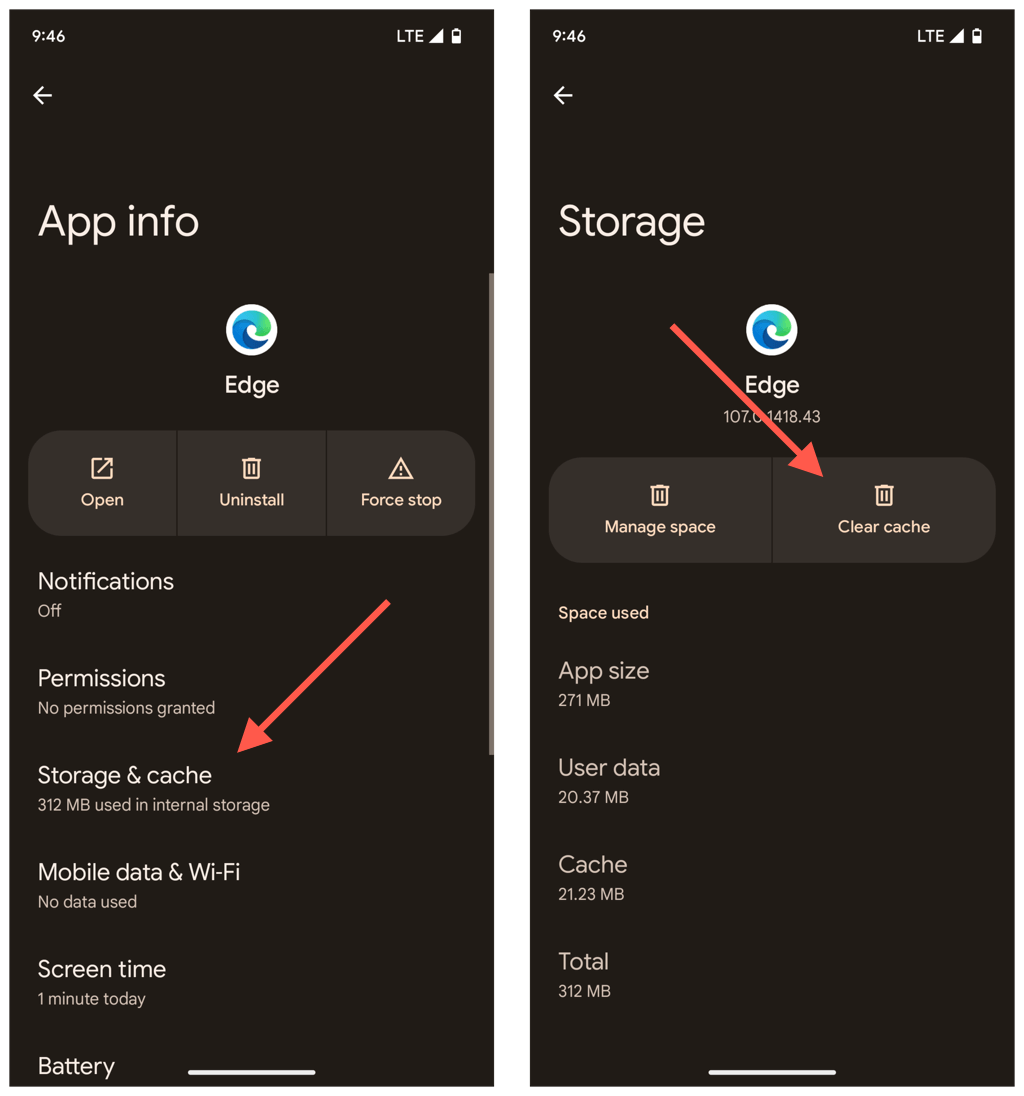
ล้างแคช Microsoft Edge บน iPhone ของคุณ
เช่นเดียวกับใน Android คุณสามารถล้างแคช Microsoft Edge บนแอปสำหรับ iPhone ผ่านการตั้งค่าของเบราว์เซอร์ บานหน้าต่าง
เปิดเมนู Edge (แตะไอคอนสามจุดที่ด้านล่างของหน้าจอ) แล้วเลือกการตั้งค่า 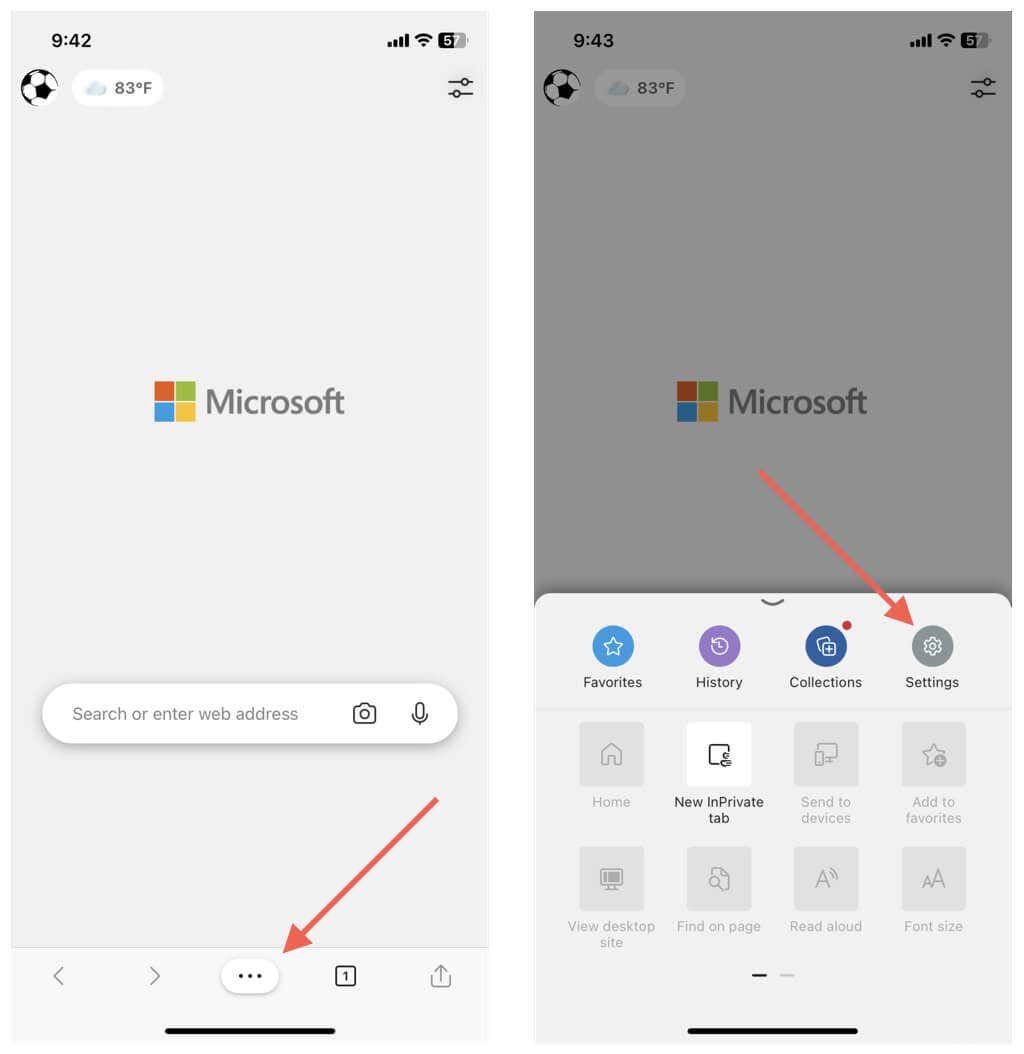 ไปที่ความเป็นส่วนตัวและความปลอดภัย > ล้างข้อมูลการท่องเว็บ ตั้งช่วงเวลาเป็น ตลอดเวลา เลือกรูปภาพและไฟล์แคชและคุกกี้และข้อมูลไซต์อื่น ๆ
ไปที่ความเป็นส่วนตัวและความปลอดภัย > ล้างข้อมูลการท่องเว็บ ตั้งช่วงเวลาเป็น ตลอดเวลา เลือกรูปภาพและไฟล์แคชและคุกกี้และข้อมูลไซต์อื่น ๆ 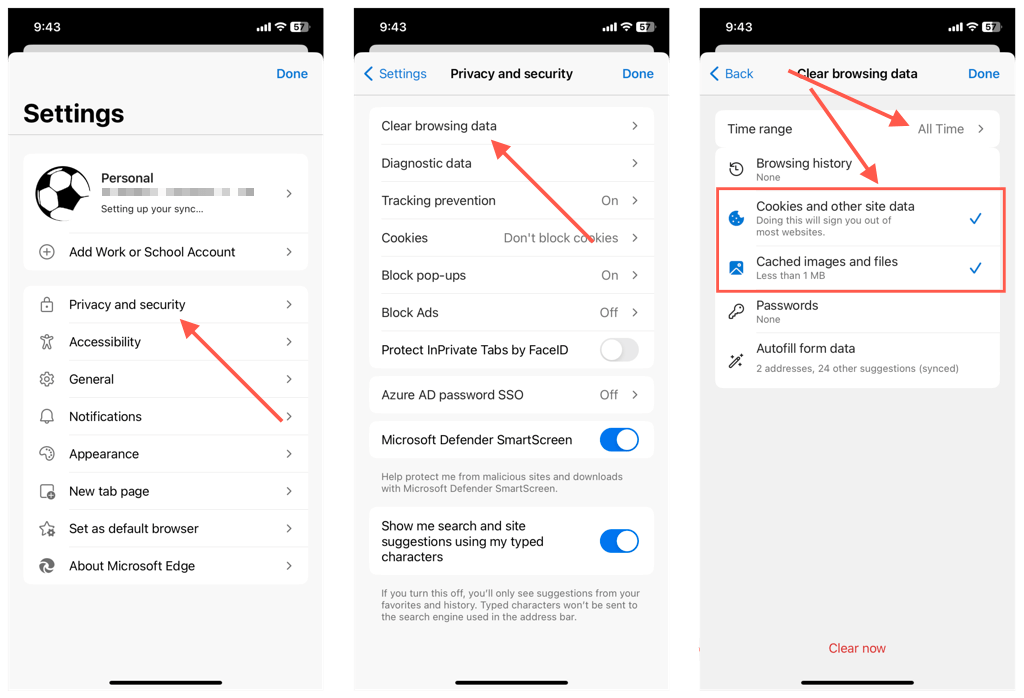 แตะล้างทันที
แตะล้างทันที
แต่ต่างจาก Android ตรงที่ไม่มีวิธีล้างแคช Microsoft Edge หากคุณมีปัญหาในการเปิดเบราว์เซอร์ ดังนั้น ทางเลือกเดียวของคุณในกรณีนี้คือลบและติดตั้งแอพใหม่
เปิดแอปการตั้งค่าแล้วแตะทั่วไป แตะที่เก็บข้อมูล iPhone 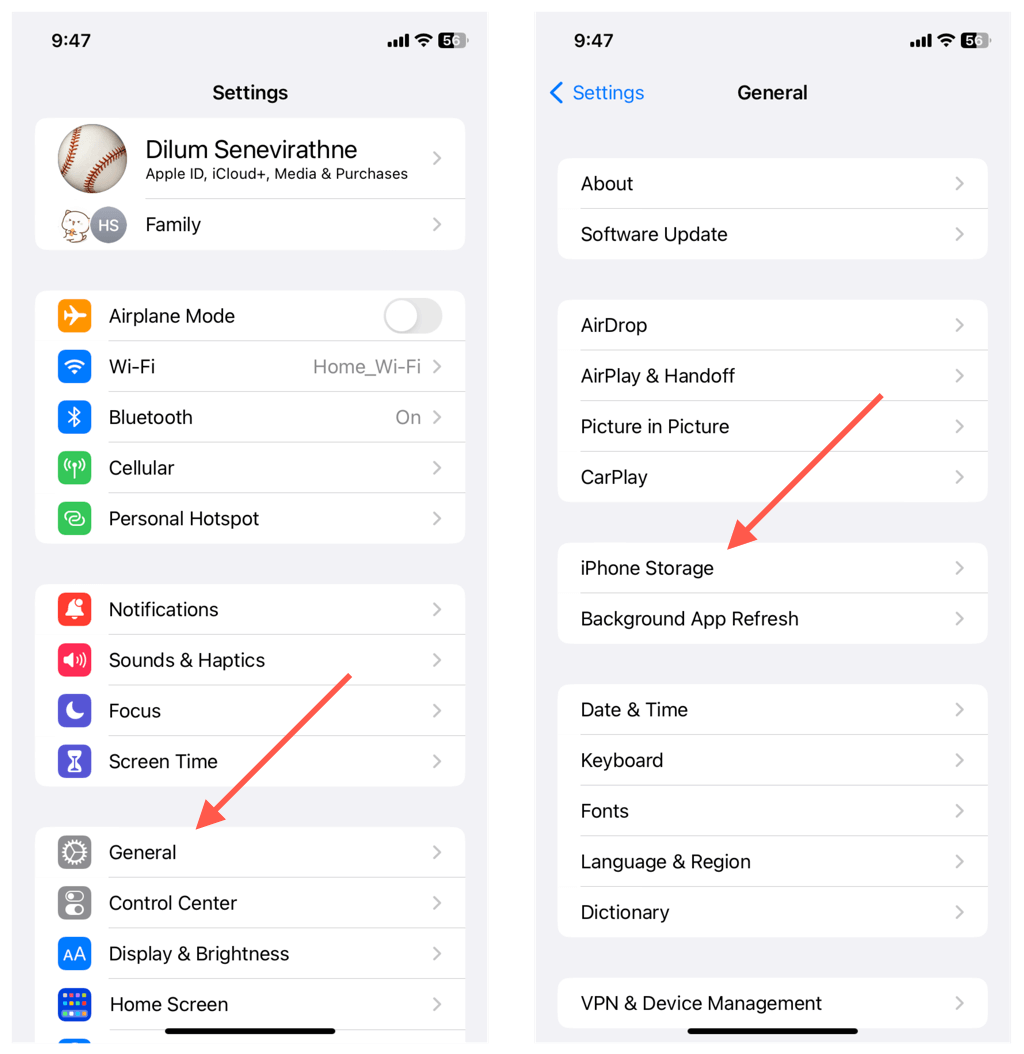 แตะที่ขอบ แตะลบแอพ
แตะที่ขอบ แตะลบแอพ 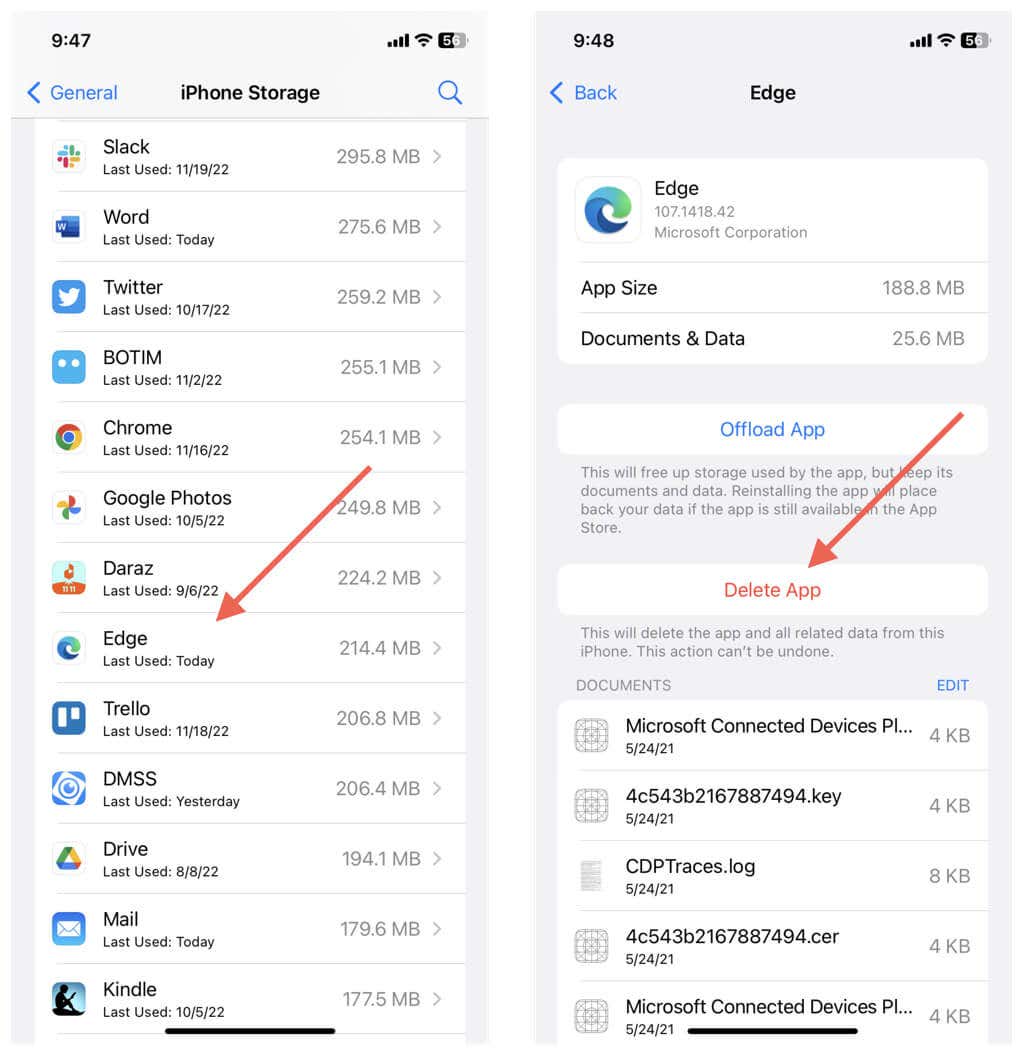 ดาวน์โหลด Edge ผ่าน App Store
ดาวน์โหลด Edge ผ่าน App Store
ล้างแคชทุกครั้งเมื่อคุณออกจาก Edge
ไม่มีเหตุผลใดที่ต้องล้างแคช Microsoft Edge เว้นแต่คุณจะต้องการแก้ปัญหาเฉพาะกับเบราว์เซอร์ มิฉะนั้นคุณจะทำให้เบราว์เซอร์ช้าลงเท่านั้น คุกกี้เป็นอีกเรื่องหนึ่งเนื่องจากพวกเขามักจะติดตามคุณทางออนไลน์ แต่อีกครั้ง การล้างคุกกี้ซ้ำๆ อาจส่งผลเสียต่อประสบการณ์การท่องเว็บของคุณ
หากคำนึงถึงความเป็นส่วนตัว คุณสามารถเรียกดูแบบไม่ระบุตัวตนในหน้าต่างการเรียกดูแบบ InPrivate ของ Edge เพื่อหยุดเบราว์เซอร์ไม่ให้เก็บบันทึกข้อมูลการท่องเว็บของคุณ
อีกทางหนึ่ง คุณสามารถปรับแต่งและกำหนดค่าเบราว์เซอร์ของคุณให้ลบแคชและคุกกี้โดยอัตโนมัติทุกครั้งที่คุณออกจากระบบ บน Windows และ macOS ให้คัดลอกและวางพาธต่อไปนี้ลงในแถบที่อยู่ Edge แล้วกด Enter:
edge://settings/clearBrowsingDataOnClose
จากนั้น ตัดสินใจว่าจะใช้ข้อมูลการท่องเว็บรูปแบบใด ลบ เช่น แคช คุกกี้ และประวัติการเข้าชม เมื่อคุณออกจากเบราว์เซอร์ในแต่ละครั้ง

หากคุณใช้ Edge เวอร์ชัน Android ให้ไปที่การตั้งค่า > ความเป็นส่วนตัวและความปลอดภัย > ล้างข้อมูลการท่องเว็บ แล้วเปิดสวิตช์ถัดจากล้างข้อมูลการท่องเว็บ เมื่อออก น่าเศร้าที่คุณไม่สามารถกำหนดค่า Microsoft Edge สำหรับ iOS เพื่อลบข้อมูลการท่องเว็บของคุณโดยอัตโนมัติ