แอปการตั้งค่าและแผงควบคุมเป็นเครื่องมือที่สำคัญที่สุดสองอย่างของ Windows พวกเขาให้ผู้ใช้เข้าถึงและเปลี่ยนการตั้งค่าและการกำหนดลักษณะต่างๆ หากผู้ใช้ทุกคนเข้าถึงเครื่องมือได้ แสดงว่าอาจเป็นภัยคุกคามต่อความปลอดภัยและความเสถียรของพีซีของคุณ ดังนั้น เรามาที่นี่พร้อมกับสองวิธีที่ดีที่สุดในการปิดใช้งานแอปการตั้งค่าใน Windows 11
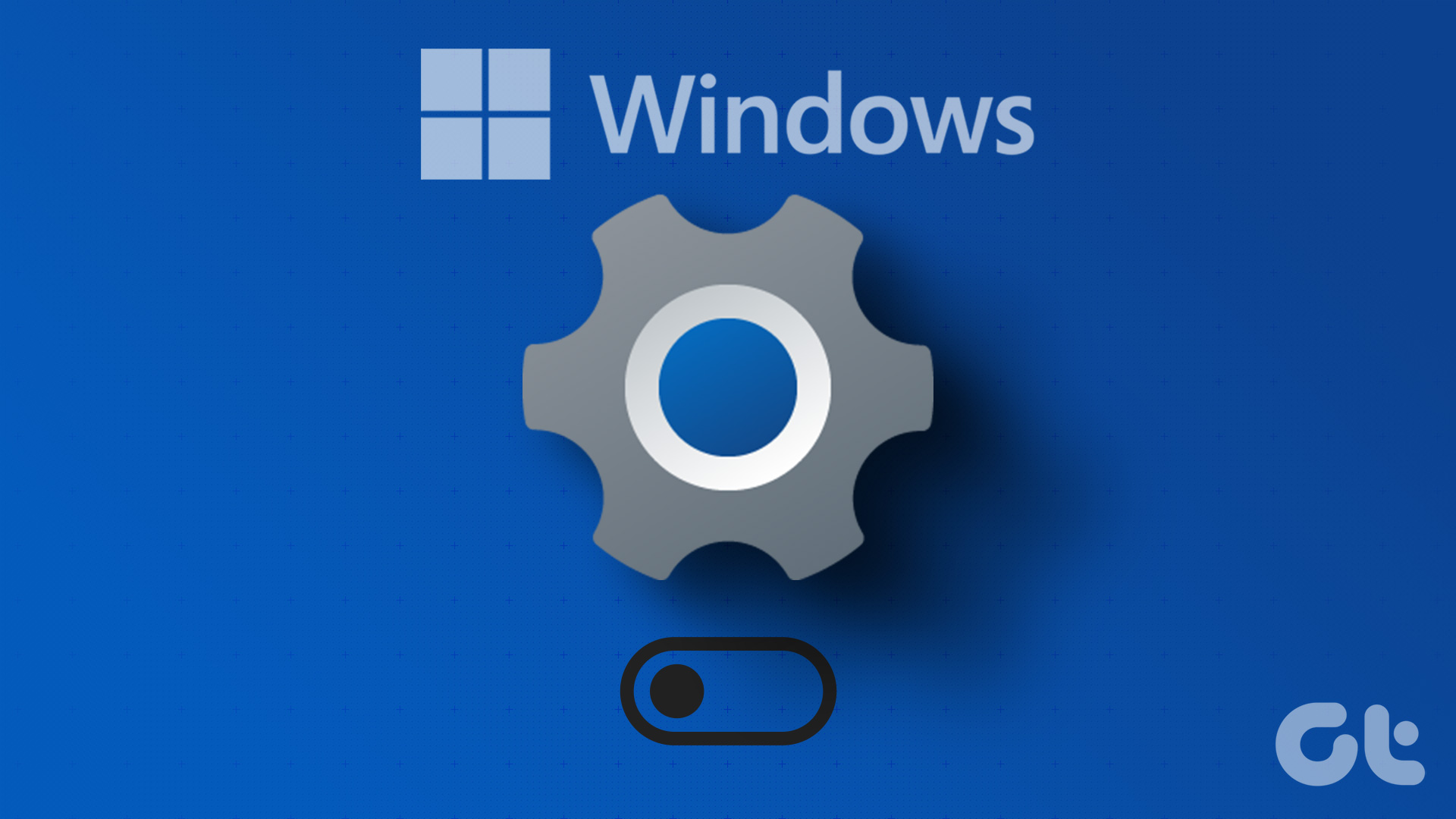
ก่อนหน้านั้น เรามาทำความเข้าใจกันก่อนว่าทำไมคุณถึงต้องการปิดใช้งานการตั้งค่า Windows และแผงควบคุม ผู้ดูแลระบบของคอมพิวเตอร์ไม่ต้องการให้ผู้ใช้เปลี่ยนการตั้งค่าที่สำคัญ เช่น คุณลักษณะด้านความปลอดภัยและการตั้งค่าเครือข่าย หากเด็กใช้คอมพิวเตอร์ คุณอาจต้องการให้พวกเขาหลีกเลี่ยงไม่ให้ระบบยุ่งเหยิงด้วยการเปลี่ยนการตั้งค่าโดยไม่ตั้งใจ มาเริ่มกันเลยโดยไม่ต้องกังวลใจอีกต่อไป
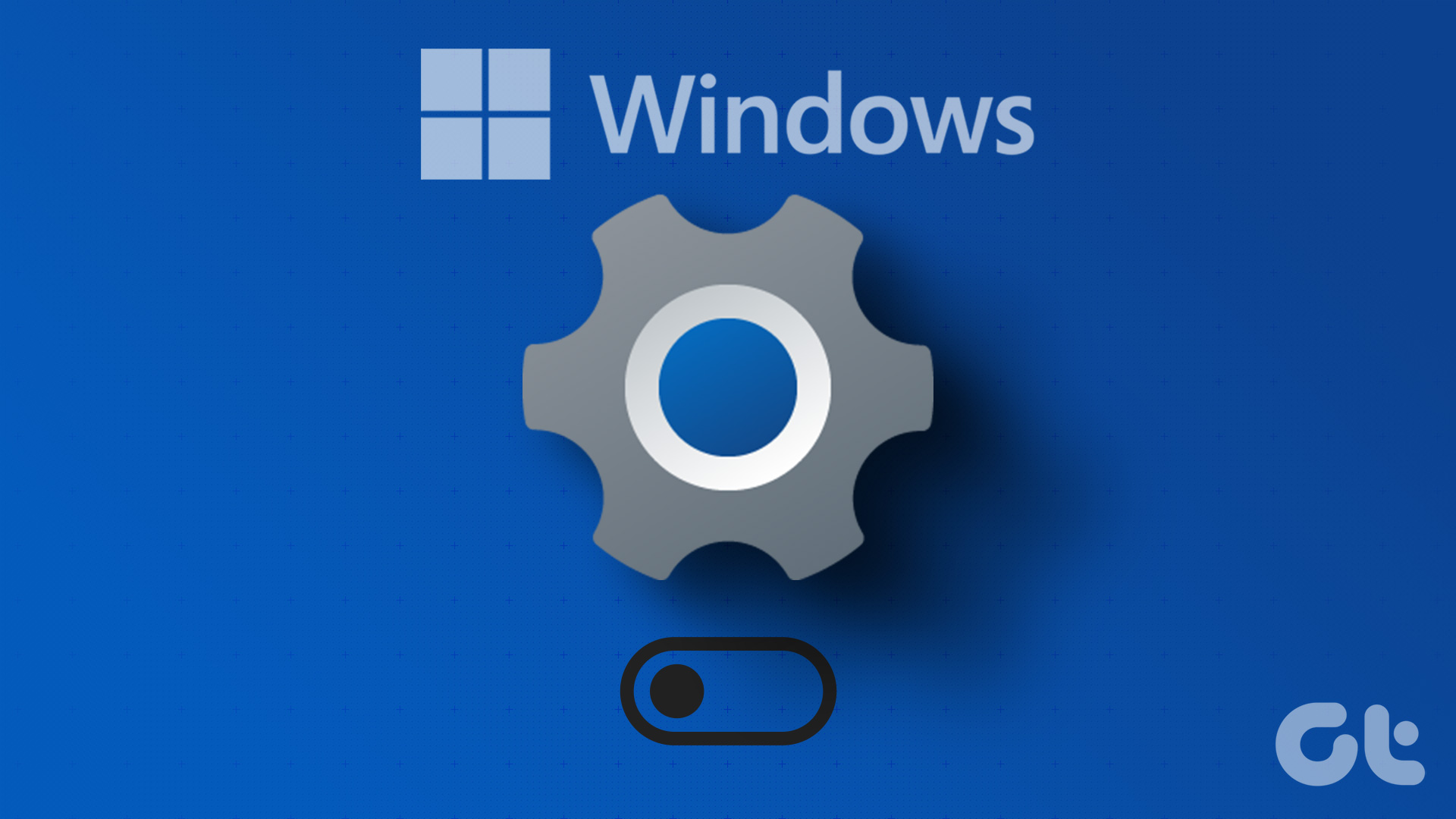
วิธีปิดใช้งานแอพการตั้งค่า Windows และแผงควบคุมโดยใช้ Registry Editor
นี่คือวิธีที่ง่ายที่สุดในการหยุดผู้ใช้ Windows 11 ไม่ให้ไปที่การตั้งค่า แอป. อย่างไรก็ตาม ขั้นตอนอาจยุ่งยากหากไม่ปฏิบัติตามให้ดี
นอกจากนี้ เราจะทำงานร่วมกับ Registry Editor ในวิธีนี้ ก่อนดำเนินการต่อ เราขอแนะนำให้คุณสำรองข้อมูลรีจิสทรีของ Windows เมื่อเสร็จแล้ว ให้ทำตามขั้นตอนด้านล่างเพื่อปิดใช้งานแอปการตั้งค่าใน Windows 11
ขั้นตอนที่ 1: กดปุ่ม Windows บนแป้นพิมพ์ พิมพ์ Registry Editor แล้วคลิก’เรียกใช้เป็น ผู้ดูแลระบบ’
หมายเหตุ: คุณยังสามารถกด’แป้น Windows + R’เพื่อเปิดกล่องคำสั่ง Run พิมพ์ regedit.exe แล้วคลิก OK เพื่อเปิด Registry Editor
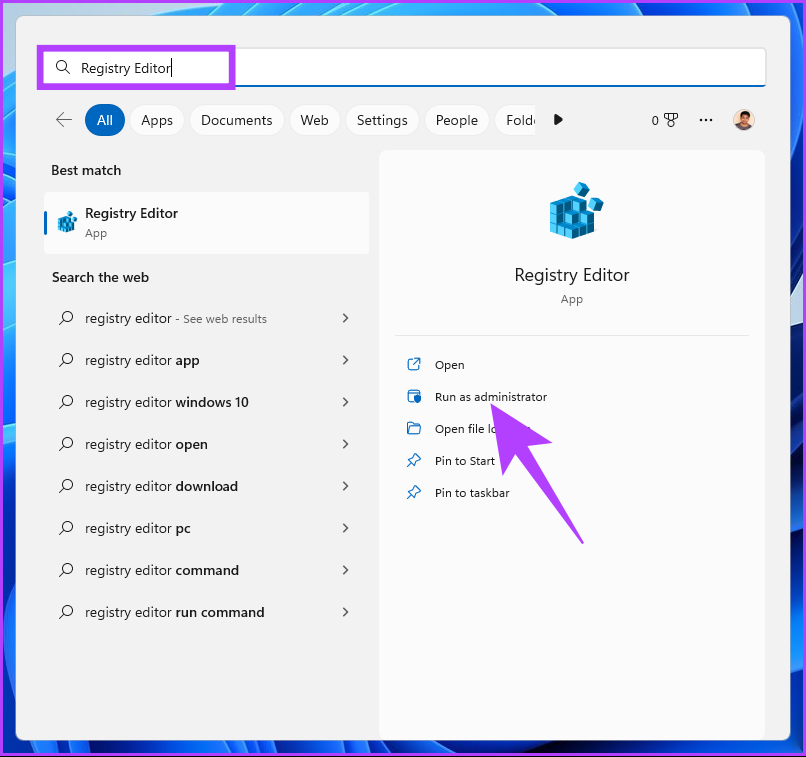
ในพรอมต์ ให้เลือก ใช่
ขั้นตอนที่ 2: ในแถบด้านบน ป้อนที่อยู่ด้านล่าง
HKEY_LOCAL_MACHINE\SOFTWARE\Policies\Microsoft\Windows\CurrentVersion\Policies\Explorer 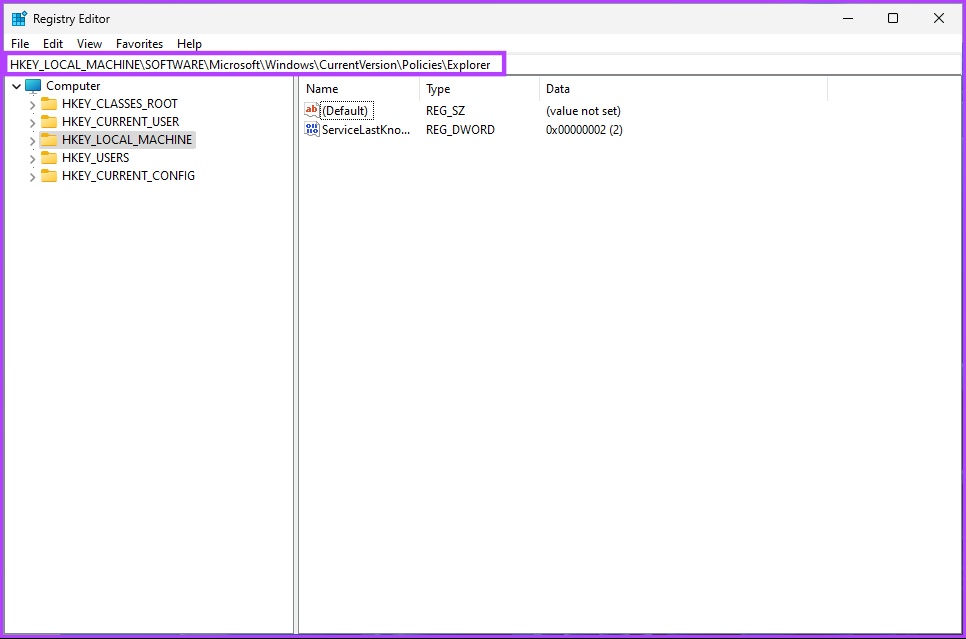
ตอนนี้ คุณต้องสร้างโฟลเดอร์ NoControlPanel
ขั้นตอนที่ 3: คลิกขวาในพื้นที่ว่าง เลือก New เลือก’DWORD (32-bit) Value’และตั้งชื่อว่า NoControlPanel
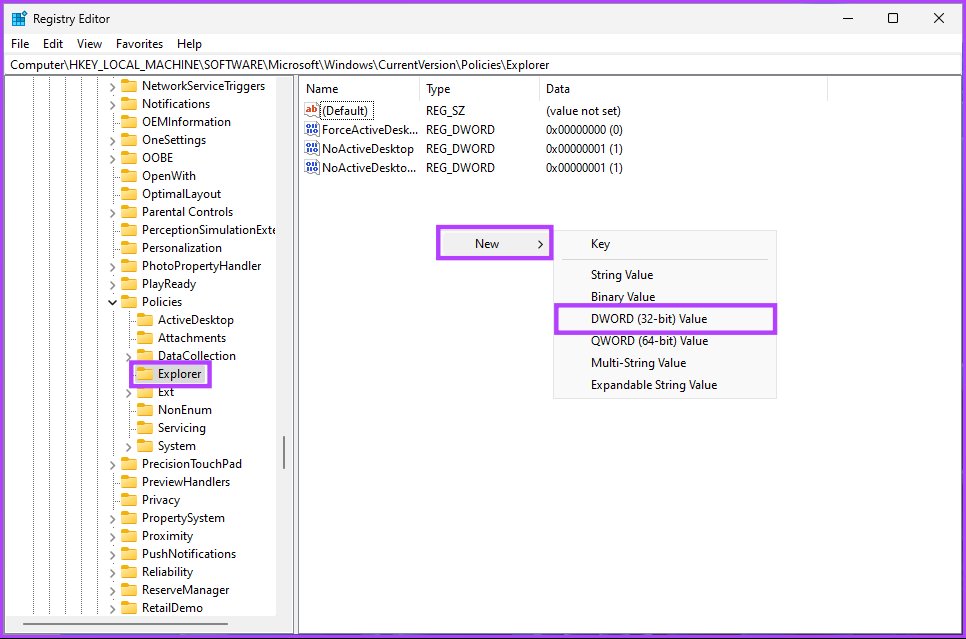
ขั้นตอนที่ 4: ตอนนี้ ดับเบิลคลิกที่ NoControlPanel
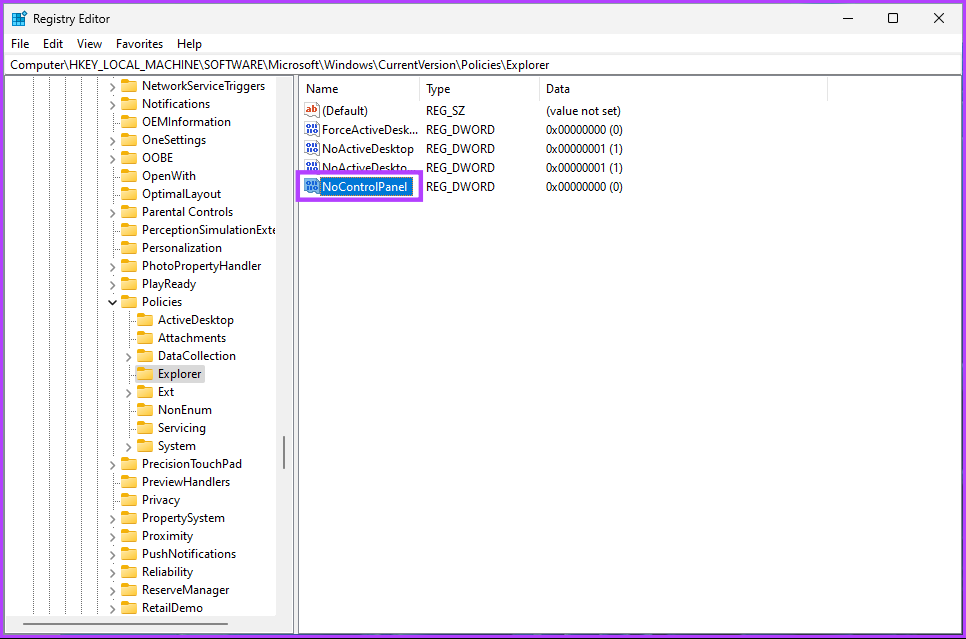
ขั้นตอนที่ 5: ตั้งค่าเป็น 1 แล้วคลิกตกลง
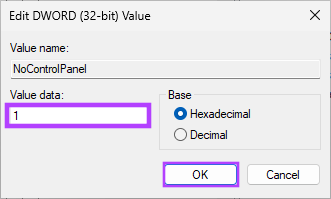
สุดท้าย ปิด Registry แก้ไขและรีสตาร์ทพีซี Windows ของคุณ เมื่อระบบรีสตาร์ท ทุกคนจะไม่สามารถเข้าถึงแอปการตั้งค่าได้อีกต่อไป หลังจากการตั้งค่าข้างต้น เมื่อใดก็ตามที่คุณพยายามเปิดแอปการตั้งค่าหรือแผงควบคุม คุณจะเห็นข้อความแจ้งว่า’การดำเนินการนี้ถูกยกเลิกเนื่องจากข้อจำกัดที่มีผลกับคอมพิวเตอร์เครื่องนี้ โปรดติดต่อข้อความผู้ดูแลระบบของคุณ’
หากคุณต้องการเปลี่ยนกลับ สิ่งที่คุณต้องทำคือเปลี่ยนค่าจาก 1 เป็น 0 สำหรับ NoControlPanel DWORD ในขั้นตอนที่ 5 ตอนนี้ หากคุณไม่ต้องการปิดใช้งานแผงควบคุมและแอปการตั้งค่าผ่าน Registry Editor คุณสามารถทำได้ผ่านตัวแก้ไขนโยบายกลุ่มเช่นกัน อ่านต่อ
วิธีปิดแอปการตั้งค่าและแผงควบคุมโดยใช้ Local Group Policy Editor
การตั้งค่าส่วนใหญ่ใน Windows สามารถควบคุมได้ดีโดย Group Policy Editor และ แอปการตั้งค่าและแผงควบคุมก็ไม่มีข้อยกเว้น ต่อไปนี้คือวิธีปิดการอัปเดตอัตโนมัติใน Windows 11
หมายเหตุ: ตัวแก้ไขนโยบายกลุ่มมีให้ใช้งานใน Windows 11 รุ่น Pro และ Enterprise เท่านั้น หากคุณใช้ Windows 11 Home Editor คุณจะใช้วิธีนี้ไม่ได้
ขั้นตอนที่ 1: กดปุ่ม Windows บนแป้นพิมพ์ พิมพ์ gpedit แล้วคลิกเปิด
หมายเหตุ: คุณยังสามารถกด’แป้น Windows + R’เพื่อเปิดกล่องคำสั่ง Run พิมพ์ gpedit.msc แล้วคลิก Open
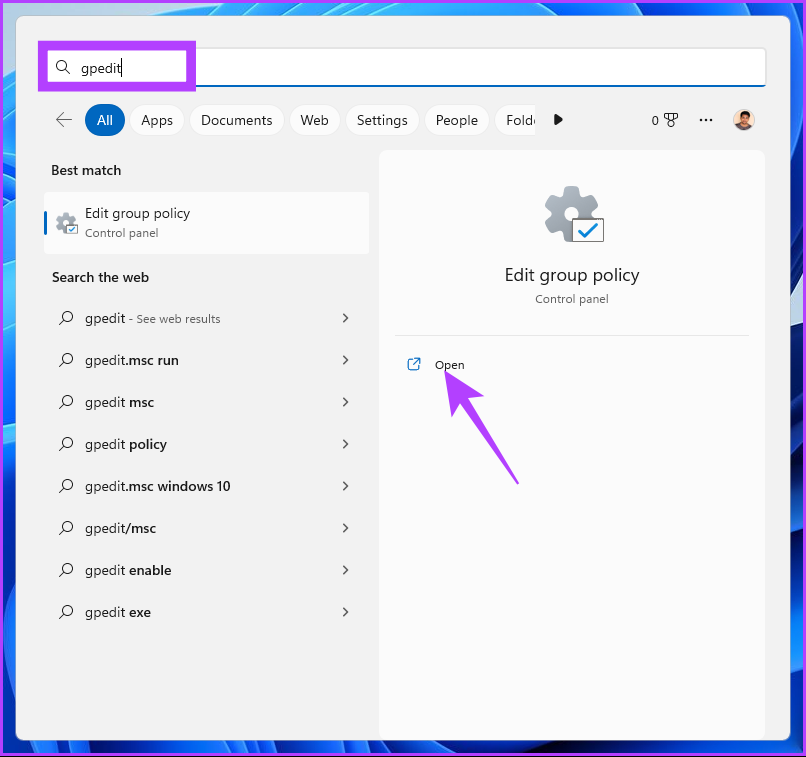
ขั้นตอนที่ 2: ในบานหน้าต่างด้านซ้าย ใต้นโยบายคอมพิวเตอร์เฉพาะที่ เลือกการกำหนดค่าผู้ใช้
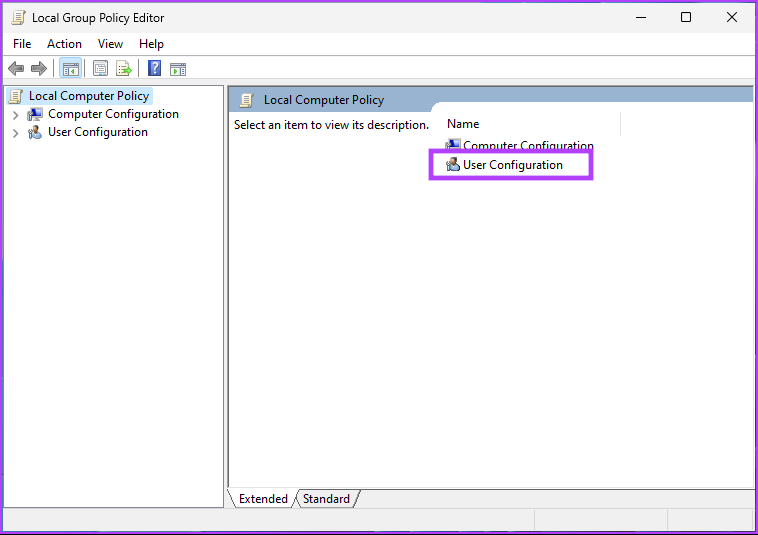
ขั้นตอนที่ 3: ทางด้านขวา บานหน้าต่าง คลิกสองครั้งที่เทมเพลตการดูแลระบบ
ขั้นตอนที่ 4: เลือกตัวเลือกแผงควบคุม
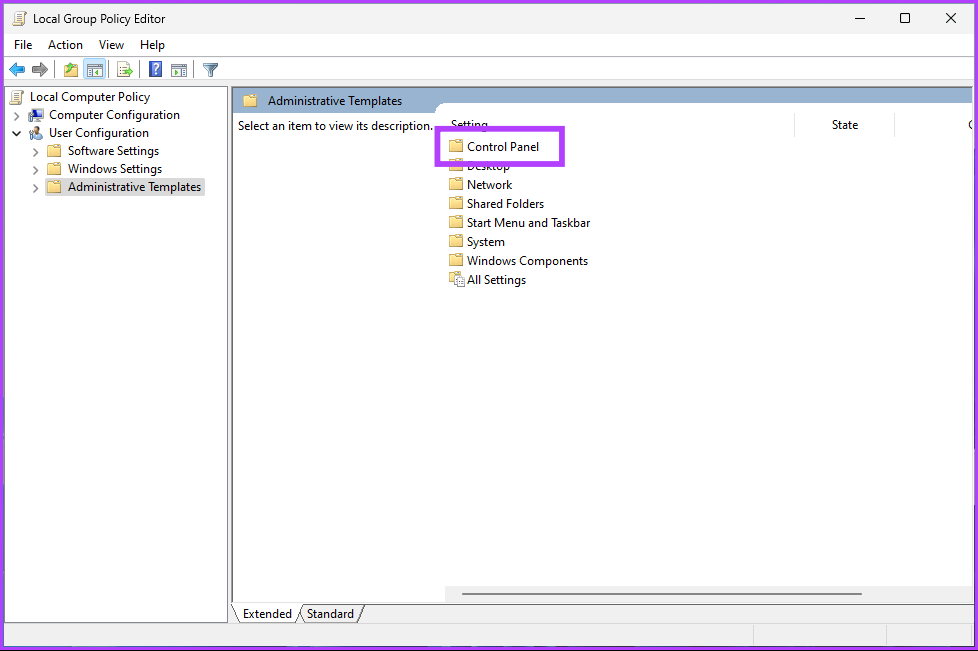
ขั้นตอนที่ 5: ใต้ตัวเลือกแผงควบคุม ค้นหา’ห้ามการเข้าถึงแผงควบคุมและการตั้งค่าพีซี’และดับเบิลคลิก
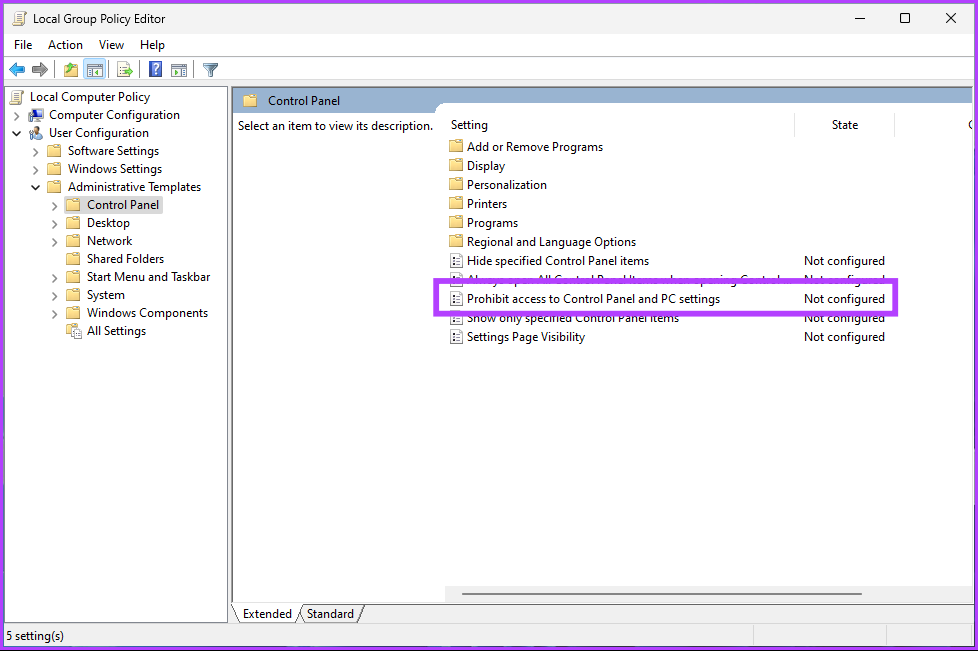
ขั้นตอนที่ 6: ในหน้าต่างใหม่ เลือกเปิดใช้งานแล้วคลิกนำไปใช้ ตามด้วยตกลง
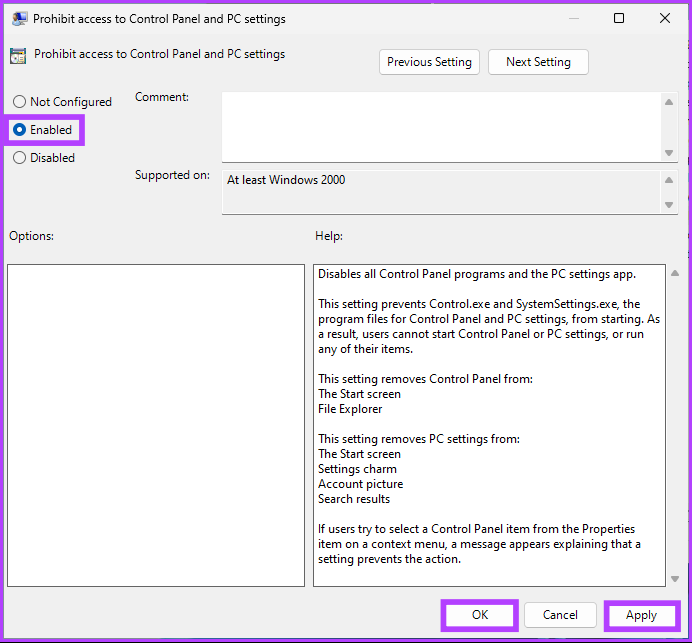
ด้วยการตั้งค่านี้ คุณได้ปิดกั้นการเข้าถึงแอปการตั้งค่าและแผงควบคุมบนของคุณ พีซี Windows 11 หลังจากนี้ เมื่อคุณพยายามเปิดแอปการตั้งค่าหรือแผงควบคุม คุณจะเห็นข้อความแจ้งว่า’การดำเนินการนี้ถูกยกเลิกเนื่องจากข้อจำกัดที่มีผลกับคอมพิวเตอร์เครื่องนี้ โปรดติดต่อข้อความผู้ดูแลระบบของคุณ’
หากคุณต้องการเปลี่ยนกลับและกลับไปใช้การตั้งค่าเริ่มต้น คุณสามารถทำตามคำแนะนำได้ แต่ในขั้นตอนที่ 6 ให้เลือกตัวเลือกที่ไม่ได้กำหนดค่าใน’การตั้งค่าการเปิดเผยหน้า’หน้าต่าง คลิก ใช้ จากนั้น ตกลง
คำถามที่พบบ่อยเกี่ยวกับการปิดใช้งานแอปการตั้งค่าใน Windows
1. เหตุใดการตั้งค่าจึงไม่เปิดขึ้นใน Windows 11
มีหลายสาเหตุที่ทำให้แอปการตั้งค่าไม่เปิดขึ้นใน Windows 11 เช่น ข้อจำกัดด้านการดูแลระบบ ข้อผิดพลาดของระบบ หรือข้อผิดพลาดที่อาจทำให้คุณรีสตาร์ทระบบ
2. เหตุใดการตั้งค่าจึงหยุดทำงาน
มีโอกาสที่พีซีของคุณจะมีข้อผิดพลาดหรืออาจมี RAM ไม่เพียงพอที่จะทำให้แอปการตั้งค่าทำงานต่อไป การรีสตาร์ทหรือการปิดแอปอื่นๆ โดยทั่วไปควรปล่อยให้แอปทำงานโดยไม่ถูกขัดจังหวะ
3. ฉันจะเปลี่ยนการตั้งค่าแอปใน Windows 11 ได้อย่างไร
ทั้งหมดที่คุณต้องทำคือไปที่ เริ่มต้น > การตั้งค่า > แอป > เลือกแอปที่คุณต้องการแก้ไข > คลิกไอคอนสามจุด > แก้ไข เมื่อคุณทำการเปลี่ยนแปลงเสร็จแล้ว ให้คลิกนำไปใช้ จากนั้นคลิกตกลง
บล็อกการเปลี่ยนแปลงที่ไม่ได้ตั้งใจ
แอปการตั้งค่าบน Windows 11 มีประโยชน์สำหรับการจัดการการตั้งค่าระบบต่างๆ แต่บางครั้งคุณอาจ ต้องการปิดแอปการตั้งค่า เพื่อป้องกันระบบของคุณหรือป้องกันการเปลี่ยนแปลงที่ไม่ได้รับอนุญาต วิธีการทั้งหมดข้างต้นจะช่วยให้คุณสามารถบล็อกการเข้าถึงแอปการตั้งค่า Windows และแผงควบคุมได้ เลือกวิธีที่คุณต้องการ
