หาก เคอร์เซอร์ของคุณเลื่อนไปทางซ้ายเรื่อยๆ ขณะพิมพ์ วิธีแก้ไขที่มีให้ในบทความนี้จะช่วยคุณได้ ตามรายงาน ปัญหานี้อาจเกิดขึ้นได้กับทั้งเคอร์เซอร์ของเมาส์และเคอร์เซอร์ข้อความกะพริบในคอมพิวเตอร์ Windows
ปัญหานี้อาจเกิดจากหลายสาเหตุ ตัวอย่างเช่น หากคุณเป็นผู้ใช้แล็ปท็อปและกำลังประสบปัญหานี้ อาจเป็นไปได้ว่าฝ่ามือของคุณสัมผัสโดนทัชแพดโดยบังเอิญ เนื่องจากเคอร์เซอร์เลื่อนไปทางซ้าย นอกเหนือจากนั้น นี่อาจเป็นปัญหาเฉพาะที่เกี่ยวข้องกับซอฟต์แวร์ เราได้อธิบายวิธีแก้ปัญหาบางอย่างที่จะช่วยคุณ
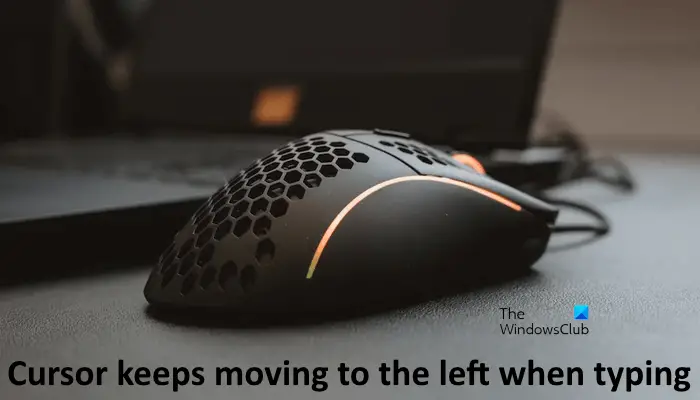
เคอร์เซอร์เลื่อนไปทางซ้ายเรื่อยๆ เมื่อพิมพ์ [แก้ไข]
ใช้วิธีแก้ไขด้านล่างหากเคอร์เซอร์เลื่อนไปที่ เหลือไว้เมื่อพิมพ์ ก่อนดำเนินการต่อ เราขอแนะนำให้คุณทำความสะอาดเมาส์ หากมีสิ่งสกปรกสะสมบนเซ็นเซอร์ออปติคัลของเมาส์ อาจทำให้เคอร์เซอร์ของเมาส์เคลื่อนที่โดยควบคุมไม่ได้
เชื่อมต่อเมาส์หรือแป้นพิมพ์อื่นตรวจสอบปุ่มหน้าแรกของแป้นพิมพ์เรียกใช้เครื่องมือแก้ปัญหาที่เหมาะสมถอนการติดตั้งและติดตั้งไดรเวอร์ที่จำเป็นใหม่ ติดตั้งแป้นพิมพ์หรือเมาส์รุ่นอื่นที่มีให้ ไดรเวอร์เปลี่ยนคุณสมบัติเมาส์ของคุณปิดใช้งานทัชแพดของแล็ปท็อปปิดคุณสมบัติบันทึกอัตโนมัติเปิดแอปพลิเคชัน Office ที่ได้รับผลกระทบในเซฟโหมดสแกนระบบของคุณเพื่อหามัลแวร์ทำการคืนค่าระบบทำการอัปเกรดแบบแทนที่
มาดูรายละเอียดการแก้ไขทั้งหมดนี้กัน
1] เชื่อมต่อเมาส์หรือแป้นพิมพ์อื่น
ปัญหาอาจเกี่ยวข้องกับแป้นพิมพ์หรือเมาส์ของคุณด้วย เราขอแนะนำให้คุณเชื่อมต่อแป้นพิมพ์หรือเมาส์อื่นกับระบบของคุณและดูว่าเกิดอะไรขึ้น ซึ่งจะแจ้งให้คุณทราบว่านี่เป็นข้อบกพร่องของฮาร์ดแวร์หรือซอฟต์แวร์
2] ตรวจสอบปุ่มหน้าแรกของแป้นพิมพ์
ปุ่มหน้าแรกของแป้นพิมพ์ใช้เพื่อเลื่อนเคอร์เซอร์ไปทางด้านซ้าย ของเส้น ตรวจสอบว่าปุ่ม หน้าแรก บนแป้นพิมพ์ค้างหรือไม่
2] เรียกใช้เครื่องมือแก้ปัญหาที่เหมาะสม
คอมพิวเตอร์ที่ใช้ Windows มีเครื่องมือแก้ปัญหาในตัวที่ช่วยแก้ไขหลายๆ ปัญหา. เนื่องจากปัญหาที่คุณพบเกี่ยวข้องกับแป้นพิมพ์และเมาส์ เราขอแนะนำให้คุณเรียกใช้เครื่องมือแก้ปัญหาต่อไปนี้:
ตัวแก้ไขปัญหาฮาร์ดแวร์และอุปกรณ์ไม่พร้อมใช้งานในการตั้งค่า Windows 11/10 ดังนั้นคุณต้องใช้ Command Prompt หรือกล่องคำสั่ง Run เพื่อเปิดใช้งาน เปิดหนึ่งในนั้นและดำเนินการคำสั่งต่อไปนี้:
msdt.exe-id DeviceDiagnostic
3] ถอนการติดตั้งและติดตั้งไดรเวอร์ที่จำเป็นใหม่
สาเหตุหนึ่งที่เป็นไปได้ของปัญหานี้คือไดรเวอร์เสียหาย เราขอแนะนำให้คุณถอนการติดตั้งและติดตั้งไดรเวอร์ที่จำเป็นอีกครั้ง และดูว่าจะช่วยได้หรือไม่ คุณสามารถใช้ตัวจัดการอุปกรณ์เพื่อถอนการติดตั้งไดรเวอร์เมาส์หรือคีย์บอร์ดของคุณ หลังจากถอนการติดตั้งไดรเวอร์แล้ว ให้รีสตาร์ทคอมพิวเตอร์ของคุณ Windows จะติดตั้งไดรเวอร์ที่ขาดหายไปโดยอัตโนมัติเมื่อรีสตาร์ท
หากไม่ได้ผล เราขอแนะนำให้คุณดาวน์โหลดไดรเวอร์เมาส์หรือแป้นพิมพ์เวอร์ชันล่าสุดจากเว็บไซต์อย่างเป็นทางการของผู้ผลิต แล้วติดตั้งด้วยตนเอง
4] ติดตั้งไดรเวอร์แป้นพิมพ์หรือเมาส์เวอร์ชันอื่นที่มีให้
หากวิธีการข้างต้นไม่สามารถช่วยคุณได้ ให้ลองติดตั้งไดรเวอร์เมาส์หรือแป้นพิมพ์เวอร์ชันอื่นที่มีให้ อาจช่วยได้
เปิด Device Manager คลิกขวาที่ไดรเวอร์คีย์บอร์ดหรือเมาส์แล้วเลือก อัปเดตไดรเวอร์ คลิก เรียกดูไดรเวอร์ในคอมพิวเตอร์ของฉัน จากนั้นคลิก ให้ฉันเลือกจากรายการไดรเวอร์ที่มีในคอมพิวเตอร์ของฉัน ตรวจสอบให้แน่ใจว่า เลือกช่องทำเครื่องหมาย แสดงไดรเวอร์ที่เข้ากันได้ ติดตั้งไดรเวอร์ที่เข้ากันได้ทั้งหมดทีละตัว
วิธีนี้น่าจะใช้ได้
5] เปลี่ยนคุณสมบัติของเมาส์ของคุณ
ตัวเลือกย้ายตัวชี้โดยอัตโนมัติในคุณสมบัติของเมาส์จะย้ายเคอร์เซอร์ของเมาส์โดยอัตโนมัติไปยังปุ่มเริ่มต้นเมื่อกล่องโต้ตอบเปิดขึ้น คุณสมบัตินี้ไม่ควรทำให้เกิดปัญหาประเภทนี้ แต่คุณสามารถลองปิดการใช้งานและดูว่าใช้งานได้หรือไม่ ขั้นตอนในการดำเนินการมีดังนี้:
เปิดแผงควบคุมถ้าปุ่ม ดูตาม เลือกโหมดเป็น หมวดหมู่ ไปที่ ฮาร์ดแวร์และเสียง > เมาส์ มิฉะนั้น ตัวเลือกเมาส์จะมองเห็นได้โดยตรงในหน้าแรกของแผงควบคุม หน้าต่าง คุณสมบัติของเมาส์ จะปรากฏขึ้น ตอนนี้ไปที่แท็บ ตัวเลือกตัวชี้ ยกเลิกการเลือกช่องทำเครื่องหมาย ย้ายตัวชี้ไปที่ปุ่มเริ่มต้นโดยอัตโนมัติในกล่องโต้ตอบ
6] ปิดใช้งานทัชแพดของแล็ปท็อปของคุณ
การแก้ไขนี้สำหรับผู้ใช้แล็ปท็อป เป็นไปได้ว่าฝ่ามือของคุณสัมผัสทัชแพดเนื่องจากตัวชี้เลื่อนไปทางซ้าย เราขอแนะนำให้คุณปิดใช้งานทัชแพดของแล็ปท็อป
7] ปิดคุณลักษณะการบันทึกอัตโนมัติ
หากคุณประสบปัญหานี้กับแอปพลิเคชัน Microsoft Office เช่น PowerPoint, Excel, Word เป็นต้น อาจเกิดจากคุณลักษณะบันทึกอัตโนมัติ เป็นคุณลักษณะที่มีประโยชน์ อย่างไรก็ตาม ผู้ใช้บางคนรายงานว่าเกิดปัญหาขึ้นเนื่องจากคุณลักษณะนี้ ดังนั้น การปิดใช้งานสามารถช่วยได้
8] เปิดแอปพลิเคชัน Office ที่ได้รับผลกระทบในเซฟโหมด
ปัญหานี้อาจเกิดขึ้นเนื่องจากมีการติดตั้ง Add-in ในแอป Microsoft Office หากต้องการตรวจสอบ ให้เปิดแอป Office ที่ได้รับผลกระทบในเซฟโหมด แล้วดูว่าปัญหายังคงอยู่หรือไม่
หากปัญหาหายไปใน Safe Mode แสดงว่ามี Add-in ตัวใดตัวหนึ่งเป็นตัวการ หากต้องการระบุ Add-in ที่มีปัญหา ให้ออกจาก Safe Mode แล้วรีสตาร์ทแอป Office ที่ได้รับผลกระทบในโหมดปกติ ตอนนี้ ปิดใช้งาน Add-in ทีละรายการ จากนั้นตรวจสอบสถานะของปัญหา เมื่อปัญหาหายไป Add-in ที่คุณเพิ่งปิดใช้งานจะเป็นตัวการ ให้ปิดใช้ส่วนเสริมนั้นไว้หรือลบออกแล้วมองหาทางเลือกอื่น
หากต้องการดูส่วนเสริมที่ติดตั้งทั้งหมด ให้ทำตามขั้นตอนด้านล่าง:
เปิดแอปพลิเคชัน Office ที่ได้รับผลกระทบไปที่ “File > Options > Add-in” เลือก COM Add-ins ในเมนูแบบเลื่อนลง แล้วคลิก Go ยกเลิกการเลือกช่องทำเครื่องหมายเพื่อปิดใช้งาน Add-in-in.
9] สแกนหามัลแวร์ในระบบของคุณ
หากปัญหาเกิดขึ้นในทุกแอป ระบบของคุณอาจติดไวรัส เราขอแนะนำให้คุณเรียกใช้โปรแกรมป้องกันไวรัสและการสแกนโปรแกรมป้องกันมัลแวร์ คุณสามารถใช้ซอฟต์แวร์ป้องกันไวรัสฟรีเพื่อสแกนระบบของคุณ
10] ทำการคืนค่าระบบ
หากปัญหายังคงอยู่ เราขอแนะนำให้คุณทำการคืนค่าระบบ การคืนค่าระบบจะนำระบบของคุณไปสู่สถานะการทำงานก่อนหน้านี้ โดยค่าเริ่มต้น จะยังคงทำงานอยู่และสร้างจุดคืนค่าโดยอัตโนมัติเมื่อตรวจพบการเปลี่ยนแปลงในระบบของคุณ คุณสามารถใช้จุดคืนค่าเหล่านี้เพื่อคืนค่าระบบของคุณเป็นสถานะการทำงานก่อนหน้า กู้คืนระบบของคุณและเลือกจุดคืนค่าที่สร้างขึ้นก่อนที่ปัญหาจะเริ่มเกิดขึ้นกับระบบของคุณ
11] ดำเนินการอัปเกรดแบบแทนที่
การอัปเกรดแบบแทนที่จะซ่อมแซมระบบปฏิบัติการ Windows โดยไม่ต้องถอนการติดตั้ง ดังนั้นในกระบวนการนี้จึงไม่มีความเสี่ยงที่ข้อมูลจะสูญหาย แต่จากมุมมองด้านความปลอดภัย เราขอแนะนำให้คุณสร้างข้อมูลสำรองก่อนดำเนินการต่อ
แค่นั้น ฉันหวังว่าวิธีนี้จะช่วยได้
เหตุใดเคอร์เซอร์ของฉันจึงกระโดดไปทางซ้ายเรื่อยๆ
ปัญหานี้มีสาเหตุหลายประการ เช่น ปัญหาเกี่ยวกับซอฟต์แวร์ เมาส์สกปรก ปุ่มลูกศรซ้ายติดขัด มีปัญหา add-in การติดไวรัสหรือมัลแวร์ ฯลฯ
ฉันจะแก้ไขเคอร์เซอร์ผิดพลาดได้อย่างไร
เคอร์เซอร์เมาส์ผิดพลาด เช่น เคอร์เซอร์ไม่ขยับ อาจเกิดจากเมาส์เสียหาย คนขับรถ อัปเดตหรือติดตั้งไดรเวอร์เมาส์ใหม่และดูว่าช่วยได้หรือไม่ คุณยังสามารถเรียกใช้ตัวแก้ไขปัญหาฮาร์ดแวร์และอุปกรณ์เพื่อแก้ไขปัญหานี้ นอกจากนี้ ให้เชื่อมต่อเมาส์กับพอร์ต USB อื่นเพื่อตรวจสอบว่าพอร์ต USB เสียหายหรือไม่
ที่เกี่ยวข้อง: เคอร์เซอร์ของเมาส์เคลื่อนไปในทิศทางตรงกันข้าม

