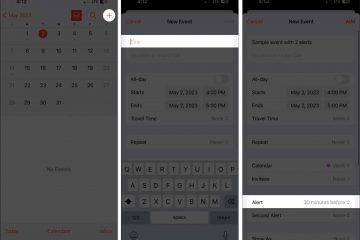การแจ้งเตือนตามเวลาจริงเป็นสิ่งสำคัญ คุณจึงไม่พลาดอีเมลหรือข้อความสำคัญ ในบางครั้ง คุณอาจได้รับการแจ้งเตือนบน Mac โดยไม่มีเสียง นั่นทำให้คุณพลาดอีเมล ข้อความ ข้อความแจ้งเตือน Slack หรือประกาศ Teams ที่สำคัญเมื่อเสียงแจ้งเตือนหยุดทำงานบน Mac

เสียงแจ้งเตือนไม่ทำงานบน Mac อาจทำให้เกิดความไม่สะดวกและ มักจะลำบากใจ แทนที่จะตรวจสอบการแจ้งเตือนใหม่ๆ ในศูนย์การแจ้งเตือนบ่อยๆ ให้ใช้เคล็ดลับด้านล่างเพื่อแก้ปัญหาเสียงแจ้งเตือนไม่ทำงานบน Mac

1. ตรวจสอบระดับเสียงบน Mac
มาเริ่มกันที่พื้นฐานกันดีไหม คุณจะต้องตรวจสอบระดับเสียงบน Mac ของคุณ หากปิดเสียงหรือเปิดเสียงเบา คุณอาจพลาดเสียงแจ้งเตือน คุณสามารถใช้ปุ่มปรับระดับเสียงบนแป้นพิมพ์หรือตรวจสอบศูนย์ควบคุม
ขั้นตอนที่ 1: คลิกไอคอนศูนย์ควบคุมที่มุมบนขวาของแถบเมนู
p>
ขั้นตอนที่ 2: ใช้แถบเลื่อนเพื่อเพิ่มระดับเสียง
2. ตรวจสอบเอาต์พุตระดับเสียง
หาก Mac ของคุณเชื่อมต่อกับลำโพงไร้สายหรือเอียร์บัด คุณอาจพลาดเสียงแจ้งเตือน คุณสามารถปิดใช้งานบลูทูธบน Mac ของคุณได้ แต่อาจไม่ใช่ทางออกที่ดีหากคุณใช้คีย์บอร์ดและเมาส์ไร้สาย แต่คุณเปลี่ยนเอาต์พุตระดับเสียงบน Mac แทนได้
ขั้นตอนที่ 1: คลิกไอคอนศูนย์ควบคุมที่มุมบนขวาของแถบเมนู
ขั้นตอนที่ 2: คลิกที่ตัวเลือกเสียง
ขั้นตอนที่ 3: เลือก Mac ของคุณจาก เมนูเอาต์พุต
คุณจะต้องยืนยันเอฟเฟกต์เสียงสำหรับอุปกรณ์เอาต์พุตที่คุณเลือก คุณต้องทำการเปลี่ยนแปลงจากเมนูการตั้งค่าระบบ
ขั้นตอนที่ 1: กดปุ่ม Command + Space เพื่อเปิดเมนู Spotlight Search พิมพ์ System Settings และกดปุ่ม Return
ขั้นตอนที่ 2: เลือกเสียงจากแถบด้านข้างซ้าย
ขั้นตอนที่ 3: ขยาย’เล่นเอฟเฟกต์เสียงผ่าน’แล้วคลิก’อุปกรณ์เอาต์พุตเสียงที่เลือก’
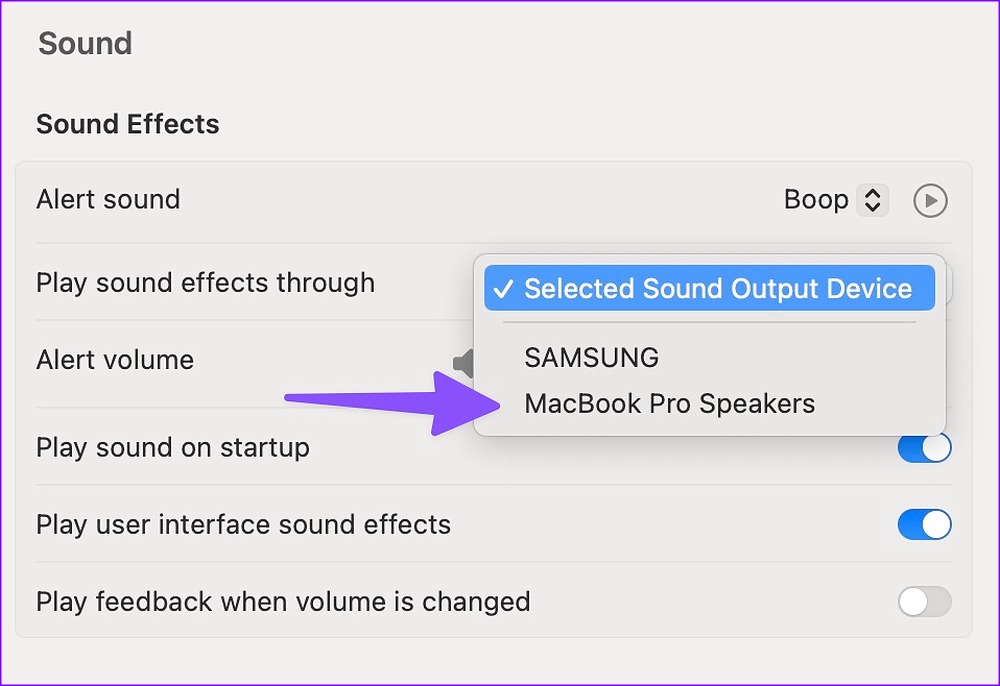
3. ตรวจสอบการตั้งค่าการแจ้งเตือนสำหรับแต่ละแอพ
หลังจากที่คุณจัดการการตั้งค่าเสียงทั้งระบบบน Mac แล้ว คุณจะต้องตรวจสอบการตั้งค่าการแจ้งเตือนสำหรับแอพที่สร้างปัญหา ตัวอย่างเช่น หากคุณไม่ได้รับเสียงแจ้งเตือนจาก Microsoft Teams ให้เปิดใช้งานการอนุญาตแบบเดียวกันจากการตั้งค่าระบบ
ขั้นตอนที่ 1: กดปุ่ม Command + Space เพื่อ เปิดเมนู Spotlight Search พิมพ์ System Settings และกด Return
ขั้นตอนที่ 2: เลือก’การแจ้งเตือน’จากแถบด้านข้างซ้ายและเลือกแอปภายใต้การแจ้งเตือนแอปพลิเคชัน รายการ
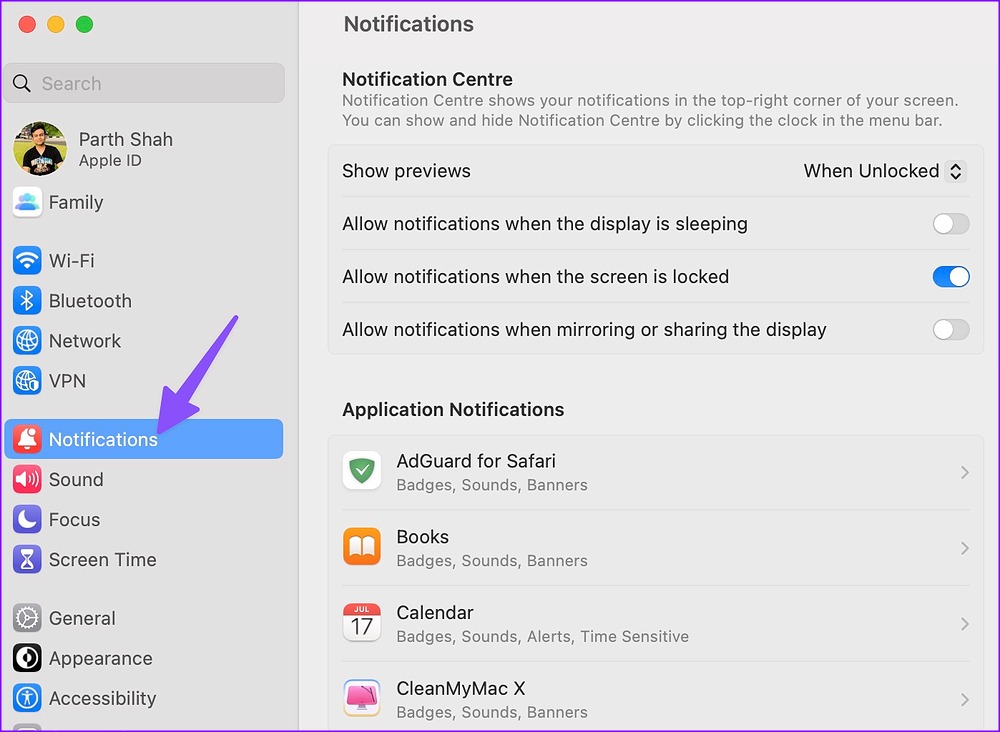
ขั้นตอนที่ 4: เปิดใช้งานการสลับ”เล่นเสียงสำหรับการแจ้งเตือน”
4. ตรวจสอบการตั้งค่าแอพ
หากคุณปิดเสียงการแจ้งเตือนจากการตั้งค่าแอพ Mac จะไม่เตือนคุณเกี่ยวกับการแจ้งเตือนใหม่ ลองใช้ WhatsApp เป็นตัวอย่าง
ขั้นตอนที่ 1: เปิดใช้ WhatsApp บน Mac ของคุณ
ขั้นตอนที่ 2: เลือกดาวน์ ลูกศรที่ด้านบนและเปิดการตั้งค่า
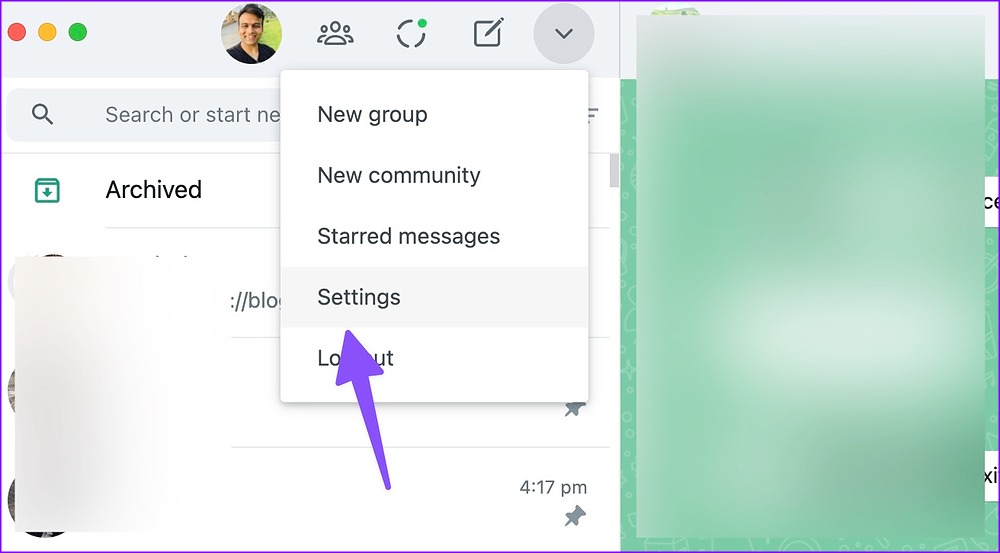
ขั้นตอนที่ 3: เปิดการแจ้งเตือน
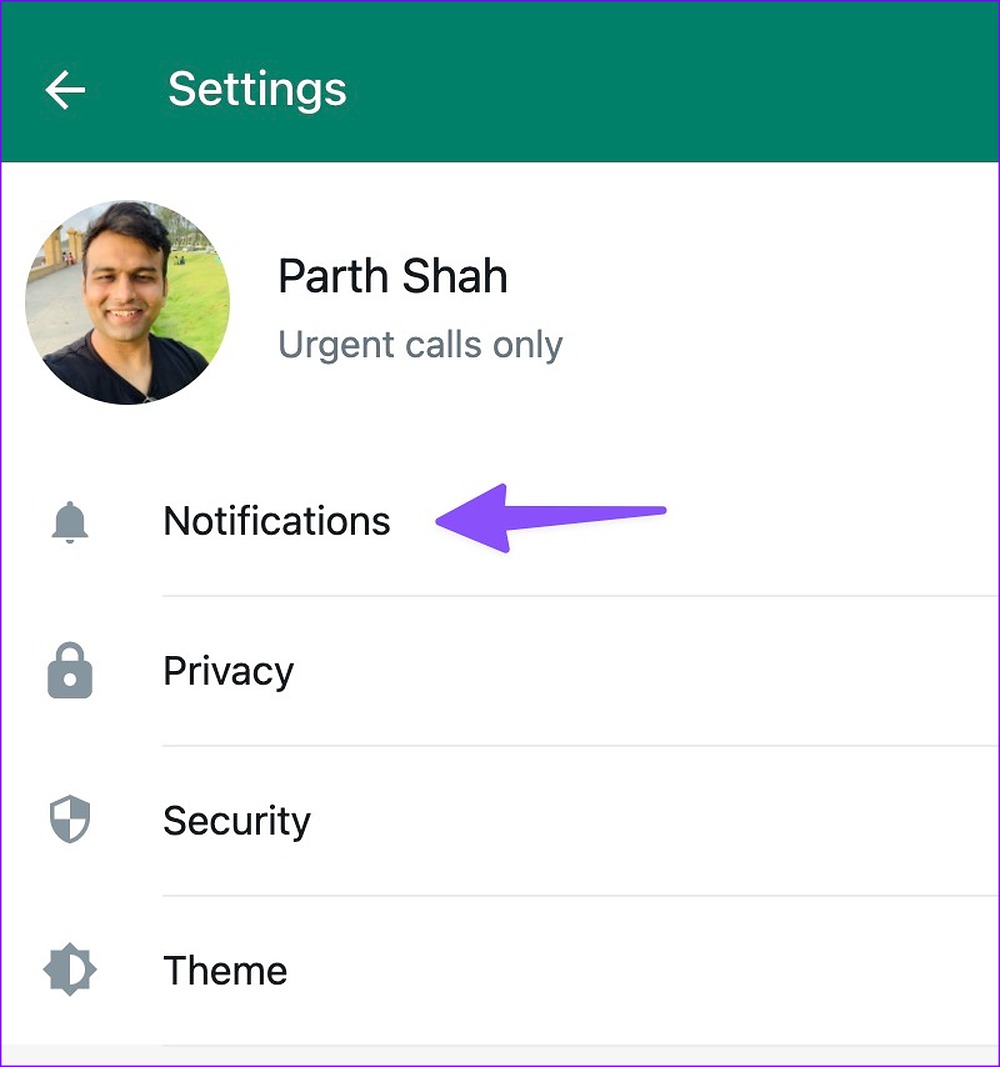
ขั้นตอนที่ 4: เปิดใช้เครื่องหมายถูกข้างเสียง
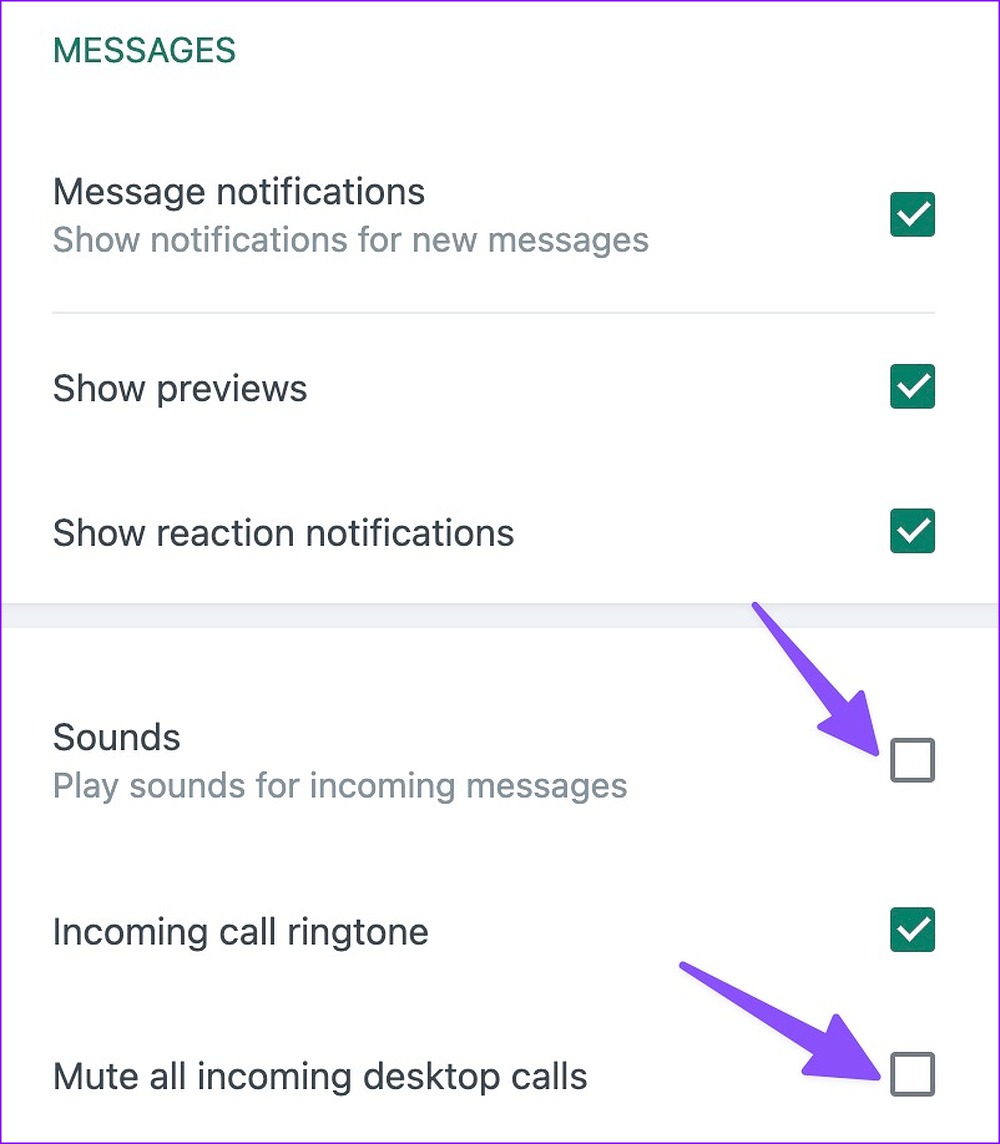
ในทำนองเดียวกัน คุณสามารถสำรวจการตั้งค่าของแอปอื่นๆ และเปิดใช้งานเสียงสำหรับการแจ้งเตือน
5. ปิดใช้งาน Focus on Mac
เมื่อคุณเปิดใช้งาน Focus on Mac ระบบจะระงับและปิดเสียงการแจ้งเตือนและสายเรียกเข้าทั้งหมด คุณสามารถปิดใช้งาน Focus หรือยกเว้นแอปที่สำคัญ
ขั้นตอนที่ 1: คลิกไอคอนศูนย์ควบคุมที่มุมบนขวาของแถบเมนู
ขั้นตอนที่ 2: คลิกที่ไทล์โฟกัสเพื่อปิดการใช้งาน
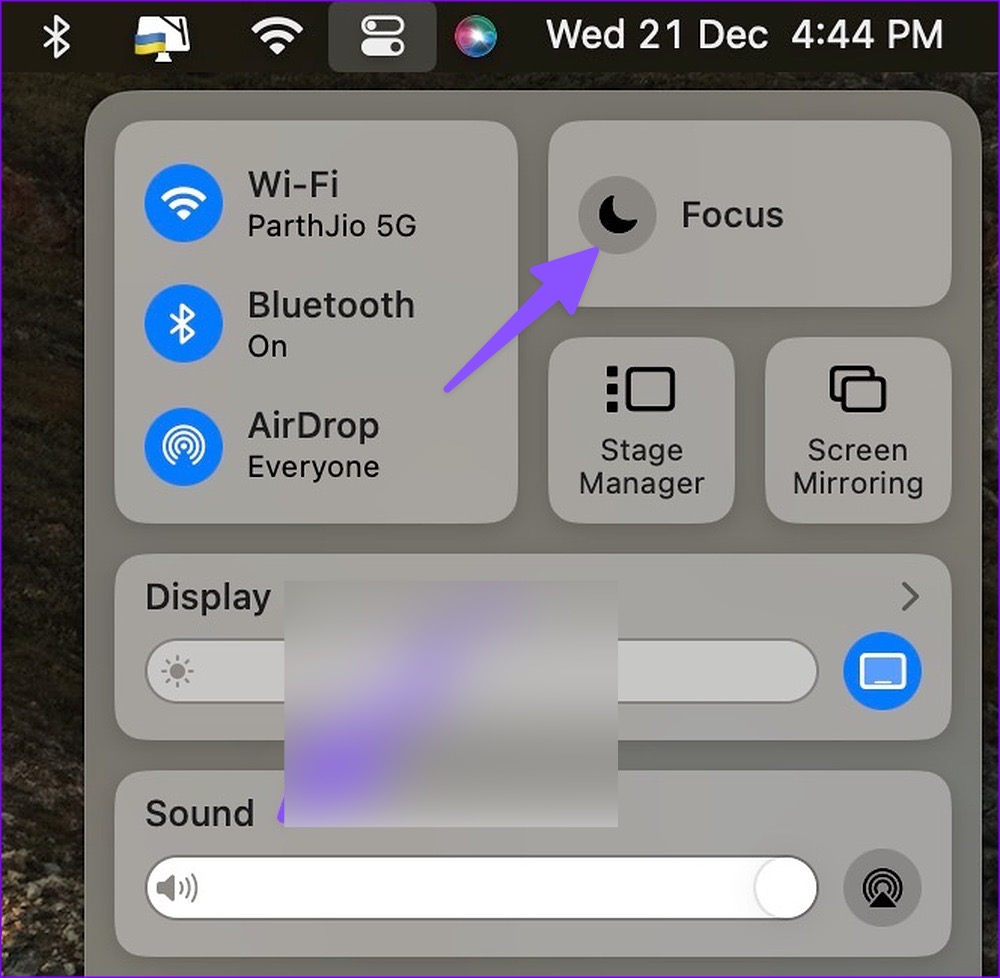
หากต้องการสร้างข้อยกเว้นสำหรับแอปที่จำเป็น ให้ทำตามขั้นตอนด้านล่างนี้
ขั้นตอนที่ 1: กดปุ่ม Command + Space เพื่อเปิดเมนู Spotlight Search พิมพ์ System Settings และกด Return
ขั้นตอนที่ 2: เลือกโฟกัสจากแถบด้านซ้ายและเลือกโปรไฟล์โฟกัสจากบานหน้าต่างด้านขวา
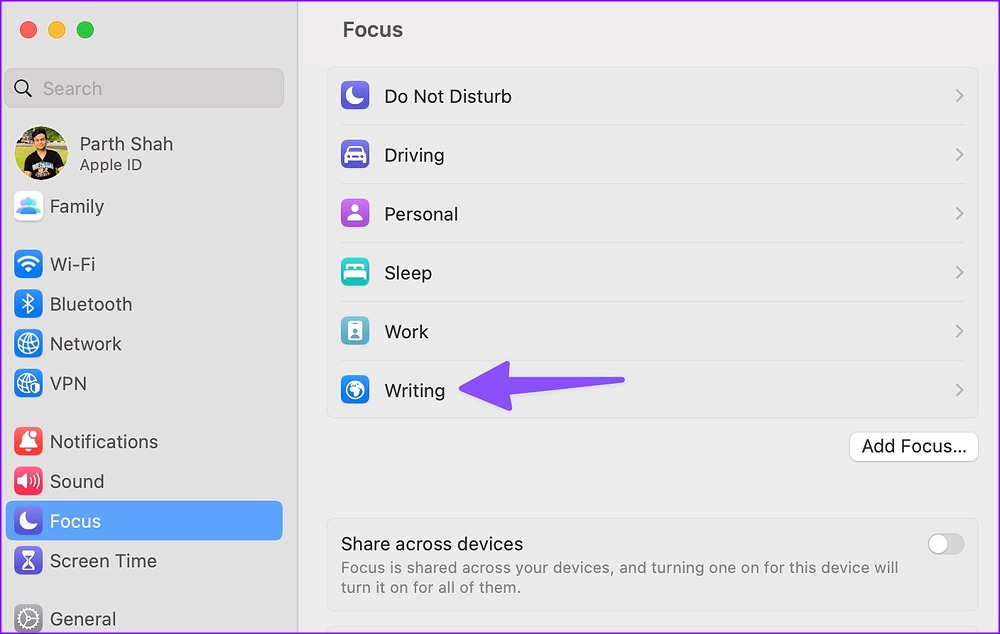
ขั้นตอนที่ 3: เลือก’แอปที่อนุญาต’คลิกเพิ่มและเลือกแอปที่เกี่ยวข้องจากเมนูต่อไปนี้
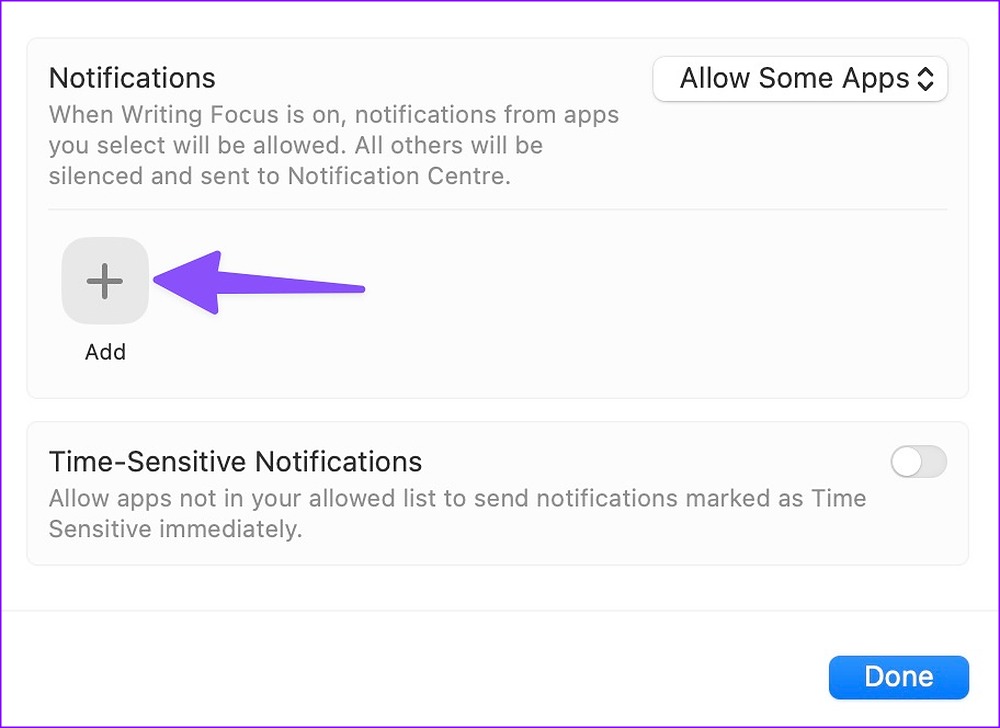
คุณจะเริ่มได้รับเสียงแจ้งเตือนจากแอปที่สำคัญแม้ว่าจะเปิดโฟกัสอยู่ก็ตาม
6. เปิดเสียงแชนเนลและเธรดการแชท
หากคุณปิดแชนเนล Slack หรือเธรดการแชทใน WhatsApp หรือ Telegram คุณจะไม่ได้รับเสียงแจ้งเตือน
ขั้นตอนที่ 1: เปิด Slack หรือ Microsoft Teams บน Mac คลิกขวาที่ช่องสำคัญ
ขั้นตอนที่ 2: เลือกเปิดเสียงช่อง
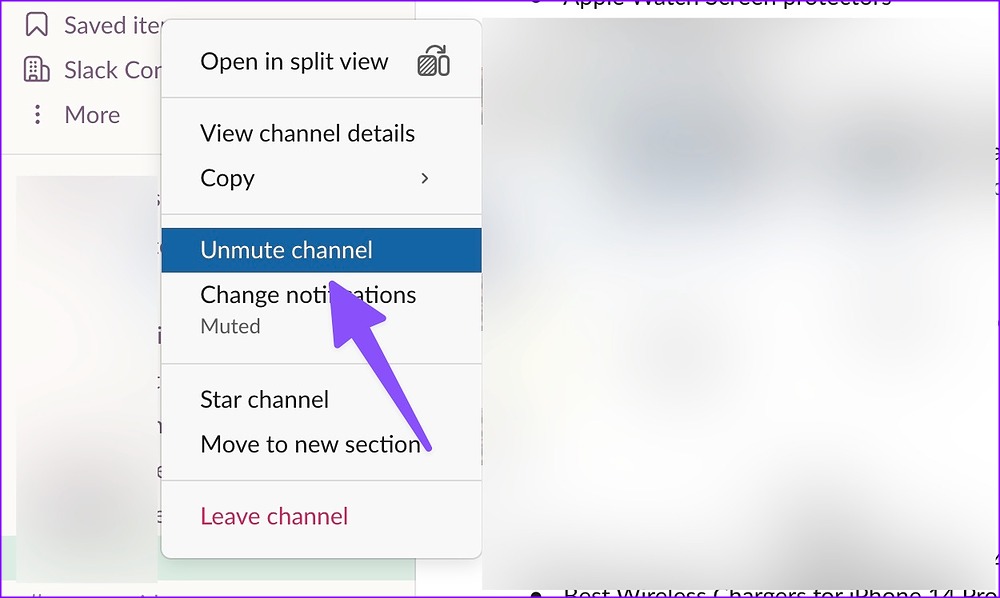
คุณยังสามารถเปิดเสียงการสนทนาที่เกี่ยวข้องจาก WhatsApp หรือ Telegram
ขั้นตอนที่ 1: เปิด WhatsApp บน Mac ของคุณ
ขั้นตอนที่ 2: เลือกเธรดการสนทนา
ขั้นตอน 3: คลิกชื่อผู้ติดต่อที่ด้านบน
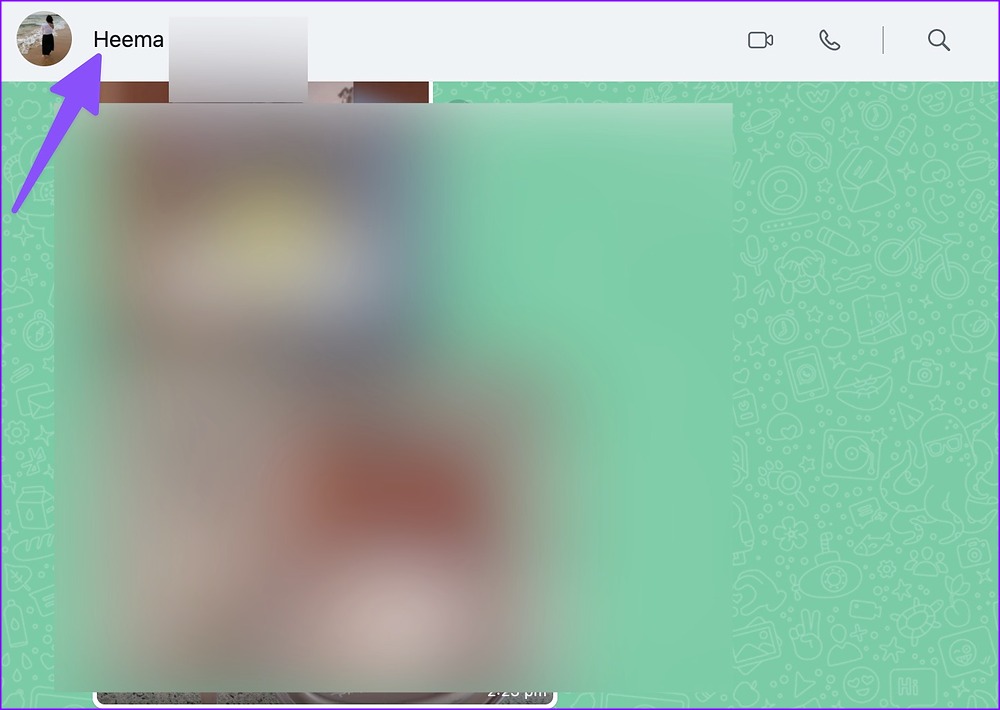
ขั้นตอนที่ 4: ปิดใช้งานการสลับ”ปิดเสียงการแจ้งเตือน”
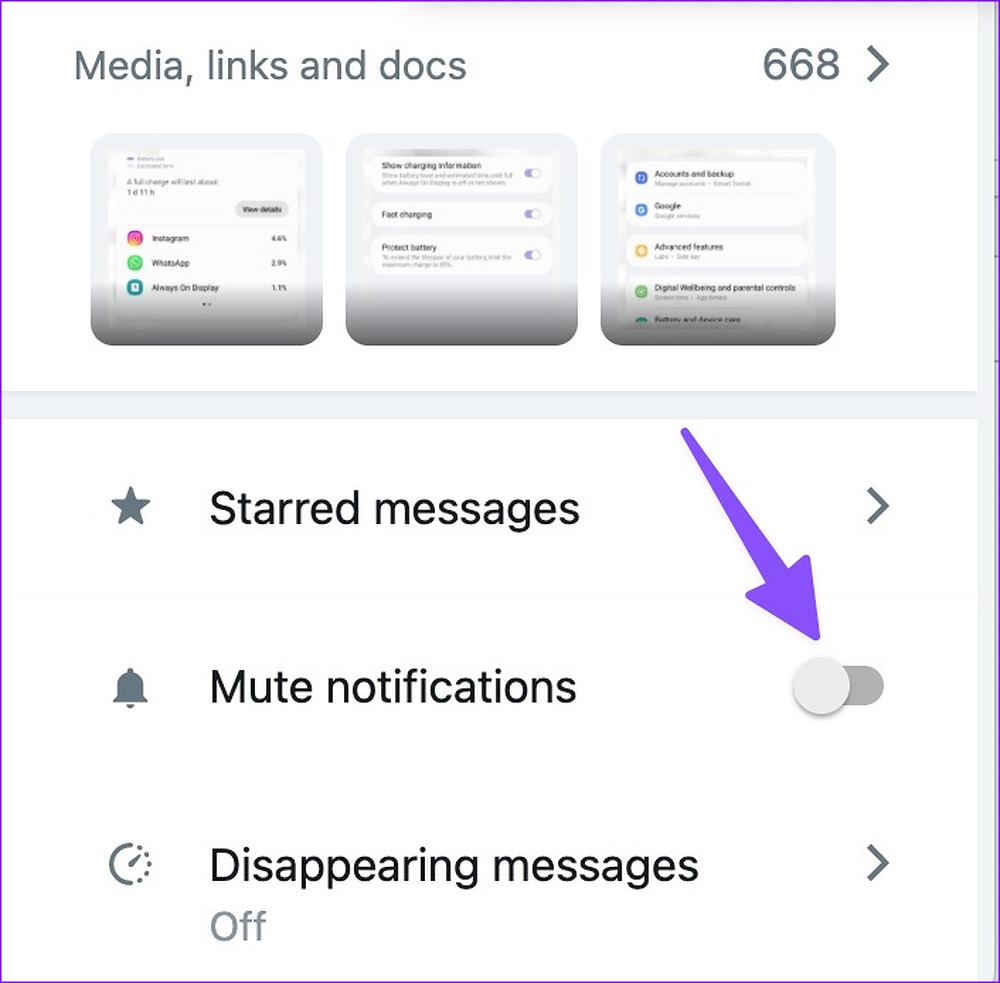
7. อัปเดตแอป
แอปที่ล้าสมัยอาจทำให้เกิดปัญหา เช่น เสียงแจ้งเตือนไม่ทำงานบน Mac คุณควรติดตั้งการอัปเดตแอปที่รอดำเนินการบน Mac ของคุณเพื่อแก้ไขปัญหาดังกล่าว
ขั้นตอนที่ 1: เปิด Mac App Store
ขั้นตอนที่ 2: เลือก’อัปเดต’จากแถบด้านข้างด้านซ้าย
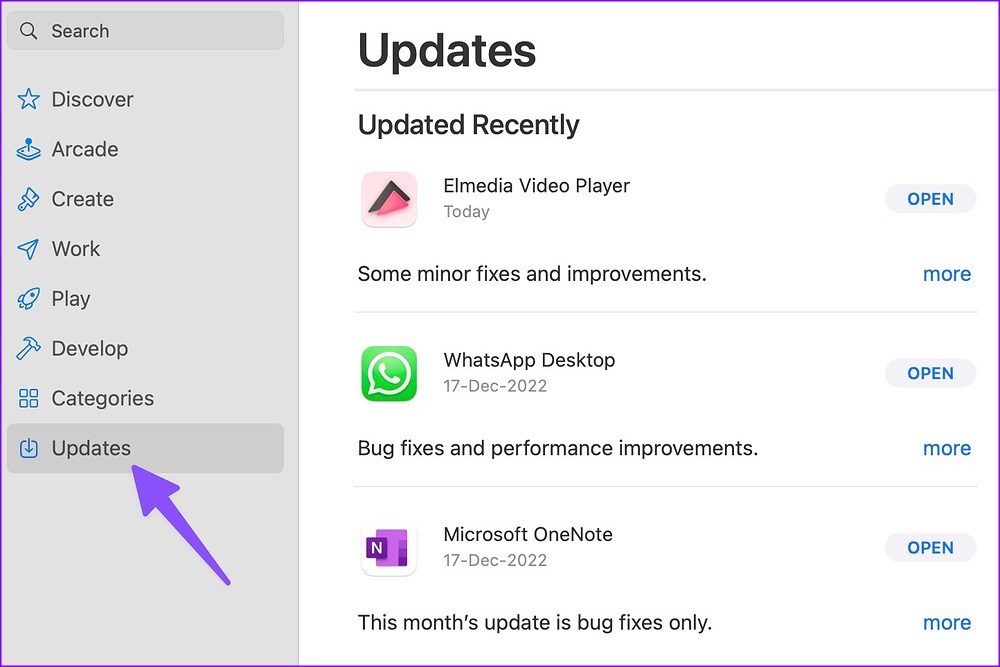
ขั้นตอนที่ 3: ติดตั้งการอัปเดตแอปที่รอดำเนินการบน Mac ของคุณ
Stay Alert บน Mac ของคุณ
เสียงแจ้งเตือนของ Mac ที่ไม่ทำงานบน Mac อาจทำให้คุณสับสนได้ เทคนิคด้านบนช่วยแก้ปัญหาของคุณได้ทันท่วงที? วิธีการแก้ไขปัญหาใดที่เหมาะกับคุณ แบ่งปันสิ่งที่คุณค้นพบในความคิดเห็นด้านล่าง