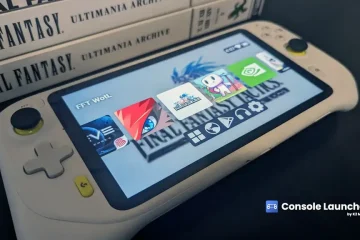ปฏิทินดิจิทัลเป็นสิ่งที่ต้องมีหากคุณจัดการภาระผูกพันและกำหนดเวลาต่างๆ หรือแม้กระทั่งเพื่อช่วยความจำที่ไม่ดี หากคุณไม่เคยใช้แอพปฏิทินในตัวของ iPhone นอกจากการตรวจสอบวันที่ของวัน แสดงว่าคุณพลาดอะไรไปหลายอย่าง Apple Calendar มีคุณสมบัติที่ค่อนข้างดีที่จะทำให้ชีวิตของคุณง่ายขึ้นมาก
ต่อไปนี้เป็นเคล็ดลับและคำแนะนำที่มีประโยชน์ซึ่งจะช่วยให้คุณเชี่ยวชาญแอปปฏิทินของ iPhone ได้อย่างรวดเร็ว!
1. สร้างการช่วยเตือนและตั้งการเตือน
การเพิ่มการนัดหมายและกำหนดการต่อไปนี้เป็นสิ่งหนึ่ง แต่ก็ไม่มีประโยชน์หากคุณไม่ดู การตั้งค่าการเตือนและการช่วยเตือนทำให้ iPhone ของคุณเตือนคุณถึงกิจกรรมที่กำลังจะมาถึงในหนึ่งสัปดาห์หรือสองสามวันก่อนหน้า
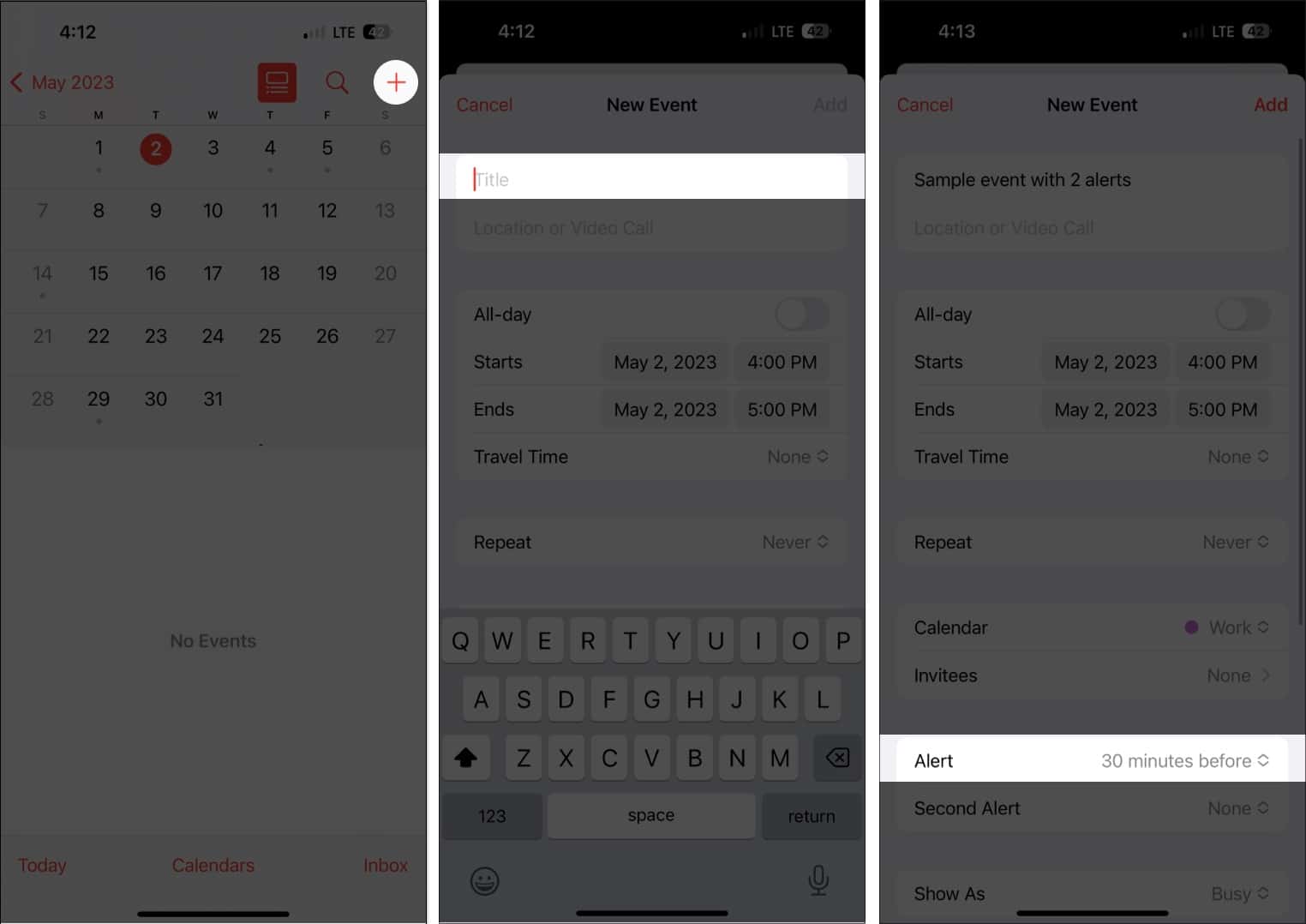
ขั้นแรก คุณจะต้องสร้างกิจกรรมหากยังไม่ได้ดำเนินการ
เปิด ปฏิทิน แอปที่แข็งแกร่ง> แตะปุ่มเพิ่ม (+) ที่ด้านขวาบน เพิ่มชื่อในกิจกรรมของคุณ จากนั้นเลื่อนลงแล้วแตะการแจ้งเตือน
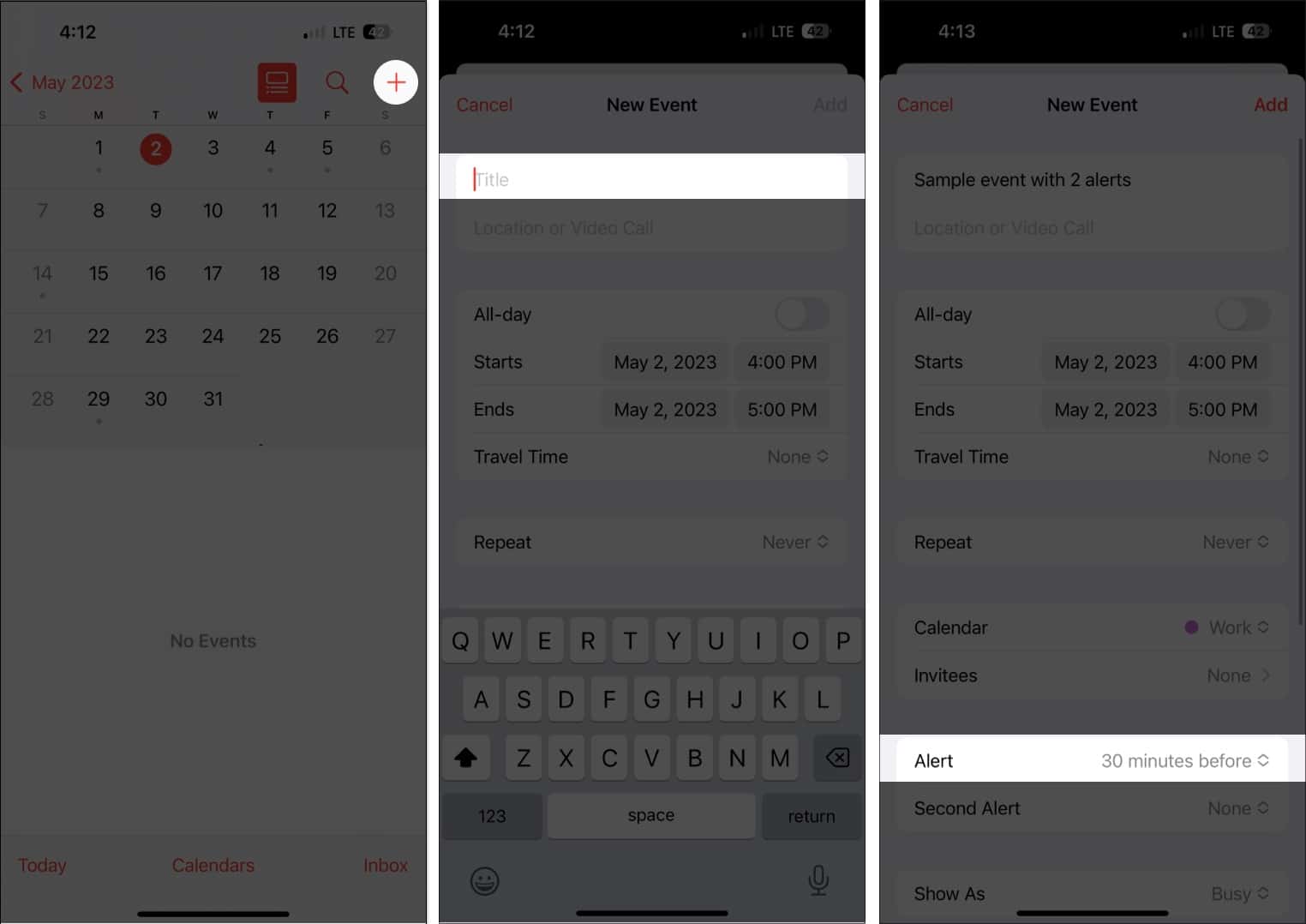 เลือกจากตัวเลือกตั้งแต่ 1 สัปดาห์ ก่อนไปจนถึง ในช่วงเวลาของกิจกรรม เลือกเพิ่ม
เลือกจากตัวเลือกตั้งแต่ 1 สัปดาห์ ก่อนไปจนถึง ในช่วงเวลาของกิจกรรม เลือกเพิ่ม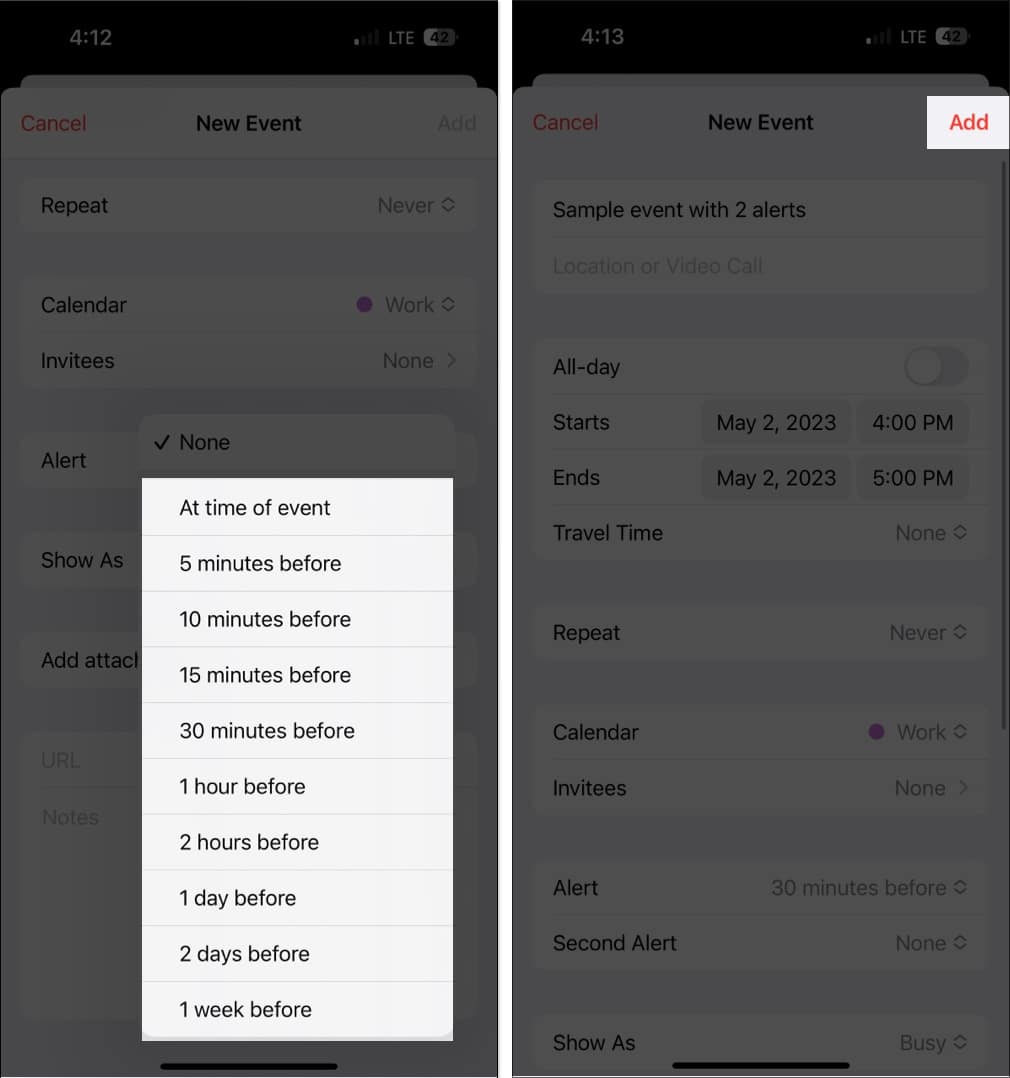
หากคุณเป็นคนประเภทขี้ลืม คุณสามารถเพิ่มการแจ้งเตือนอื่นได้โดยแตะที่กิจกรรม → แก้ไข เลือก การแจ้งเตือนครั้งที่สอง และเลือกเวลาสำหรับการแจ้งเตือน
คุณยังสามารถตั้งค่าเวลาแจ้งเตือนเริ่มต้นสำหรับการนัดหมายทั้งหมดของคุณ แทนที่จะเสียเวลาอันมีค่าในการตั้งค่าการแจ้งเตือนทุกครั้งที่คุณ สร้างกิจกรรมใหม่ ในการดำเนินการ:
ไปที่ การตั้งค่า เลือกปฏิทิน เลื่อนลงไปที่ เวลาแจ้งเตือนเริ่มต้น ตั้งค่าเวลาแจ้งเตือนเริ่มต้นสำหรับวันเกิด กิจกรรม และกิจกรรมตลอดวัน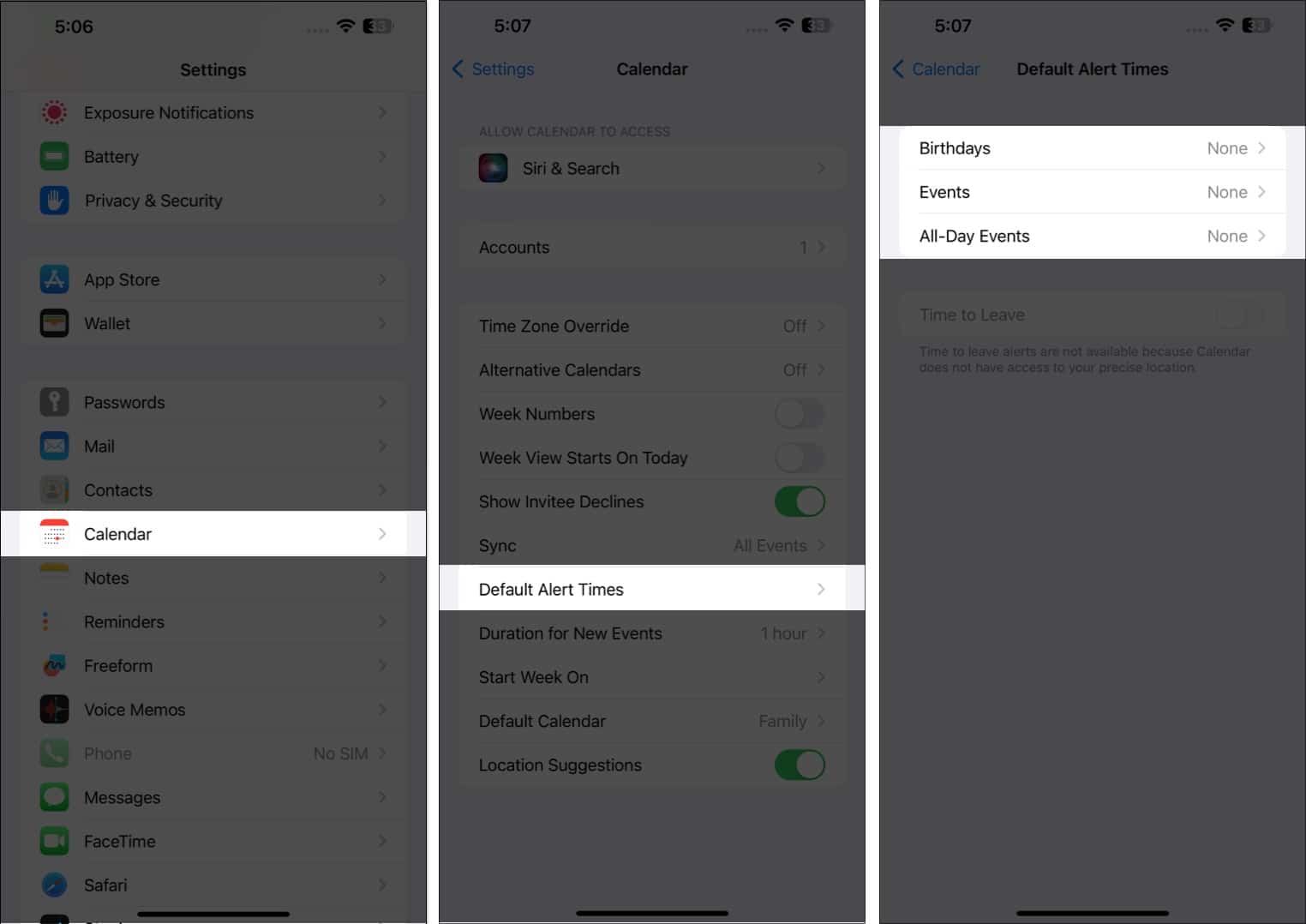
2. เลือกมุมมองปฏิทินที่คุณต้องการ
การดูปฏิทินมีหลายวิธี ตั้งแต่มุมมองปีทั่วไปไปจนถึงมุมมองวันที่มีรายละเอียดมากขึ้น
มุมมองรายปี: หากต้องการดูทั้งปี เพียงแตะเดือนที่ด้านบนซ้ายของปฏิทินเพื่อย่อไปที่ปี คุณสามารถปัดขึ้นและลงเพื่อดูปีก่อนหน้าและอนาคตข้างหน้า มุมมองรายเดือน: จากมุมมองปี ให้แตะเดือนเพื่อเปลี่ยนเป็นมุมมองรายเดือน มุมมองรายเดือนช่วยให้คุณดูวันพร้อมตารางเวลา — มีจุดสีเทาอยู่ข้างใต้ คุณยังสามารถปัดขึ้นและลงเพื่อดูเดือนอื่นๆ มุมมองรายสัปดาห์: หากต้องการดูภาพรวมของกำหนดการรายสัปดาห์ ให้หันหน้าจอไปด้านข้างแล้วดูปฏิทิน รูปแบบนี้จะแสดงรายละเอียดรายชั่วโมงในแต่ละวันด้วย มุมมองรายวัน: แตะ วันนี้ เพื่อดูตารางเวลาแบบชั่วโมงต่อชั่วโมง แตะวันอื่นหรือปัดไปด้านข้างเพื่อดูตารางเวลาของคุณสำหรับวันอื่น แตะปุ่มรายการที่ด้านบนของหน้าจอข้างปุ่มค้นหาเพื่อดูกำหนดการที่จะเกิดขึ้นทั้งหมดสำหรับวันในรายการ คุณสามารถย้อนกลับไปยังปัจจุบันได้โดยแตะที่วันนี้ที่ด้านล่างของหน้าจอ
3. สร้างหรือเพิ่มปฏิทินใหม่
การจัดการชีวิตหลายๆ ด้านในปฏิทินเดียวอาจทำให้งงได้ ด้วย Apple Calendar คุณสามารถสร้างปฏิทินแยกต่างหากเพื่อให้มีปฏิทินเฉพาะสำหรับการทำงาน ชีวิตส่วนตัว และอื่นๆ อีกมากมาย
ตัวอย่างเช่น หากคุณมีหลายโครงการ การมีปฏิทินสำหรับแต่ละโครงการสามารถช่วยคุณได้ จัดระเบียบตารางเวลาและภาระผูกพันของคุณได้อย่างมีประสิทธิภาพมากขึ้นและป้องกันการทับซ้อนกัน
นอกจากนี้ยังมีรหัสสีอีกด้วย คุณจึงทราบได้ในทันทีว่าเหตุการณ์ของกำหนดการที่ลงจุดในปฏิทินของคุณเป็นของใคร
หากต้องการสร้างใหม่:
เปิดแอป ปฏิทิน → แตะ เพิ่มปฏิทิน ที่ด้านล่าง แตะ เพิ่มปฏิทิน บนเมนูป๊อปอัป เลือกข้อใดข้อหนึ่งต่อไปนี้: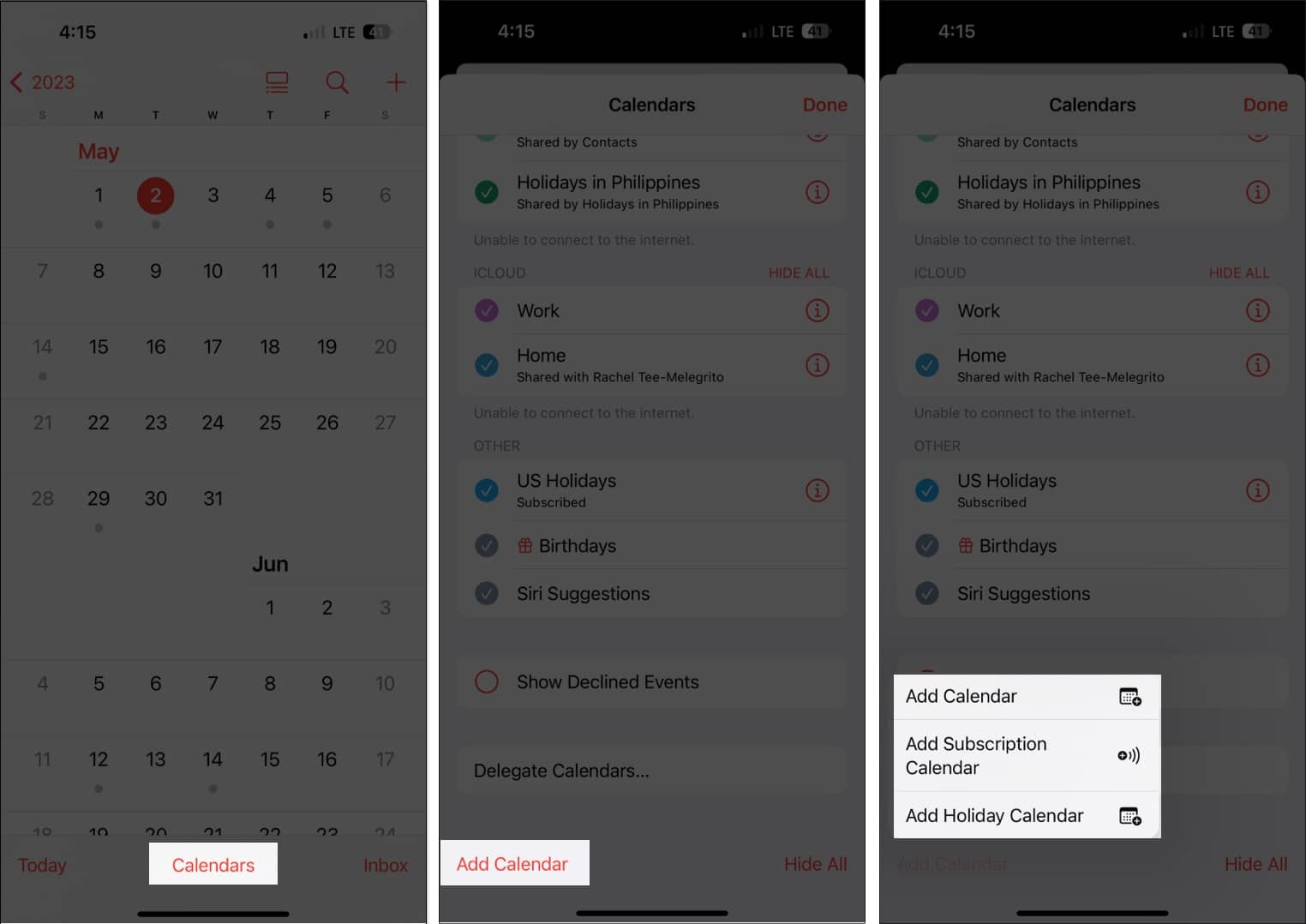 เพิ่มปฏิทิน: คุณจะต้องป้อนชื่อปฏิทิน ที่อยู่อีเมลที่คุณต้องการใช้ และสีที่คุณต้องการกำหนดให้ ปฎิทิน. เพิ่มปฏิทินการสมัคร: คุณจะต้องป้อนลิงก์ไปยังปฏิทินที่คุณต้องการสมัคร ปฏิทินการสมัครสมาชิกเป็นฟีดข้อมูลแบบอ่านอย่างเดียวที่แจ้งให้คุณทราบเกี่ยวกับกิจกรรมในขณะที่ผู้ให้บริการข้อมูลอัปเดต เพิ่มปฏิทินวันหยุด: เลือกประเทศที่คุณต้องการเพิ่มเพื่อเพิ่มวันหยุดในปฏิทินของคุณ
เพิ่มปฏิทิน: คุณจะต้องป้อนชื่อปฏิทิน ที่อยู่อีเมลที่คุณต้องการใช้ และสีที่คุณต้องการกำหนดให้ ปฎิทิน. เพิ่มปฏิทินการสมัคร: คุณจะต้องป้อนลิงก์ไปยังปฏิทินที่คุณต้องการสมัคร ปฏิทินการสมัครสมาชิกเป็นฟีดข้อมูลแบบอ่านอย่างเดียวที่แจ้งให้คุณทราบเกี่ยวกับกิจกรรมในขณะที่ผู้ให้บริการข้อมูลอัปเดต เพิ่มปฏิทินวันหยุด: เลือกประเทศที่คุณต้องการเพิ่มเพื่อเพิ่มวันหยุดในปฏิทินของคุณ
4. ควบคุมเวลาที่คุณต้องการเริ่มต้นสัปดาห์
สำหรับบางคน สัปดาห์จะเริ่มต้นในวันอาทิตย์ ในขณะที่บางคนเริ่มต้นสัปดาห์ในวันจันทร์ ปฏิทินของ iPhone เริ่มต้นสัปดาห์ในวันอาทิตย์ตามค่าเริ่มต้น แต่คุณสามารถเลือกวันอื่นได้
โดยทำดังนี้:
ไปที่ การตั้งค่า → ปฏิทิน เลื่อนลงแล้วแตะ เริ่มต้นสัปดาห์ใน → เลือกวันที่คุณต้องการ
5. เปิดหรือแชร์ไฟล์ก่อนการประชุม
คุณสามารถเพิ่มไฟล์แนบในคำเชิญในปฏิทินเพื่อให้เข้าถึงหรือแชร์กับผู้ได้รับเชิญได้อย่างง่ายดาย
ไปที่ กิจกรรม
ในมุมมองปฏิทินใดๆ ให้แตะวันที่ต้องการเพื่อดูกิจกรรมสำหรับวันเดียวกัน แตะแก้ไข → เพิ่มไฟล์แนบ ค้นหาไฟล์ที่คุณต้องการเพิ่ม ใช้แถบค้นหาหรือแท็บเรียกดูเพื่อค้นหาในตำแหน่งอื่น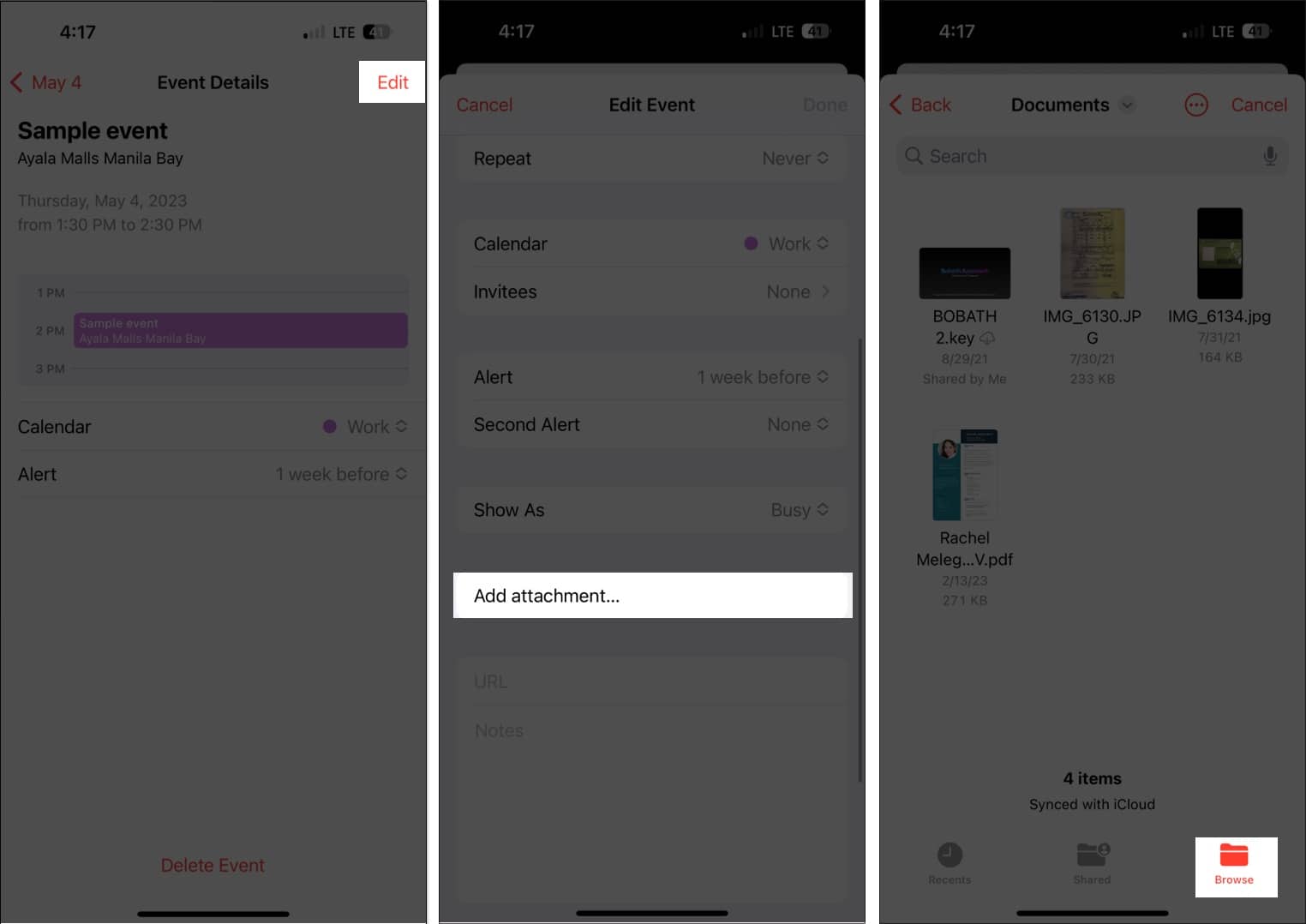 แตะเสร็จสิ้น
แตะเสร็จสิ้น
หากต้องการนำไฟล์แนบออกจากกิจกรรม เพียงไปที่กิจกรรม แตะแก้ไข จากนั้นปัดไฟล์แนบไปทางซ้ายแล้วเลือกนำออก
6. ให้ Siri เพิ่มกิจกรรมจากแอพอื่น
Siri ยังสามารถตรวจสอบกิจกรรมของคุณจากแอพอื่นๆ เช่น Messages, Mail และ Safari เพื่ออัพเดทปฏิทินของคุณด้วยกิจกรรมอื่นๆ เช่น การประชุมออนไลน์ที่ส่งผ่านของคุณ อีเมล การจองโรงแรม หรือการจองเที่ยวบิน
หากต้องการให้ Siri ทำสิ่งนี้:
ไปที่ การตั้งค่า → ปฏิทิน เลือก Siri และการค้นหา เปิดแสดงในแอป
สิ่งนี้ทำให้ Siri สามารถแนะนำกิจกรรมที่พบในแอพอื่นๆ ได้
7. ลากและวางกิจกรรมเพื่อจัดระเบียบตารางเวลาของคุณ
มุมมองรายการปฏิทินไม่เพียงแต่ช่วยให้คุณเห็นภาพรวมของกำหนดการรายวัน แต่ยังช่วยให้คุณจัดระเบียบและย้ายกำหนดการไปยังวันอื่นได้อย่างรวดเร็ว
เพียงเลือกเหตุการณ์แล้วลากไปยังช่วงเวลาอื่น คุณสามารถทำได้ทั้งในมุมมองรายสัปดาห์หรือรายวัน
8. คัดลอกและวางกิจกรรม
หากกิจกรรมเกิดซ้ำ คุณสามารถคัดลอกและวางในปฏิทินของคุณได้อย่างง่ายดาย เพียงแตะกิจกรรมค้างไว้แล้วเลือกคัดลอก
แตะช่วงเวลาที่คุณต้องการวางกิจกรรมค้างไว้ สิ่งนี้จะสร้างเหตุการณ์ใหม่ กิจกรรมที่คัดลอกจะปรากฏใต้ชื่อเรื่อง พร้อมด้วยรายละเอียดอื่นๆ แตะแล้วเลือกเพิ่ม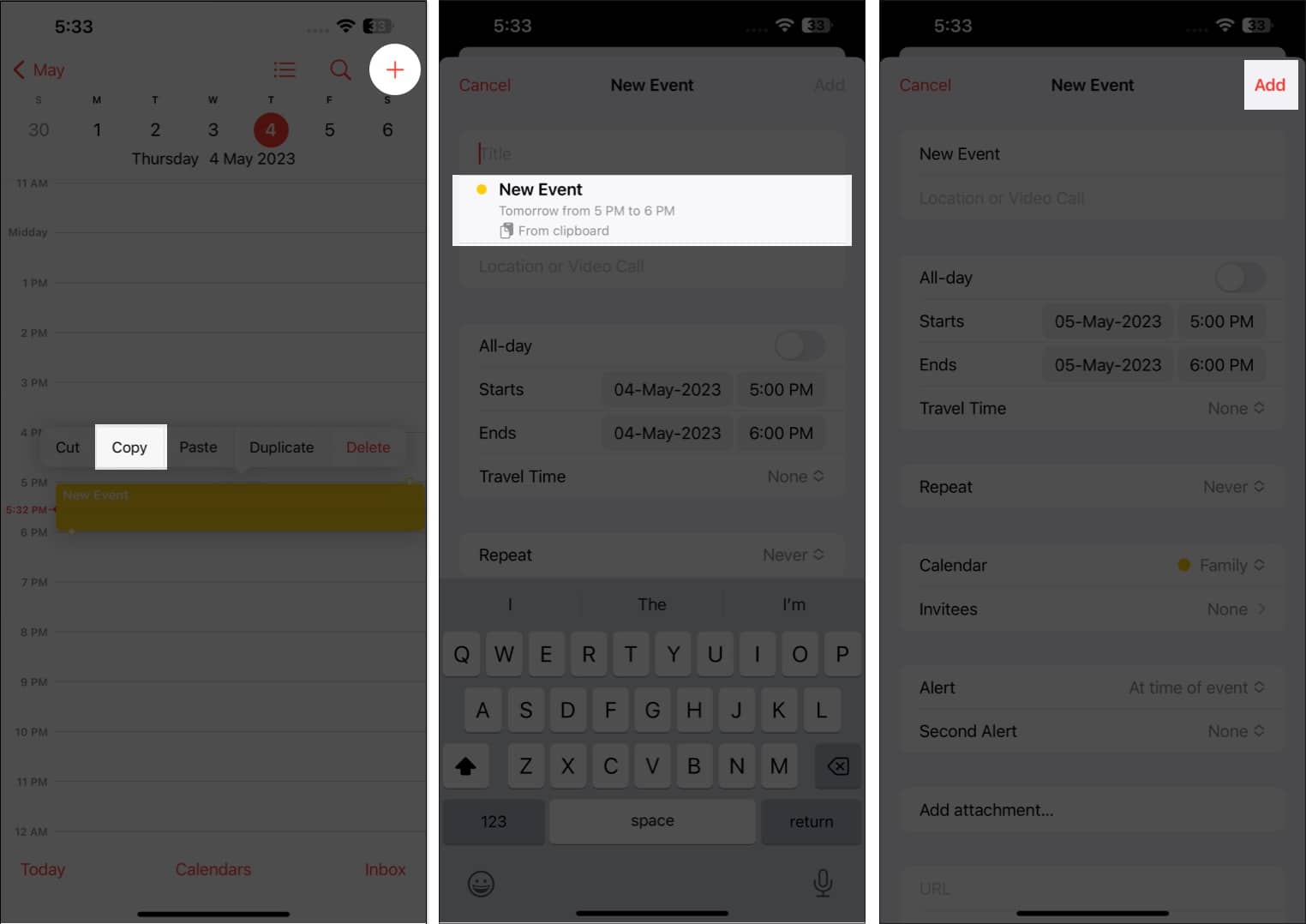
9. ขยาย Siri ให้ใหญ่ที่สุด
คุณยังสามารถใช้ Siri ซึ่งเป็นผู้ช่วยดิจิทัลที่เชื่อถือได้ของ Apple เพื่อสร้างกิจกรรมในปฏิทินให้กับคุณ เพียงพูดว่า “หวัดดี Siri สร้างกิจกรรมใหม่ในปฏิทินของฉัน” และกรอกรายละเอียดทั้งหมด
สำหรับการเปลี่ยนแปลงใดๆ ในกิจกรรม เพียงพูดประมาณว่า “คุณเปลี่ยนกิจกรรมในกำหนดการของฉันในวันที่ [วันที่] ได้ไหม” เลือกกิจกรรมที่คุณต้องการแก้ไขและแจ้ง Siri ของการเปลี่ยนแปลงที่คุณต้องการทำ
10. มอบสิทธิ์ปฏิทินของคุณให้กับผู้อื่น
คุณสมบัติปฏิทินที่ยอดเยี่ยมอีกประการหนึ่งคือความสามารถในการมอบสิทธิ์ปฏิทินของคุณให้กับผู้อื่น คุณสามารถให้ผู้ช่วยหรือสมาชิกในครอบครัวจัดการกำหนดการของคุณ ซึ่งรวมถึงการเพิ่ม แก้ไข ตอบกลับ และลบคำเชิญ ในการดำเนินการนี้:
เปิดแอป ปฏิทิน → เลือก ปฏิทิน ที่ด้านล่าง แตะปุ่มข้อมูล (i) ข้างปฏิทินที่คุณต้องการแชร์ เลือกเพิ่มบุคคล ป้อนที่อยู่อีเมลของบุคคลนั้น แตะเพิ่ม แตะ ดูและแก้ไข ข้างชื่อของบุคคลนั้น แล้วสลับเป็น อนุญาตการแก้ไข อย่าสลับถ้าคุณต้องการแบ่งปันมุมมองแบบอ่านอย่างเดียวของตารางเวลาของคุณ
ป้อนที่อยู่อีเมลของบุคคลนั้น แตะเพิ่ม แตะ ดูและแก้ไข ข้างชื่อของบุคคลนั้น แล้วสลับเป็น อนุญาตการแก้ไข อย่าสลับถ้าคุณต้องการแบ่งปันมุมมองแบบอ่านอย่างเดียวของตารางเวลาของคุณ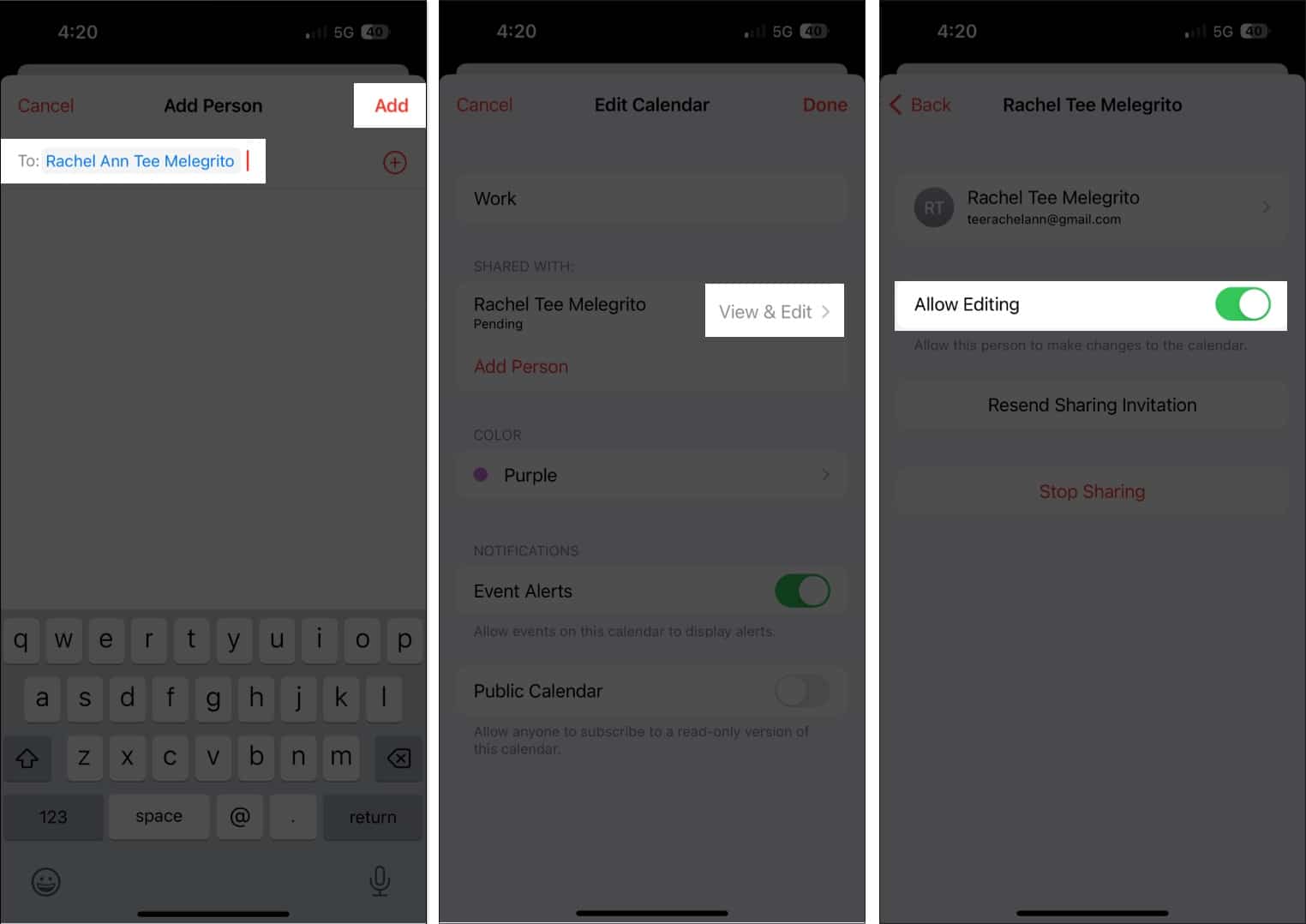
หากบุคคลนั้นไม่ได้รับคำเชิญให้แบ่งปัน ปฏิทินของคุณ แตะ ส่งคำเชิญการแบ่งปันอีกครั้ง คุณสามารถยกเลิกการแชร์ได้ทุกเมื่อโดยแตะหยุดแชร์
โปรดทราบว่าคุณจะได้รับการแจ้งเตือนเมื่อใดก็ตามที่คนที่คุณให้สิทธิ์ในการแก้ไขเพิ่ม แก้ไข หรือปรับเปลี่ยนปฏิทินของคุณ. คุณสามารถปิดการแสดงการเปลี่ยนแปลงเพื่อปิดการแจ้งเตือนและการแจ้งเตือนเกี่ยวกับปฏิทินที่แบ่งปัน
11. เข้าถึงปฏิทินของคุณผ่านอุปกรณ์ใดก็ได้
การวางกำหนดการทั้งหมดของคุณไว้ในปฏิทินช่วยให้คุณเข้าถึงได้อย่างง่ายดายเมื่อต้องการ ยกเว้นเมื่อคุณทิ้ง iPhone ไว้เบื้องหลัง ไม่ต้องกังวลไป คุณมีตัวเลือกในการซิงค์ปฏิทินของคุณกับอุปกรณ์ Apple ของคุณ
คุณลักษณะนี้เปิดใช้งานตามค่าเริ่มต้น แต่หากคุณปิดไว้ก่อนหน้านี้ ให้:
ไปที่ แอปการตั้งค่า → iCloud 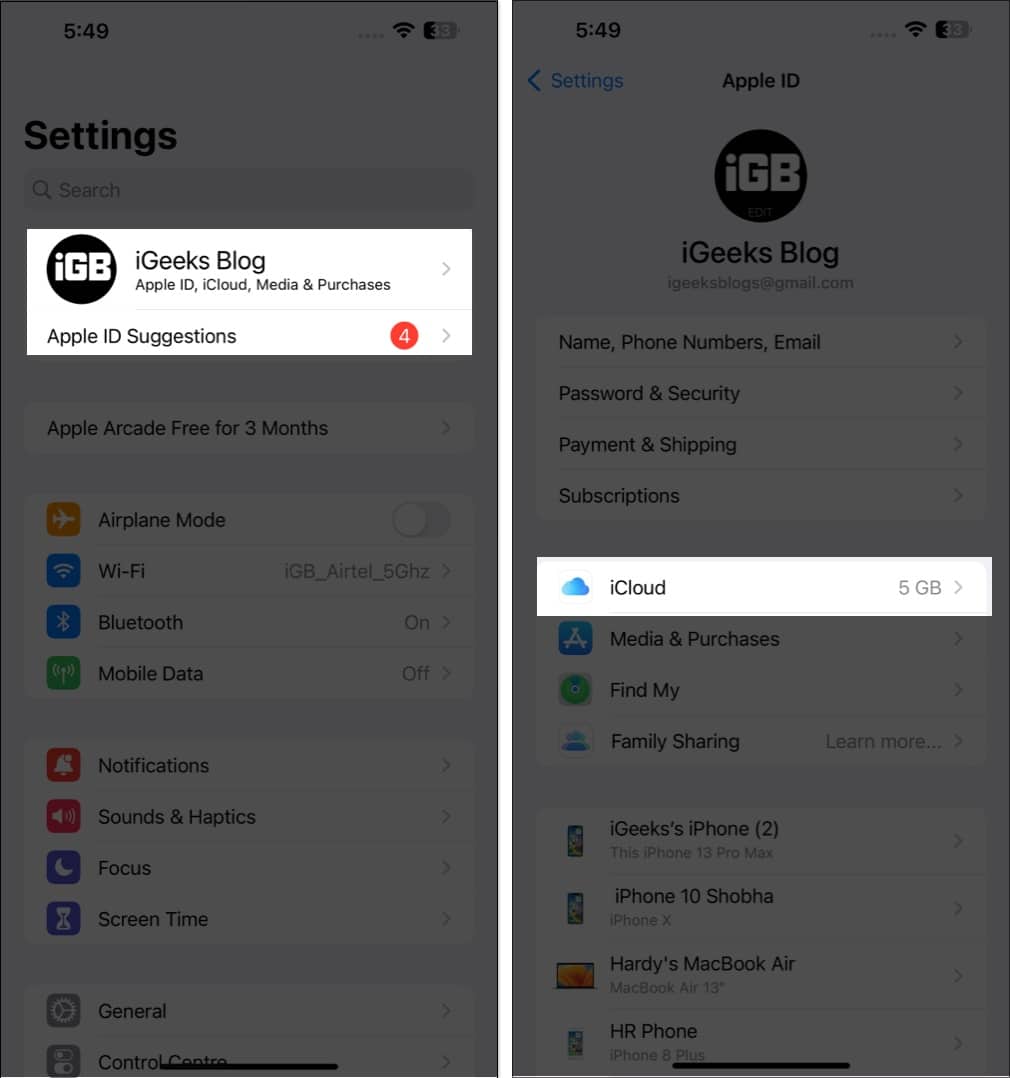 แตะแสดงทั้งหมด → เปิดสวิตช์ปฏิทิน
แตะแสดงทั้งหมด → เปิดสวิตช์ปฏิทิน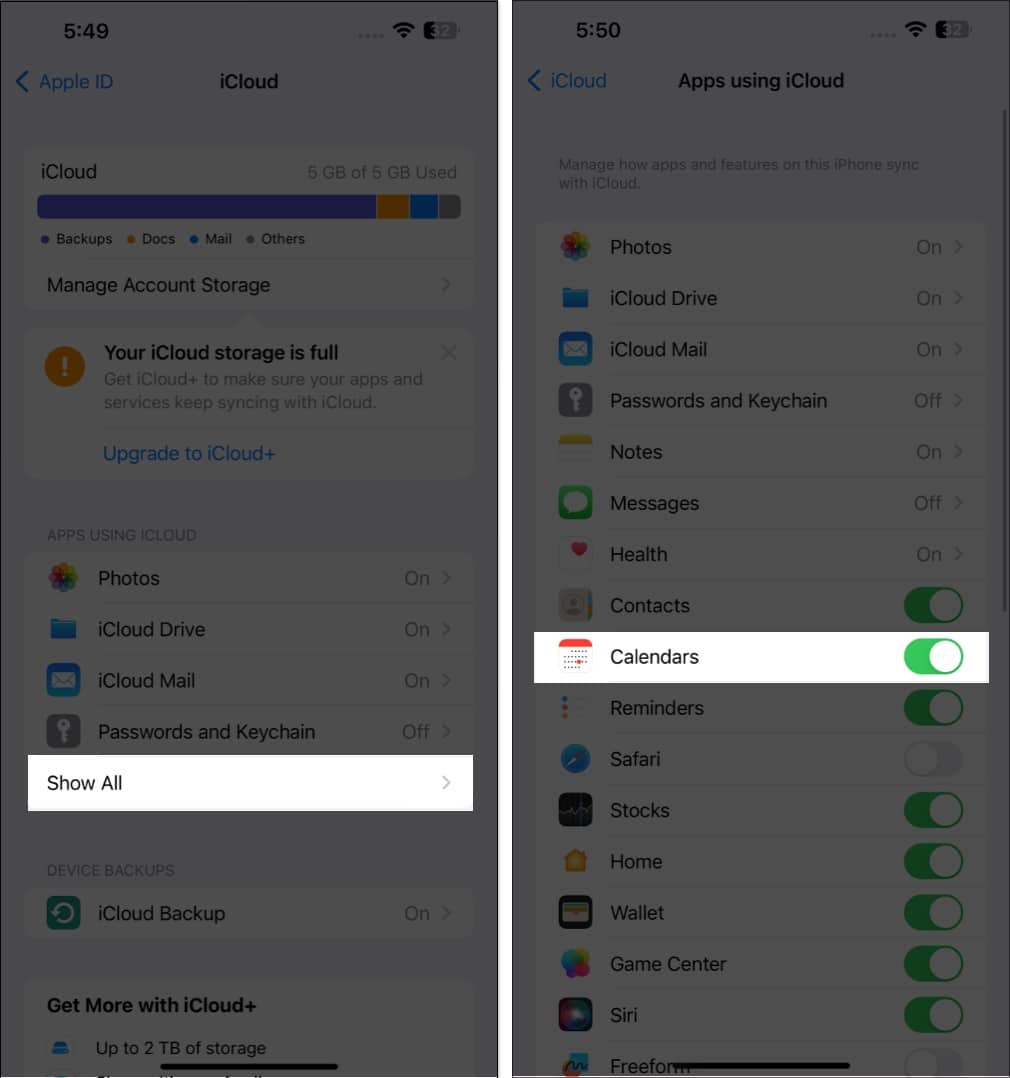
เนื่องจากซิงค์กับ iCloud คุณจึงสามารถไปที่ iCloud.com ได้ทุกเมื่อเพื่อเข้าถึงปฏิทินของคุณที่นั่น.
12. เพิ่มเวลาเดินทาง
การเพิ่มนัดหมายในปฏิทินของเราช่วยให้เราไม่พลาด แต่สิ่งนี้ไม่ได้คำนึงถึงปัจจัยต่างๆ เช่น การจราจรติดขัดและตำแหน่งที่ตั้ง เมื่อใช้ปฏิทิน iPhone ของคุณจะแจ้งให้คุณทราบโดยอัตโนมัติเมื่อถึงเวลาต้องออกเดินทางโดยอิงจากสถานที่ที่คุณมาจากและกำลังจะไป
เมื่อสร้างกิจกรรมเสร็จแล้ว ให้แตะ แก้ไข → เลือก เวลาเดินทาง หากคุณป้อนตำแหน่งในเหตุการณ์ ให้ป้อนตำแหน่งเริ่มต้นของคุณ หากไม่มี คุณสามารถเลือกเวลาเดินทางเพียง 5 นาทีถึงสองชั่วโมงเพื่อเดินทางต่อไปยังกิจกรรมที่กำหนดไว้
13. ซิงค์กิจกรรมกับ CarPlay
แปลกใจไหม อย่าเป็น หากคุณใช้ Apple CarPlay คุณสามารถดูกิจกรรมในปฏิทินที่กำลังจะมีขึ้นบนหน้าปัดของคุณได้เช่นกัน
สิ่งนี้ยังสามารถแสดงเส้นทางไปยังตำแหน่งหากคุณเพิ่มที่อยู่ในกิจกรรม
14. แสดงหรือซ่อนปฏิทินแต่ละรายการและกิจกรรมตลอดวัน
ปฏิทินที่รกรุงรังนั้นไม่มีประโยชน์และอาจสร้างความรำคาญแทนที่จะช่วยคุณจัดระเบียบชีวิต กล่าวคือ คุณมีตัวเลือกในการดูและซ่อนปฏิทินแต่ละรายการตลอดจนกิจกรรมตลอดวัน
คุณเป็นคนประเภทที่ลืมวันเกิดหรือไม่? แล้วไม่ต้องกังวลอีกต่อไป! เพียงป้อนวันเกิดของผู้ติดต่อของคุณในข้อมูลผู้ติดต่อ และเพิ่มลงในปฏิทินของคุณเพื่อรับการแจ้งเตือนในวันเกิดของพวกเขา
ขั้นแรก ให้ไปที่ผู้ติดต่อ แตะผู้ติดต่อ → แก้ไข เลื่อนลงแล้วเลือก (+) เพิ่มวันเกิด → แตะเสร็จสิ้น จากนั้นเปิดปฏิทิน แตะปฏิทิน → ทำเครื่องหมายวันเกิด → เลือกเสร็จสิ้น
จากนั้นเปิดปฏิทิน แตะปฏิทิน → ทำเครื่องหมายวันเกิด → เลือกเสร็จสิ้น
นี่คือคำแนะนำที่ครอบคลุมมากขึ้นเกี่ยวกับการดูวันเกิดในปฏิทิน
สรุป…
แอปปฏิทินเป็นเครื่องมือที่มีประสิทธิภาพที่ช่วยให้คุณจัดระเบียบได้ คุณสามารถใช้เคล็ดลับข้างต้นเพื่อใช้คุณลักษณะทั้งหมดได้อย่างเหมาะสมที่สุด
คุณลักษณะปฏิทินที่คุณชื่นชอบคืออะไร โปรดแสดงความคิดเห็นด้านล่าง
อ่านเพิ่มเติม:
โปรไฟล์ผู้แต่ง
Rachel รักทุกสิ่งที่ Apple ตั้งแต่ iPhones ไปจนถึง Apple นาฬิกาไปจนถึง MacBooks เธอยังเป็นนักเขียนด้านการแพทย์และนักเขียนผีสำหรับสื่อสิ่งพิมพ์ต่างๆ