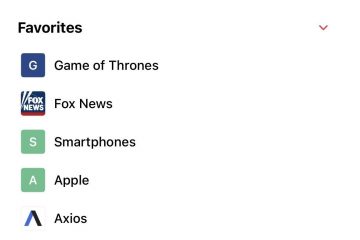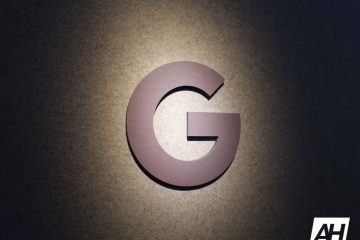พีซี Windows ของคุณปิดหรือรีสตาร์ทโดยไม่มีการเตือนหรือไม่ มีสาเหตุที่เป็นไปได้หลายประการ ตัวอย่างเช่น อาจเป็นข้อขัดแย้งของซอฟต์แวร์/ฮาร์ดแวร์ ความร้อนสูงเกินไป หรือข้อผิดพลาดของฮาร์ดไดรฟ์ คู่มือการแก้ไขปัญหานี้จะสรุปแนวทางแก้ไขปัญหาต่างๆ เพื่อแก้ไขการปิดเครื่องอัตโนมัติและรีสตาร์ทใน Windows 10/11
หากคอมพิวเตอร์ของคุณปิดลงอย่างต่อเนื่อง คุณต้องบูตเครื่องคอมพิวเตอร์ใน Safe Mode หรือใช้ตัวเลือกการกู้คืนระบบใน WinRE เพื่อแก้ไขปัญหาด้านล่าง
สารบัญ
1. ตรวจสอบตัวกำหนดเวลางาน
หากคอมพิวเตอร์ของคุณปิดโดยอัตโนมัติแต่เฉพาะในเวลาที่กำหนดของวัน นั่นอาจเป็นเพราะงานตามกำหนดเวลาที่คุณหรือโปรแกรมของบุคคลที่สามสร้างขึ้น ในการตรวจสอบ:
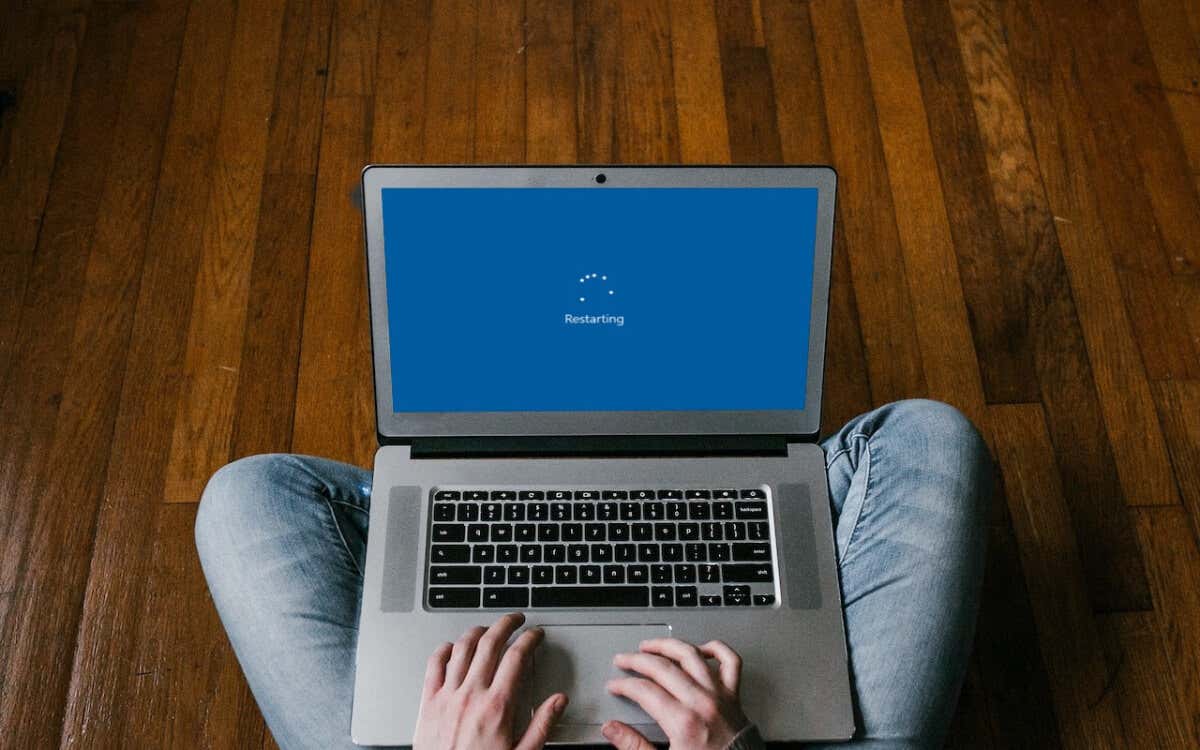 เปิดเมนู Start พิมพ์ Task Scheduler แล้วกด Enter ตรวจสอบรายการงานตามกำหนดเวลาในคอมพิวเตอร์ของคุณภายใต้ Task Scheduler (Library) คลิกขวาที่งานที่บังคับให้พีซีของคุณปิดหรือรีสตาร์ท แล้วเลือกปิดใช้งาน
เปิดเมนู Start พิมพ์ Task Scheduler แล้วกด Enter ตรวจสอบรายการงานตามกำหนดเวลาในคอมพิวเตอร์ของคุณภายใต้ Task Scheduler (Library) คลิกขวาที่งานที่บังคับให้พีซีของคุณปิดหรือรีสตาร์ท แล้วเลือกปิดใช้งาน 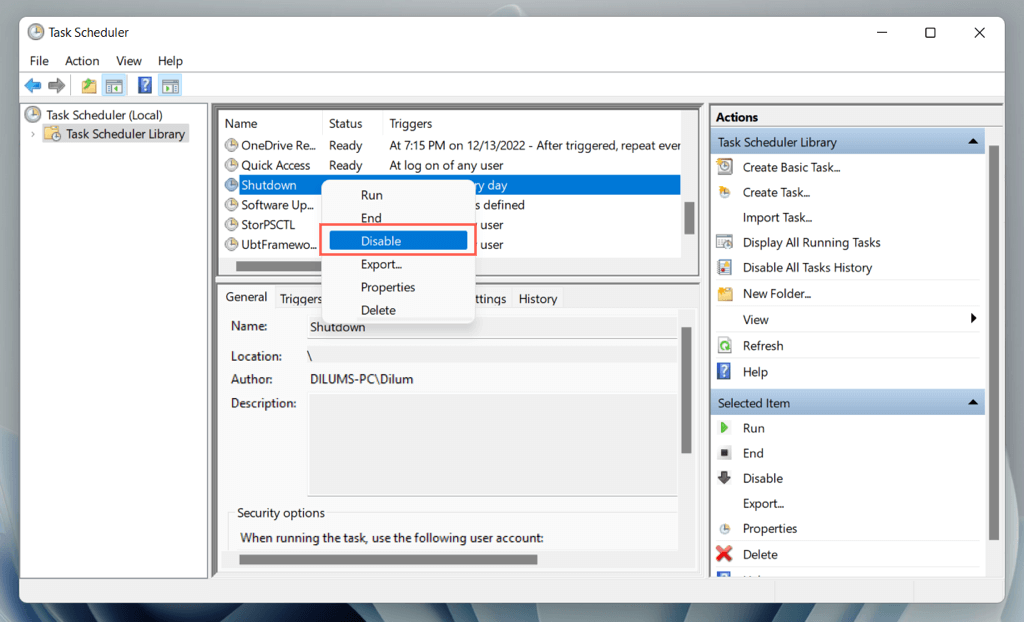
2. ปิดใช้งานการเริ่มต้นอย่างรวดเร็ว
การเริ่มต้นอย่างรวดเร็วเป็นคุณลักษณะการจัดการพลังงานของ Windows ที่ไฮเบอร์เนตเคอร์เนล (แกนหลักของระบบปฏิบัติการ) เพื่อเพิ่มความเร็วให้กับพีซีของคุณระหว่างที่เครื่องเย็น อย่างไรก็ตาม มันสามารถทำให้ระบบไม่เสถียรได้
หากต้องการปิดใช้งาน Fast Startup:
เปิดแผงควบคุม Windows แล้วเลือกฮาร์ดแวร์และเสียง > ตัวเลือกการใช้พลังงาน > เลือกการทำงานของปุ่มเปิด/ปิด เลือก เปลี่ยนการตั้งค่าที่ไม่สามารถใช้งานได้ในขณะนี้ ยกเลิกการทำเครื่องหมายที่ช่องถัดจากเปิดการเริ่มต้นอย่างรวดเร็ว (แนะนำ) 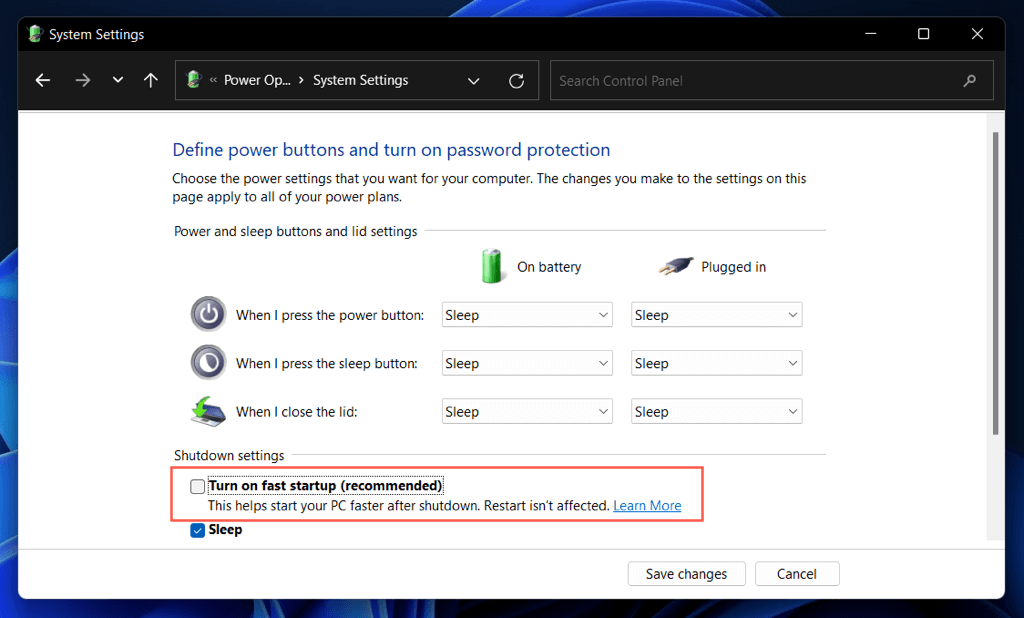 เลือกบันทึกการเปลี่ยนแปลง เปิดเมนู Start แล้วเลือก Power > Shut down รีบูตเครื่องคอมพิวเตอร์ของคุณ
เลือกบันทึกการเปลี่ยนแปลง เปิดเมนู Start แล้วเลือก Power > Shut down รีบูตเครื่องคอมพิวเตอร์ของคุณ
3. อัปเดต Windows เป็นเวอร์ชันล่าสุด
Windows เวอร์ชันเฉพาะมีข้อบกพร่องและปัญหาร้ายแรงที่ทำให้เกิดปัญหาสำคัญกับการกำหนดค่าฮาร์ดแวร์และซอฟต์แวร์เฉพาะ ติดตั้งการอัปเดตระบบปฏิบัติการล่าสุดเพื่อแก้ไข
เปิดเมนูเริ่มแล้วเลือกการตั้งค่า เลือก Windows Update เลือก ตรวจสอบการอัปเดต หากมีการอัปเดตใหม่ ให้เลือกดาวน์โหลดและติดตั้ง 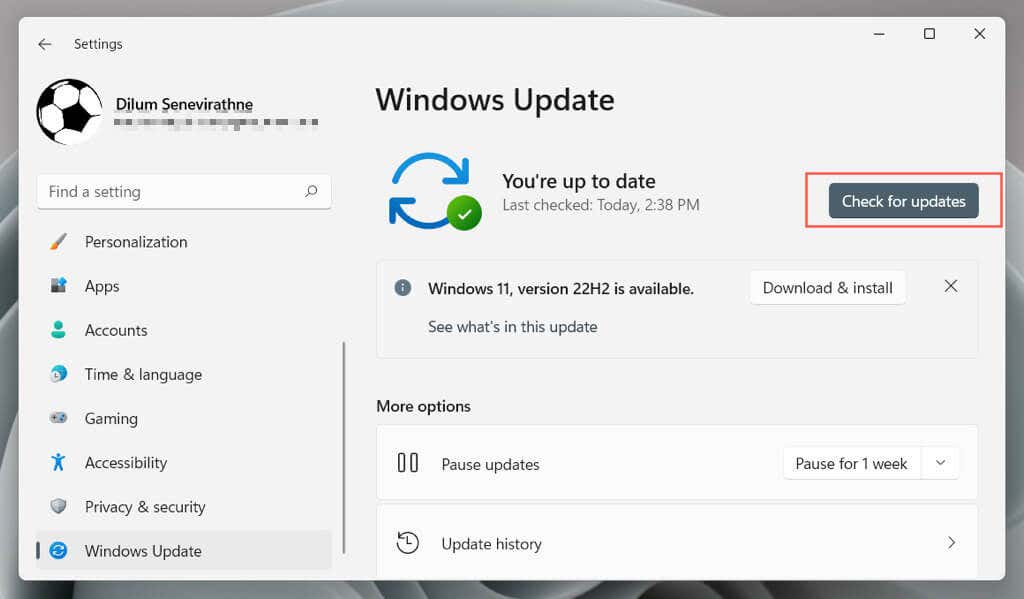
4. อัปเดตไดรเวอร์ของคอมพิวเตอร์ของคุณ
ไดรเวอร์อุปกรณ์ฮาร์ดแวร์ที่ล้าสมัยเป็นปัญหาทั่วไปเบื้องหลังคอมพิวเตอร์ที่ปิดหรือรีสตาร์ทแบบสุ่ม ใช้ยูทิลิตี้อัพเดตไดรเวอร์ เช่น Driver Booster เพื่ออัพเดตไดรเวอร์ของคอมพิวเตอร์ของคุณ
นอกจากนี้ ใช้ Windows Update เพื่อติดตั้งไดรเวอร์และการอัปเดตฮาร์ดแวร์ที่ผ่านการตรวจสอบจาก Microsoft ในการทำเช่นนั้น:
เปิดเมนูเริ่มแล้วเลือกการตั้งค่า เลือก Windows Update ไปที่ ตัวเลือกขั้นสูง > การอัปเดตเพิ่มเติม และติดตั้งการอัปเดตไดรเวอร์ที่รอดำเนินการทั้งหมด
5. ย้อนกลับไดรเวอร์
การอัปเดตไดรเวอร์ใหม่ๆ แทบจะไม่สามารถแนะนำปัญหาและทำให้ระบบเสียหายได้ Microsoft รู้ดี นั่นคือเหตุผลที่คุณมีตัวเลือกในการย้อนกลับ
ตัวอย่างเช่น หากปัญหาเกิดขึ้นหลังจากอัปเดตไดรเวอร์การ์ดแสดงผลของคุณ:
คลิกขวาที่เมนูเริ่มแล้วเลือกตัวจัดการอุปกรณ์ ขยายหมวดหมู่ไดรเวอร์ — การ์ดแสดงผล คลิกขวาที่ไดรเวอร์การ์ดแสดงผลแล้วเลือก Properties สลับไปที่แท็บไดรเวอร์ เลือก ย้อนกลับไดรเวอร์ 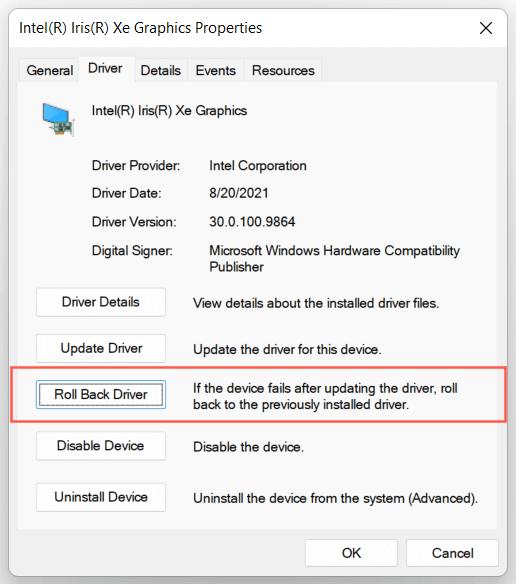
6. เรียกใช้เครื่องมือ SFC และ DISM
Windows มาพร้อมกับเครื่องมือบรรทัดคำสั่ง 2 รายการ—System File Checker และ DISM—ที่สามารถสแกนและแก้ไขความเสียหายของไฟล์ระบบ
เปิดคอนโซลพรอมต์คำสั่งที่ยกระดับขึ้นมา—พิมพ์ cmd ในเมนู Start และเลือก Open as administrator—และเรียกใช้คำสั่งต่อไปนี้ทีละคำสั่ง:
sfc/scannow
DISM.exe/Online/Cleanup-Image/Restorehealth
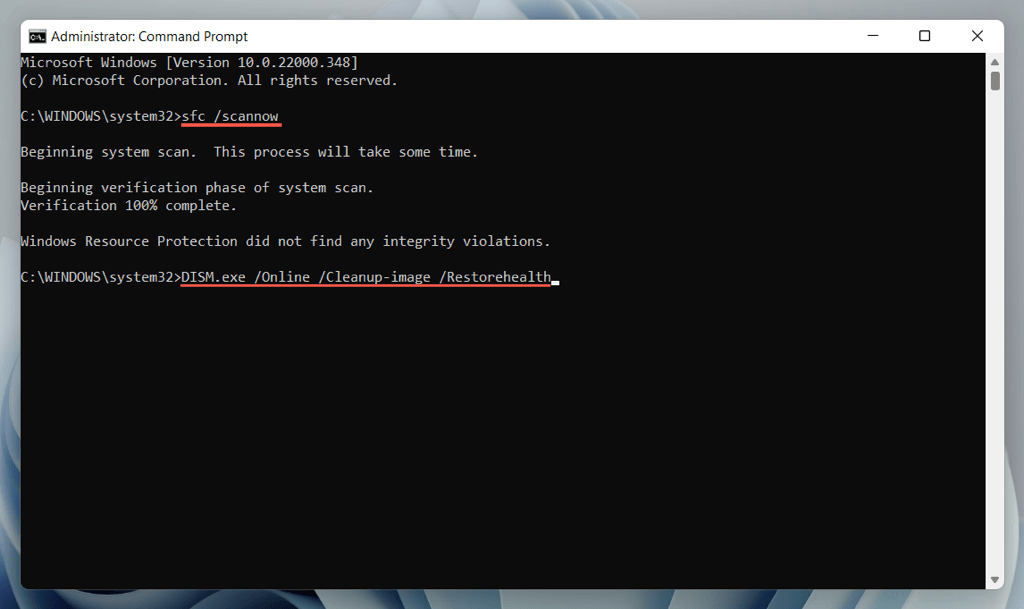
การสแกน SFC และ DISM ใช้เวลานานกว่าจะเสร็จสมบูรณ์ หากตัวบ่งชี้เปอร์เซ็นต์ความคืบหน้าติดขัด ไม่ต้องดำเนินการใดๆ ควรดำเนินการต่อในที่สุด
7. เรียกใช้ CHKDSK
ถัดไป เรียกใช้ยูทิลิตี้ CHKDSK (ตรวจสอบดิสก์) เพื่อแก้ไขข้อผิดพลาดของ HDD/SSD ในพาร์ติชันระบบ อีกครั้ง เปิดคอนโซลพรอมต์คำสั่งที่ยกระดับแล้วเรียกใช้คำสั่งต่อไปนี้:
chkdsk c:/r
CHKDSK จะทำงานเมื่อคอมพิวเตอร์เริ่มทำงานเท่านั้น ดังนั้นให้กด Y เพื่อกำหนดเวลาการสแกนในครั้งถัดไป คุณรีบูตเครื่องคอมพิวเตอร์ของคุณ
8. แก้ไขปัญหาข้อผิดพลาด BSOD
หากคอมพิวเตอร์ของคุณขัดข้องและรีสตาร์ทเป็นหน้าจอสีน้ำเงินแห่งความตาย (BSOD) คอมพิวเตอร์จะยังคงทำซ้ำจนกว่าคุณจะวินิจฉัยและแก้ไขปัญหาด้วยการแก้ไขที่เหมาะสม
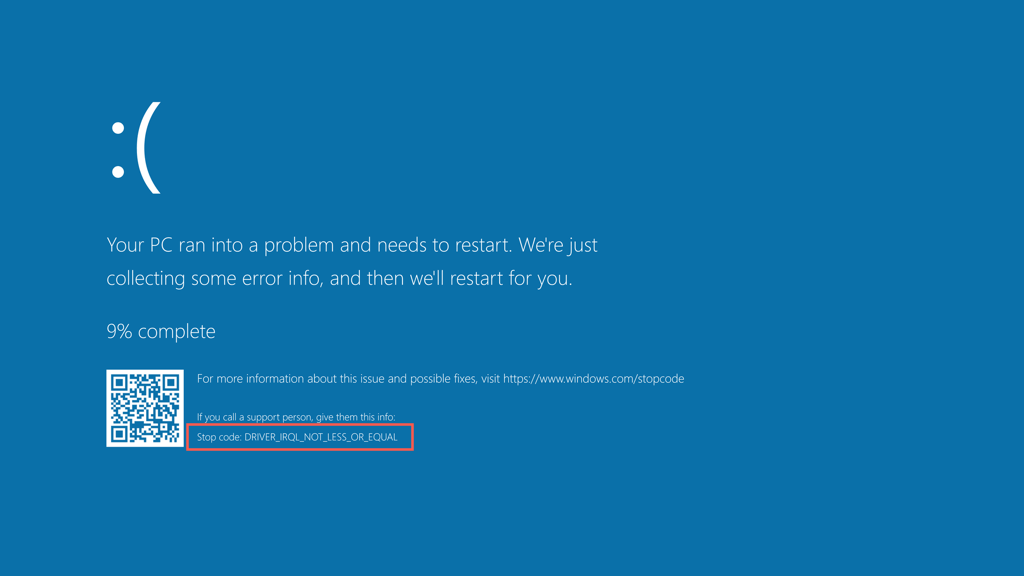
เริ่มด้วยการจดรหัสหยุดที่เกี่ยวข้องกับข้อผิดพลาด BSOD เช่น Memory_Management, Kernel_Security_Check_Failure, Driver_Overran_Stack_Buffer เป็นต้น จากนั้น โปรดดูคู่มือการแก้ไขปัญหา BSOD ฉบับสมบูรณ์ของเราเพื่อเรียนรู้สิ่งที่คุณต้องทำ ทำต่อไป
9. ตรวจหาซอฟต์แวร์ที่เป็นอันตราย
ซอฟต์แวร์ที่เป็นอันตรายและโปรแกรมที่อาจไม่เป็นที่ต้องการ (หรือ PUP) สามารถสร้างความหายนะให้กับระบบปฏิบัติการและทำให้ระบบปิดและรีสตาร์ทโดยไม่คาดคิด
หากปัญหายังคงอยู่ คุณต้องสแกนคอมพิวเตอร์ของคุณเพื่อหามัลแวร์ที่อาจเกิดขึ้น Windows Defender ไม่น่าจะช่วยอะไรได้หลังจากการติดไวรัสขั้นรุนแรง ดังนั้นทางเลือกที่ดีที่สุดของคุณคือการใช้ยูทิลิตี้กำจัดไวรัสของบริษัทอื่น
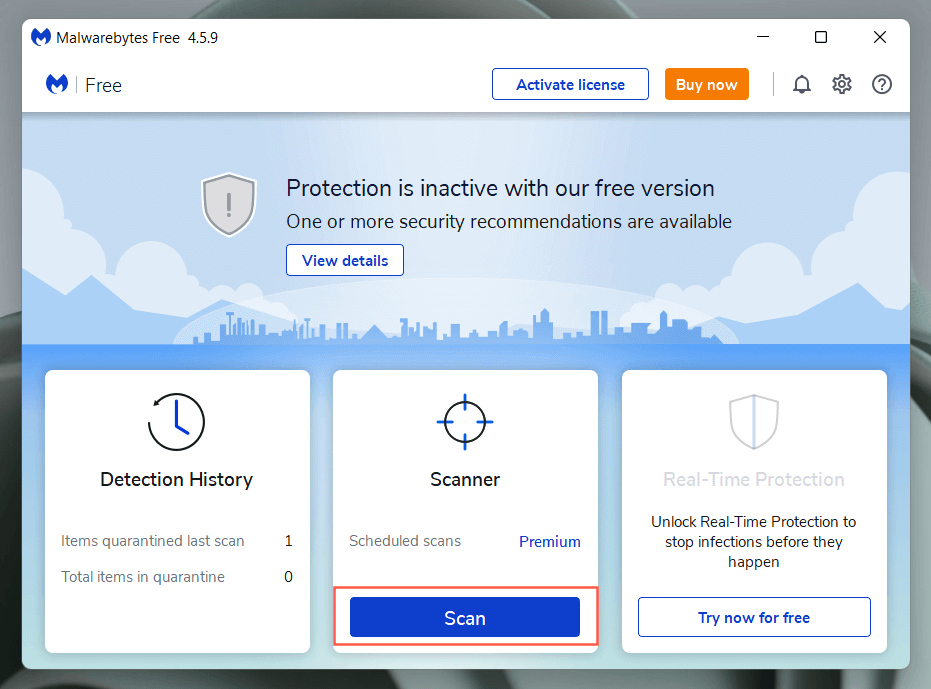
ตัวอย่างเช่น Bitdefender Antivirus และ Malwarebytes มีประสิทธิภาพอย่างมากในการตรวจจับมัลแวร์ ดาวน์โหลดอันใดอันหนึ่ง เรียกใช้การสแกนอย่างรวดเร็ว จากนั้นตามด้วยการสแกนแบบเต็ม
10. จัดให้มีการระบายอากาศที่เพียงพอ
การระบายอากาศที่ไม่เพียงพอทำให้เกิดความร้อนสูงเกินไป ทำให้คอมพิวเตอร์ของคุณต้องปิดเครื่องเพื่อทำให้เครื่องเย็นลง ตัวอย่างเช่น หากคุณใช้แล็ปท็อป ให้หลีกเลี่ยงการใช้บนพื้นผิวที่อ่อนนุ่ม เช่น เบาะ ผ้าคลุมเตียง ฯลฯ ที่อาจอุดรูระบายอากาศได้ นอกจากนี้ ตรวจสอบและทำความสะอาดเคส CPU หรือแล็ปท็อปเพื่อให้แน่ใจว่าไม่มีสิ่งกีดขวางการไหลเวียนของอากาศ
11. ทำการคืนค่าระบบ
หากการปิดระบบและการรีสตาร์ทยังคงอยู่ ให้ย้อนกลับ Windows ไปยังช่วงเวลาที่ไม่ได้ปิดระบบหรือรีสตาร์ทโดยอัตโนมัติ สมมติว่าการคืนค่าระบบเปิดใช้งานอยู่บนคอมพิวเตอร์ของคุณ คุณต้อง:
กด Windows + R เพื่อเปิด Run จากนั้นพิมพ์ rstrui ในช่อง Open แล้วเลือก OK เลือกจุดคืนค่าและเลือกสแกนหาโปรแกรมที่ได้รับผลกระทบเพื่อระบุการเปลี่ยนแปลงที่จะเกิดขึ้นหากคุณตัดสินใจดำเนินการต่อ  เลือก ถัดไป และทำตามคำแนะนำบนหน้าจอเพื่อคืนค่าคอมพิวเตอร์ของคุณกลับคืนสู่จุดคืนค่า
เลือก ถัดไป และทำตามคำแนะนำบนหน้าจอเพื่อคืนค่าคอมพิวเตอร์ของคุณกลับคืนสู่จุดคืนค่า
12. เรียกใช้การทดสอบหน่วยความจำ
โมดูล RAM (หน่วยความจำเข้าถึงโดยสุ่ม) ผิดพลาดเป็นอีกสาเหตุหนึ่งที่ทำให้ระบบปิดและรีสตาร์ทแบบสุ่ม Windows มาพร้อมกับเครื่องมือวินิจฉัยหน่วยความจำ Windows ในตัวที่คุณสามารถเรียกใช้เพื่อสแกนหาหน่วยความจำที่ไม่ดี
พิมพ์ Windows Memory Diagnostic ลงในเมนู Start แล้วเลือก Open เลือก รีสตาร์ททันที และตรวจสอบปัญหา (แนะนำ) 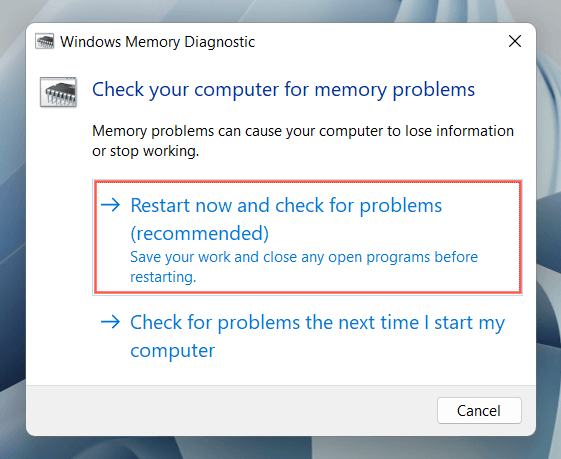 รอจนกว่า Windows Memory Diagnostic จะรีบูตเครื่องคอมพิวเตอร์และทดสอบปัญหาเกี่ยวกับหน่วยความจำ
รอจนกว่า Windows Memory Diagnostic จะรีบูตเครื่องคอมพิวเตอร์และทดสอบปัญหาเกี่ยวกับหน่วยความจำ
สำหรับคำแนะนำทีละขั้นตอนที่ครอบคลุมและวิธีการอื่นๆ โปรดดูคำแนะนำของเราในการทดสอบพีซีที่ใช้ Windows สำหรับหน่วยความจำที่ไม่ดี
13. รีเซ็ต/อัปเดต BIOS หรือ UEFI
เฟิร์มแวร์เมนบอร์ดที่ล้าสมัยหรือกำหนดค่าไม่ถูกต้อง—BIOS หรือ UEFI—สร้างปัญหาด้านความเสถียร ตรวจสอบว่า BIOS จำเป็นต้องอัพเดตหรือเปลี่ยนกลับเป็นการตั้งค่าเริ่มต้นหรือไม่
14. รีเซ็ตเป็นค่าเริ่มต้นจากโรงงานหรือติดตั้ง Windows ใหม่
หากไม่มีวิธีแก้ไขข้างต้นช่วยได้ คุณต้องรีเซ็ต Windows เป็นการตั้งค่าเริ่มต้น สำรองข้อมูลพีซีของคุณ จากนั้น:
เปิดแอปการตั้งค่า และเลือกระบบ > การกู้คืน เลือกรีเซ็ตพีซี เลือก Keep my files (ถ้าคุณต้องการเก็บไฟล์ส่วนตัวไว้เหมือนเดิม) หรือ Remove everything 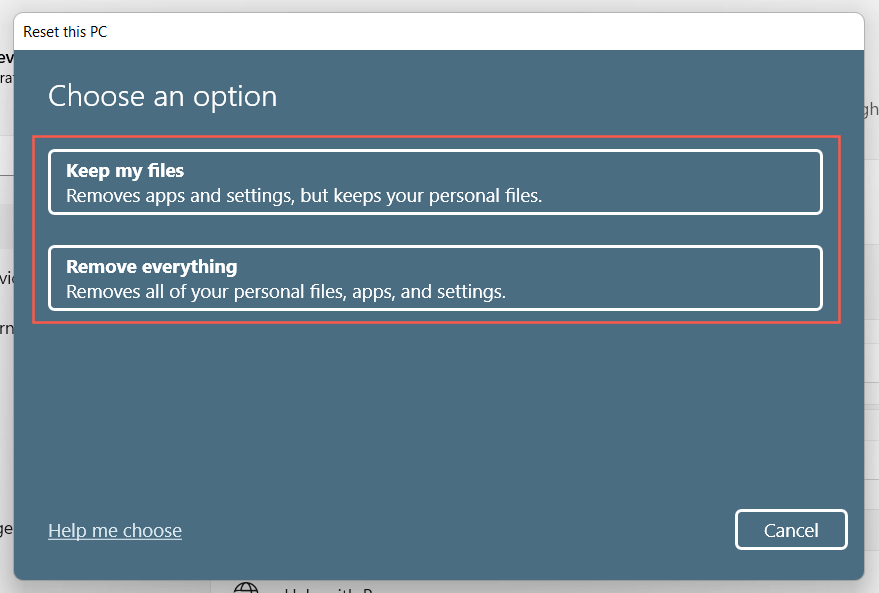
หากล้มเหลว คุณต้องลบและติดตั้ง Windows ใหม่ตั้งแต่เริ่มต้น
15. รับความช่วยเหลือจากผู้เชี่ยวชาญ
หากปัญหายังคงอยู่และคอมพิวเตอร์ของคุณยังคงปิดและรีสตาร์ทโดยอัตโนมัติ คุณอาจกำลังเผชิญกับส่วนประกอบฮาร์ดแวร์ที่ผิดพลาดหรือหน่วยจ่ายไฟที่มีข้อบกพร่อง เยี่ยมชมร้านซ่อมพีซีใกล้บ้านคุณ และให้ช่างเทคนิคตรวจสอบ