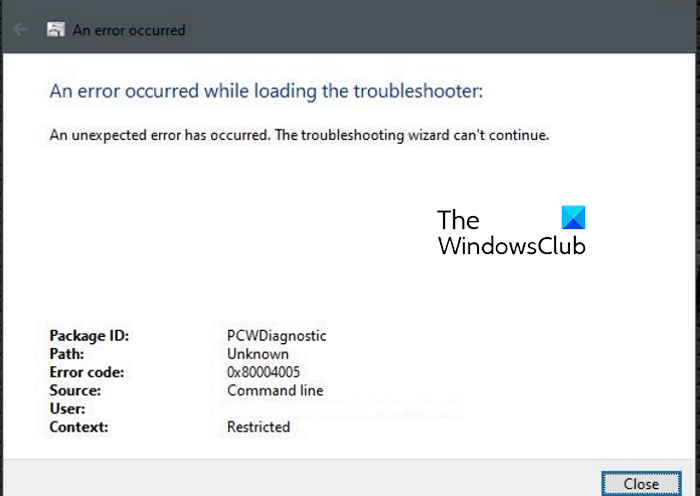ผู้ใช้ Windows หลายรายรายงานว่าไม่สามารถเรียกใช้ตัวแก้ไขปัญหาความเข้ากันได้ของโปรแกรมบนพีซีของตน คุณสามารถเรียกใช้ตัวแก้ไขปัญหาความเข้ากันได้โดยไปที่การตั้งค่า > แก้ไขปัญหา > ตัวแก้ไขปัญหาอื่นๆ หรือคุณสามารถเปิดตัวแก้ไขปัญหาหากคุณประสบปัญหากับโปรแกรมเฉพาะ คลิกขวาที่โปรแกรม เลือกคุณสมบัติ ไปที่แท็บความเข้ากันได้ แล้วกดปุ่มเรียกใช้เครื่องมือแก้ปัญหาความเข้ากันได้
อย่างไรก็ตาม ผู้ใช้จำนวนมากไม่สามารถใช้เครื่องมือแก้ปัญหาความเข้ากันได้เนื่องจากทำงานไม่ถูกต้อง นอกจากนี้ บางส่วนยังได้รับข้อความแสดงข้อผิดพลาดต่อไปนี้:
เกิดข้อผิดพลาดขณะโหลดเครื่องมือแก้ปัญหา:
เกิดข้อผิดพลาดที่ไม่คาดคิด วิซาร์ดการแก้ปัญหาไม่สามารถดำเนินการต่อได้
ข้อความแสดงข้อผิดพลาดข้างต้นมาพร้อมกับรหัสข้อผิดพลาดที่แตกต่างกัน หากคุณประสบปัญหาเดียวกัน ให้ทำตามคำแนะนำนี้และแก้ไขปัญหาที่มีอยู่
ตัวแก้ไขปัญหาความเข้ากันได้ของโปรแกรมไม่ทำงานใน Windows 11/10
ต่อไปนี้เป็นวิธีแก้ปัญหาที่คุณสามารถใช้ได้หาก เครื่องมือแก้ปัญหาความเข้ากันได้ของโปรแกรมไม่ทำงานบนพีซี Windows 11/10 ของคุณ:
เปลี่ยนไดเรกทอรี TEMP ทำการสแกน SFC และ DISM ปิดซอฟต์แวร์ป้องกันไวรัสของบริษัทอื่น/ไฟร์วอลล์ เริ่มบริการนโยบายการวินิจฉัยใหม่ เรียกใช้เครื่องมือแก้ปัญหาความเข้ากันได้ของโปรแกรมในที่ปลอดภัย โหมดรีเซ็ต Windows 11/10
1] เปลี่ยนไดเรกทอรี TEMP
คุณสามารถลองเปลี่ยนตัวแปรสภาพแวดล้อมเพื่อแก้ไขปัญหาตัวแก้ไขปัญหาความเข้ากันได้ไม่ทำงาน ตามผู้ใช้ที่ได้รับผลกระทบหลายราย การเปลี่ยนไดเร็กทอรี TEMP เริ่มต้นเป็น C:\TEMP ช่วยแก้ปัญหานี้ได้ การแก้ไขนี้กล่าวถึงในหน้าการสนับสนุนอย่างเป็นทางการของ Microsoft ดังนั้น คุณสามารถลองทำเช่นเดียวกันและดูว่าปัญหาได้รับการแก้ไขหรือไม่
มีวิธีการดังนี้:
ก่อนอื่น ให้เปิด แผงควบคุม โดยใช้ ฟังก์ชันการค้นหาของ Windows ในหน้าต่างแผงควบคุม พิมพ์ “สภาพแวดล้อม” ในช่องค้นหา
คุณจะเห็นตัวเลือกชื่อแก้ไขตัวแปรสภาพแวดล้อมสำหรับบัญชีของคุณ; เพียงคลิกที่มัน
ในหน้าต่างตัวแปรสภาพแวดล้อมที่เปิดอยู่ ให้เลือกฟิลด์ TEMP ภายใต้ส่วนตัวแปรผู้ใช้ หลังจากนั้นให้กดปุ่มแก้ไขและหน้าต่างโต้ตอบใหม่จะเปิดขึ้น ที่นี่ คลิกที่ฟิลด์ ค่าตัวแปร และเปลี่ยนค่าเป็นที่อยู่ต่อไปนี้ และกดปุ่ม ตกลง: C:\Temp
เมื่อเสร็จแล้ว ให้กลับไปที่หน้าต่างตัวแปรสภาพแวดล้อมและเลือกตัวแปรผู้ใช้ TMP หลังจากนั้น กดปุ่มแก้ไขและเปลี่ยนค่าตัวแปรเป็น C:\Temp สุดท้าย กดปุ่ม OK และปิดหน้าต่าง
ตอนนี้คุณสามารถลองเรียกใช้เครื่องมือแก้ปัญหาความเข้ากันได้ของโปรแกรมและตรวจสอบว่าทำงานได้ดีหรือไม่
หากวิธีนี้ไม่ได้ผล แก้ไขปัญหาที่มีอยู่ คุณสามารถไปยังแนวทางแก้ไขปัญหาถัดไปที่เป็นไปได้เพื่อแก้ไขปัญหานี้
2] ทำการสแกน SFC และ DISM
หากไฟล์ระบบของคุณเสียหายหรือสูญหาย คุณอาจประสบปัญหานี้ ดังนั้น คุณสามารถลองแก้ไขไฟล์ระบบที่เสียหายได้โดยใช้การสแกน SFC บนคอมพิวเตอร์ของคุณ SFC (System File Checker) เป็นเครื่องมือยูทิลิตี้บรรทัดคำสั่งที่ช่วยให้คุณสามารถกู้คืนหรือแทนที่ไฟล์ระบบที่ติดไวรัสและหายไป ทำตามขั้นตอนด้านล่างเพื่อเรียกใช้การสแกน SFC:
ประการแรก เรียกใช้ Command Prompt ในฐานะผู้ดูแลระบบจากการค้นหาในเมนู Start ตอนนี้พิมพ์คำสั่งด้านล่างแล้วกดปุ่ม Enter:sfc/scannowWindows จะเริ่มสแกนหาระบบที่เสียหาย ไฟล์และทำการซ่อมแซม เมื่อเสร็จแล้ว ให้รีบูตเครื่องคอมพิวเตอร์และดูว่าตัวแก้ไขปัญหาความเข้ากันได้ทำงานอย่างถูกต้องหรือไม่
หากการสแกน SFC ไม่ได้ผล คุณสามารถทำการสแกน Deployment Imaging and Servicing Management (DISM) เป็นเครื่องมือบรรทัดคำสั่งอื่นของ Windows ที่ใช้ในการซ่อมแซม Windows System Image และ Windows Component Store มันแก้ไขความเสียหายของระบบและคืนค่าสุขภาพที่ดีของพีซีของคุณ วิธีการสแกน DISM มีดังนี้
3] ปิดซอฟต์แวร์ป้องกันไวรัสของบุคคลที่สาม/ไฟร์วอลล์
ปัญหานี้อาจเกิดจากชุดการรักษาความปลอดภัยของบุคคลที่สามที่มีการป้องกันมากเกินไป ซึ่งรวมถึงโปรแกรมป้องกันไวรัสและ ไฟร์วอลล์ ซอฟต์แวร์ป้องกันไวรัสและไฟร์วอลล์ของบริษัทอื่นสามารถทำให้เกิดการขัดจังหวะในการทำงานปกติของเครื่องมือแก้ปัญหาความเข้ากันได้ของโปรแกรม ดังนั้นจะไม่ทำงานตามที่ตั้งใจไว้ ตอนนี้ ถ้าสถานการณ์นี้ใช้ได้ คุณสามารถปิดใช้งานโปรแกรมป้องกันไวรัสและไฟร์วอลล์ จากนั้นตรวจสอบว่าปัญหาได้รับการแก้ไขหรือไม่
4] เริ่มบริการนโยบายการวินิจฉัยใหม่
สิ่งต่อไปที่คุณสามารถทำได้เพื่อแก้ไขปัญหาที่มีอยู่คือตรวจสอบให้แน่ใจว่าบริการนโยบายการวินิจฉัยกำลังทำงานบนพีซีของคุณ บริการนี้ช่วยแก้ไขปัญหาสำหรับส่วนประกอบของ Windows มันถูกเปิดใช้งานตามค่าเริ่มต้น แต่อาจถูกปิดใช้งานโดยไม่ได้ตั้งใจหรือเนื่องจากการติดไวรัส หรือบริการอาจติดอยู่ในสถานะขอบรกซึ่งเป็นสาเหตุที่ไม่ทำงานอย่างมีประสิทธิภาพ ดังนั้น ให้รีสตาร์ทหรือเปิดใช้ Diagnostic Policy Service แล้วดูว่าปัญหาได้รับการแก้ไขหรือไม่
มีขั้นตอนในการดำเนินการดังนี้:
ขั้นแรก ให้เรียกใช้กล่องคำสั่ง Run โดยกด Win+R ปุ่มลัดแล้วป้อน “services.msc” ในฟิลด์เปิด จะเปิดหน้าต่างบริการ หลังจากนั้น เลื่อนลงและค้นหาบริการนโยบายการวินิจฉัย ในกรณีที่บริการนี้ทำงานอยู่ ให้กดตัวเลือกเริ่มใหม่เพื่อเริ่มบริการใหม่ มิฉะนั้น หากบริการไม่ได้ทำงานอยู่ ให้กดตัวเลือก เริ่ม เพื่อเปิดใช้งาน ถัดไป ให้ตรวจสอบว่าบริการได้รับการกำหนดค่าให้ทำงานเมื่อเริ่มต้นหรือไม่ หากไม่มี ให้คลิกขวาที่บริการและเลือกตัวเลือก คุณสมบัติ จากเมนูบริบท ตอนนี้ เลือกอัตโนมัติเป็น ประเภทการเริ่มต้น และคลิกที่ปุ่ม นำไปใช้ > ตกลง ดูว่าตัวแก้ไขปัญหาความเข้ากันได้ของโปรแกรมทำงานได้อย่างถูกต้องหรือไม่
5] เรียกใช้ตัวแก้ไขปัญหาความเข้ากันได้ของโปรแกรมในเซฟโหมด
สิ่งต่อไปที่คุณสามารถทำได้คือเรียกใช้ตัวแก้ไขปัญหาความเข้ากันได้ของโปรแกรมในเซฟโหมด ในเซฟโหมด พีซีจะเริ่มต้นในสถานะพื้นฐานด้วยชุดไฟล์และไดรเวอร์ที่จำกัด วิธีนี้อาจช่วยคุณแก้ไขปัญหาได้ มีวิธีดังนี้
ประการแรก เปิดแอปการตั้งค่าและไปที่ตัวเลือก ระบบ > การกู้คืน จากนั้นคลิกที่ปุ่ม รีสตาร์ททันที ที่อยู่ถัดไป ไปที่ตัวเลือกการเริ่มต้นขั้นสูง ถัดไป เมื่อพีซีของคุณรีสตาร์ท ให้เลือกตัวเลือกแก้ไขปัญหา > ตัวเลือกขั้นสูง > การตั้งค่าการเริ่มต้น > เริ่มต้นใหม่ หลังจากนั้น จากรายการตัวเลือก ให้เลือกตัวเลือกที่ 4 (กด F4) เพื่อเปิดใช้งานเซฟโหมด เมื่อพีซีของคุณรีบูตแล้ว ให้ลองเรียกใช้ตัวแก้ไขปัญหาความเข้ากันได้ของโปรแกรมและดูว่าทำงานได้ดีหรือไม่
6] รีเซ็ต Windows 11/10
ทางเลือกสุดท้ายในการแก้ไขปัญหานี้ ปัญหากำลังรีเซ็ตพีซี Windows ของคุณ คุณอาจกำลังเผชิญกับความเสียหายของระบบที่ไม่สามารถแก้ไขได้ด้วยการสแกน SFC หรือ DISM ดังนั้น ในกรณีดังกล่าว การกู้คืนสถานะดั้งเดิมของพีซีของคุณอาจช่วยคุณแก้ไขปัญหาได้ ดังนั้น รีเซ็ตพีซี Windows 11 ของคุณ และในขณะที่ทำเช่นนั้น คุณสามารถเก็บไฟล์ของคุณได้ คุณสามารถใช้ขั้นตอนด้านล่างเพื่อดำเนินการดังกล่าว:
ขั้นแรก เปิดการตั้งค่า ย้ายไปที่แท็บ ระบบ แล้วกดตัวเลือก การกู้คืน จากนั้นให้คลิกที่ ตัวเลือก รีเซ็ตพีซี จากนั้นเลือกตัวเลือก เก็บไฟล์ของฉัน ในข้อความแจ้งถัดไป การทำเช่นนั้นจะทำให้แน่ใจว่าข้อมูลส่วนบุคคลทั้งหมดของคุณไม่เสียหาย นอกจากนี้ คุณยังสามารถเลือกตัวเลือก ลบทุกอย่าง เพื่อลบทุกอย่าง เมื่อกระบวนการรีเซ็ตเสร็จสมบูรณ์และระบบรีสตาร์ทแล้ว ให้ลองเปิดตัวแก้ไขปัญหาความเข้ากันได้ของโปรแกรม
โพสต์นี้เสนอคำแนะนำทั่วไปเพิ่มเติมเกี่ยวกับสิ่งที่ คุณสามารถทำได้หาก Windows Troubleshooter ไม่ทำงาน ไม่เริ่มทำงาน ติดค้างหรือปิดก่อนที่จะทำงานเสร็จ
ฉันควรทำอย่างไรหาก Windows Update Troubleshooter ไม่ทำงาน
หาก ตัวแก้ไขปัญหา Windows Update ของคุณไม่ทำงาน คุณสามารถลองรีสตาร์ทพีซีของคุณ จากนั้นตรวจสอบให้แน่ใจว่าคุณเชื่อมต่อกับการเชื่อมต่ออินเทอร์เน็ตที่ใช้งานได้ ปัญหานี้อาจเกิดจากไฟล์ระบบเสียหาย ดังนั้นให้ทำการสแกน SFC เพื่อแก้ไข
คำแนะนำ: ดูโพสต์นี้หากคุณได้รับ เกิดข้อผิดพลาดที่ไม่คาดคิด การแก้ไขปัญหา วิซาร์ดไม่สามารถดำเนินการต่อข้อความที่มีรหัสข้อผิดพลาด 0x803c010a, 0x80070005, 0x80070490, 0x8000ffff ฯลฯ
ฉันจะรีเซ็ตการตั้งค่าความเข้ากันได้ได้อย่างไร
หากต้องการรีเซ็ตการตั้งค่าความเข้ากันได้สำหรับโปรแกรม ให้ทำดังนี้ คลิกที่ปฏิบัติการหลักและเลือกตัวเลือกคุณสมบัติจากเมนูบริบท หลังจากนั้น ให้ไปที่แท็บความเข้ากันได้และยกเลิกการเลือกตัวเลือกเรียกใช้โปรแกรมนี้ในโหมดความเข้ากันได้