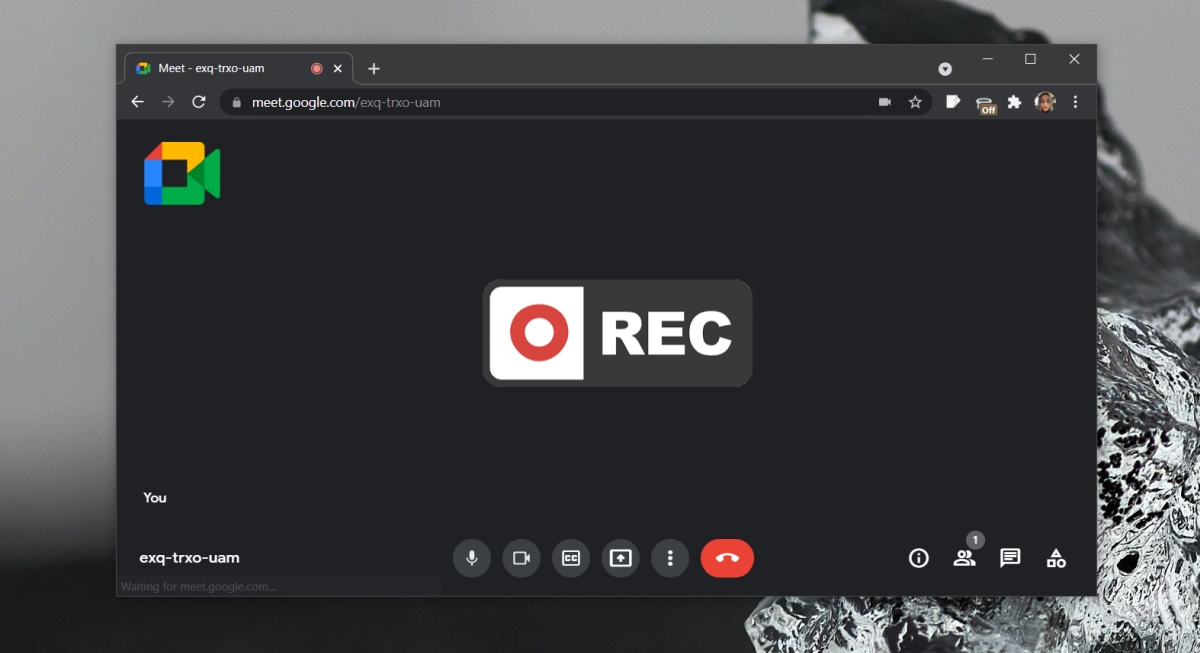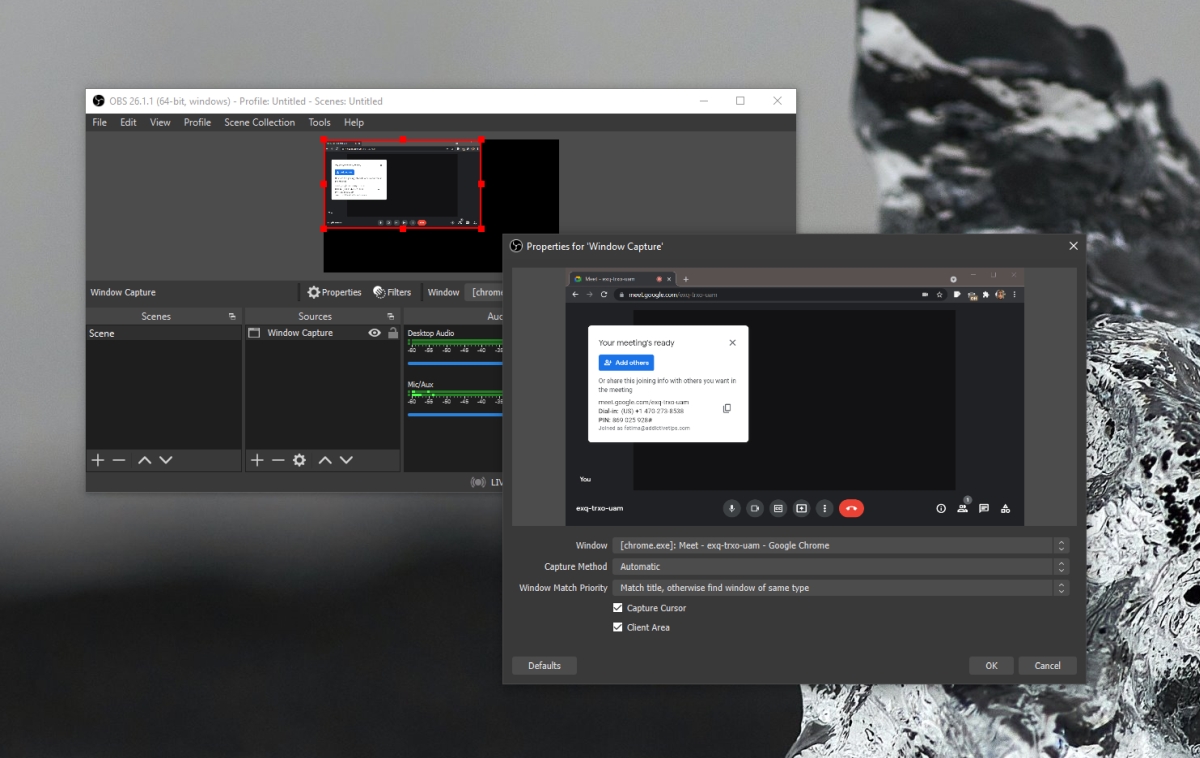ได้อย่างไร
ด้วยเครื่องมือการประชุมออนไลน์ เช่น ซูม และ Microsoft Teams ซึ่งเป็นฟีเจอร์การบันทึกที่เป็นมาตรฐาน เหตุผลก็คือว่า Google Meet จะมีบางอย่างที่คล้ายคลึงกัน นั่นคือ ผู้ใช้สามารถบันทึกการประชุมได้ Google Meet อนุญาตให้ผู้ใช้บันทึกการประชุม แต่เป็นฟีเจอร์ระดับพรีเมียม ซึ่งหมายความว่าผู้ใช้ฟรีจะใช้งานไม่ได้
บันทึกการประชุม/การโทร Google Meet
หากต้องการใช้ฟีเจอร์การบันทึกที่พร้อมใช้งานทันทีใน Google Meet คุณต้องสมัครใช้บริการ Google รายการใดรายการหนึ่งต่อไปนี้
- สิ่งจำเป็น
- มาตรฐานธุรกิจ
- บิสซิเนสพลัส
- สิ่งจำเป็นสำหรับองค์กร
- มาตรฐานองค์กร
- Enterprise Plus
- มาตรฐานการศึกษา (มีให้สำหรับผู้ใช้ที่มีใบอนุญาต”พนักงาน”และ”นักเรียน”)
- ความรู้พื้นฐานด้านการศึกษา (มีให้สำหรับผู้ใช้ที่มีใบอนุญาต”พนักงาน”และ”นักเรียน”)
- Education Plus (มีให้สำหรับผู้ใช้ที่มีใบอนุญาต”พนักงาน”และ”นักเรียน”)
- การสอนและการอัปเกรดการเรียนรู้ (มีให้สำหรับผู้ใช้ที่มีใบอนุญาต”การสอนและการอัปเกรดการเรียนรู้”)
- สมาชิกรายบุคคลในพื้นที่ทำงาน
โดยพื้นฐานแล้วหมายความว่าผู้ใช้ Google Meet ที่ให้บริการฟรีจะต้องด้นสด โชคดีที่การบันทึกการประชุม Google Meet จากเดสก์ท็อปนั้นไม่ใช่เรื่องยาก การบันทึกจะถูกสร้างขึ้นและบันทึกไว้ในเครื่องโดยใช้เครื่องมือของบุคคลที่สาม
บันทึก Google Meet – ฟีเจอร์ดั้งเดิม
หากมีการสมัครใช้บริการประเภทใดประเภทหนึ่งที่กล่าวมา คุณจะบันทึกการประชุม Google Meet ได้โดยไม่ต้องใช้เครื่องมือของบุคคลที่สาม
- เริ่มการประชุม (คุณต้องเป็นเจ้าภาพ)
- คลิกกิจกรรมที่ด้านล่างซ้าย
- เลือกการบันทึก จากรายการกิจกรรม
- การประชุมจะ เริ่มบันทึก
ตั้งค่าการบันทึกหน้าจอ OBS
เครื่องมือบันทึกหน้าจอที่ดีที่สุดคือ OBS. เป็นบริการฟรีและมีคุณลักษณะหลากหลาย สามารถบันทึกอะไรก็ได้บนหน้าจอพร้อมกับเสียงจากไมโครโฟนและลำโพง คุณจะต้องตั้งค่าก่อนการประชุม แต่นั่นเป็นส่วนที่ยากเท่านั้น
- ติดตั้ง OBS และเปิดแอป
- คลิกปุ่ม บวก ใต้คอลัมน์แหล่งที่มา
- เลือกการจับภาพหน้าจอ จากเมนูหากคุณต้องการบันทึกทั้งหน้าจอหรือเลือกการจับภาพหน้าต่าง หากคุณต้องการเพียง บันทึกหน้าต่างเบราว์เซอร์ แข็งแกร่ง>
- ในหน้าต่างที่เปิดขึ้น คลิกตกลง
- ในหน้าต่างถัดไป คุณจะเลือกเดสก์ท็อปทั้งหมดหรือเลือกหน้าต่างเบราว์เซอร์ที่จะเข้าร่วมการประชุม Google Meet ได้
- คลิกตกลง และแหล่งที่มาจะถูกเพิ่ม
- ตรวจสอบให้แน่ใจว่าไม่ได้ปิดเสียงทั้งไมค์และลำโพง
บันทึกการประชุม Google Meet
หากต้องการบันทึกการประชุม Google Meet ให้ทำตามขั้นตอนเหล่านี้
- เปิด OBS โดยตั้งค่าทุกอย่างเรียบร้อยแล้ว
- คลิก เริ่มบันทึก
- ลด OBS
- เมื่อการประชุมสิ้นสุดลง เปิด OBS แล้วคลิกหยุดการบันทึก
บทสรุป
หากคุณคาดว่าจะแชร์หน้าจอของคุณ หรือให้คนอื่นแชร์ระหว่างการประชุม วิธีที่ดีที่สุดคือเลือกจอแสดงผลทั้งหมดเป็นอินพุตหรือแสดงแหล่งที่มาของการจับภาพแทนหน้าต่างเบราว์เซอร์ จะไม่มีใครรู้ว่าคุณกำลังบันทึกการประชุม เว้นแต่คุณจะแชร์หน้าจอและหน้าต่าง OBS จะมองเห็นได้ หรือแถบงานหรือไอคอน Dock จะปรากฏขึ้น วิธีนี้จะใช้ได้กับทั้ง Windows 10 และ macOS