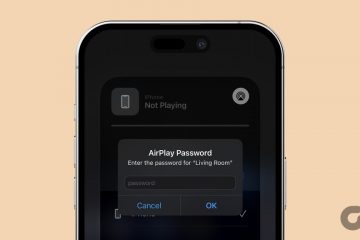เนื่องจาก Apple กำลังแนะนำทางลัดไปยัง macOS Monterey ในช่วงฤดูใบไม้ร่วง การสำรองข้อมูลเวิร์กโฟลว์ Automator ทั้งหมดของคุณจึงอาจคุ้มค่าก่อนที่จะลงจอด ต่อไปนี้คือวิธีการทำสำเนาการทำงานอัตโนมัติของคุณ
ทางลัดจะตามมาหลังจาก Automator และ AppleScript ในการทำให้ผู้ใช้สามารถทำงานต่างๆ โดยอัตโนมัติบน Mac ของตนได้ ระบบ macOS จะใช้แนวคิดเดียวกันกับอุปกรณ์พกพา โดยสามารถลากและเชื่อมต่อคำสั่งเข้าด้วยกันเป็นทางลัดเดียวได้
ในขณะที่ระบบอัตโนมัติยินดีต้อนรับ การรวมทางลัดหมายความว่าผู้ใช้จะต้องระมัดระวังที่มีอยู่ ระบบต่างๆ จะหายไปในที่สุด
Craig Federighi ให้ความมั่นใจแก่ผู้ชมเกี่ยวกับประเด็นสำคัญว่า Automator จะยังคงได้รับการสนับสนุนต่อไป แต่ไม่นานเท่าไหร่ นอกจากจะเป็นส่วนหนึ่งของ”การเปลี่ยนแปลงหลายปี”สำหรับ AppleScript แม้ว่าเขาจะไม่ได้พูดถึงระบบเลย แต่ดูเหมือนว่าระบบจะยังคงใช้งานได้เนื่องจากให้การเข้าถึงฟีเจอร์ใน macOS มากกว่า Automator และแอพอย่าง Pixelmator Pro ก็ใช้เช่นกัน
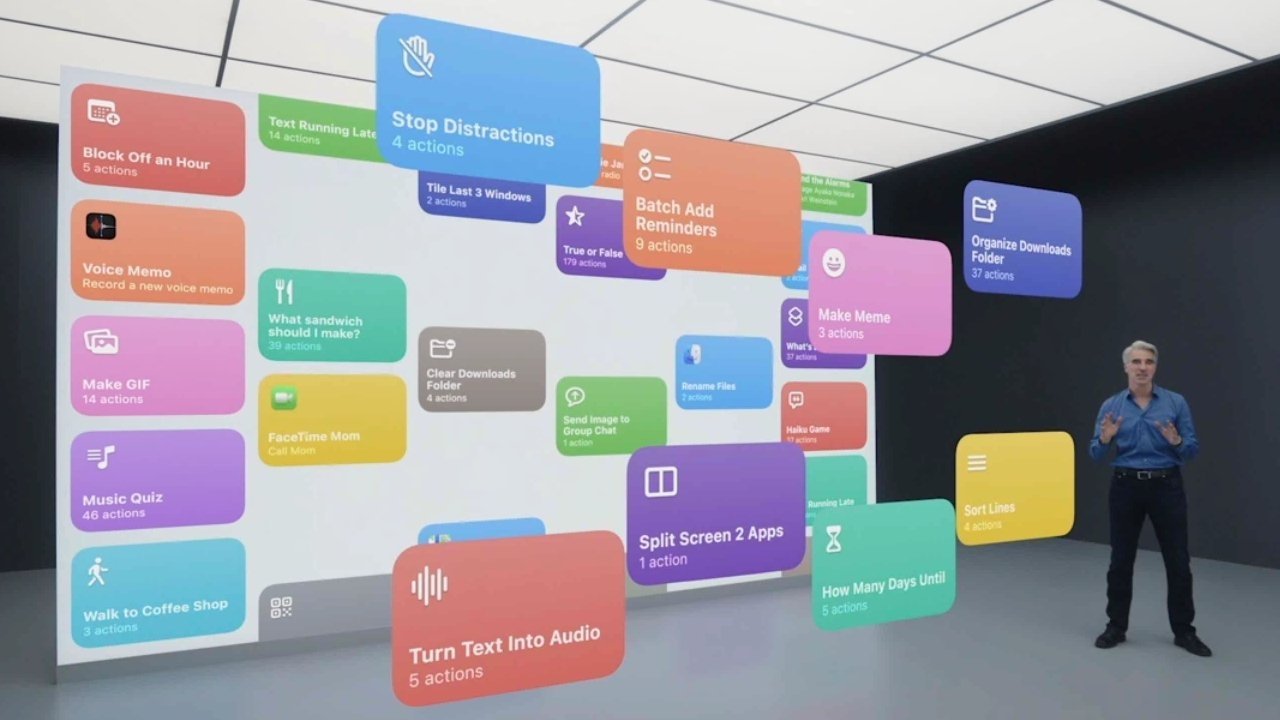
ทางลัดบน macOS ดูเหมือนจะคล้ายกับ iOS มาก
เพื่อช่วยให้ผู้ใช้เปลี่ยนจาก Automator เป็น Shortcuts Apple กล่าวว่าจะสามารถนำเข้าเวิร์กโฟลว์ Automator ที่มีอยู่ไปยังระบบใหม่ได้
อย่างไรก็ตาม เนื่องจากมีความเป็นไปได้ที่จะมีบางอย่างผิดปกติในช่วงแรกของการเปิดตัวผลิตภัณฑ์ อาจเป็นความคิดที่ดีที่จะสำรองข้อมูลการสร้าง Automator ของคุณ เผื่อไว้
Automator คืออะไร
Automator เป็นเครื่องมือที่คุณสามารถใช้เพื่อสร้างกระบวนการที่สามารถจัดการกับงานที่ซ้ำซากจำเจ แทนที่จะต้องดำเนินการหลายขั้นตอนทุกครั้งสำหรับไฟล์แต่ละไฟล์ในโฟลเดอร์ คุณสามารถ ทำให้เป็นอัตโนมัติโดยใช้ Automator
คุณกำหนดขั้นตอนต่างๆ ที่จำเป็นในการทำงานให้สำเร็จเพียงครั้งเดียว โดยใช้ไลบรารีของการดำเนินการที่กำหนดไว้ล่วงหน้าเพื่อสร้างเวิร์กโฟลว์. เวิร์กโฟลว์นี้สามารถบันทึกและทริกเกอร์ได้ทุกเมื่อที่คุณต้องการใช้งาน ไม่ว่าจะเป็น การดำเนินการด่วนหรือเป็นแป้นพิมพ์ลัด หรือด้วยวิธีอื่นๆ หลายวิธี
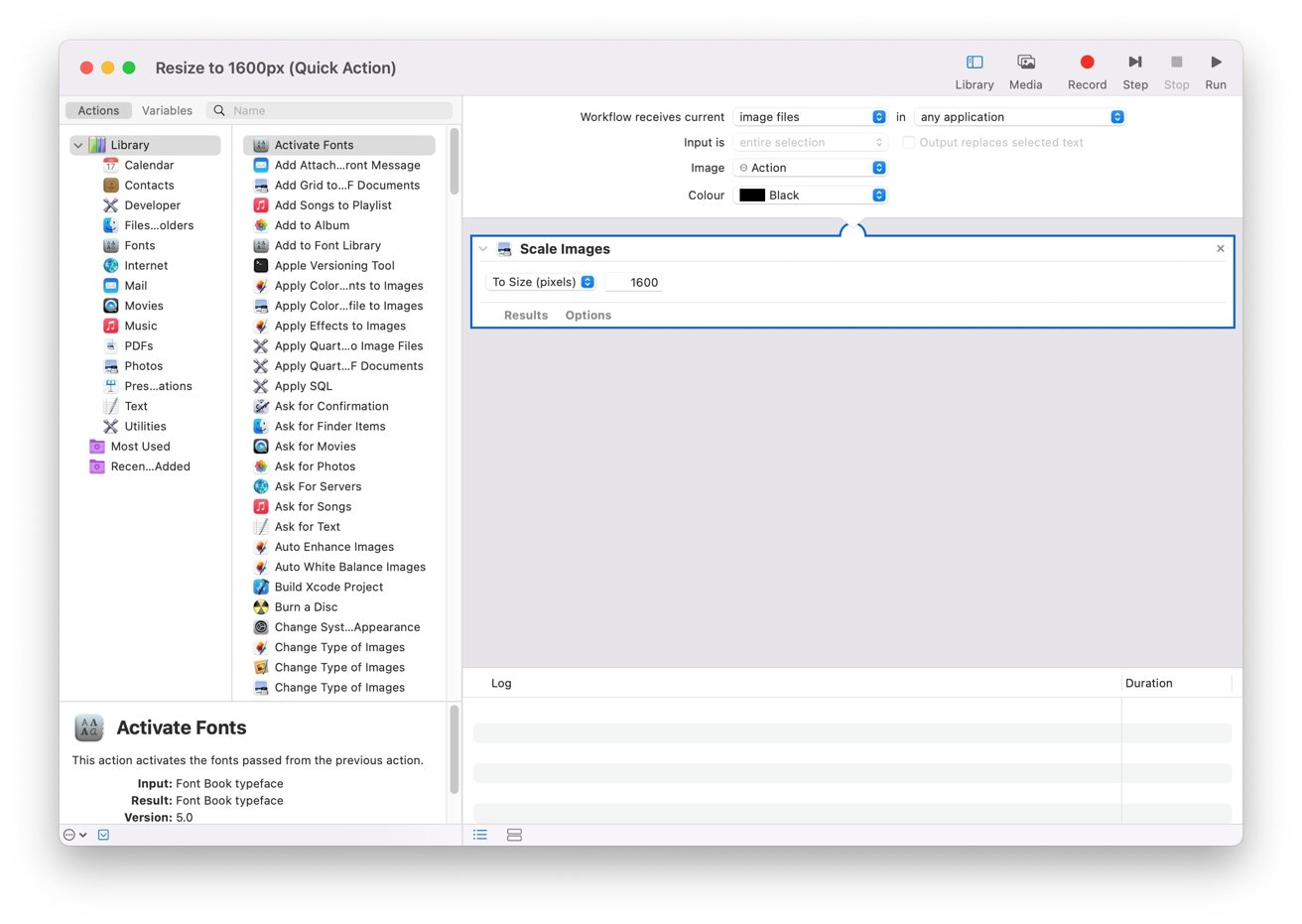
Automator จะได้รับการสนับสนุนใน macOS Monterey แต่จะใช้เวลายืม
เวิร์กโฟลว์ที่บันทึกไว้นั้นถูกบันทึกเป็นไฟล์.workflow อย่างน่าประหลาดใจ
สำหรับคำสั่งที่ซับซ้อนมากขึ้น คุณยังสามารถตั้งค่าสคริปต์ AppleScript ภายใน Automator สิ่งเหล่านี้ใช้ภาษาสคริปต์เพื่อทำงานที่คล้ายคลึงกัน แต่มีความยืดหยุ่นมากกว่าเวิร์กโฟลว์มาตรฐานมาก
การติดตามการทำงานอัตโนมัติ
Automator ไม่ได้รวมระบบสำรองข้อมูลเริ่มต้นไว้เป็นส่วนหนึ่งของเครื่องมือ โดยทั่วไปจะขึ้นอยู่กับระบบสำรองข้อมูลอื่น ๆ ที่ใช้กับ Mac ดังนั้นจึงเป็นเครื่องมือเช่น Time Machine
หากคุณต้องการสร้างสำเนาเฉพาะของการทำงานอัตโนมัติ จะเป็นกรณีของการติดตามไฟล์และ คัดลอกไปยังที่จัดเก็บข้อมูลสำรองของคุณ
สิ่งนี้ค่อนข้างซับซ้อนโดยบางสิ่ง ไม่ใช่การเช่าที่คุณอาจไม่จำเป็นต้องบันทึกเวิร์กโฟลว์ใน ตำแหน่งเริ่มต้น เพิ่มเข้าไปว่าตำแหน่งเริ่มต้นมักจะเป็นโฟลเดอร์ที่ซ่อนอยู่ใน Mac และเป็นการยากที่จะติดตามว่าสิ่งต่าง ๆ ไปที่ไหน
วิธีดูและซ่อนโฟลเดอร์ที่ซ่อนอยู่ใน macOS
- กด Command-Shift-Period เพื่อแสดงโฟลเดอร์และไฟล์ที่ซ่อนอยู่ทั้งหมดบน Mac
- หากต้องการซ่อนอีกครั้ง ให้กด Command-Shift-Period อีกครั้ง
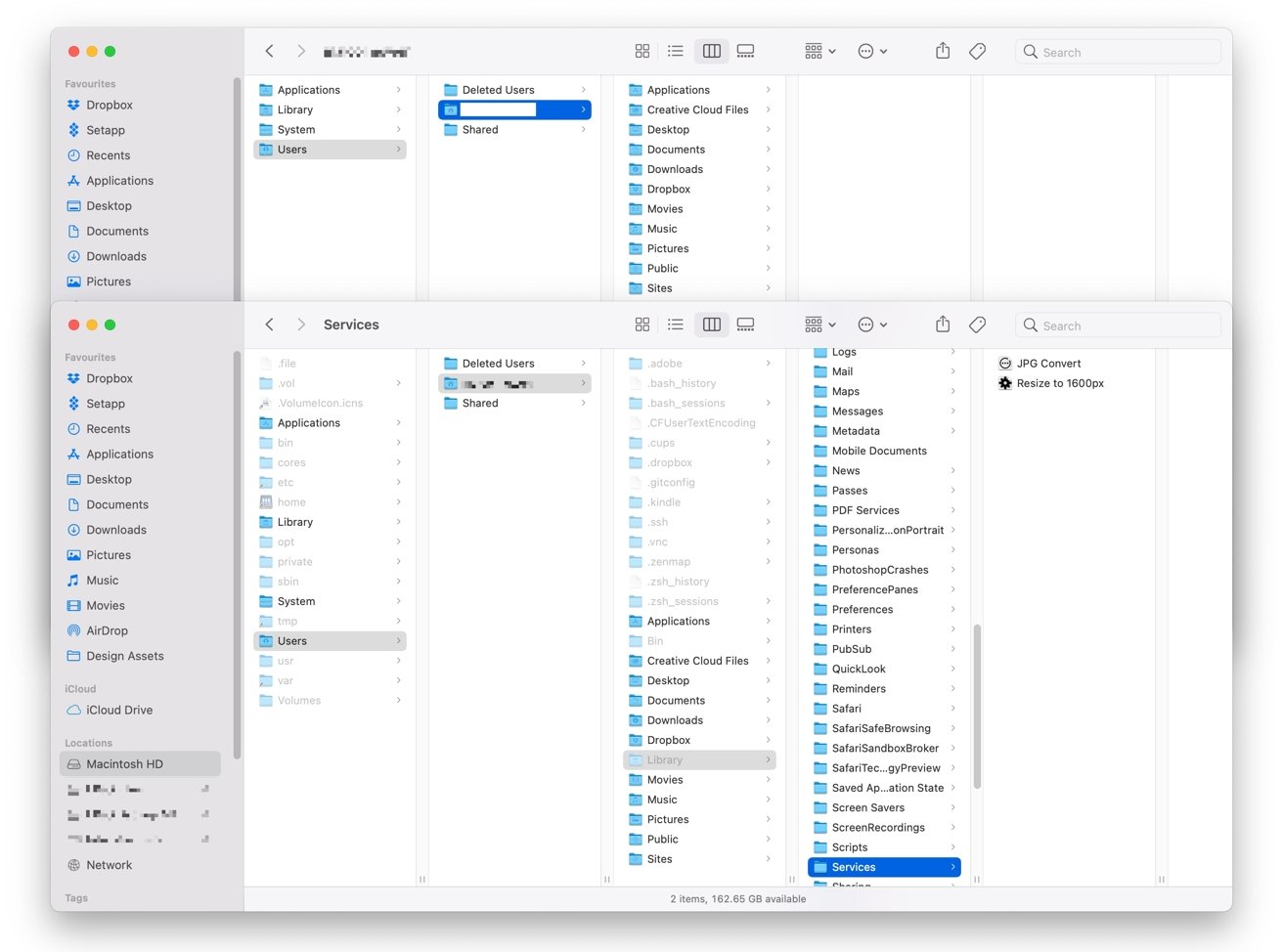
ไดเร็กทอรีไลบรารีที่คุณต้องการถูกซ่อนไว้ แต่แป้นพิมพ์ลัดด่วนทำให้มองเห็นได้
ตำแหน่งเริ่มต้นที่กำหนดให้กับสคริปต์หรือระบบอัตโนมัติที่สร้างโดยใช้เครื่องมือ Automator จะแตกต่างกันไปตามประเภทของเอกสารที่คุณสร้างขึ้น
- ในกรณีของเวิร์กโฟลว์และแอปพลิเคชัน คุณสามารถเลือกบันทึกลงในโฟลเดอร์สุดท้ายที่คุณ บันทึกไว้หรือเพื่อเปลี่ยนด้วยตนเอง
- บริการและการดำเนินการด่วนถูกบันทึกไว้ในไดเร็กทอรี:/Users/USERNAME/Library/Services/
- Folder Actions แม้จะถูกกำหนดให้กับโฟลเดอร์เฉพาะ แต่แท้จริงแล้วจะถูกเก็บไว้ในที่เดียว: Users/USERNAME/Library/Workflows/Applications/Folder Actions/
- Calendar Alarms ถูกบันทึกไว้ในไดเร็กทอรี:/Users/USERNAME/Library/Workflows/Applications/Calendar/
- Image Capture ปลั๊กอินจะบันทึกลงในไดเร็กทอรี:/Users/USERNAME/Library/Workflows/Applications/Image Capture/
- ตำแหน่งบันทึกของ Dictation Command คือไดเร็กทอรี:/Users/USERNAME/Library/Speech/Speakable Items/
- Print Plugin บันทึกไปยังตำแหน่ง:/Users/USERNAME/Library/PDF Services/
ในแต่ละเส้นทางไดเรกทอรีด้านบน ให้เปลี่ยนคำว่า”ชื่อผู้ใช้”เป็นชื่อผู้ใช้ของบัญชีผู้ใช้ เมื่อคุณพบสคริปต์แล้ว ให้คัดลอกและวางลงในโฟลเดอร์สำรอง
ติดตามทุกสิ่งที่ Apple ใน AppleInsider Podcast รายสัปดาห์ — และรับข่าวสารอัพเดทด่วนจาก AppleInsider Daily เพียงพูดว่า”หวัดดี Siri”กับ HomePod mini ของคุณและขอพ็อดคาสท์เหล่านี้ และตอนล่าสุดของ HomeKit Insider ด้วย
หากคุณต้องการประสบการณ์ AppleInsider Podcast หลักแบบไม่มีโฆษณา คุณสามารถสนับสนุน AppleInsider podcast โดยสมัครสมาชิกในราคา $5 ต่อเดือนผ่านแอป Podcasts ของ Apple หรือ ผ่าน Patreon หากคุณต้องการเครื่องเล่นพอดคาสต์อื่น ๆ