ด้วย Split View คุณสามารถแบ่งจอภาพ iPad ของคุณ และมีสองแอพหรือหน้าต่างพร้อมกันบนหน้าจอ
ในบทช่วยสอนนี้ เราจะแสดงวิธีการ เข้า ใช้ และออกจาก Split View บน iPad mini, iPad Air หรือ iPad Pro ที่ใช้ iPadOS เวอร์ชันล่าสุด
หมายเหตุ: คุณไม่สามารถใช้ Split View บน iPhone รวมถึง iPhone 14 Pro Max ซึ่งมีหน้าจอขนาดใหญ่ถึง 6.7 นิ้ว สิ่งนี้เป็นจริงแม้ว่าคุณจะหมุนโทรศัพท์ในแนวนอนก็ตาม
ใช้ Split View บน iPad: ซ่อน
เปิดสองแอปพร้อมกันบน iPad
วิธีที่ 1: ใช้ไอคอนสามจุด
1) เปิดแอปแรกที่คุณต้องการใช้ใน Split View
2) แตะปุ่ม มัลติทาสกิ้ง strong> (ไอคอนสามจุด) จากด้านบนของหน้าจอ
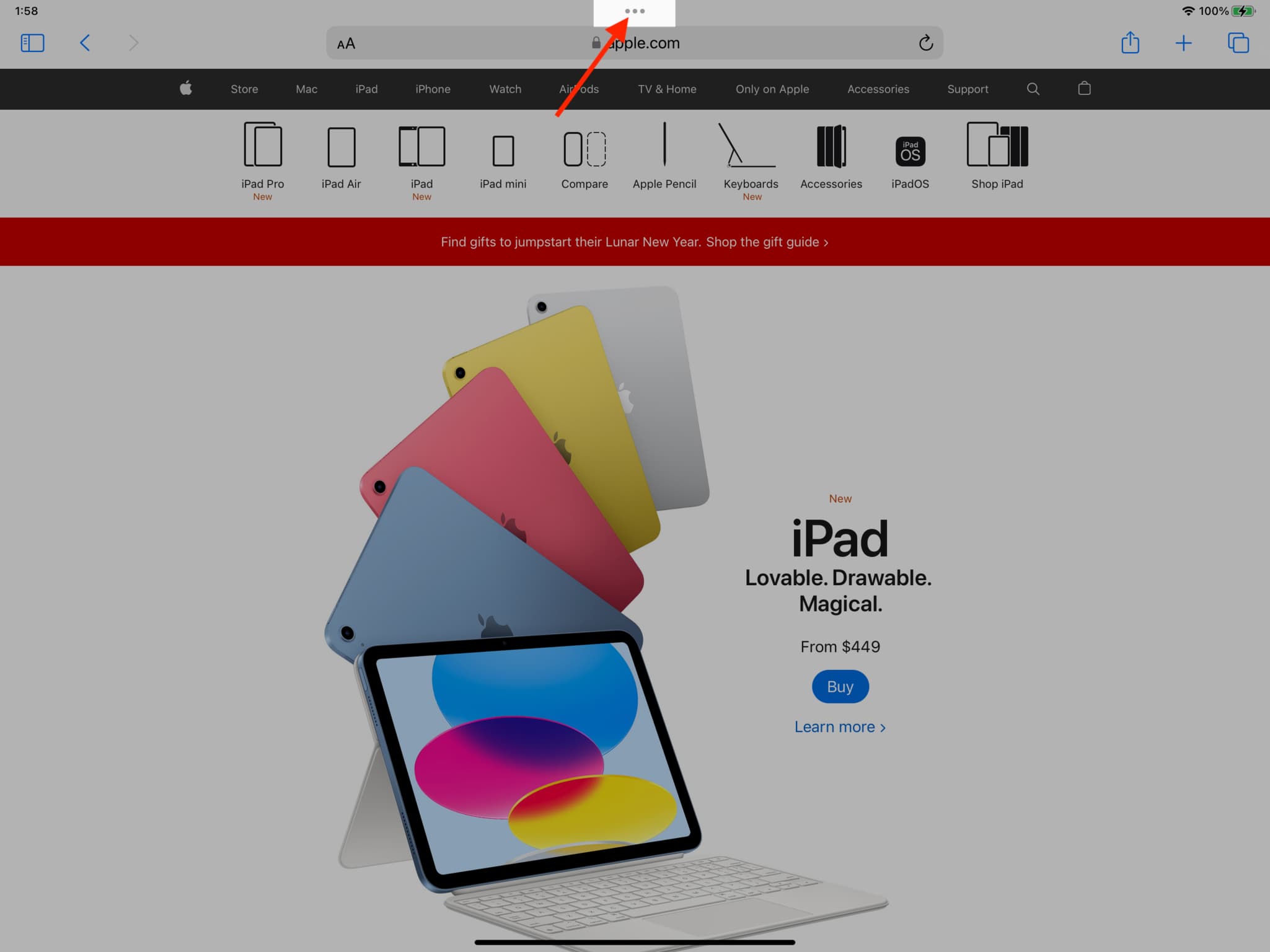
3) เลือก แยกมุมมอง
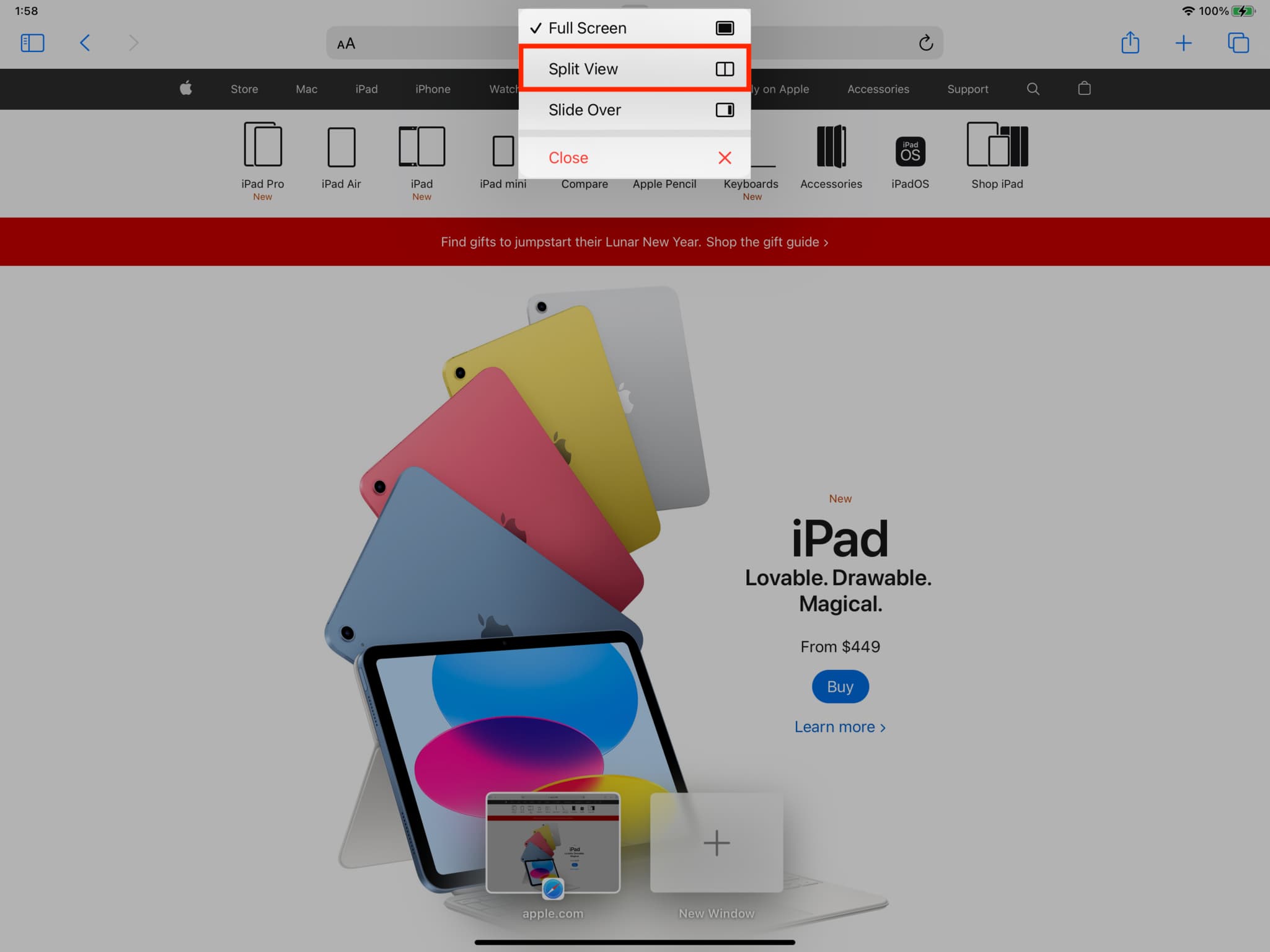
แอปนี้ แทบจะหายไปจากหน้าจอเพื่อหลีกทางให้กับหน้าจอหลักของคุณ
3) แตะแอปที่สองที่คุณต้องการเปิด ใน Split View คุณสามารถค้นหาได้บนแท่นวาง iPad หน้าจอหลัก หรือใน App Library
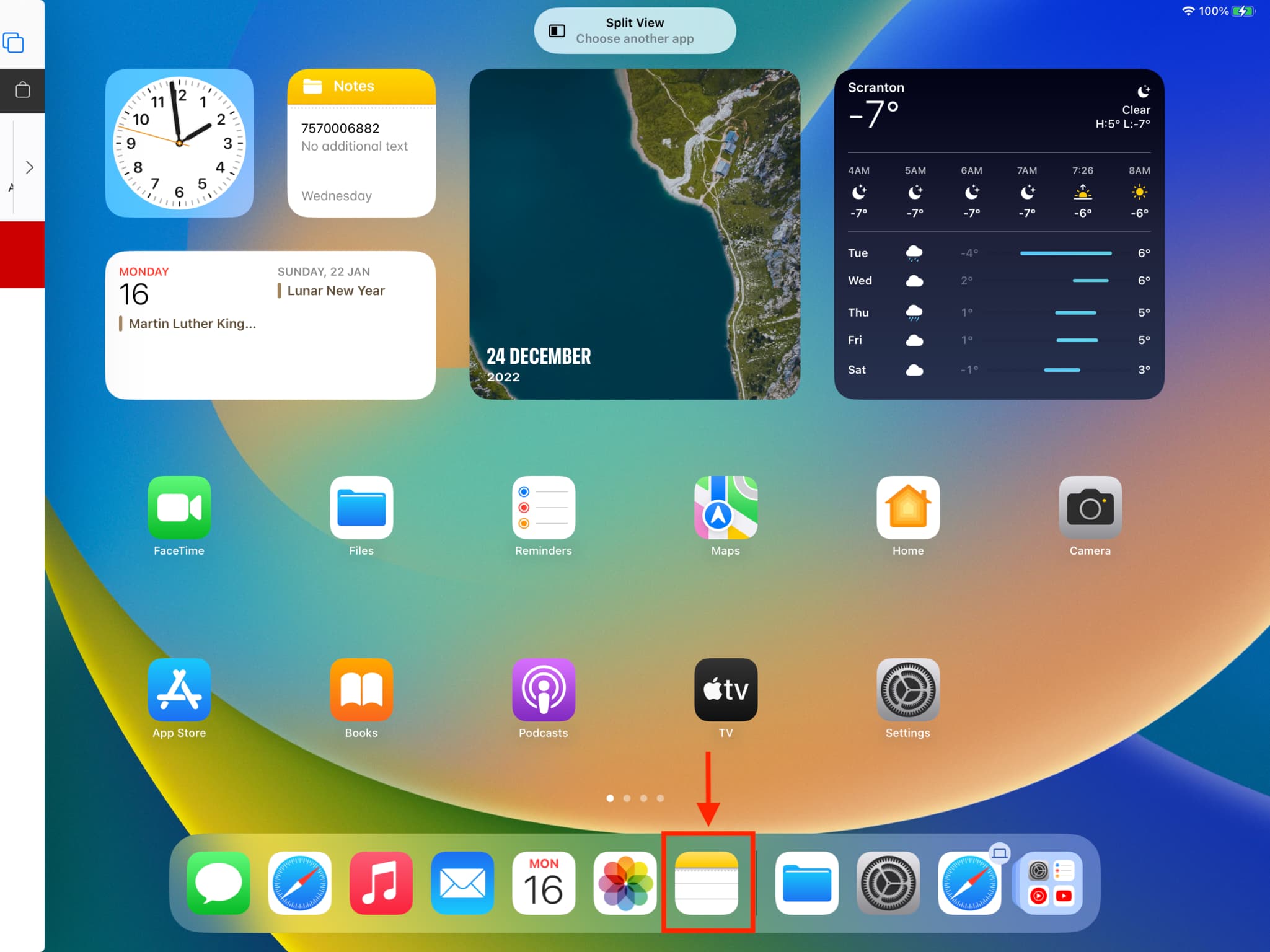
ทั้งสองแอปจะเข้าสู่โหมด Split View ทันทีและแบ่งกันคนละครึ่งหน้าจอ
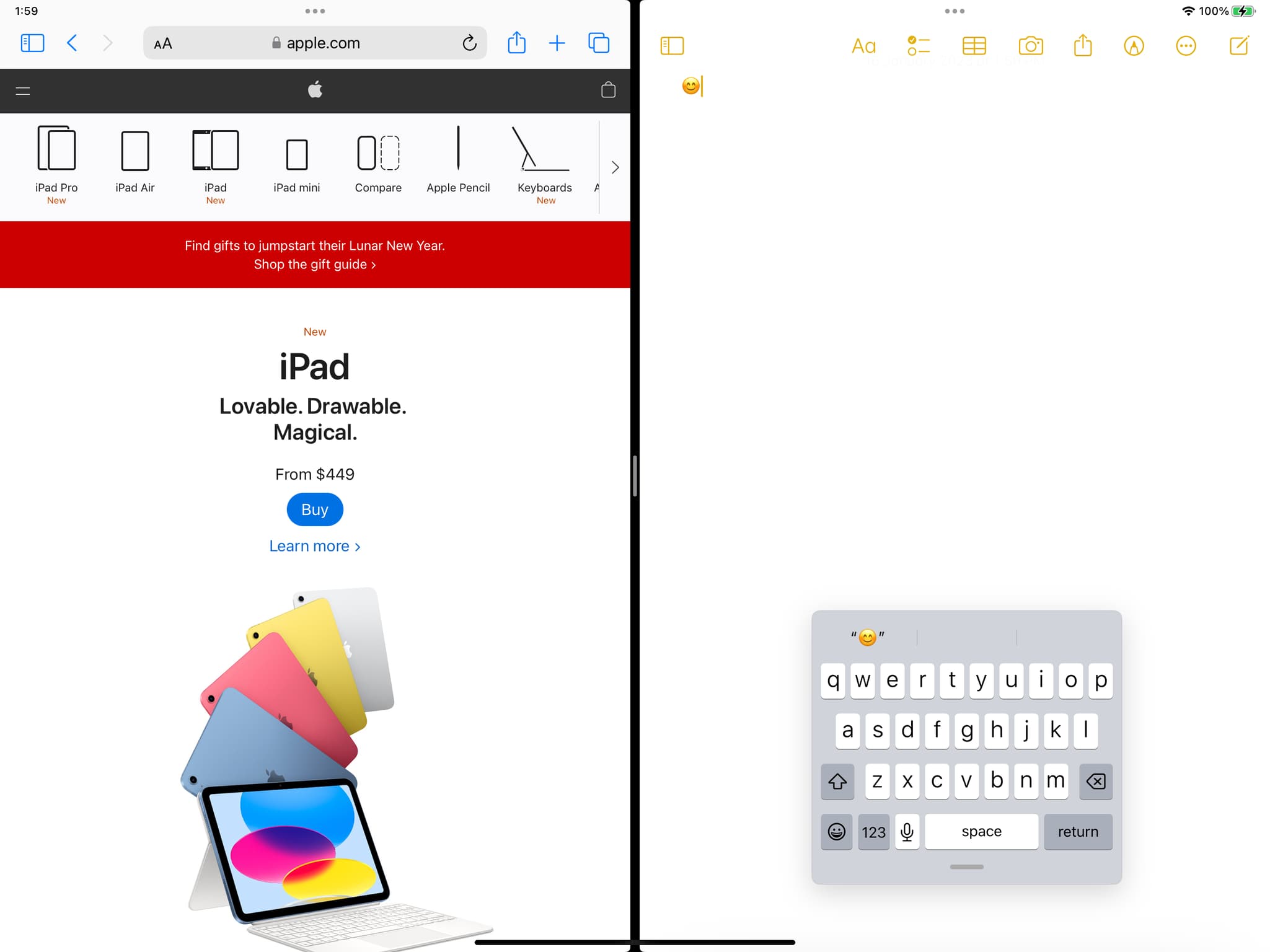
วิธีที่ 2: ใช้ Dock
1) เปิดแอปแรกบนหน้าจอ iPad
2 ) ใช้ท่าทางปัดขึ้นช้าๆ เล็กๆ ที่ด้านล่างของหน้าจอเพื่อเรียก Dock ขึ้นมา
3) แตะไอคอนแอปค้างไว้จาก เทียบและลากไปที่ขอบซ้ายหรือขวาของหน้าจอ เมื่อคุณเห็นภาพเคลื่อนไหว Split View ให้ยกนิ้วขึ้น แล้วทั้งสองแอปจะเปิดการแชร์หน้าจอ
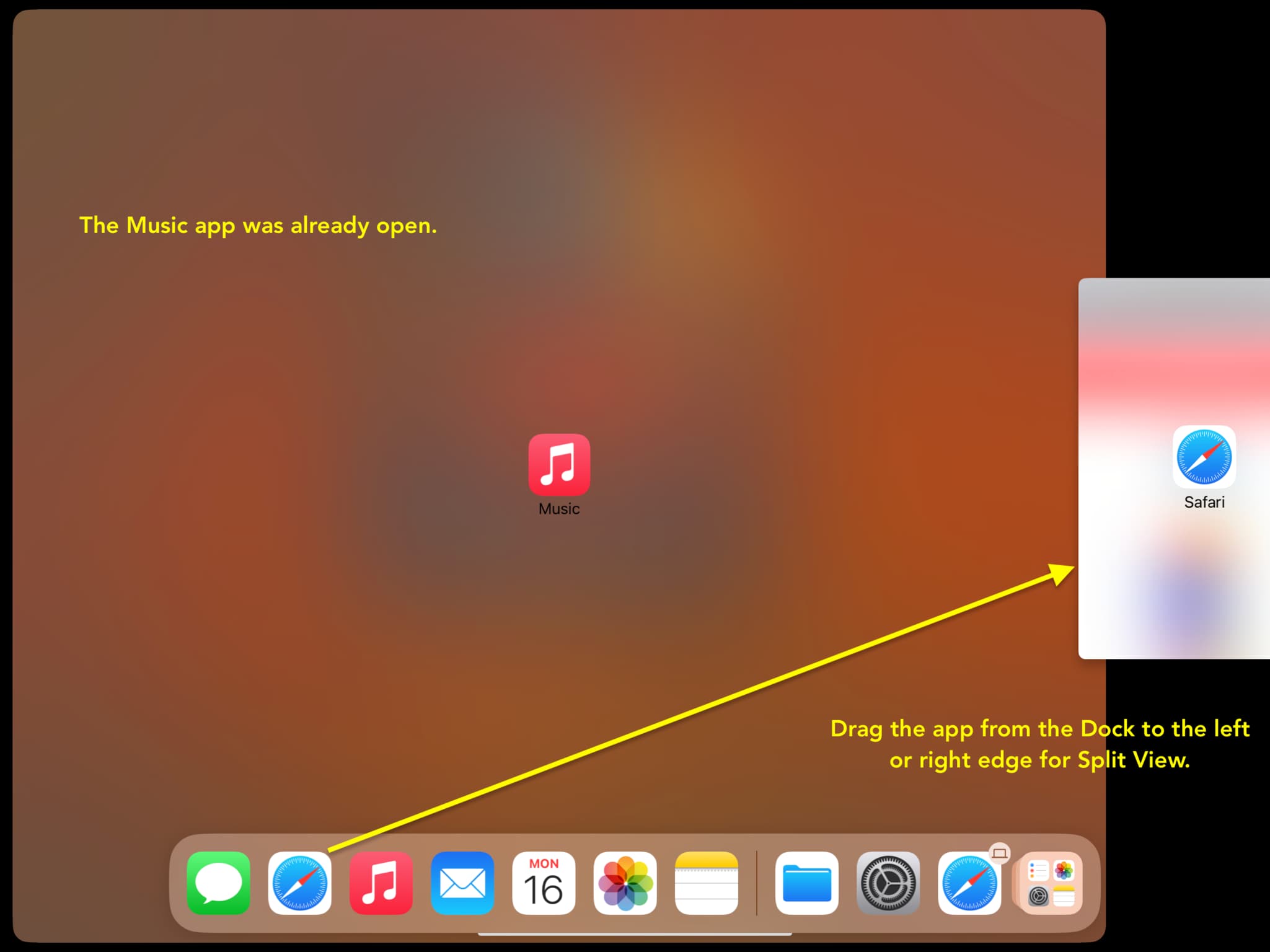
หมายเหตุ: หากคุณลากไอคอนแอปไปที่อันแรก แอปจะเปิดขึ้นใน Slide Over ดังนั้น อย่าลืมลากไปที่ขอบแนวตั้งของหน้าจอและยกนิ้วขึ้นเมื่อคุณเห็นภาพเคลื่อนไหว Split View เท่านั้น
วิธีที่ 3: ใช้ App Library
1) มีแอปแรกบนหน้าจอ iPad ของคุณ
2) ปัดขึ้นเบา ๆ จากด้านล่างของหน้าจอเพื่อแสดง Dock แล้วแตะปุ่ม ไอคอนคลังแอปจากด้านขวาสุด
3) เมื่อคุณอยู่ในคลังแอป ให้แตะไอคอนแอปขนาดใหญ่ค้างไว้แล้วลากไปทางซ้ายหรือ ด้านขวาของหน้าจอเพื่อเข้าสู่ Split View
หมายเหตุ: ไม่เห็นปุ่ม App Library บน Dock ของ iPad ใช่หรือไม่ คุณอาจซ่อนมันไว้ ทำตามขั้นตอนเดิมเพื่อแสดงอีกครั้ง
วิธีที่ 4: ใช้ตัวสลับแอป
1) ปัดขึ้นจากด้านล่างสุดของหน้าจอ iPad จนสุด ไปทางกลางหน้าจอค้างไว้ คุณได้เข้าสู่ App Switcher ซึ่งแสดงแอปที่เปิดอยู่ทั้งหมดของคุณ
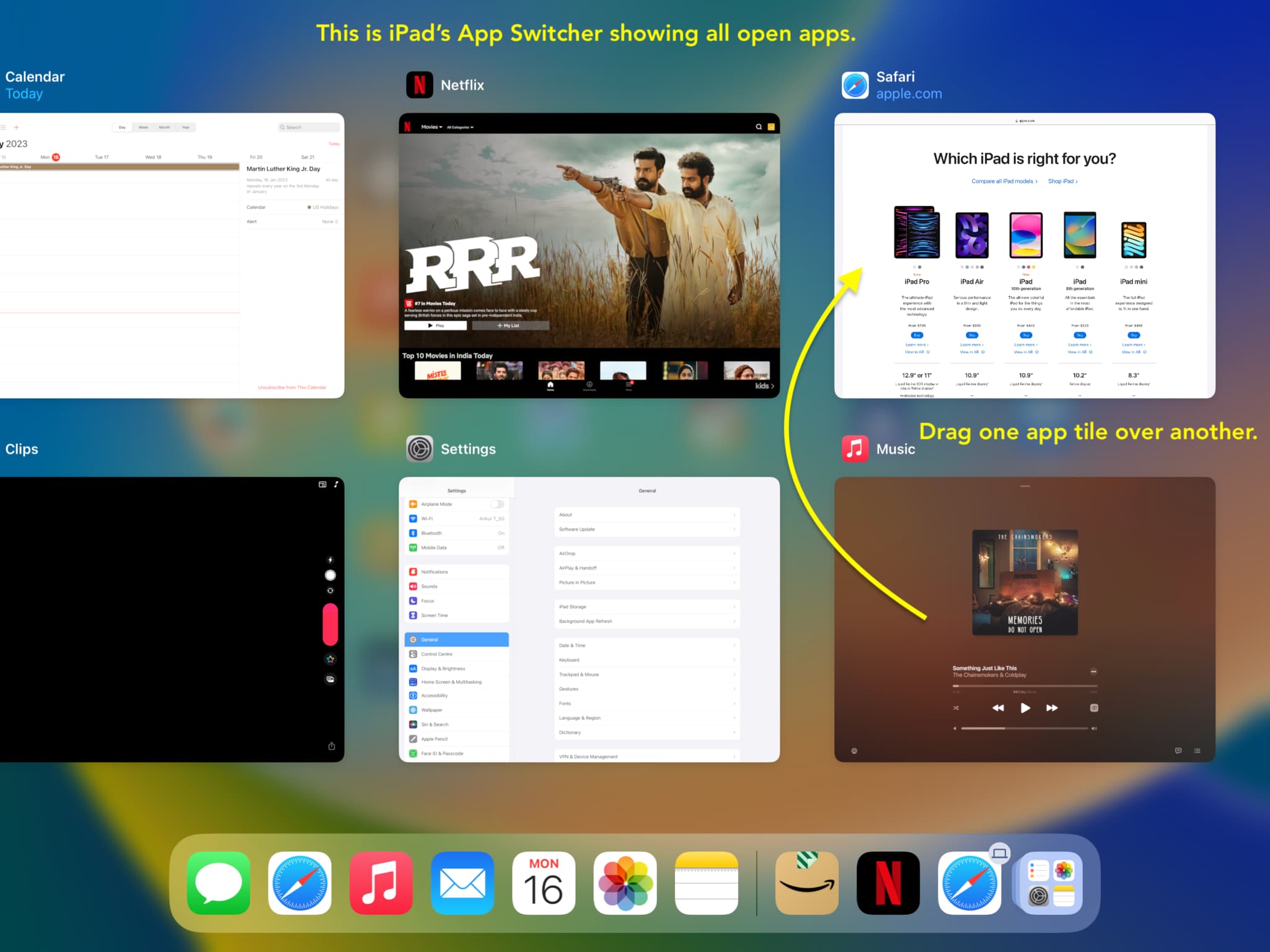
2) แตะไทล์แอปหนึ่งค้างไว้แล้ววางทับอีกอันเพื่อเปิด ทั้งใน Split View
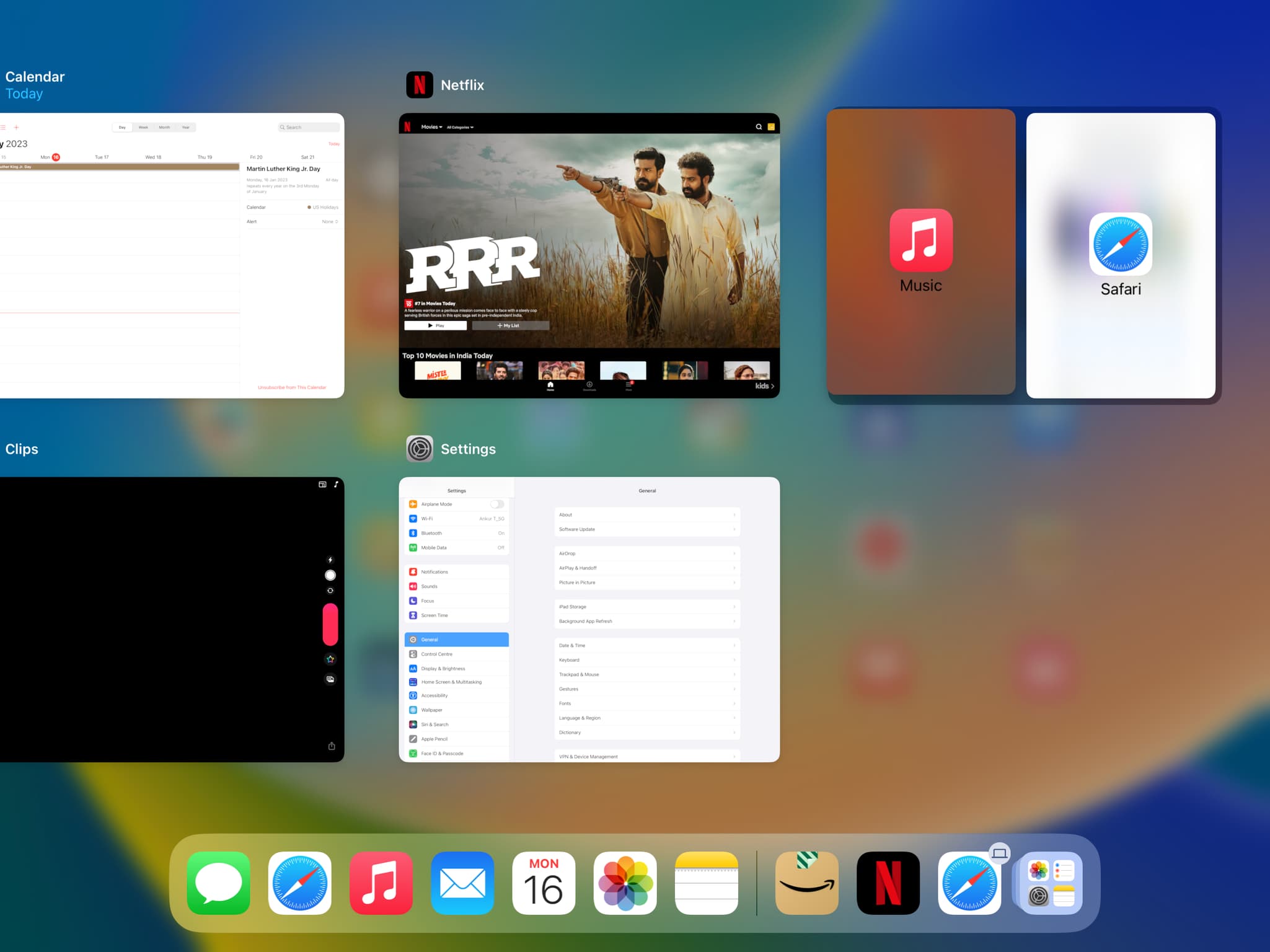
3) แตะไทล์ที่มีทั้งสองแอพ และตอนนี้คุณเปิดสองแอพพร้อมกัน บนหน้าจอ iPad ของคุณ

วิธีที่ 5: ใช้ Spotlight Search
วิธีนี้ใช้ได้ผลดีที่สุดหากคุณมีแป้นพิมพ์เชื่อมต่อกับ iPad เคล็ดลับสำหรับมือโปร: คุณยังสามารถใช้แทร็คแพด เมาส์ และคีย์บอร์ดของ Mac กับ iPad ของคุณได้อีกด้วย หลังจากนั้น ให้ทำตามขั้นตอนเหล่านี้:
1) เปิดแอปแรกที่คุณต้องการใน Split View
2) กด ปุ่ม Command + Space Bar พร้อมกันเพื่อเปิด Spotlight ของ iPad
3) พิมพ์ชื่อแอปที่สอง และชื่อแอปนั้นจะปรากฏในคำแนะนำ
4) ใช้ตัวชี้เมาส์เหนือชื่อแอปที่สอง (หรือใช้นิ้วของคุณ) แล้วลากไปที่ขอบซ้ายหรือขวาของหน้าจอ iPad เพื่อเข้าสู่ Split View
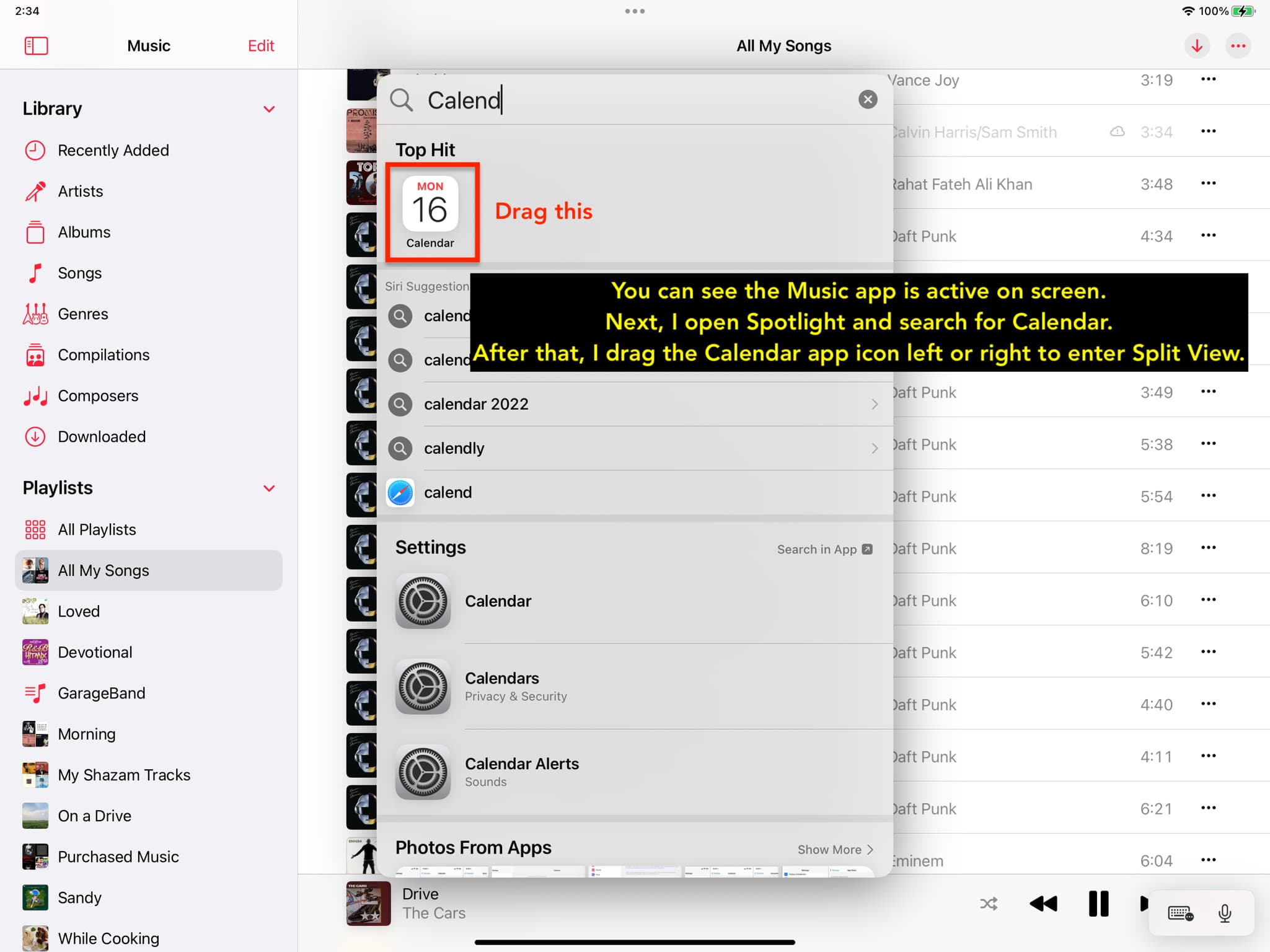
หมายเหตุ: หากคุณไม่ได้เชื่อมต่อแป้นพิมพ์หรือเมาส์/แทร็กแพดกับ iPad คุณสามารถทำตามวิธีที่หนึ่งแล้วปัดลงบนหน้าจอหลักเพื่อเปิด สปอร์ตไลท์. จากที่นี่ ค้นหาแอปแล้วลากเพื่อเข้าสู่ Split View
เปิดสองหน้าต่างของแอปเดียวกันใน Split View
ในวิธีการข้างต้น คุณได้เรียนรู้วิธีเปิดสองหน้าต่างที่แตกต่างกัน แอพใน Split View บน iPad อย่างไรก็ตาม บางแอปเช่น บันทึก ข้อความ Safari ปฏิทิน ไฟล์ การแจ้งเตือน แผนที่ รายชื่อติดต่อ หุ้น ทางลัด รูปแบบอิสระ, Keynote, Numbers และ Pages รองรับหลายหน้าต่าง นั่นหมายความว่าคุณสามารถเปิดสองหน้าต่างของแอพเดียวกันใน Split View ในการทำเช่นนั้น ให้ทำตามวิธีการทั้งหมดที่กล่าวถึงข้างต้น (ยกเว้นหมายเลข 4) เพื่อเปิดสองหน้าต่างของแอพ iPad เดียวกันใน Split View
นอกจากนี้ ยังมีอีกวิธีหนึ่ง:
1) เปิดแอป เช่น Messages, Notes, Files, Safari ฯลฯ
2) แตะการสนทนา บันทึกย่อ โฟลเดอร์ หรือหน้าเว็บค้างไว้ เชื่อมต่อแล้วแตะ เปิดในหน้าต่างใหม่
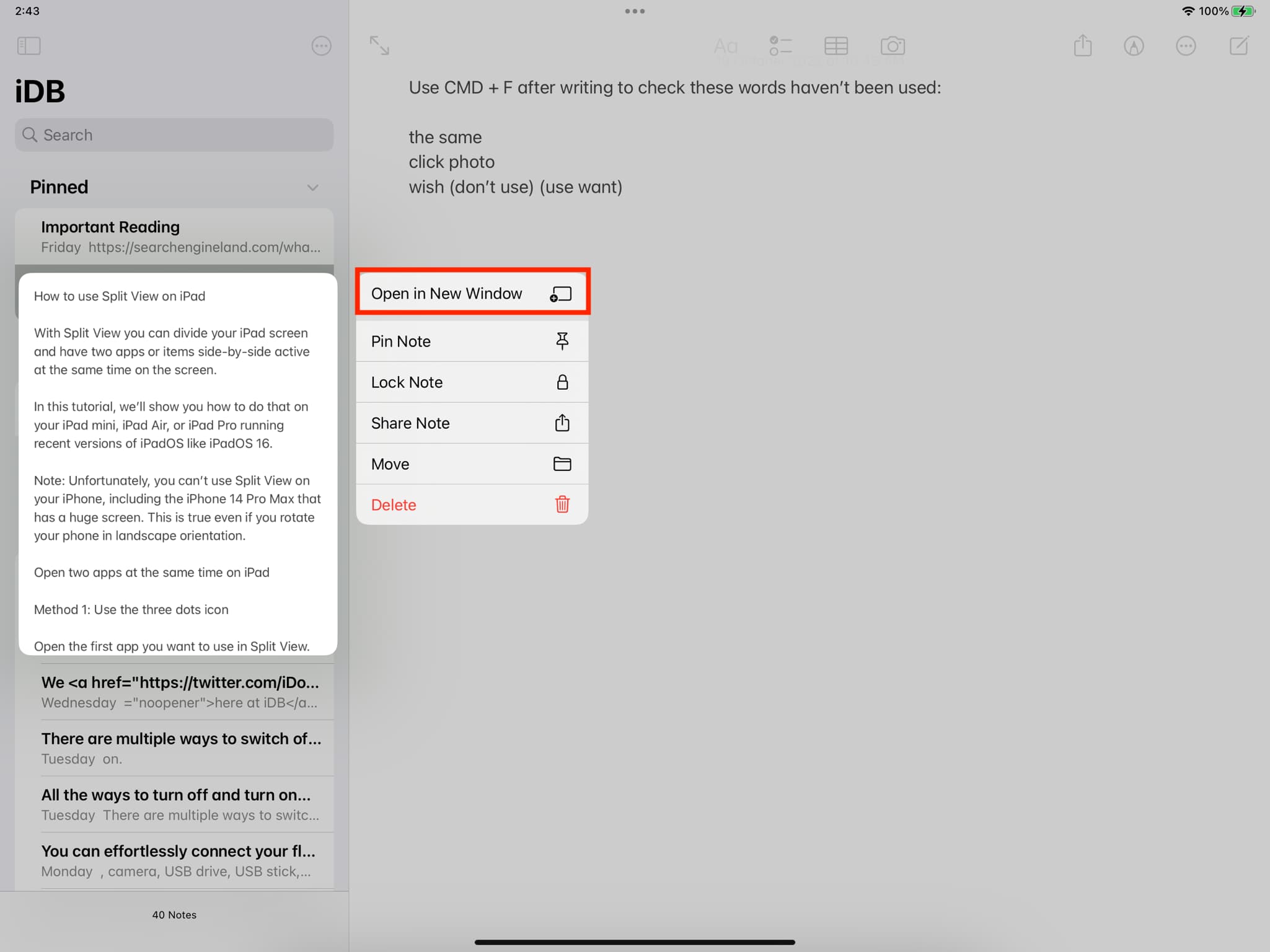
3) สำหรับแอปอย่างเช่น Files และ Safari คุณจะสังเกตเห็นว่าแอปนั้นทันที เปิดหน้าต่างใหม่ใน Split View แบบเคียงข้างกัน
4) อย่างไรก็ตาม บางแอป เช่น Messages และ Notes รองรับ หน้าต่างตรงกลาง ซึ่งหมายความว่า การสนทนาหรือโน้ตจะเปิดขึ้นในหน้าต่างใหม่ตรงกลางหน้าจอ เช่น ป๊อปอัปที่ยกขึ้น จากที่นี่ ให้แตะไอคอนสามจุด เลือกแยกมุมมอง แล้วเลือกแยกซ้ายหรือแยกขวา หน้าต่างตรงกลางนี้ใช้ด้านซ้ายหรือขวาของหน้าจอในโหมด Split View
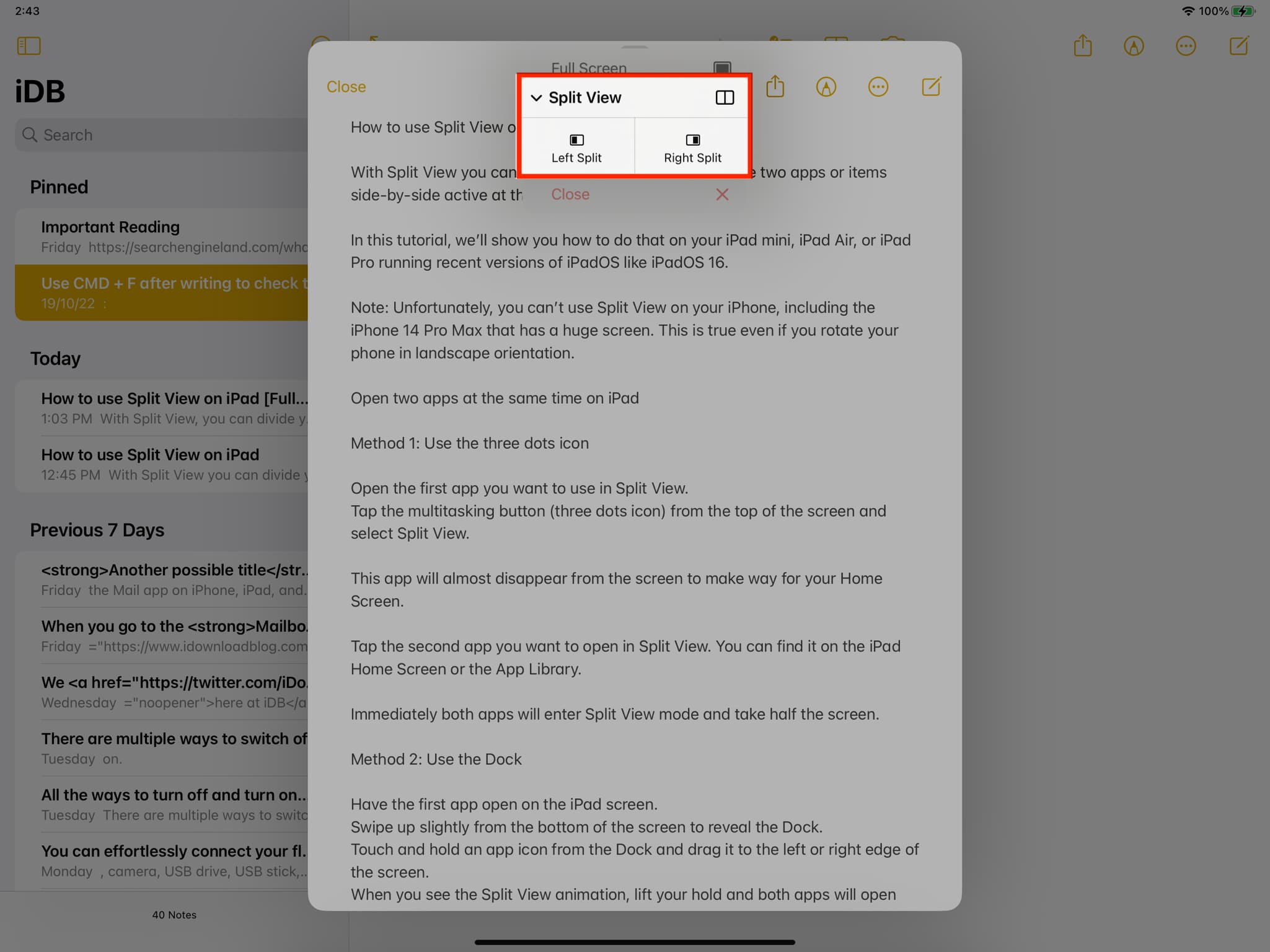
บันทึกสองรายการเปิดเคียงข้างกันใน Split View บน iPad:
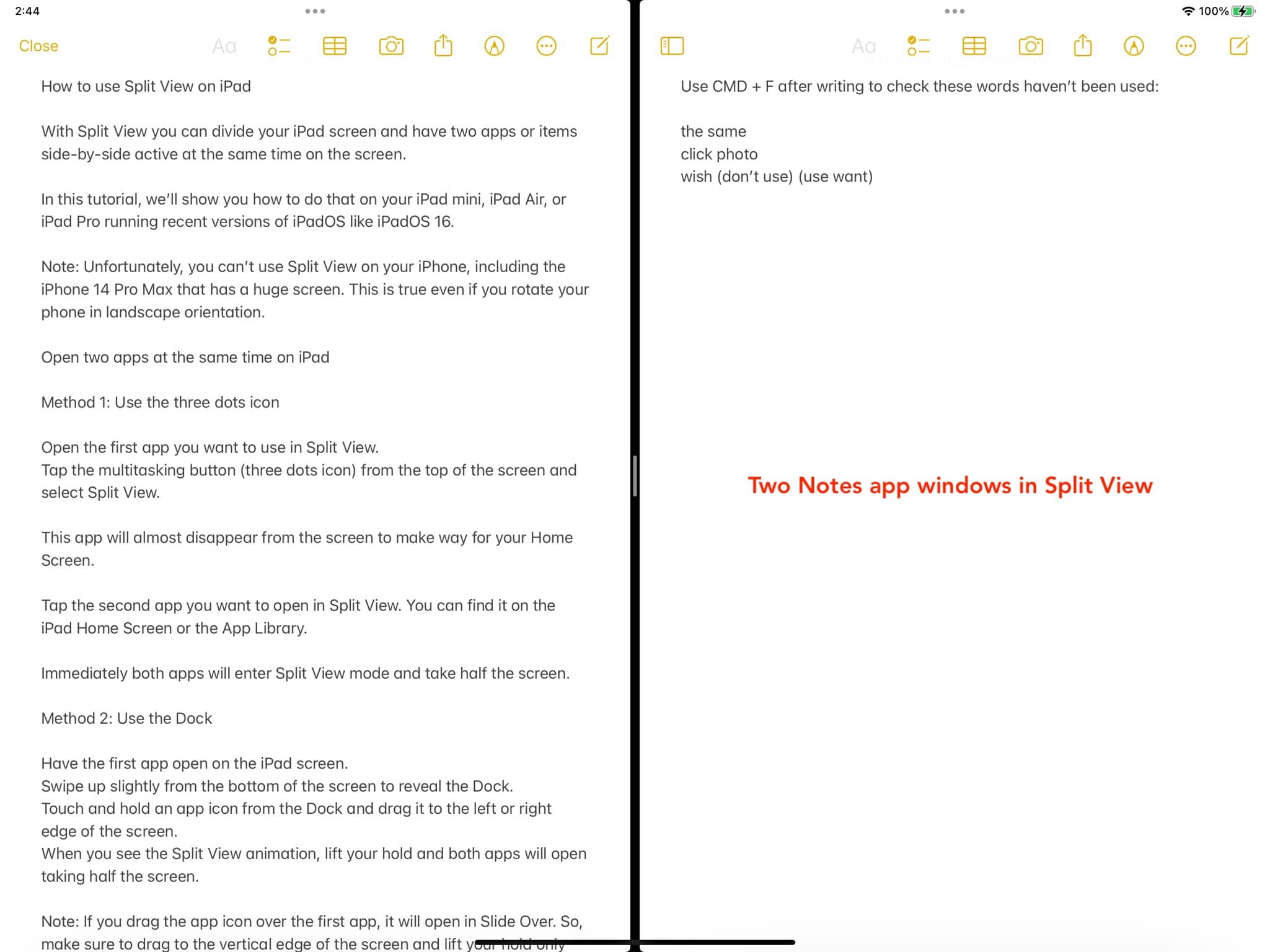
ปรับขนาดหน้าจอแยก
ตามค่าเริ่มต้น Split View ในแนวนอนจะแบ่งหน้าจอ iPad ออกเป็นสองซีก โดยแต่ละแอปหรือหน้าต่างจะใช้เวลาครึ่งหนึ่ง แต่คุณสามารถตั้งค่าให้แอปหรือหน้าต่างใช้ 75% ของหน้าจอได้
ในการปรับขนาดหน้าต่างแยกบน iPad แตะที่เส้นแบ่งตรงกลางแล้วลากไปทางซ้ายหรือขวาครึ่งหนึ่ง
แข็งแกร่ง>. ตอนนี้ แอปหรือหน้าต่างหนึ่งจะใช้พื้นที่ 75% ของหน้าจอ ในขณะที่อีกแอปหนึ่งจะใช้พื้นที่ที่เหลืออีก 25%
หมายเหตุ: หากคุณลากจนสุด หน้าต่างเดียว จะแสดงเต็มหน้าจอ และคุณจะออกจากโหมด Split View
สลับแอป Split View ไปทางซ้ายหรือขวา
ในขณะที่อยู่ในหน้าจอ Split View ให้แตะปุ่มมัลติทาสก์ (ไอคอนสามจุด) จากด้านบนของแอปที่เปิดอยู่ แล้วลากไปทางซ้ายหรือขวาเพื่อเปลี่ยนตำแหน่ง
ลากและวางระหว่างแอป
เมื่อคุณมีสองแอปหรือ หน้าต่างที่เปิดใน Split View คุณสามารถเลือกข้อความ รูปภาพ ไฟล์ ฯลฯ จากหน้าต่างหนึ่งและลากไปบนช่องข้อความหรือไฟล์ที่เหมาะสมของอีกหน้าต่างหนึ่ง
ตัวอย่างเช่น ฉันสามารถย้าย ไฟล์จากโฟลเดอร์หนึ่งของแอพ Files ไปยังอีกโฟลเดอร์หนึ่ง เพียงแค่แตะไฟล์ในหน้าจอ Split View หนึ่ง แล้วลากและวางทับอีกโฟลเดอร์หนึ่งซึ่งเปิดโฟลเดอร์อื่นอยู่ เมื่อใช้เคล็ดลับนี้ ฉันยังสามารถคัดลอกไฟล์จากแฟลชไดรฟ์ภายนอกที่เชื่อมต่อกับ iPad ของฉันไปยังที่จัดเก็บข้อมูลในตัวเครื่อง
แทนที่แอปใน Split View
สมมติว่า Notes และ Safari เปิดอยู่ใน คู่ Split View ตอนนี้คุณต้องการแทนที่แอพ Notes ด้วยแอพ Files วิธีการดำเนินการมีดังนี้
1) ตรวจสอบให้แน่ใจว่าคุณอยู่ในโหมด Split View
2) เลื่อนลงจาก ที่ด้านบนของแอปที่คุณต้องการแทนที่ (ในกรณีของเราคือ Notes)
3) แตะไอคอนแอปอื่น (ในกรณีของเราคือ Files) จาก Dock, Home หน้าจอหรือ App Library และจะเปิดขึ้นใน Split View
เปลี่ยนแอป Split View เป็น Slide Over
ด้วย Slide Over แอปหนึ่งจะปรากฏเป็นหน้าต่างลอยอยู่ด้านบน ของแอปอื่น
ทำตามขั้นตอนเหล่านี้เพื่อแปลงหนึ่งในแอปหรือหน้าต่าง Split View เป็น Slide Over:
1) อยู่ในหน้าจอ Split View.
2) แตะ ปุ่มมัลติทาสกิ้ง (ไอคอนสามจุด) จากด้านบนของแอปใดแอปหนึ่งที่คุณต้องการให้เป็น Slide Over
3) แตะ เลื่อนขึ้น
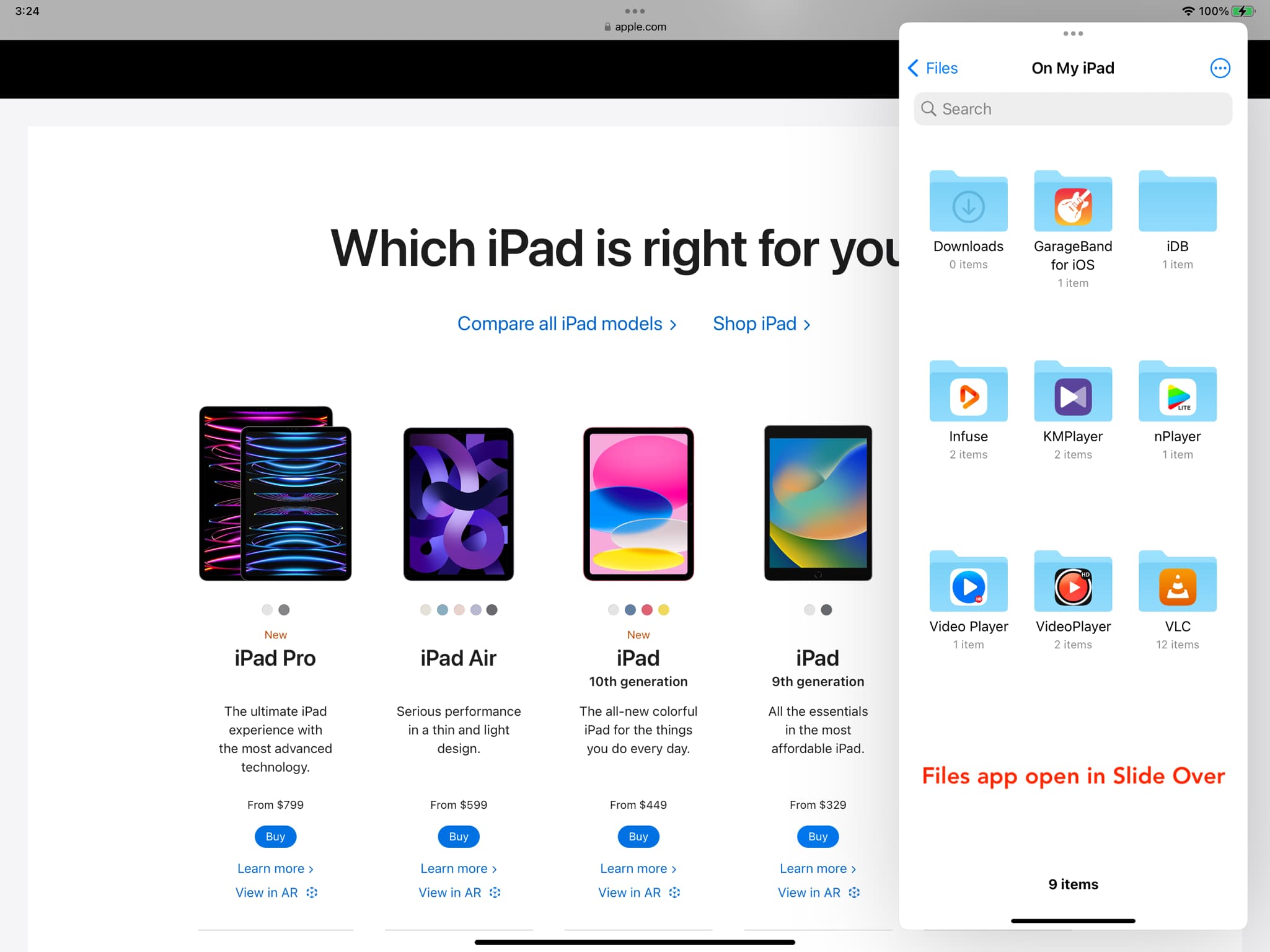
ต้องการกลับไปที่ Split V อิ๋ว? ทำตามขั้นตอนเดียวกันแล้วเลือก Split View
ดูแอปและหน้าจอ Split View ทั้งหมด
เข้าสู่ App Switcher ซึ่งคุณจะเห็นคู่แอปหรือรายการทั้งหมดที่คุณเปิดใน Split View.
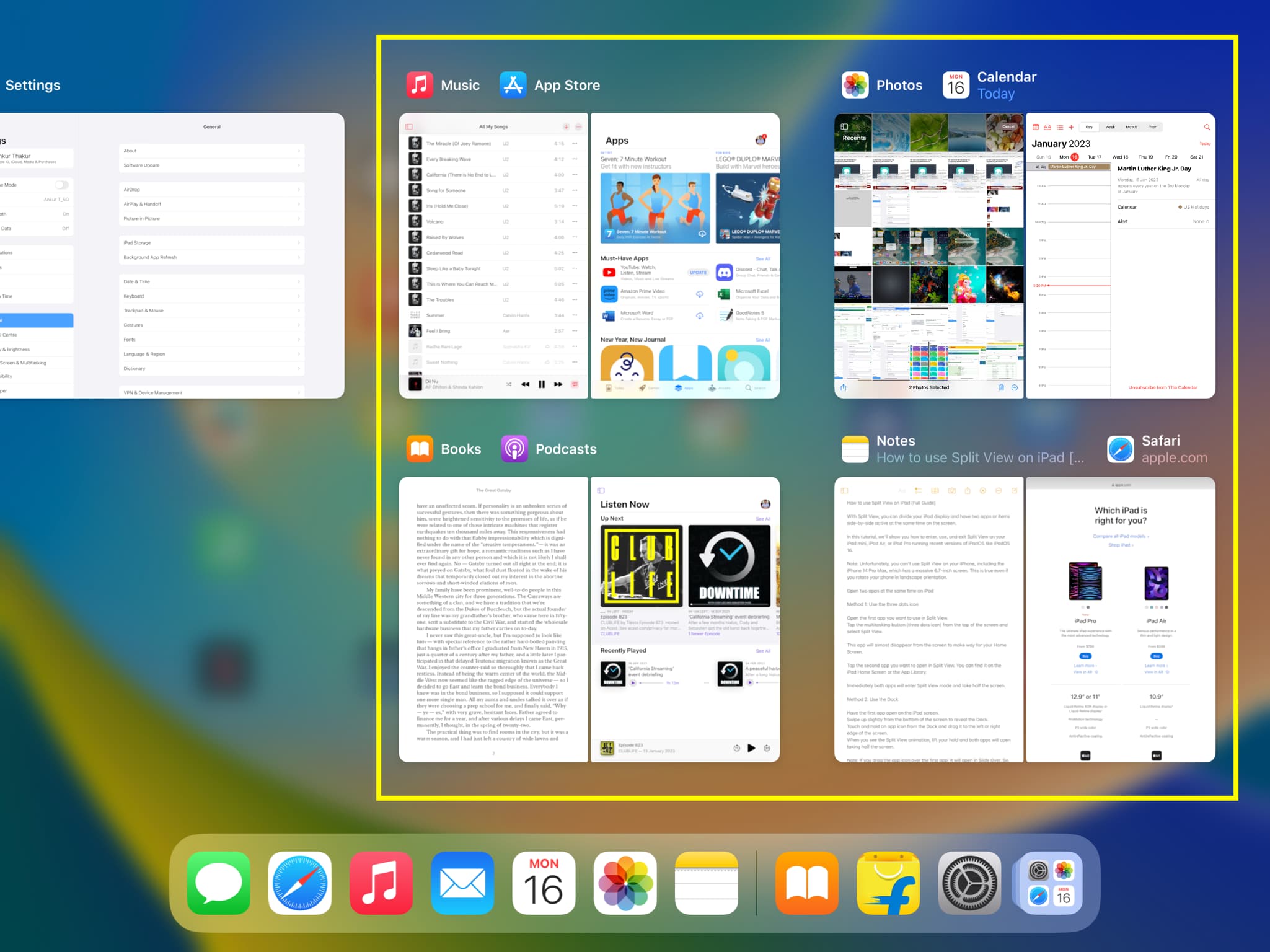
ออกจาก Split View
วิธีที่ 1: ใช้ตัวแบ่ง
ขณะอยู่ใน Split View ให้แตะ ตัวแบ่งตรงกลาง แล้วลากในแนวนอนไปจนถึงขอบด้านหนึ่งของหน้าจอ วิธีนี้จะบังคับให้แอปหนึ่งแสดงเต็มหน้าจอในขณะที่อีกแอปจะปิด
วิธีที่ 2: ใช้ตัวสลับแอป
1) ป้อน ตัวสลับแอป
2) ปัดขึ้นบนแอปใดแอปหนึ่งจากไทล์ Split View การดำเนินการนี้จะปิดแอปนั้น
3) แตะไทล์แอปที่เหลือเพื่อกลับไปที่โหมดเต็มหน้าจอ
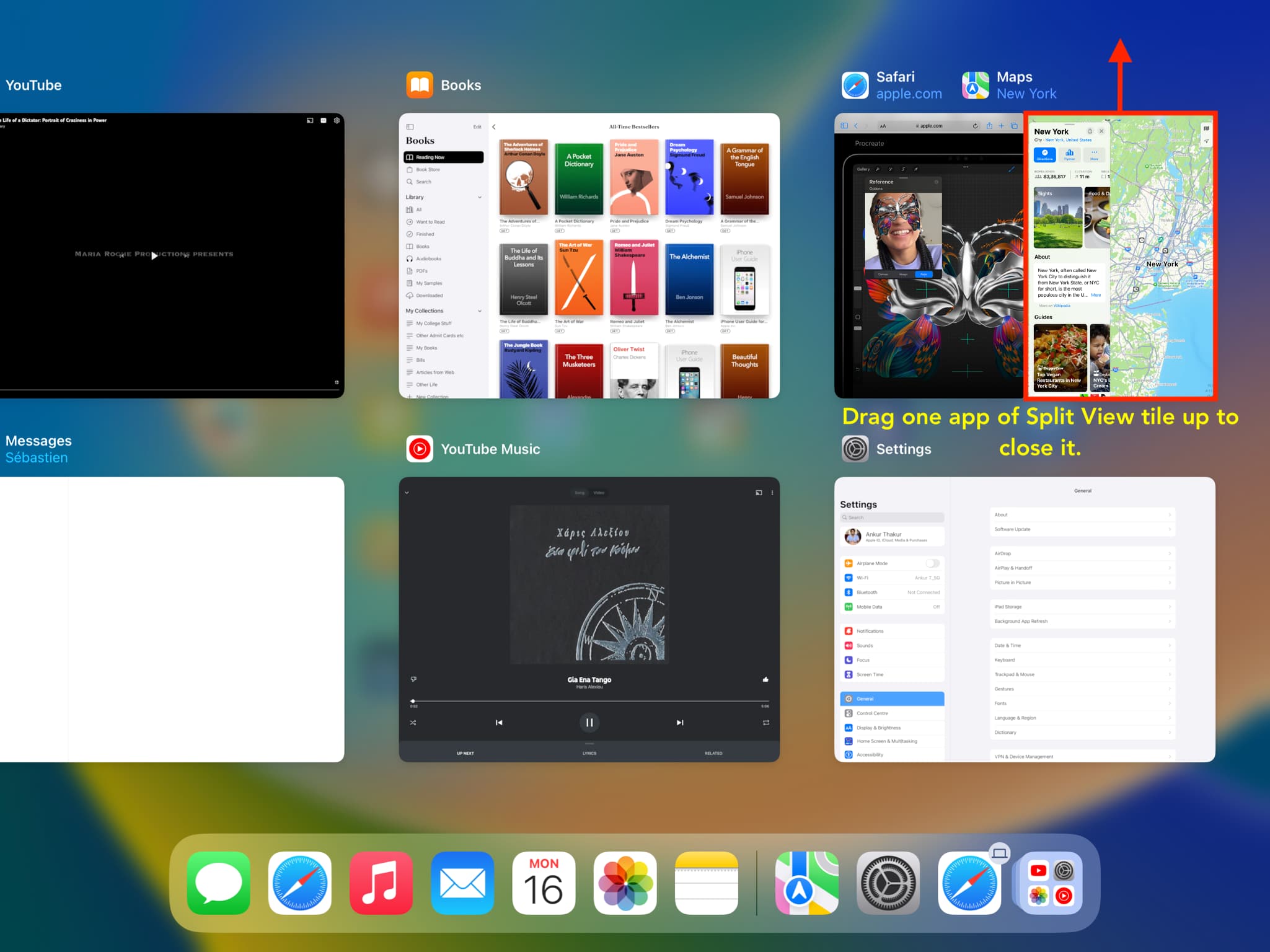
วิธีที่ 3: ใช้ ปุ่มมัลติทาสกิ้ง
แตะไอคอนสามจุดที่ด้านบนของแอป Split View แอปใดแอปหนึ่งแล้วเลือก ปิด ซึ่งจะออกจากแอปนั้นและเปิดแอปอื่นแบบเต็มหน้าจอ
หากคุณเลือก เต็มหน้าจอ จะเป็นการเปิดแอปที่เลือกแบบเต็มหน้าจอและให้แอปอื่นทำงานอยู่เบื้องหลัง
วิธีที่ 4: ลากและ กดปุ่มมัลติทาสก์ค้างไว้
1) ตรวจสอบให้แน่ใจว่าคุณอยู่ใน Split View
2) แตะปุ่มมัลติทาสก์ของ แอพที่คุณต้องการเปิดแบบเต็มหน้าจอแล้วลากในแนวนอนไปที่ส่วนตรงกลางบนสุดของหน้าจอ เมื่อทำเช่นนั้น ตรวจสอบให้แน่ใจว่าขอบด้านบนของหน้าต่างแอปนี้อยู่ที่ส่วนบนสุดของหน้าจอ (กล่าวคือ อย่าลากลงมาในแนวตั้ง)
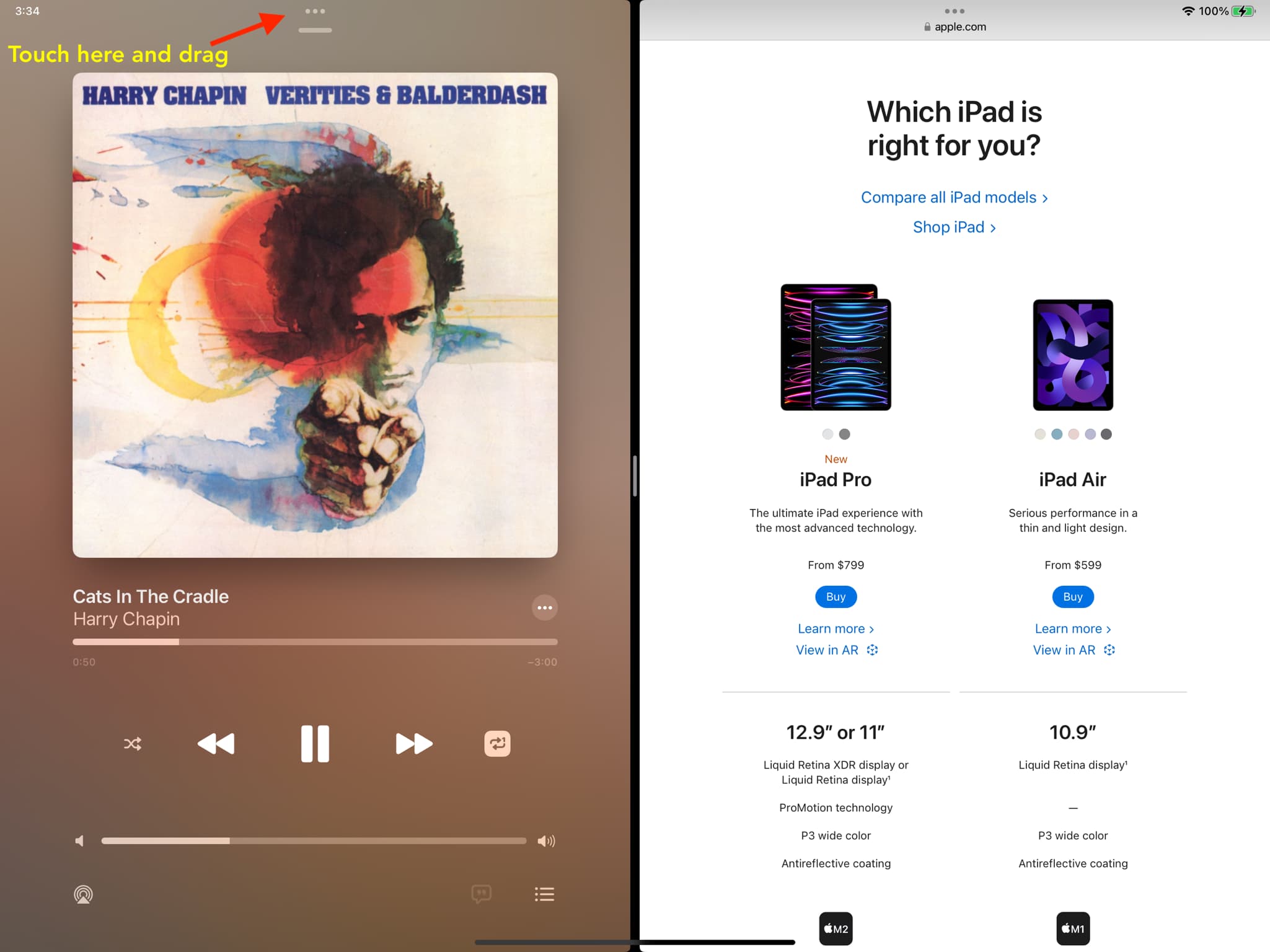
3) ยกนิ้วขึ้นเมื่อหน้าต่างแอปนี้เปลี่ยนเป็นไทล์ที่มีไอคอนและชื่อแอป ตอนนี้ แอปนี้จะเปิดในโหมดเต็มหน้าจอ
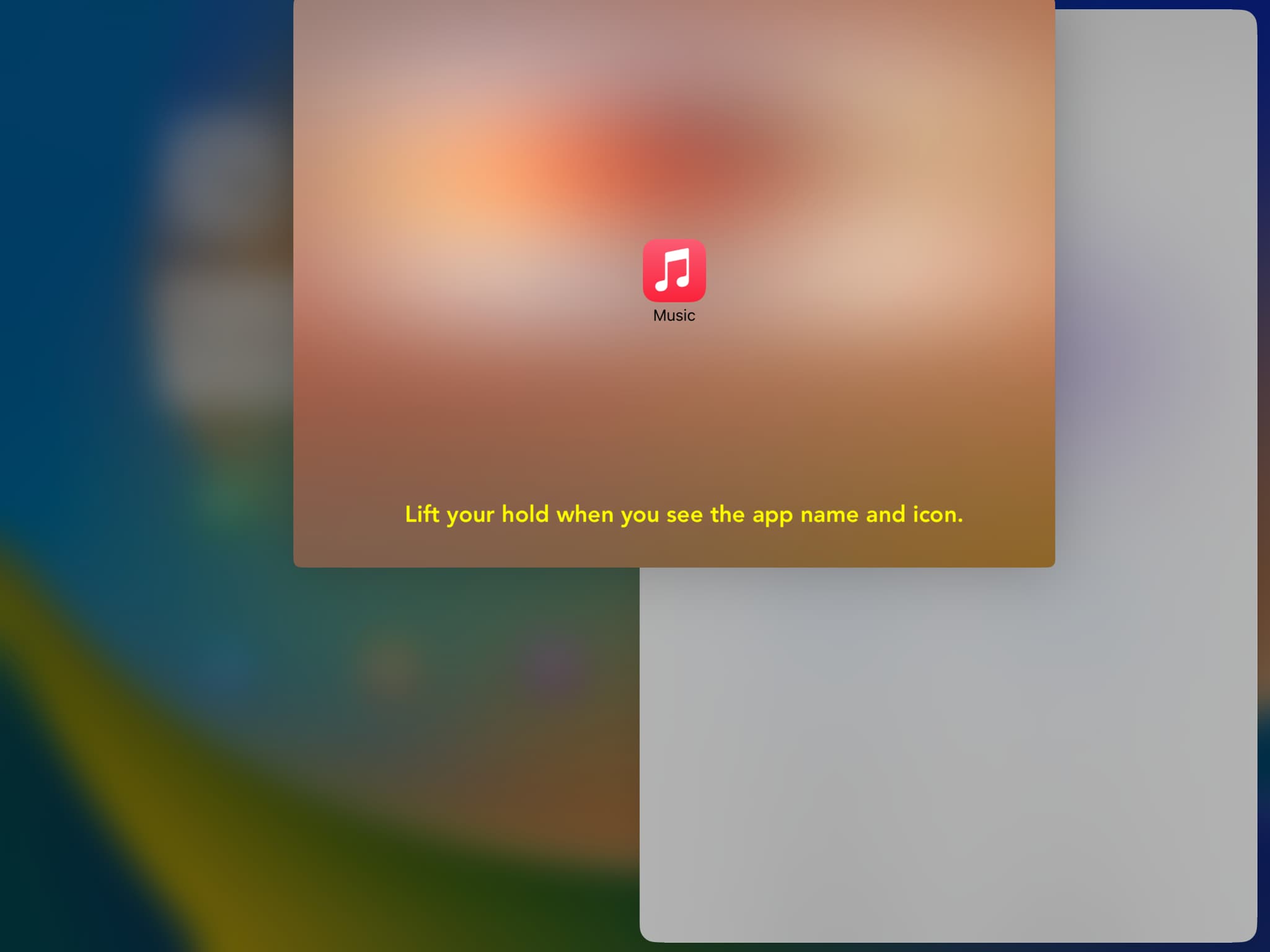
วิธีนี้อาจยุ่งยาก แต่จะง่ายขึ้นหลังจาก ลองอีกสองสามครั้ง
แอพ iPad ทั้งหมดรองรับ Split View หรือไม่
ไม่ใช่ทุกแอพที่รองรับ Split View ตัวอย่างเช่น แอปการตั้งค่า, GarageBand, คลิป, iMovie, กล้อง, Photo Booth, iTunes Store, Canva, Amazon, Flipkart, Netflix, Disney Hotstar, YouTube Music, LinkedIn, JioTV, JioCinema และอื่นๆ ไม่สามารถเปิดใน Split View
เมื่อคุณเปิดแอปที่ไม่รองรับ Split View คุณจะไม่พบปุ่มสามจุดตามปกติที่ด้านบนของหน้าจอแอป
ทำทุกแอปของ iPad รองรับหลายหน้าต่างแอพหรือไม่
แอพ iPadOS บางแอพไม่รองรับการเปิดมากกว่าหนึ่งหน้าต่างของแอพเดียวกันนั้น ฉันทดสอบแอป iPad ในตัวทั้งหมดโดย Apple และเฉพาะแอปที่กล่าวถึงที่นี่เท่านั้นที่รองรับหลายหน้าต่าง
บางแอป เช่น App Store อนุญาตให้ใช้ Split View แต่ไม่รองรับการเปิดสองหน้าต่าง ตัวอย่างเช่น คุณไม่สามารถเปิด App Store Windows สองเครื่องบน iPad ได้
ดูถัดไป: