คุณมีปัญหาในการซิงค์ปฏิทิน Outlook กับ Apple iPhone ของคุณหรือไม่ อาจเป็นเรื่องน่าหงุดหงิด ไม่ต้องพูดถึงเรื่องน่าตกใจ เมื่อเหตุการณ์สำคัญและการนัดหมายไม่ปรากฏใน Microsoft Outlook หรือแอปปฏิทินในระบบ
ในคู่มือการแก้ไขปัญหานี้ คุณจะได้เรียนรู้วิธีการต่างๆ ในการแก้ไขปัญหาการซิงโครไนซ์ปฏิทิน Outlook บน iPhone คุณยังสามารถใช้เพื่อแก้ไขปัญหาที่คล้ายกันบน iPad และ iPod touch
สารบัญ
1. เปิดใช้งานปฏิทิน (แอป Outlook เท่านั้น)
หากกิจกรรมสำหรับปฏิทินที่ระบุไม่สามารถซิงค์ใน Outlook สำหรับ iOS อาจเป็นเพราะไม่ได้เปิดใช้งานปฏิทินภายในแอป ในการตรวจสอบและแก้ไข:
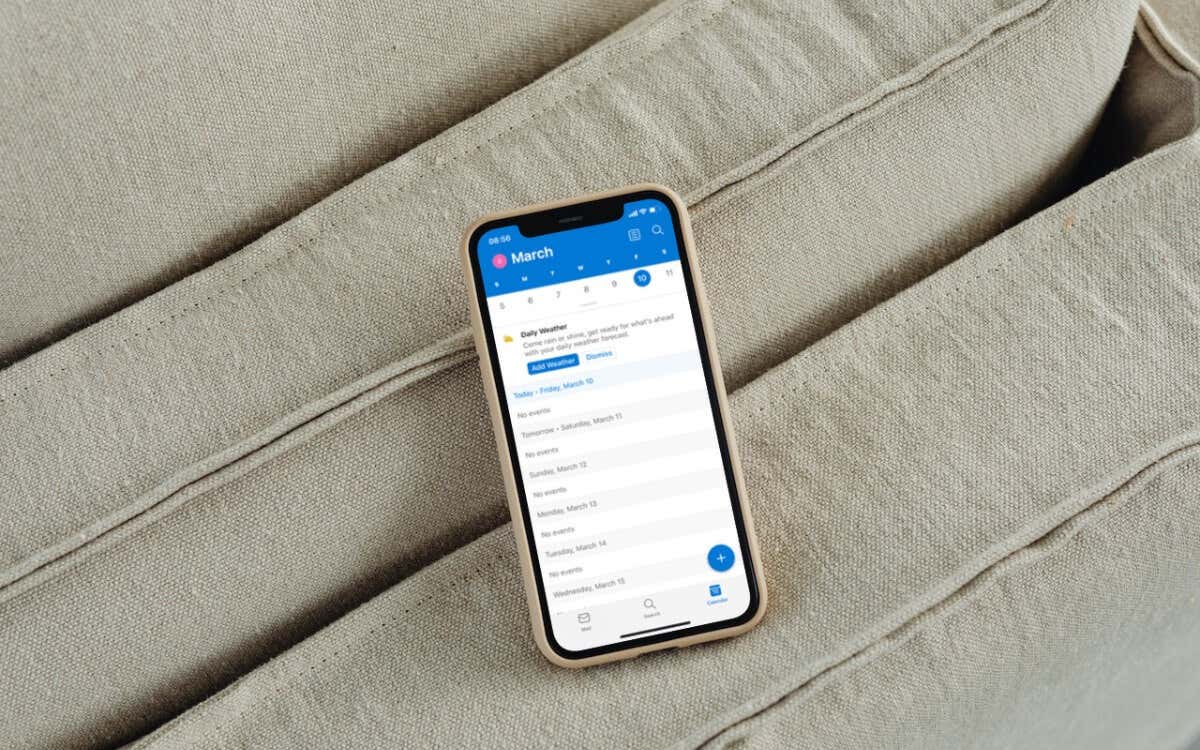 สลับไปที่แท็บปฏิทินใน Outlook แตะรูปโปรไฟล์หรือชื่อย่อของคุณที่มุมบนซ้ายของหน้าจอ ตรวจสอบรายชื่อปฏิทิน หากปฏิทินไม่ได้ใช้งาน ให้แตะเพื่อเปิดใช้
สลับไปที่แท็บปฏิทินใน Outlook แตะรูปโปรไฟล์หรือชื่อย่อของคุณที่มุมบนซ้ายของหน้าจอ ตรวจสอบรายชื่อปฏิทิน หากปฏิทินไม่ได้ใช้งาน ให้แตะเพื่อเปิดใช้ 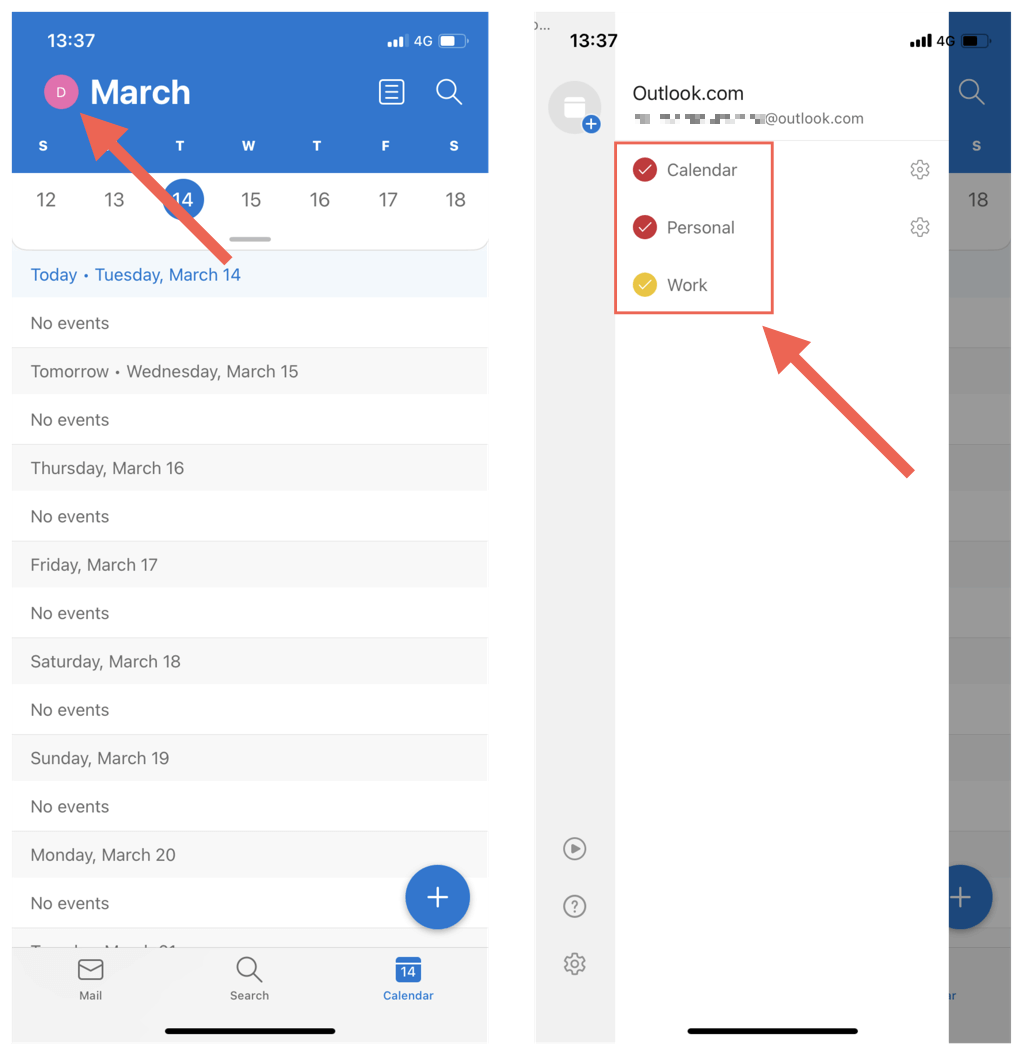
2. เปิดใช้งานการซิงค์ปฏิทิน (ปฏิทิน iOS เท่านั้น)
หากไม่มีปฏิทิน Outlook ของคุณปรากฏในปฏิทินดั้งเดิมของ iPhone เป็นไปได้ว่าบัญชี Outlook ของคุณไม่ได้ตั้งค่าให้ซิงค์กับแอป หากคุณเห็นเฉพาะปฏิทิน iCloud ของคุณ:
เปิดแอปการตั้งค่า เลื่อนลงแล้วแตะปฏิทิน แตะบัญชี 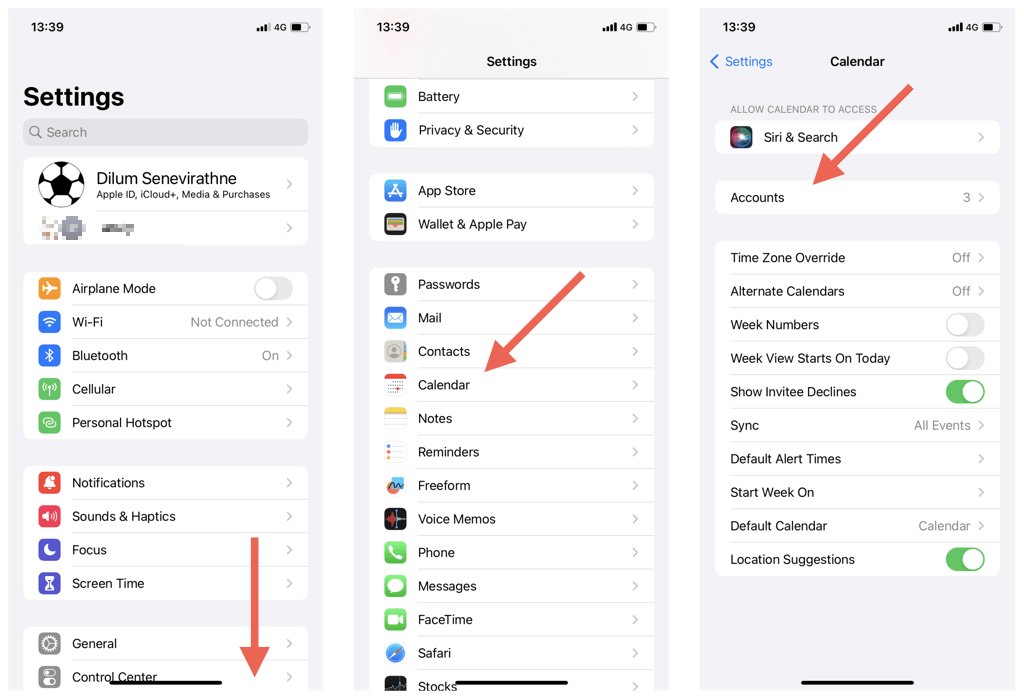 แตะ Outlook เปิดสวิตช์ข้างปฏิทินหากไม่ได้ใช้งาน
แตะ Outlook เปิดสวิตช์ข้างปฏิทินหากไม่ได้ใช้งาน 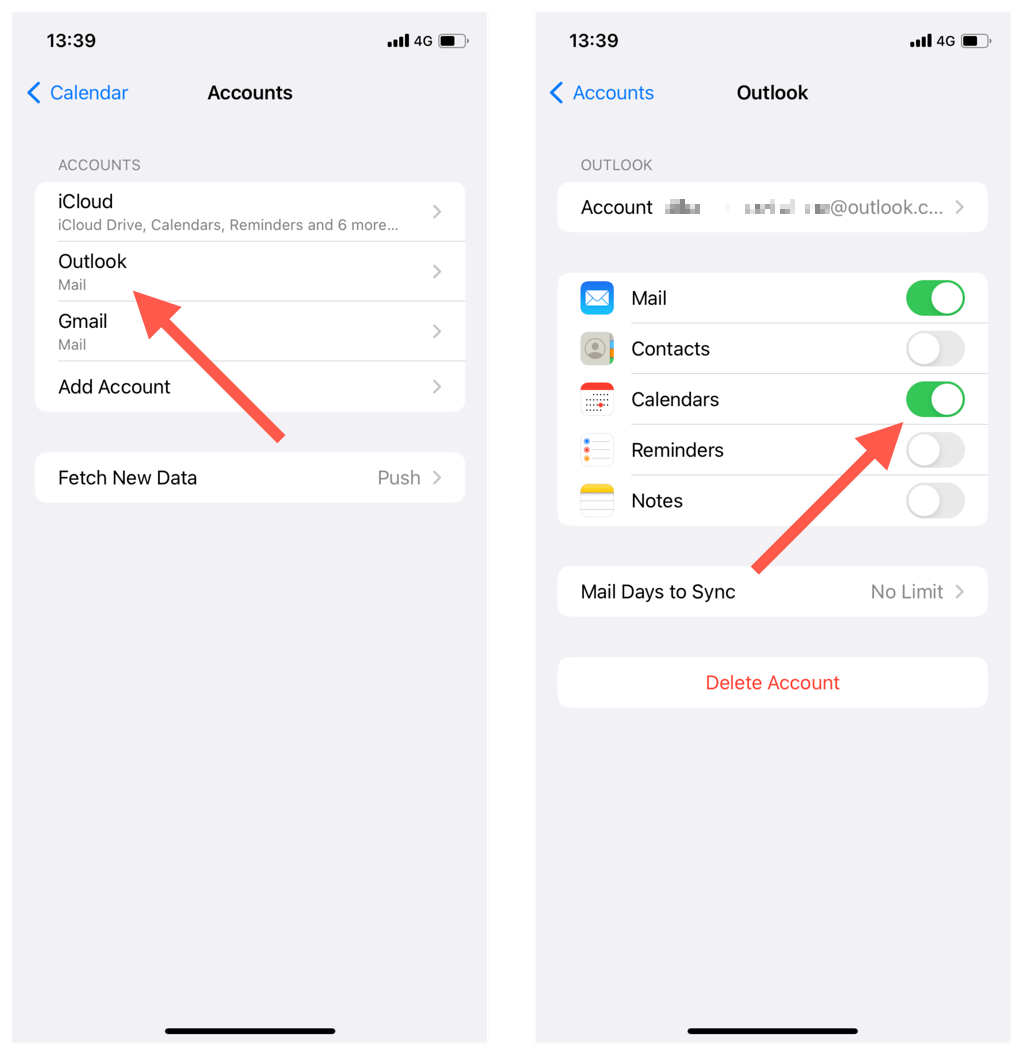
3. บังคับออกและเปิดใช้งาน Outlook/ปฏิทินใหม่
ในบางครั้ง แอป Outlook หรือปฏิทิน iOS อาจทำงานผิดปกติและหยุดการซิงค์กิจกรรมในปฏิทิน Outlook ล่าสุด วิธีแก้ไข:
ปัดขึ้นจากด้านล่างของหน้าจอเพื่อเปิด App Switcher หากคุณใช้ iPhone ที่มี Touch ID ให้ดับเบิลคลิกที่ปุ่มโฮม ลากการ์ด Outlook หรือปฏิทินไปที่ด้านบนของหน้าจอเพื่อเอาออก ออกจากหน้าจอหลักแล้วเปิด Outlook หรือแอปปฏิทินเริ่มต้นอีกครั้ง
4. ตรวจสอบสถานะเซิร์ฟเวอร์ Outlook
ถัดไป ตรวจสอบสถานะระบบ Outlook เพื่อตัดปัญหาฝั่งเซิร์ฟเวอร์ออกจากสมการ ในการทำเช่นนั้น ให้ไปที่ พอร์ทัลสถานะบริการของ Office และตรวจสอบสถานะปัจจุบันถัดจาก Outlook.com หากมีปัญหา ให้รอจนกว่า Microsoft จะแก้ไข
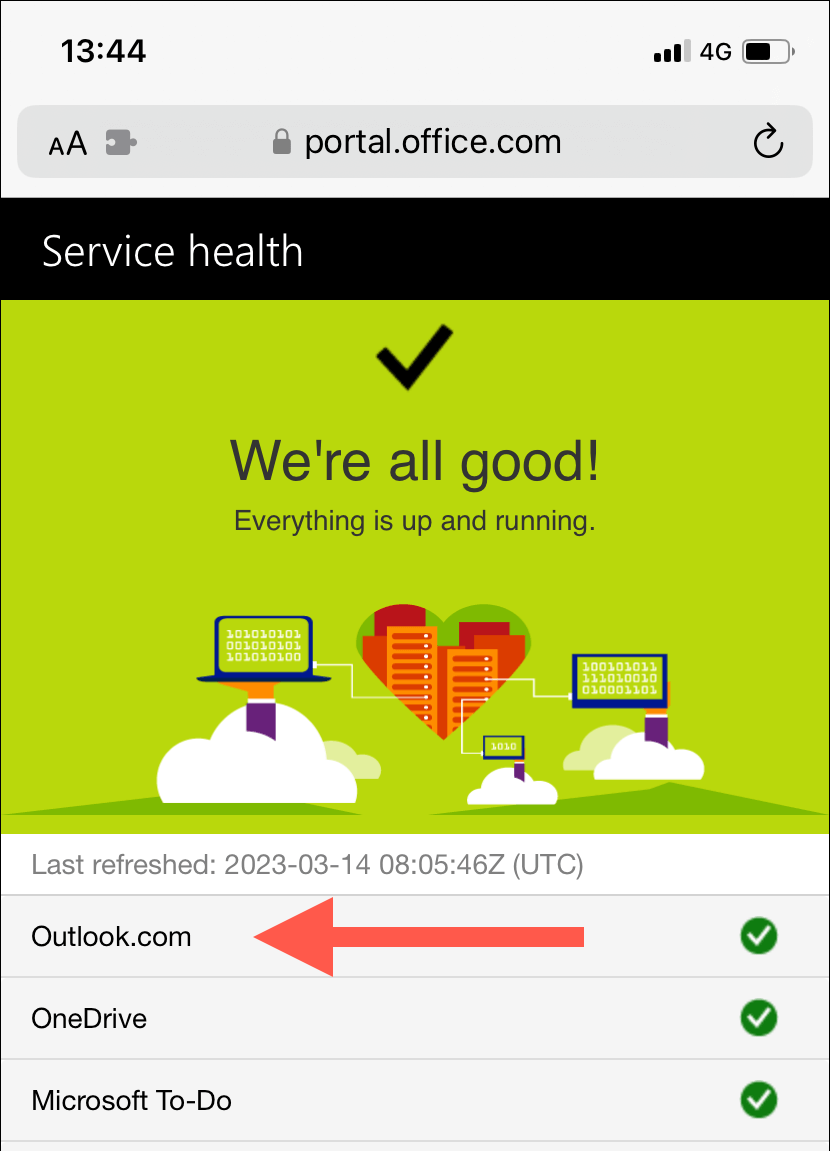
5. สลับโหมดเครื่องบินบน iPhone
ปัญหาอินเทอร์เน็ตที่ไม่คาดคิดเป็นอีกสาเหตุหนึ่งที่ทำให้ปฏิทิน Outlook ของคุณซิงค์ไม่ได้ หากคุณกำลังมองหาวิธีกู้คืนการเชื่อมต่ออย่างรวดเร็ว ให้ลองเปิดและปิดโหมดเครื่องบินของ iPhone
ในการทำเช่นนั้น ให้ปัดลงจากด้านบนขวาของหน้าจอเพื่อเปิดศูนย์ควบคุม จากนั้นแตะไอคอนโหมดเครื่องบิน รอ 10 วินาที แล้วแตะอีกครั้ง
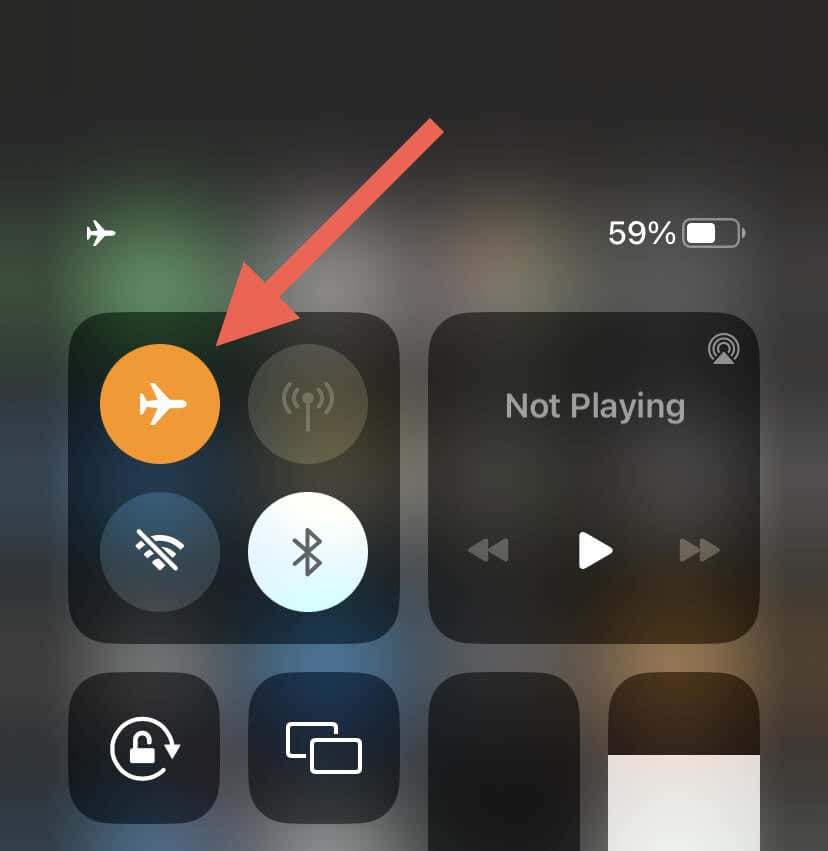
หากปัญหายังคงอยู่ ให้เปลี่ยนจาก Wi-Fi เป็นข้อมูลเซลลูลาร์หรือในทางกลับกัน หรือเชื่อมต่อกับฮอตสปอต Wi-Fi อื่นและตรวจสอบว่าสร้างความแตกต่างได้หรือไม่
6. รีสตาร์ท iPhone ของคุณ
การรีบูตซอฟต์แวร์ระบบจะรีเฟรชหน่วยความจำของ iPhone และล้างข้อผิดพลาดหรือข้อผิดพลาดที่อาจขัดขวางไม่ให้ซิงค์ปฏิทิน Outlook นอกจากนี้ ขั้นตอนจะรีเซ็ตการเชื่อมต่อเครือข่ายของคุณ และสร้างการสื่อสารระหว่างอุปกรณ์และเซิร์ฟเวอร์ Outlook อีกครั้ง
ในการทำเช่นนั้น ให้เรียกใช้ Siri (กดปุ่มด้านข้าง/โฮมค้างไว้) พูดรีสตาร์ท iPhone แล้วแตะรีสตาร์ทในป๊อปอัปการยืนยัน
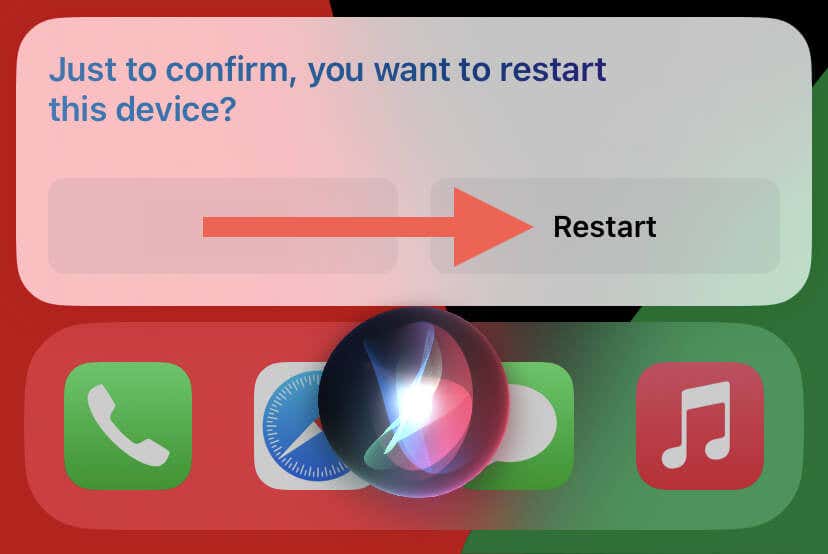
7. เปิดใช้งานการรีเฟรชแอปพื้นหลัง (แอป Outlook เท่านั้น)
ถ้า การรีเฟรชแอปในพื้นหลังสำหรับ Outlook ไม่ทำงานบน iPhone การซิงค์ข้อมูลปฏิทินจะล้มเหลวเว้นแต่แอปจะทำงานในเบื้องหน้า หากนั่นคือสิ่งที่คุณกำลังเผชิญอยู่:
เปิดแอปการตั้งค่า เลื่อนลงแล้วแตะ Outlook เปิดใช้งานการรีเฟรชแอปพื้นหลังเพื่อให้สิทธิ์แอปทำงานในพื้นหลัง 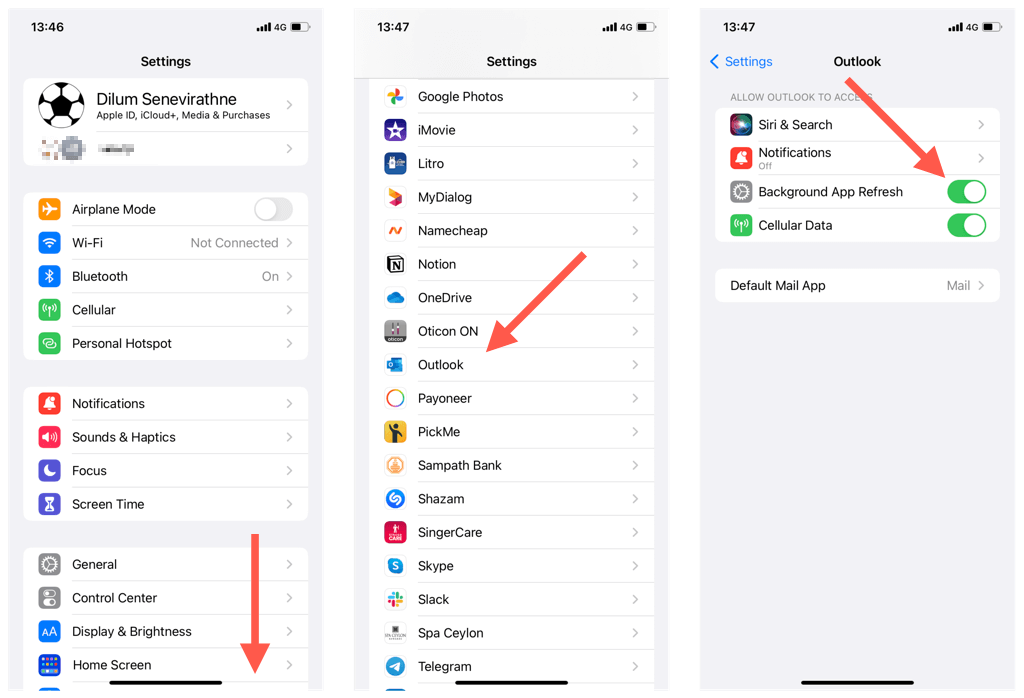
8. ปิดใช้งานโหมดข้อมูลต่ำบน iPhone
อุปกรณ์ iOS มาพร้อมกับ โหมดประหยัดข้อมูล ซึ่งจำกัดการใช้ข้อมูลแบ็กกราวด์บน Wi-Fi และเซลลูลาร์ การปิดใช้งานคุณสมบัตินี้อาจแก้ไขปัญหาการซิงค์ปฏิทินของ iPhone
ปิดใช้งานโหมดข้อมูลต่ำบน Wi-Fi
เปิดแอปการตั้งค่าแล้วแตะ Wi-Fi แตะไอคอนข้อมูลถัดจากการเชื่อมต่อ Wi-Fi ที่ใช้งานอยู่ ปิดสวิตช์ข้างโหมดข้อมูลต่ำ 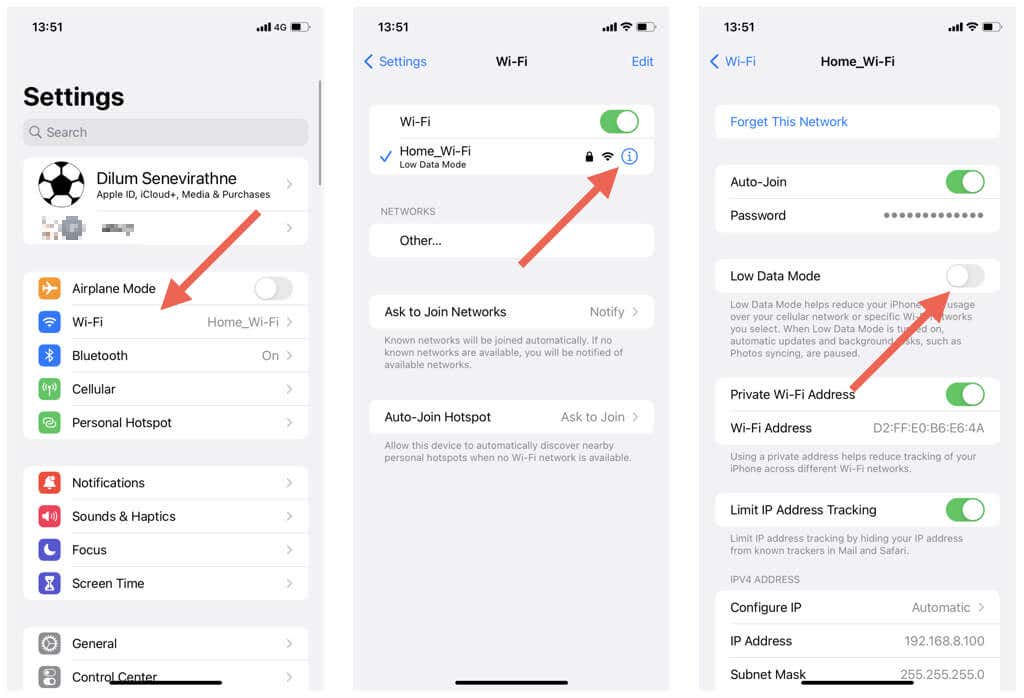
ปิดใช้งานโหมดข้อมูลต่ำในเซลลูลาร์
เปิดการตั้งค่าแล้วแตะเซลลูลาร์ แตะตัวเลือกข้อมูลเซลลูลาร์ ปิดใช้งานโหมดข้อมูลต่ำ 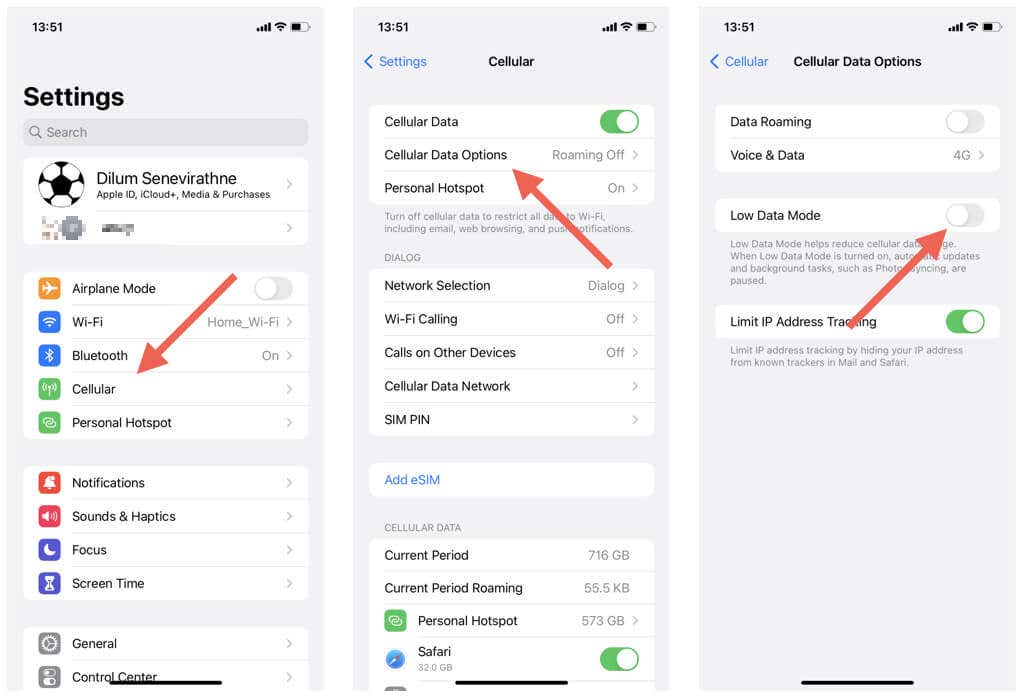
9. ปิดโหมดพลังงานต่ำใน iPhone
โหมดพลังงานต่ำจะลดกิจกรรมเบื้องหลังให้เหลือ ประหยัดแบตเตอรี่บน iPhone หากปริมาณแบตเตอรี่ที่เหลืออยู่ไม่ได้เป็นปัญหาในทันที ให้ลองปิดใช้งานคุณลักษณะนี้:
เปิดแอปการตั้งค่า แตะแบตเตอรี่ ปิดสวิตช์ข้างโหมดพลังงานต่ำ 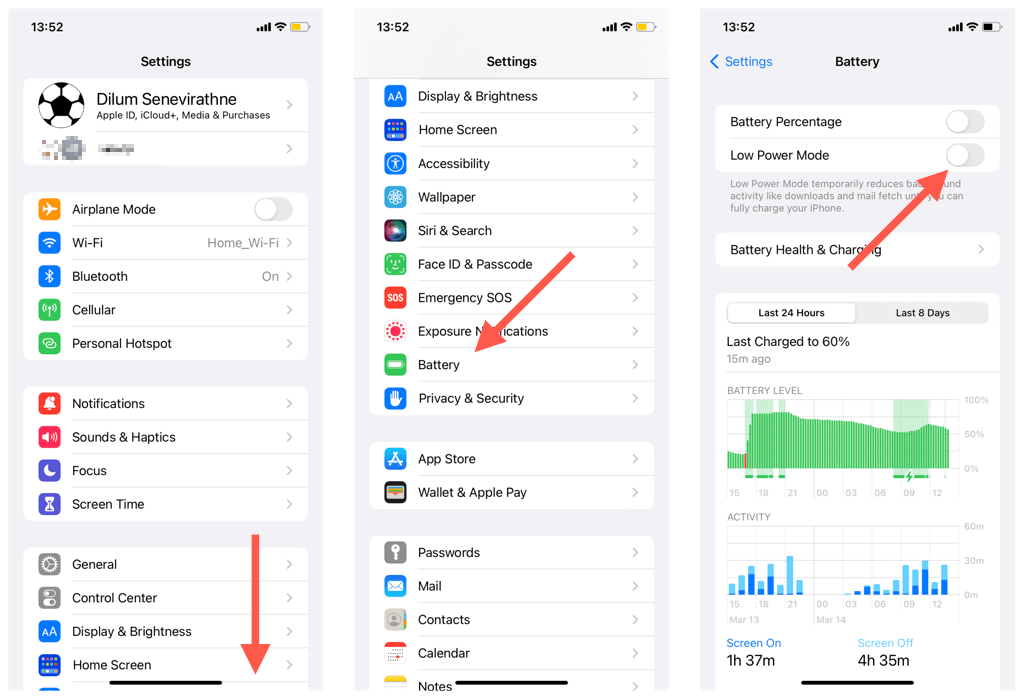
10. รีเซ็ตบัญชี (แอป Outlook เท่านั้น)
แอป Outlook สำหรับ iOS ให้คุณรีเซ็ตบัญชีที่มีปัญหาพร้อมกับปัญหาการซิงโครไนซ์ เป็นกระบวนการที่ค่อนข้างตรงไปตรงมาและคุณจะไม่สูญเสียข้อมูลใดๆ หากต้องการรีเซ็ตบัญชีใน Outlook:
เปิดแอป Outlook แล้วแตะรูปโปรไฟล์หรือชื่อย่อของคุณที่มุมซ้ายบน เลือกการตั้งค่า 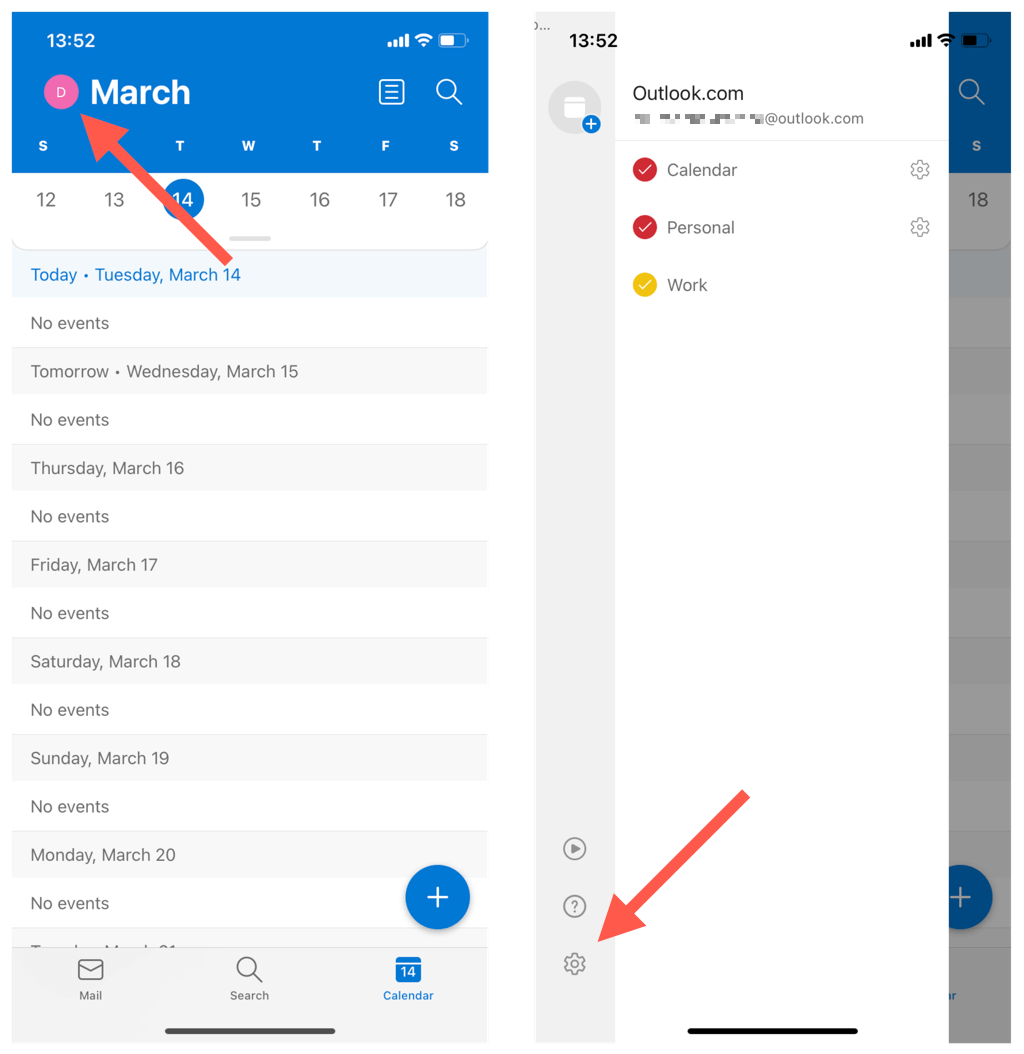 แตะบัญชีอีเมล Outlook ของคุณใต้บัญชีเมล แตะรีเซ็ตบัญชี แตะตกลง Outlook ควรปิดโดยอัตโนมัติ
แตะบัญชีอีเมล Outlook ของคุณใต้บัญชีเมล แตะรีเซ็ตบัญชี แตะตกลง Outlook ควรปิดโดยอัตโนมัติ 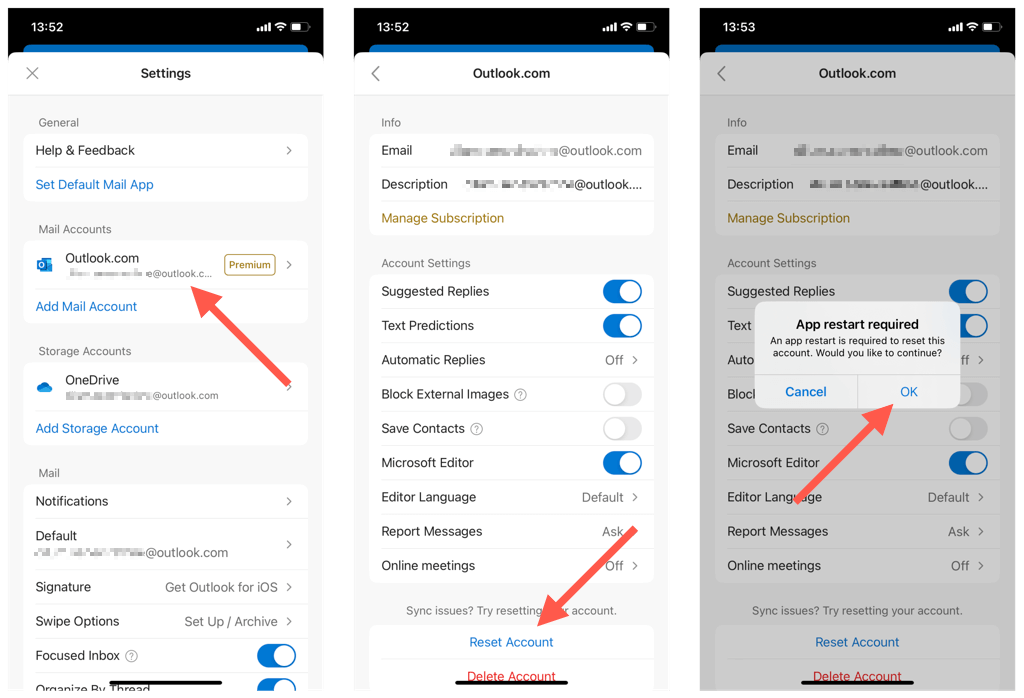 เปิดแอป Outlook อีกครั้งเพื่อสิ้นสุดการรีเซ็ตบัญชี Outlook
เปิดแอป Outlook อีกครั้งเพื่อสิ้นสุดการรีเซ็ตบัญชี Outlook
11. ลบและเพิ่มบัญชีอีกครั้ง (ปฏิทิน iOS เท่านั้น)
หากปฏิทิน iOS ไม่สามารถซิงค์ปฏิทินจาก Outlook ให้ลองลบและเพิ่มบัญชี Outlook บน iPhone อีกครั้ง ซึ่งควรรีเฟรชการตั้งค่าบัญชีและแก้ไขข้อผิดพลาดในการกำหนดค่าพื้นฐาน ในการทำเช่นนั้น:
เปิดแอปการตั้งค่า ไปที่ ปฏิทิน > บัญชี  เลือก Outlook แตะลบบัญชี แตะลบออกจาก iPhone ของฉัน
เลือก Outlook แตะลบบัญชี แตะลบออกจาก iPhone ของฉัน  รีสตาร์ท iPhone ของคุณ กลับไปที่การตั้งค่า > ปฏิทิน > บัญชี แตะเพิ่มบัญชี และเพิ่มบัญชี Outlook อีกครั้ง เมื่อคุณทำเช่นนั้น อย่าลืมซิงค์ปฏิทิน iPhone กับ Outlook
รีสตาร์ท iPhone ของคุณ กลับไปที่การตั้งค่า > ปฏิทิน > บัญชี แตะเพิ่มบัญชี และเพิ่มบัญชี Outlook อีกครั้ง เมื่อคุณทำเช่นนั้น อย่าลืมซิงค์ปฏิทิน iPhone กับ Outlook
12. อัปเดต iOS และแอป Outlook
อัปเดตเวอร์ชันที่ใหม่กว่าสำหรับระบบปฏิบัติการของ iPhone (iOS) หรือแอป Outlook อาจมีการแก้ไขจุดบกพร่องที่แก้ไขปัญหาการซิงค์ปฏิทินที่ค้างอยู่ ตรวจสอบและติดตั้งต่อไป
อัปเดตซอฟต์แวร์ระบบของ iPhone
หมายเหตุ: การอัปเดตระบบปฏิบัติการของ iPhone จะอัปเดตแอปปฏิทินเป็นเวอร์ชันล่าสุดด้วย
เปิดแอปการตั้งค่า ไปที่ ทั่วไป > การอัปเดตซอฟต์แวร์ แตะดาวน์โหลดและติดตั้ง 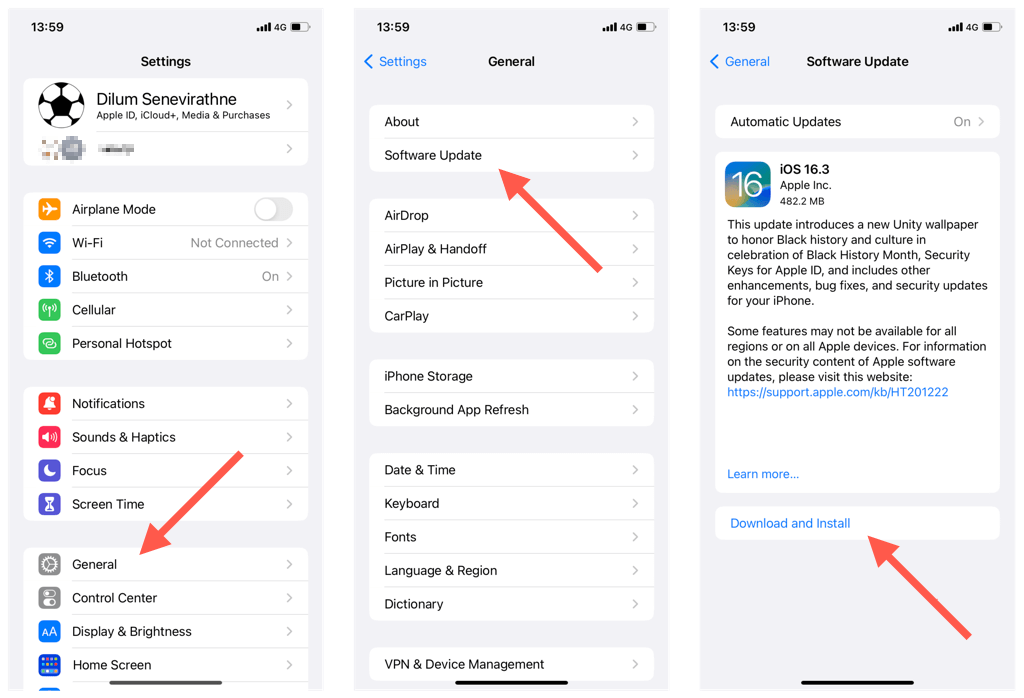
อัปเดตแอป Outlook ของ iPhone
เปิด App Store ค้นหาแอป Outlook แตะอัปเดต
13. รีเซ็ตการตั้งค่าเครือข่ายบน iPhone
การรีเซ็ตการตั้งค่าเครือข่ายของ iPhone ช่วยแก้ปัญหาการเชื่อมต่อ Wi-Fi หรือปัญหาการกำหนดค่าเครือข่ายอื่นๆ ที่ทำให้ปฏิทิน Outlook ไม่สามารถซิงค์ได้ ในการทำเช่นนั้น:
เปิดแอปการตั้งค่าบน iPhone ของคุณ แตะทั่วไป > โอนหรือรีเซ็ต iPhone แตะรีเซ็ต 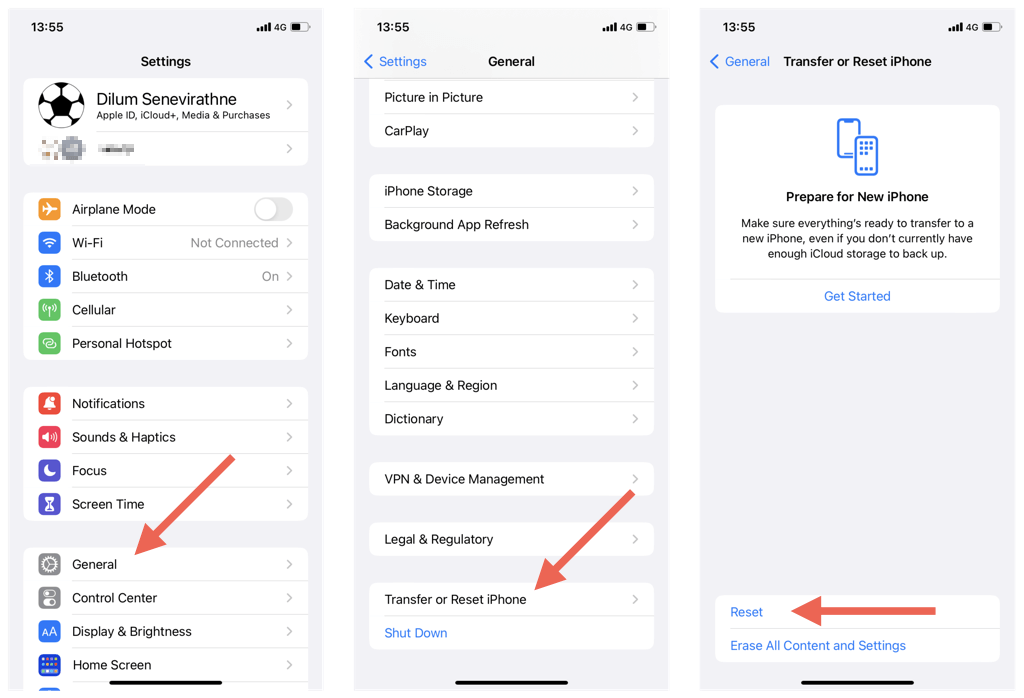 แตะรีเซ็ตการตั้งค่าเครือข่าย ป้อนรหัสผ่านอุปกรณ์ของคุณแล้วแตะรีเซ็ตการตั้งค่าเครือข่ายอีกครั้งเพื่อยืนยัน
แตะรีเซ็ตการตั้งค่าเครือข่าย ป้อนรหัสผ่านอุปกรณ์ของคุณแล้วแตะรีเซ็ตการตั้งค่าเครือข่ายอีกครั้งเพื่อยืนยัน 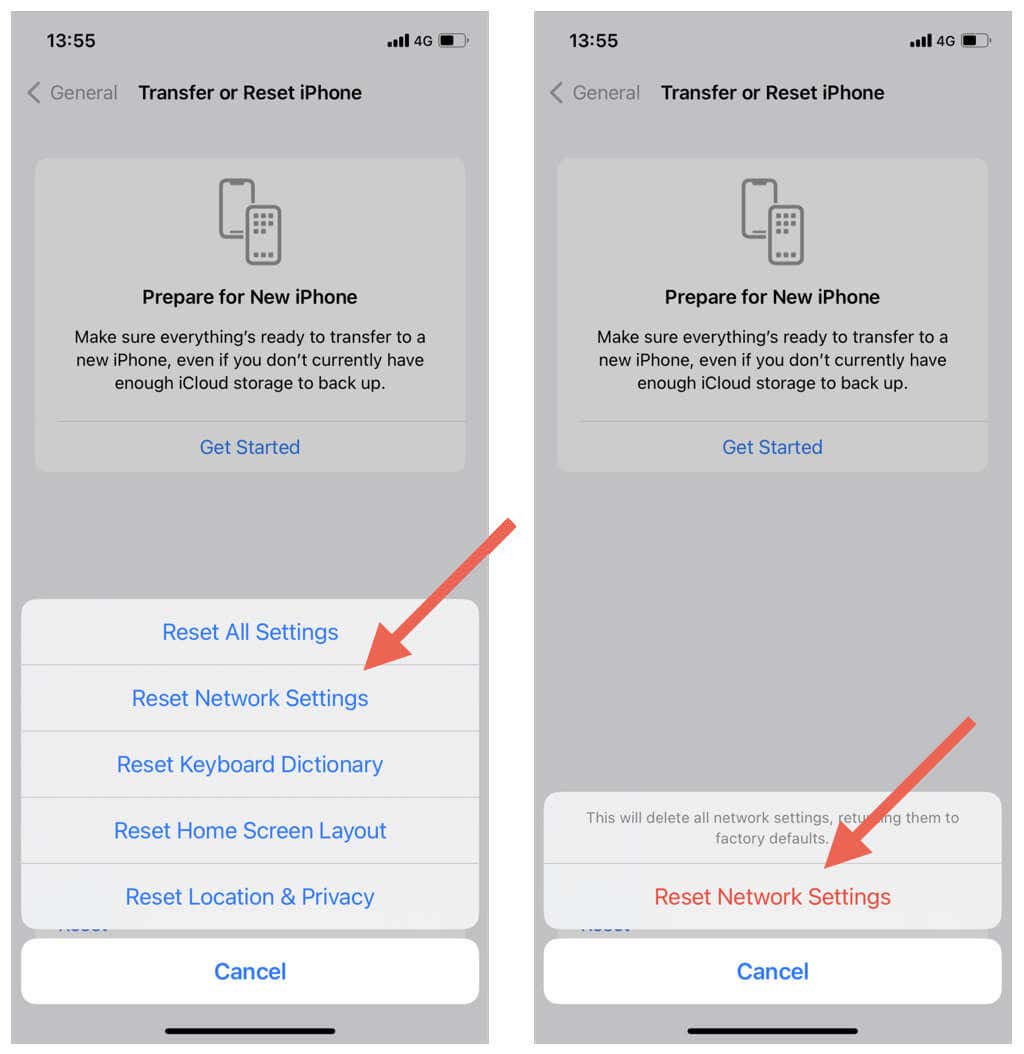
หมายเหตุ: คุณต้องเข้าร่วมเครือข่าย Wi-Fi ใหม่ด้วยตนเองหลังจากขั้นตอนการรีเซ็ตเครือข่าย
อย่าพลาดกิจกรรมในปฏิทิน Outlook ของคุณ
การซิงค์ปฏิทิน Outlook กับ iPhone ไม่ใช่เรื่องยุ่งยาก ด้วยวิธีแก้ปัญหาข้างต้น คุณควรจะสามารถแก้ไขปัญหาการซิงค์ได้อย่างรวดเร็วและง่ายดาย ตั้งแต่การตรวจสอบการตั้งค่าปฏิทินและการปิดใช้งานตัวเลือกที่ขัดแย้งกันไปจนถึงการอัปเดตซอฟต์แวร์ระบบ มีหลายวิธีในการแก้ไขปฏิทิน Outlook และทำให้เป็นปัจจุบันบนอุปกรณ์ iOS ของคุณ
กล่าวได้ว่า ความยุ่งยากในอุปกรณ์ที่ไม่ใช่ของ Apple อาจทำให้ปฏิทิน Outlook หยุดการซิงค์ เรียนรู้วิธีแก้ไขปัญหาการซิงค์ Outlook บน Windows, macOS และ Android
